В приложении TalkBack можно использовать быстрые клавиши.
Шаг 1. Настройте устройство и клавиатуру
Чтобы использовать быстрые клавиши с приложением TalkBack, вам потребуются:
- Устройство с Android 4.3 или более поздней версии. Подробнее о том, …
- Внешняя клавиатура, подключенная к устройству. Подробные инструкции ищите в руководстве пользователя. Инструкции для устройств Nexus приведены в статье Подключение клавиатуры, мыши и других устройств .
Шаг 2. Используйте быстрые клавиши
TalkBack предлагает два набора быстрых клавиш, которые также называют раскладками. Многие устройства используют раскладку по умолчанию. В нее входит больше быстрых клавиш. Подробную информацию о смене раскладки читайте в разделе "Изменение настроек быстрых клавиш" ниже.
Это позволяет быстро открывать приложения, такие как ваша камера или навигационное программное обеспечение, чтобы вы могли захватить часто пропускаемые снимки или сразу же узнать, где вы находитесь. Они легко переносят ваш кабель для наушников и поставляются в упаковке по 6 штук, каждый с другим цветом, чтобы вы могли делиться ими со своими друзьями и семьей.
Этот продукт сейчас на складе, мы гарантируем доставку следующего рабочего дня и предлагаем 12-месячную гарантию на все наши продукты. Технические характеристики производителя. Благодаря этому сегодня он лидирует, потому что изменения и улучшения впечатляют. Иногда трудно поверить, что одна и та же компания может подготовить более успешные приложения и те, кто меньше.
В перечисленных ниже сочетаниях используется клавиша ALT. Чтобы сменить ее на другую, нажмите Настройки Спец. возможности TalkBack Настройки Управление сочетаниями клавиш Выбрать клавишу-модификатор .
Навигация
- Перейти к следующему элементу: ALT + СТРЕЛКА ВПРАВО
- Перейти к предыдущему элементу: ALT + СТРЕЛКА ВЛЕВО
- Перейти к элементу выше: ALT + СТРЕЛКА ВВЕРХ
- Перейти к элементу ниже: ALT + СТРЕЛКА ВНИЗ
- Перейти к первому элементу: ALT + CTRL + СТРЕЛКА ВЛЕВО
- Перейти к последнему элементу: ALT + CTRL + СТРЕЛКА ВПРАВО
- Нажать на выбранный элемент: ALT + ВВОД
- Нажать на выбранный объект и удерживать его: ALT + SHIFT + ВВОД
- Начать озвучивание сверху: ALT + CTRL + ВВОД
- Начать озвучивание со следующего объекта: ALT + CTRL + SHIFT + ВВОД
- Перейти к следующему или предыдущему окну: ALT + CTRL + СТРЕЛКА ВНИЗ ИЛИ ВВЕРХ
- Примечание. Когда экран разделен, это сочетание клавиш позволяет перемещаться между двумя открытыми приложениями. В остальных случаях вы будете перемещаться между панелью навигации, экраном и строкой состояния.
Основные действия
- Назад: ALT + CTRL + BACKSPACE
- Главный экран: ALT + CTRL + H
- Недавние приложения/Обзор: ALT + CTRL + R
- Уведомления: ALT + CTRL + N
- Найти элемент на экране: ALT + CTRL + косая черта (/)
- Открыть общее контекстное меню: ALT + ПРОБЕЛ
- Открыть локальное контекстное меню: ALT + SHIFT + ПРОБЕЛ
- Остановить/возобновить работу TalkBack: ALT + CTRL + Z
- Открыть список действий: ALT + CTRL + ПРОБЕЛ
Навигация по тексту
- Перейти к следующему слову: ALT + SHIFT + CTRL + СТРЕЛКА ВПРАВО
- Перейти к предыдущему слову: ALT + SHIFT + CTRL + СТРЕЛКА ВЛЕВО
- Перейти к следующему символу: ALT + SHIFT + СТРЕЛКА ВПРАВО
- Перейти к предыдущему символу: ALT + SHIFT + СТРЕЛКА ВЛЕВО
Навигация по страницам в Chrome
Переходите к следующим или предыдущим элементам веб-страницы с помощью этих быстрых клавиш:
Персонализированная панель инструментов
Во-первых, настраиваемая панель инструментов, из которой мы получаем доступ к некоторым интересным функциям. Затем, нажав на стрелку в левом краю экрана, мы увидим несколько значков, которые можно изменить в любом порядке. Таким образом, мы можем настроить клавиатуру в соответствии с вашими потребностями - поисковая система, переводчик, тема изменения или ярлык настроек всегда будут под рукой. Нажатие на точки открывает панель с помощью других ярлыков.
Иконки переустанавливаются путем перетаскивания. Одной из новых функций является представление, в котором вы можете перемещать курсор с помощью клавиш со стрелками, удобно отмечать его, вырезать, вставлять или копировать. Более того, мы разместим его в совершенно свободном месте, что при вводе текста станет еще более удобным.
- Кнопки
- Следующая: ALT + B
- Предыдущая: ALT + SHIFT + B
- Элементы управления
- Следующий: ALT + С
- Предыдущий: ALT + SHIFT + C
- Ориентиры ARIA
- Следующий: ALT + D
- Предыдущий: ALT + SHIFT + D
- Поля редактирования
- Следующее: ALT + E
- Предыдущее: ALT + SHIFT + E
- Элементы, которые можно выбрать
- Следующий: ALT + F
- Предыдущий: ALT + SHIFT + F
- Изображения
- Следующее: ALT + G
- Предыдущее: ALT + SHIFT + G
- Заголовки
- Следующий: ALT + H
- Предыдущий: ALT + SHIFT + H
- Заголовки первого, второго, третьего, четвертого, пятого и шестого уровня
- Следующий: ALT + цифры от 1 до 6
- Предыдущий: ALT + SHIFT + цифры от 1 до 6
- Списки
- Следующий: ALT + O
- Предыдущий: ALT + SHIFT + O
- Пункты списка
- Следующий: ALT + I
- Предыдущий: ALT + SHIFT + I
- Ссылки
- Следующая: ALT + L
- Предыдущая: ALT + SHIFT + L
- Таблицы
- Следующая: ALT + T
- Предыдущая: ALT + SHIFT + T
- Флажки
- Следующий: ALT + X
- Предыдущий: ALT + SHIFT + X
- Поля со списками
- Следующее: ALT + Z
- Предыдущее: ALT + SHIFT + Z
Изменение настроек быстрых клавиш
Чтобы переключиться между перечисленными выше раскладками.
Закругленные края клавиш
Любая графика в фоновом режиме, любой размер, а теперь и третий вариант для появления самих ключей. По умолчанию у них нет ребер, и в последнее время они добавлены. Создавайте ярлыки для заметок, заметок, стеков, тегов и сохраненных поисков. Каждый ярлык обозначается другим значком в меню навигации. Чтобы просмотреть ярлыки, в панели навигации, левой панели или панели вкладок, щелкните «Ярлыки». Ярлыки появятся в том порядке, в котором они будут добавлены.
Создайте ярлык для заметок, заметок, стопок или тегов
Вы не можете изменить порядок отображения ноутбуков вкратце в стек ноутбуков. Чтобы создать ярлык для заметки, блокнота или тега, откройте элемент и выполните следующие действия. Щелкните правой кнопкой мыши заметку, блокнот, стек или маркер и выберите Добавить в ярлык.
Создать ярлык для сохраненного поиска
Просто нажмите в строке поиска, чтобы просмотреть список сохраненных поисков, а затем перетащите сохраненный поиск на панель быстрого доступа. Чтобы удалить ярлык для заметки, блокнота или тега, нажмите «Примечания», «Примечания» или «Теги» на боковой панели навигации и выполните следующие действия.Не все пользователи телефонов и планшетов на операционной системе Android знают, что помимо основного назначения кнопок у мобильного гаджета есть ещё и возможность использовать их в комбинации. Это такие своебразные «хоткеи» или «горячие клавиши», с помощью которых можно выполнять некоторые полезные операции сразу, не теряя времени на их поиск по меню операционной системы. Я хочу рассказать про самые распространённые из них.
Щелкните правой кнопкой мыши заметку, блокнот, стек или тег и выберите «Удалить из ярлыков». Кроме того, откройте вкладку «Ярлыки», затем переместите ярлык влево в списке и нажмите «Удалить». Нажмите и удерживайте заметку, блокнот или стопку ноутбуков, а затем нажмите Удалить из ярлыков. Сохраненный поиск сохраненных тегов ярлыков поиска. . Выбор клавиатуры, будь то экранный или физический, всегда зависит от удобства и, возможно, позже. Сегодняшние предложения по комфортной записи уже находятся на очень высоком уровне, поэтому вам нужно выделяться функциональностью.
Создание скриншота — просто так найти опцию, которая поможет сделать снимок экрана смартфона, можно не на каждом аппарате. Некоторые производители добавляют эту возможность в пользовательский интерфейс, а некоторые — нет. Благо хоть про неё не забыли разработчики из Google, привязав возможность сделать скриншот экрана нажав комбинацию клавиш — одновременно кнопки включения устройства (Power) и уменьшения громкости (Volume -).
В конце концов, что неудивительно, канадцы решили улучшить его, добавив ярлыки, которые выглядят следующим образом. 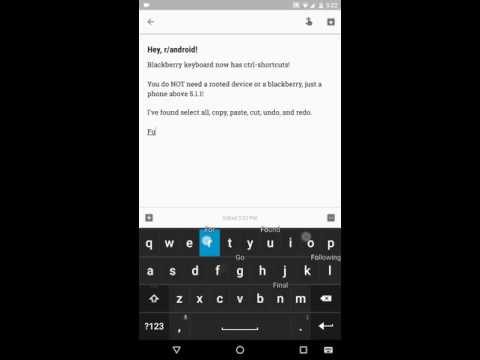
Отменить, вырезать, вставить и т.д. Поэтому удобство полноразмерной клавиатуры, предназначенной для персональных компьютеров. По этому вопросу вы должны ответить самим.
Обход разблокировки телефона
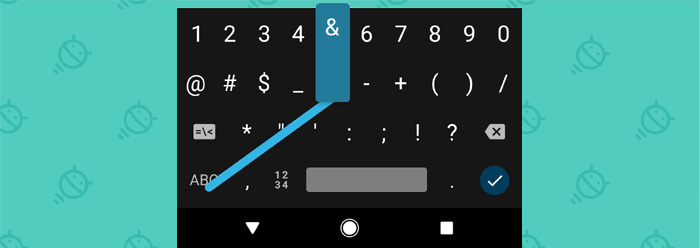
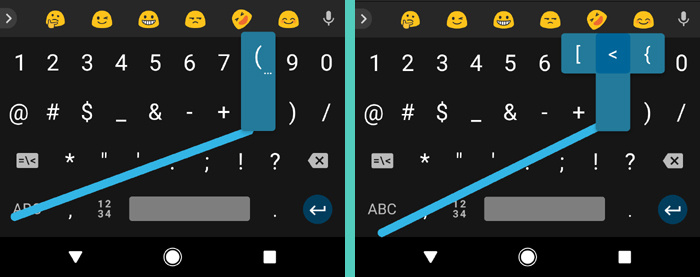
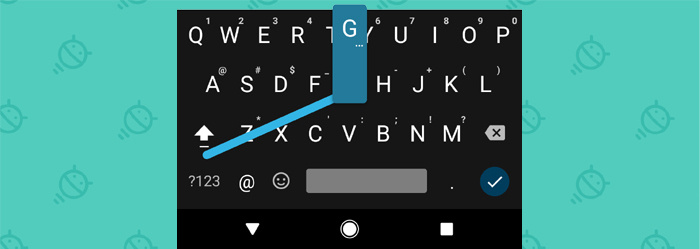
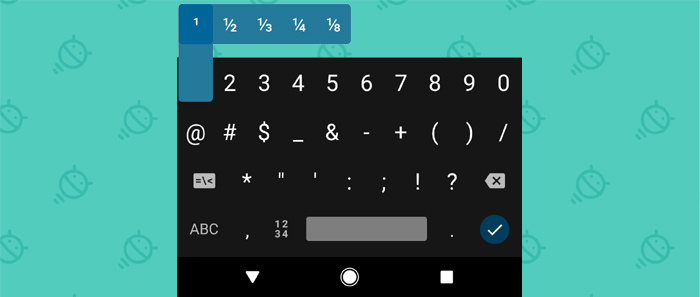
Эта функция в меню «Блокировка» и «Безопасность» позволит вашему устройству узнать, когда безопасно оставаться разблокированным. Для получения дополнительной информации о том, как установить это, проверьте. Сделайте свой телефон работой как личный секретарь, позвонив знакомым, почему вы не можете отвечать и избегать последующих звонков. Вы увидите сообщения об отказе от вызова, которые вы можете редактировать, со своим собственным стилем письма.
Как только Вы это проделаете, Android сразу же сделает снимок того, что в текущий момент изображено на экране. После этого файл формате PNG будет автоматически сохранён в Галерею изображений, а именно в папку «Скриншоты» (Screenshots).
Примечание: Некоторые производители отходят от единого стандарта и переназначают клавиши. Так, например, у нужно зажимать кнопки уменьшения громкости и «Домой»(Номе).
Последние используемые приложения — на тех моделях смартфонов, у которых внизу не три, а только одна кнопка — «Домой» (Home). В этом случае у неё тоже есть дополнительный функционал, а именно возможность открыть список приложений, которые вы недавно использовали.
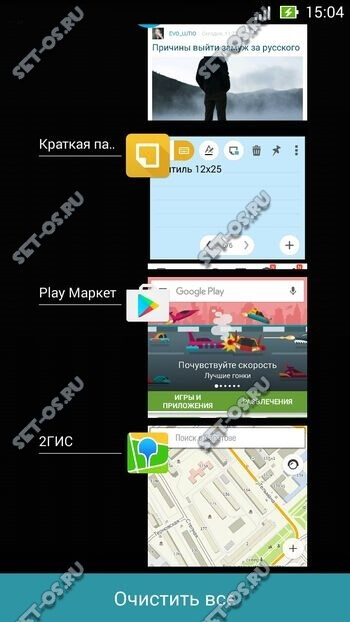
Чтобы его открыть, просто нажмите и удерживайте сенсорную клавишу «Домой» чтобы на экране отобразился список использованных программ. Если список надо очистить — нажмите кнопку внизу экрана. Внизу справа вы можете сбросить этот список. А если ещё нажать на «Меню» слева - и откроется Диспетчер задач Android.
Все владельцы Андроидофонов знают, что для того, чтобы их девайс отключился, надо держать кнопку включения «Power» 5-10 секунд. А чтобы просто перезагрузить аппарат — надо сначала его отключить, а затем включить. Неудобно? Конечно! Но есть способ проще. Нажмите клавишу включения, подержите пару секунд и отпустите. Должно появится вот такое меню: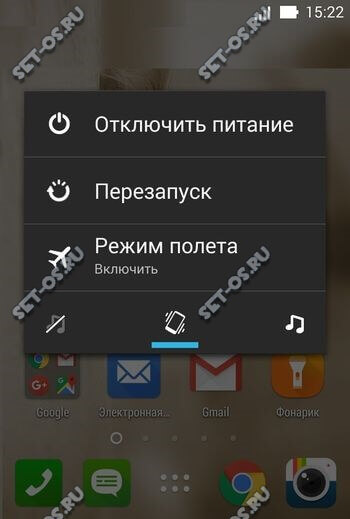
Выключение звука во время входящего звонка можно сделать очень быстро и просто! Если Вам невовремя позвонили, но Вы не хотите сбрасывать звонок, то просто воспользуйтесь качелькой изменения громкости аппарата. Тут без разницы в какую сторону Вы её нажмёте — увеличения или уменьшения. Эффект должен быть один и тот же: звук должен отключиться. Кстати, на некоторых моделях смартфонов такого же эффекта можно достигнуть положив гаджет на стол экраном вниз. Звонок абонента будет продолжаться, но в беззвучном режиме.
P.S.: И ещё хочу заметить, что иногда некоторые производители в своих фирменных графических оболочках UI для Андроида делают возможность переназначить функции некоторых клавиш, что тоже иногда очень и очень удобно. Поэтому советую подробно изучить настройки девайса!
 Портал о персональных компьютерах
Портал о персональных компьютерах