В данном обзоре мы будем говорить о том, как настроить роутер через модем ADSL. Метод подключения роутера к модему – всего один, а именно, порт WAN первого соединяют с сетевым портом второго. При этом, настроить модем и подключение в роутере можно двумя различными способами. Которые здесь будут рассмотрены.
Схема соединений (модем + роутер)
На рисунке показан вариант подключения сетевых кабелей (рекомендуемый), который нужно использовать для выхода в Интернет через модем. Существует еще один метод, когда порт WAN роутера – не используется вообще. Тогда модем должен быть настроен как роутер, а «аппаратный» роутер используется как свитч (и заодно как точка доступа). Мы такой метод не рассматриваем.
Вариант 1 – модем в режиме роутера
Перевод модема в режим «роутер»
Если к модему был подключен компьютер, сетевая карта которого настроена на «авто» DNS и IP, то вероятно, что модем – и так настроен правильно (в режим «роутер»). Но компьютер может быть настроен на подключение PPPoE (с логином и паролем абонента). И тогда – скорее всего, модем надо перевести в требуемый режим отдельно. Рассмотрим пример: как переключить в режим «роутер» модем Интеркросс. Заодно, в нем придется настроить и соединение.
Будем считать, что сейчас модем настроен в режиме «бридж», а не «роутер». Зайти в его web-интерфейс – может сразу не получиться. В любом случае, пробуем на сетевой карте ПК установить статический IPадрес (например, 192.168.1.2) и основной шлюз, равный адресу роутера. Затем – пытаемся зайти в web-интерфейс (допустим, по адресу 192.168.1.1). Излишне напоминать, что модем при этом подключают к компьютеру напрямую.
Важно знать, что у модемов разных фирм – различные значения их IP (соответственно, сетевую карту надо настраивать тоже под конкретный модем).
Если web-интерфейс открыть не удалось, можно выполнить аппаратный сброс настроек (через минуту после включения – нажать на 10-12 секунд кнопку reset). Пытаться зайти в интерфейс нужно, когда устройство уже загрузилось, то есть, не сразу после его включения.
После входа в web-интерфейс модема (используя логин и пароль admin), переходим к вкладке «Advanced setup» -> «WAN»:
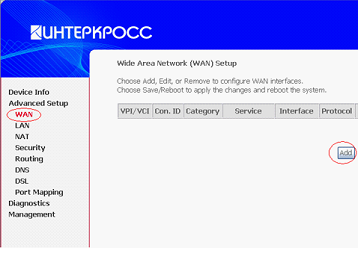
Вкладка настройки подключения
Здесь нужно удалить все существующие интерфейсы. Затем, можно сразу нажать «Add».
Очередность установки параметров:
1. Заполняют поля VPI и VCI, нажимают «Next»:
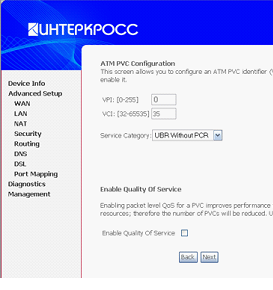
2. Устанавливают режим работы – PPPoE, также, метод инкапсуляции (LLC или другой)
3. Заполняют поле с логином абонента и паролем:

Настройка модема в режиме «роутер»
На следующей вкладке – устанавливают галочку NAT, Firewall, WAN Service
Жмут кнопку «Save»
На последнем этапе – нажимают «Save/Reboot»
Чтобы задействовать IPTV, можно либо установить галочку IGMP (на вкладке номер 4), либо настроить еще один интерфейс, но уже в режиме «Bridging». В последнем случае, указывают другие значения VPI/VCI-параметров. Все зависит от протокола передачи IPTV, который реализует провайдер.
Настройка роутера
Аппаратный роутер, в случае подключения к модему-роутеру, необходимо настраивать так:
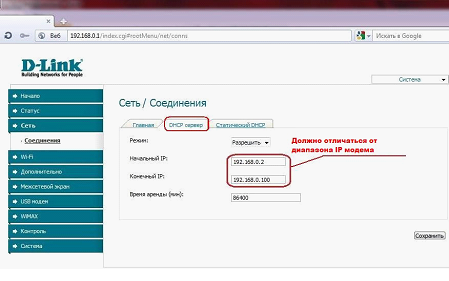
Параметры локальной сети роутера
Встроенный DHCP-сервер – должен раздавать адреса, не пересекающиеся с локальными адресами модема. Пример: адрес модема заканчивается на 1.1. Значит, сеть роутера должна функционировать в диапазоне 192.168.0.X. (или 2.X и так далее).
Менять надо локальный адрес роутера. В интерфейсе D-Link – это: «Сеть» –> «Соединения» –> двойной щелчок по строке «LAN», поле «IP-адрес». После смены IP выполните перезагрузку ПК (чтобы снова подключиться к роутеру).
Важно знать, что вышеозначенную настройку – выполняют, не подключая роутер к модему.
Затем, настраивают подключение в роутере:

Настройка порта WAN роутера
Называться протокол может «IPoE», «DHCP» или «Динамический IP» (все это – одно и то же). Обязательно включают NAT, «Сетевой экран», а при наличии IPTV – IGMP. Затем, сделанные изменения сохраняют.
Когда роутер настроен, его можно подключить к модему. Но это выполняют уже с выключенным адаптером питания. Успешной настройки!
Вариант 2 – модем в режиме «мост»
Перевод модема в режим «Bridging»
Сначала действия будут те же, что при настройке модема в режиме «роутер». Зайдите в графический интерфейс, перейдите к вкладке настройки подключения (нажмите «Add», предварительно удалив лишние интерфейсы).
На открывшейся вкладке – устанавливаем параметры VPI/VCI:
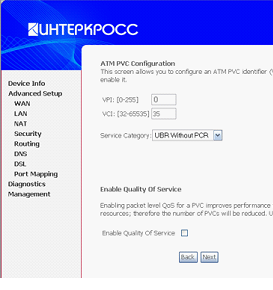
Установка параметров подключения
Затем – выбираем режим работы, но уже не «PPPoE», а «Bridging»:
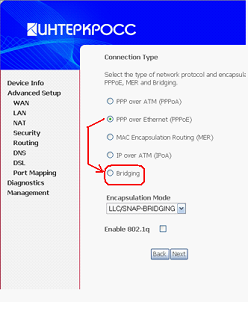
Настройка модема в режиме «Мост»
Осталось только нажать «Next», «Save» и затем — «Save/Reboot».
Настройка роутера (для варианта 2)
В данном случае, менять настройки локальной сети – в роутере не нужно. Будем настраивать только подключение (разумеется, «под PPPoE»).
Выполняя эту настройку, не указывают параметры VPI/VCI, остальное – повторяет настройку модема в режиме «PPPoE»:

Соединение в роутере «под PPPoE»
Все дополнительные параметры (MTU и другие) – лучше не менять. Требуется только указать логин с паролем:

Соединение в роутере «под PPPoE» (продолжение)
Еще, надо проверить наличие NAT и «Сетевого экрана» (и нажать «Сохранить»). Результат – выглядит так:
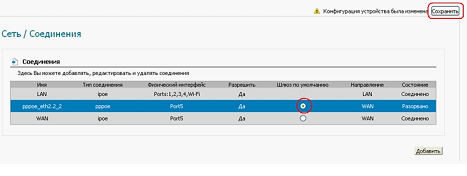
Интерфейсы в роутере (локальный, WAN и PPPoE)
Удачного роутинга!
Как правильно подключать роутер к модему – показано здесь:
Технология ADSL с распространением выделенных линий постепенно уходит в прошлое, однако некоторые провайдеры продолжают предлагать её своим клиентам. Если других вариантов осуществить подключение нет, а вы хотите выходить в интернет не с одного компьютера, а с нескольких устройств, то вам будет полезно узнать, как настроить wifi роутер через adsl модем.
Подключение оборудования
Для корректной установки оборудования требуется не только ADSL-модем, но и целый ряд других устройств, без использования которых не получиться осуществить подключение к ПК и телефонной линии. В первую очередь речь идет о сплиттере и сетевой карте, которая нужна для передачи данных между компьютером и модемом.
Сплиттер нужен для одновременного подключения к линии телефонного аппарата и модема.
Обычно в сплиттере имеется несколько гнезд:
- Line (телефонная линия).
- Modem (для подключения модема).
- Phone (для подключения телефона).
Порядок подключения оборудования используется следующий:
После инсталляции перечисленного оборудования можно переходить к настройке ADSL-модема. В большинстве случаев все сетевые устройства настраиваются по одному принципу с незначительными изменениями, связанными с требованиями провайдеров.
ADSL-модем может работать в двух режимах – «bridge» и «router». Первый идеально подходит, если вы используете для выхода в интернет один компьютер.
Режим «router» устанавливается при необходимости вывода в сеть двух или более машин.
Чтобы получить доступ к интерфейсу модема, нужно указать параметры протокола TCP/IP:

После выполнения указанных действий вы сможете соединиться с модемом, чтобы изменить его конфигурацию.
Изменение конфигурации модема
Настройка параметров ADSL-модема производится через его интерфейс, который доступен через любой браузер по адресу 192.168.1.1 (адрес может меняться в зависимости от модели или производителя; уточните этот параметр в документах к устройству).
После идентификации с помощью пары admin/admin вы попадете в интерфейс, где на стартовой странице будет указана информация об устройстве.
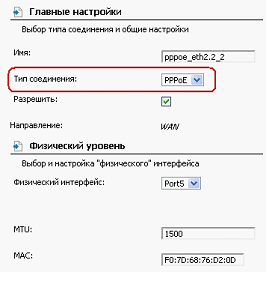
После внесения всех необходимых сведений нажмите «Сохранить», чтобы применить новую конфигурацию.
Создание подключения на компьютере
После того как вы настроите ADSL-модем, необходимо создать новое подключение на компьютере. Если вы знаете, как настроить интернет на Windows 7, то быстро справитесь с этой задачей:

Новое соединение создано, теперь вы можете подключаться на одном компьютере к интернету. Однако нас интересует немного другой результат, поэтому продолжает настройку оборудования.
Настройка роутера
Маршрутизатор, как и ADSL-модем, требует отдельной настройки, для произведения которой необходимо подключить роутер с помощью патч-корда к сетевой карте компьютера.
Важно: чтобы роутер мог выходить в сеть, его нужно соединить с настроенным ранее модемом.
Не перепутайте разъемы: один конец патч-корда устанавливается в порт LAN на модеме – грубо говоря, отсюда интернет будет «выходить». Второй конец кабеля вставляется в порт WAN роутера – маршрутизатор будет получать интернет и раздавать сеть.
Обязательно сделайте сброс настроек роутера, даже если вы только что принесли его из магазина. Найдите на корпусе маршрутизатора узкое отверстие, подписанное как «Reset». Возьмите что-нибудь тонкое (подойдет булавка или иголка), вставьте в отверстие, надавите и удерживайте в течение 10 секунд. Все настройки роутера будут сброшены до заводского состояния.
Теперь можно открывать веб-интерфейс роутера и настраивать подключение:
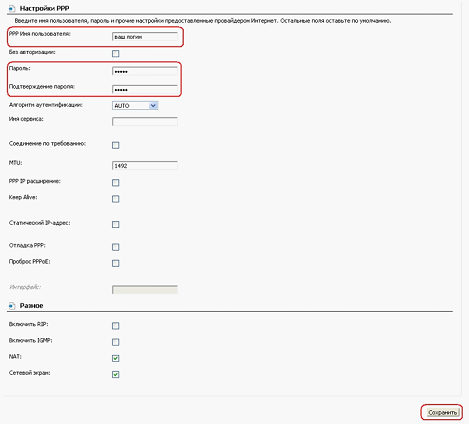
Если подключение установлено корректно, можно переходить к настройке беспроводной сети. Производится оно по стандартной схеме в разделе «Wireless» или «Wi-Fi». Указывается имя беспроводной сети, протокол шифрования и ключ безопасности. Все внесенные изменения обязательно сохраняются, после чего роутер перезагружается.
Выход в интернет
Оборудование подключено и настроено, можно переходить к самому долгожданному этапу – выходу в интернет.
Убедитесь, что на передней панели модема горят индикаторы «DSL» и «Internet». Первый диод сигнализирует о наличии связи с провайдером, второй – о том, что интернет подключен.
На роутере должен гореть индикатор «WAN», говорящий о связи с модемом и, соответственно, провайдером.
Если все нужные индикаторы загорелись, осуществите подключение на компьютере и попробуйте зайти на какой-нибудь сайт через браузер. Затем запустите на ноутбуке, планшете или смартфоне поиск точек доступа и попробуйте подключиться к созданной с помощью маршрутизатора беспроводной сети.
Альтернативный вариант
Если все эти перипетии установки и настройки оборудования кажутся вам слишком сложными, задумайтесь о приобретении новой модели ADSL-модема, который имеет встроенную функцию раздачи интернета по беспроводной сети.
Обратитесь к своему провайдеру – возможно, он самостоятельно реализует подобные устройства или подскажет производителя и модель, которая отвечает всем его требованиям.
30
Приветствую! Сегодняшняя статья адресована тем, у кого домашний интернет работает через телефонную линию с помощью подключения по ADSL модему. С таким вариантом до сих пор работают многие провайдеры, как правило которые предоставляют услуги не только интернет, то также телефонии или цифрового ТВ. Если все предыдущие инструкции по настройке wifi касались скорее обычного интернета через сетевой кабель RJ-45, то здесь схема построена немного иначе, а значит и подключать wifi через ADSL соединение нужно под-другому.
В качестве зачина — два пошаговых видеоролика для разных моделей:
Как подключить wifi ADSL?
Рассмотрим две возможные схемы настройки раздачи вай-фая. Если у вас используется ADSL подключение, то в данный момент ваша схема выглядит так: телефонный кабель подключен к сплиттеру (тройник, раздваивающий вилку для телефонного кабеля). От него один телефонный провод идет на сам городской телефон, а другой к ADSL модему. А от модема уже сетевой кабель подключается к разъему в компьютере.
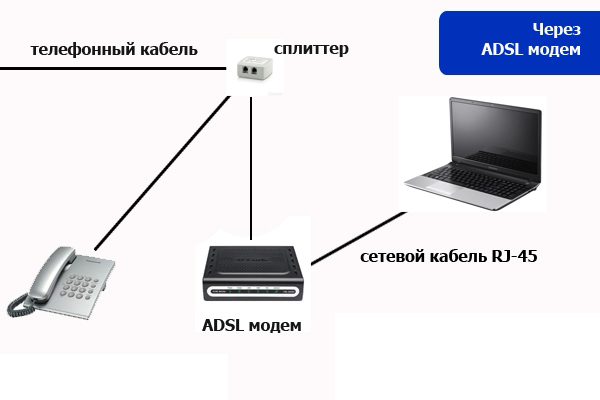
Первый способ раздать такой интернет через wifi — сделать одно дополнительное звено в виде обычного wifi роутера. Мы его просто соединяем с ADSL модемом и компьютером сетевым кабелем (от модема — к порту WAN, от ПК — к LAN), и получается вот такая схема:

Для создания данной структуры мы можем использовать два способа:
1. Чтобы модем работал в режиме моста (bridge), а роутер — роутера (Router, RT или точки доступа (Access Point, AP). В такой конфигурации все настройки подключения к интернету производятся не в модеме, а на компьютере или в нашем случае в роутере.
2. Другой — когда наоборот, модем настроен на соединение с провайдером, а роутер просто продлевает этот сигнал.
Второй вариант совсем простой. Вы ничего не трогаете в настройках, которые уже сделал сотрудник вашего провайдера при подключении, а просто настраиваете роутер на получение динамического IP адреса и активируете функцию динамической раздачи адресов по сети DHCP.
Первый немного сложнее, поэтому давайте разберемся, как его осуществить на примере самой распространенной бюджетной модели от D-Link. Прежде всего вставьте телефонный кабель (с маленьким коннектором) в соответствующий ADSL разъем модема, а в разъем LAN — патчкорд, которым соединяем его с ПК.
Сама настройка adsl wifi на самом компьютере. Зайдем в Windows 7 «Пуск > Панель управления > Сеть и Интернет > Центр управления сетями > Изменение параметров адаптера». Находим тут «Подключение по локальной сети», кликаем правой кнопкой и выбираем «Свойства > Протокол TCP/IPv4» и устанавливаем получение всех настроек на автомат.

После этого заходим в браузере по адресу http://192.168.1.1 — это сетевой адрес в админку модема. Вводим пару логин-пароль admin-admin. В меню заходим в раздел «Quick Setup», убираем галочку с «DSL Auto Connect» и прописываем значения для VPI и VCI — они должны быть указаны в вашем договоре на подключение услуг или узнайте у своего провайдера. В пункте «PORT» оставляем «0». После этого жмем кнопку «Next» и ставим флажок на значении «Bridging», то есть переводим модем в режим моста.

Далее Ставим флажок на «Enable Bridge Service» и задаем название для нашего моста. После чего на следующей странице прописываем IP адрес и маску нашего модема, то есть 192.168.1.1 и маска стандартная 255.255.255.0.

Опять жмем «Некст», смотрим все окончательные настройки и жмем кнопку «Save/Reboot» для того, чтобы применить все изменения. Модем перезагрузится. Также перезагружаем и компьютер для того, чтобы он получил новый сетевой IP.
Переходим к роутеру. Прежде всего вытаскиваем патчкорд из ПК, соединяем его с роутером, а роутер в свою очередь, соединяем таким же патчкордом (кабелем RJ-45) — с модемом через разъем WAN, а с компьютером через LAN. Если вы работаете с роутерами Asus, то выглядеть это будет как на скринах ниже. Заходим в раздел меню «WAN» и в качестве соединения из выпадающего списка выбираем PPPoE. Далее вводим все данные, которые предоставил провайдер (логин, пароль, возможно что-то еще). И применяем все эти настройки.
Заметил, что в комментариях к разным статьям на сайте, задают вопросы по подключению Wi-Fi роутеров к обычным ADSL модемам. У многих возникают проблемы при настройке такого подключения. Но, там нет ничего сложно. В этой статье мы рассмотрим схему подключения и настройку связки ADSL модем + маршрутизатор. Соединять будем обычным сетевым кабелем. Который можно , купить, или взять тот, что идет в комплекте с роутером/модемом.
Зачем вообще соединять два похожих устройства? Если у вас ADSL интернет, то понятное дело, что стоит модем. Много модемов, не имеют возможности раздавать Wi-Fi, а Wi-Fi нам нужен, без него сейчас сложно 🙂
Так вот, есть два варианта:
- Купить новый ADSL модем, который имеет возможность раздачи интернета по беспроводной технологии. Таких устройств сейчас на рынке полно. Если не хотите заворачиваться с выбором, то позвоните (или сходите) к своему интернет-провайдеру, и он вам посоветует определенную модель и производителя. Или предложит свое устройство. У многих провайдеров есть сетевое оборудование, которое они как бы рекомендуют использовать.
- И второй вариант (о котором и будет эта статья) . Можно купить обычный Wi-Fi роутер, любой, и подключить его по сетевому кабелю к модему. Модем точно имеет сетевые выходы (LAN) . Роутер будет просто брать интернет от модема и раздавать его по воздуху.
Как видите, все очень просто. Нам понадобится сам модем (который уже должен быть настроен и раздавать интернет) , сетевой кабель (который есть в комплекте с роутером) , и сам Wi-Fi роутер. Сейчас мы все это будем соединять и настраивать.
Кстати, у нас уже есть похожая статья по . Можете посмотреть.
Подключаем маршрутизатор к ADSL модему
Перед соединением, обязательно сделайте на Wi-Fi роутере. Даже, если он новый, с магазина.
Дальше, берем сетевой кабель. Один конец подключаем на модеме в LAN разъем (он как правило подписан, и выделен желтым цветом) . На вашем модеме может быть несколько LAN разъемов. Можете подключать в любой..
Настройкам маршрутизатора
Если автоматически не заработало, то давайте проверим настройки. Настраивать будем только роутер, модем не трогаем. Но, модем у вас должен быть настроен, и через него интернет должен работать.
Нужно проверить, установлено ли в настройках маршрутизатора автоматическое получение IP адреса. При условии, что модем раздает IP автоматически.
Зайдите в настройки роутера. Если не знаете как, то .
Перейдите на вкладку WAN . В зависимости от фирмы и модели, эта вкладка может называться по-разному. Интернет, сеть и т. д.
И посмотрите, что бы в поле WAN Connection Type (Тип WAN соединения) было установлено Dynamic IP (Динамический IP-адрес) . Установите и сохраните настройки. Это на примере TP-Link.

Перезагрузите модем и маршрутизатор.
Все должно работать. Если не работает, то описывайте проблему в комментариях к этой статье, будем разбираться вместе.
 Портал о персональных компьютерах
Портал о персональных компьютерах