Приветствую! Сегодняшняя статья адресована тем, у кого домашний интернет работает через телефонную линию с помощью подключения по ADSL модему. С таким вариантом до сих пор работают многие провайдеры, как правило которые предоставляют услуги не только интернет, то также телефонии или цифрового ТВ. Если все предыдущие инструкции по настройке wifi касались скорее обычного интернета через сетевой кабель RJ-45, то здесь схема построена немного иначе, а значит и подключать wifi через ADSL соединение нужно под-другому.
В качестве зачина — два пошаговых видеоролика для разных моделей:
Как подключить wifi ADSL?
Рассмотрим две возможные схемы настройки раздачи вай-фая. Если у вас используется ADSL подключение, то в данный момент ваша схема выглядит так: телефонный кабель подключен к сплиттеру (тройник, раздваивающий вилку для телефонного кабеля). От него один телефонный провод идет на сам городской телефон, а другой к ADSL модему. А от модема уже сетевой кабель подключается к разъему в компьютере.
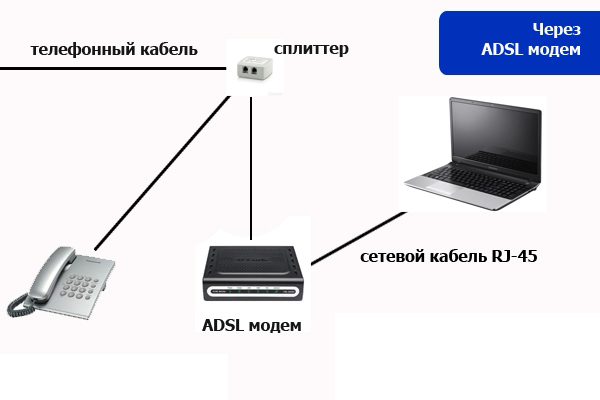
Первый способ раздать такой интернет через wifi — сделать одно дополнительное звено в виде обычного wifi роутера. Мы его просто соединяем с ADSL модемом и компьютером сетевым кабелем (от модема — к порту WAN, от ПК — к LAN), и получается вот такая схема:

Для создания данной структуры мы можем использовать два способа:
1. Чтобы модем работал в режиме моста (bridge), а роутер — роутера (Router, RT или точки доступа (Access Point, AP). В такой конфигурации все настройки подключения к интернету производятся не в модеме, а на компьютере или в нашем случае в роутере.
2. Другой — когда наоборот, модем настроен на соединение с провайдером, а роутер просто продлевает этот сигнал.
Второй вариант совсем простой. Вы ничего не трогаете в настройках, которые уже сделал сотрудник вашего провайдера при подключении, а просто настраиваете роутер на получение динамического IP адреса и активируете функцию динамической раздачи адресов по сети DHCP.
Первый немного сложнее, поэтому давайте разберемся, как его осуществить на примере самой распространенной бюджетной модели от D-Link. Прежде всего вставьте телефонный кабель (с маленьким коннектором) в соответствующий ADSL разъем модема, а в разъем LAN — патчкорд, которым соединяем его с ПК.
Сама настройка adsl wifi на самом компьютере. Зайдем в Windows 7 «Пуск > Панель управления > Сеть и Интернет > Центр управления сетями > Изменение параметров адаптера». Находим тут «Подключение по локальной сети», кликаем правой кнопкой и выбираем «Свойства > Протокол TCP/IPv4» и устанавливаем получение всех настроек на автомат.

После этого заходим в браузере по адресу http://192.168.1.1 — это сетевой адрес в админку модема. Вводим пару логин-пароль admin-admin. В меню заходим в раздел «Quick Setup», убираем галочку с «DSL Auto Connect» и прописываем значения для VPI и VCI — они должны быть указаны в вашем договоре на подключение услуг или узнайте у своего провайдера. В пункте «PORT» оставляем «0». После этого жмем кнопку «Next» и ставим флажок на значении «Bridging», то есть переводим модем в режим моста.

Далее Ставим флажок на «Enable Bridge Service» и задаем название для нашего моста. После чего на следующей странице прописываем IP адрес и маску нашего модема, то есть 192.168.1.1 и маска стандартная 255.255.255.0.

Опять жмем «Некст», смотрим все окончательные настройки и жмем кнопку «Save/Reboot» для того, чтобы применить все изменения. Модем перезагрузится. Также перезагружаем и компьютер для того, чтобы он получил новый сетевой IP.
Переходим к роутеру. Прежде всего вытаскиваем патчкорд из ПК, соединяем его с роутером, а роутер в свою очередь, соединяем таким же патчкордом (кабелем RJ-45) — с модемом через разъем WAN, а с компьютером через LAN. Если вы работаете с роутерами Asus, то выглядеть это будет как на скринах ниже. Заходим в раздел меню «WAN» и в качестве соединения из выпадающего списка выбираем PPPoE. Далее вводим все данные, которые предоставил провайдер (логин, пароль, возможно что-то еще). И применяем все эти настройки.
Заметил, что в комментариях к разным статьям на сайте, задают вопросы по подключению Wi-Fi роутеров к обычным ADSL модемам. У многих возникают проблемы при настройке такого подключения. Но, там нет ничего сложно. В этой статье мы рассмотрим схему подключения и настройку связки ADSL модем + маршрутизатор. Соединять будем обычным сетевым кабелем. Который можно , купить, или взять тот, что идет в комплекте с роутером/модемом.
Зачем вообще соединять два похожих устройства? Если у вас ADSL интернет, то понятное дело, что стоит модем. Много модемов, не имеют возможности раздавать Wi-Fi, а Wi-Fi нам нужен, без него сейчас сложно 🙂
Так вот, есть два варианта:
- Купить новый ADSL модем, который имеет возможность раздачи интернета по беспроводной технологии. Таких устройств сейчас на рынке полно. Если не хотите заворачиваться с выбором, то позвоните (или сходите) к своему интернет-провайдеру, и он вам посоветует определенную модель и производителя. Или предложит свое устройство. У многих провайдеров есть сетевое оборудование, которое они как бы рекомендуют использовать.
- И второй вариант (о котором и будет эта статья) . Можно купить обычный Wi-Fi роутер, любой, и подключить его по сетевому кабелю к модему. Модем точно имеет сетевые выходы (LAN) . Роутер будет просто брать интернет от модема и раздавать его по воздуху.
Как видите, все очень просто. Нам понадобится сам модем (который уже должен быть настроен и раздавать интернет) , сетевой кабель (который есть в комплекте с роутером) , и сам Wi-Fi роутер. Сейчас мы все это будем соединять и настраивать.
Кстати, у нас уже есть похожая статья по . Можете посмотреть.
Подключаем маршрутизатор к ADSL модему
Перед соединением, обязательно сделайте на Wi-Fi роутере. Даже, если он новый, с магазина.
Дальше, берем сетевой кабель. Один конец подключаем на модеме в LAN разъем (он как правило подписан, и выделен желтым цветом) . На вашем модеме может быть несколько LAN разъемов. Можете подключать в любой..
Настройкам маршрутизатора
Если автоматически не заработало, то давайте проверим настройки. Настраивать будем только роутер, модем не трогаем. Но, модем у вас должен быть настроен, и через него интернет должен работать.
Нужно проверить, установлено ли в настройках маршрутизатора автоматическое получение IP адреса. При условии, что модем раздает IP автоматически.
Зайдите в настройки роутера. Если не знаете как, то .
Перейдите на вкладку WAN . В зависимости от фирмы и модели, эта вкладка может называться по-разному. Интернет, сеть и т. д.
И посмотрите, что бы в поле WAN Connection Type (Тип WAN соединения) было установлено Dynamic IP (Динамический IP-адрес) . Установите и сохраните настройки. Это на примере TP-Link.

Перезагрузите модем и маршрутизатор.
Все должно работать. Если не работает, то описывайте проблему в комментариях к этой статье, будем разбираться вместе.
Как известно, при подключении к сети Интернет по технологии ADSL, информация между абонентом и провайдером имеет аналоговый сигнал. Чтобы его преобразовать в цифровой, понятный для Ethernet сети и компьютера, требуется преобразователь под название модем (сокращение от модулятор демодулятор).
Но не многие модемы имеют функцию маршрутизации, то есть объединять несколько компьютеров, и для раздачи Интернета между несколькими абонентами требуется дополнительный маршрутизатор. В данной статье рассмотрим, как подключить модем через роутер и как правильно настроить.
ADSL Модем
Итак, провайдер при заключении договора в качестве бонуса подарил модем. Разумеется, не дорогой, который оборудован лишь двумя портами – один в телефонную линию (DSL), второй – к сетевой карте компьютера (LAN).
Модем принимает аналоговый сигнал, идущий от провайдера, на порт DSL, оцифровывает его, и выдает на порт LAN. Чтобы при этом можно было пользоваться и простым телефоном, в комплекте к модемом идет сетевой фильтр сплиттер, который разделяет голосовые волны от Интернета и отправляет в соответствующий канал.

Сплиттер
Если сплиттер не использовать, то из-за смешивания компьютерного сигнала и телефонного разговора в телефонной трубке будет слышен треск и помехи, а Интернет будет вылетать.
Подключение к маршрутизатору
Если со стороны модема все понятно, что куда подключать, и порты не перепутать (DSL меньше, чем LAN), то со стороны маршрутизатора без соответствующих знаний все непонятно, так как роутер имеет несколько портов, имеющих одинаковый разъем, но разных по функциональности.

Порты маршрутизатора
Как видно по рисунку, у роутера аж пять портов, и все они физически одинаковые. Но четыре порта окрашены в оранжевый цвет, а один в синий. В этом и заключается вся суть – оранжевые – это LAN порты, к которым подключаются компьютеры локальной сети, а синий – это WAN порт, который смотрит во внешний мир. Наш модем хоть и имеет тоже оранжевый порт, и называется он LAN, но подключать его необходимо именно к синему WAN порту маршрутизатора.

Подключение роутера к модему
То есть, получается, для модема он уже передает Интернет в локальную сеть (LAN порт), а для маршрутизатора модем является внешним миром, поэтому синий порт (WAN).
Разобравшись, как произвести подключение роутера к модему при помощи сетевого провода патч корт, перейдем к настройки оборудования.
Настройка аппаратов
Перед настройкой необходимо провести подготовку:
- Выключите маршрутизатор и модем;
- Подключите к их портам сетевой провод (LAN модема с WAN роутера);
- Подключите телефонный провод к модему (Порт DSL, через сплиттер);
- Подключите сетевую карту компьютера к любому из LAN портов роутера сетевым проводом патч корд;
- Включите маршрутизатор (модем включать пака что не надо).
Вход в меню настроек
Открываем на компьютере любой веб браузер, и заходим на веб страницу маршрутизатора. IP-адрес роутера можно узнать либо в инструкции, либо на этикетке под днищем.
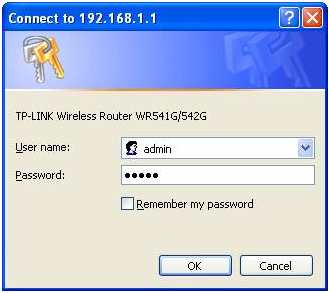
Аутентификация пользователя
Жмем «Enter» и заходим в меню настроек роутера.
Настройка WAN порта
Откроется окно, выбираем пункт «Network», далее подпункт «WAN».
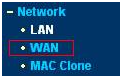
Выбор настойки WAN порта
В окне настройки глобального порта в поле «Тип подключения» выбираем самый часто используемый ADSL провайдерами тип «PPPoE».
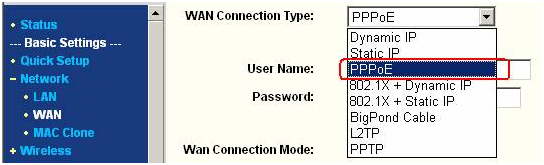
Настройка WAN порта
Далее открываем договор и находим логин и пароль для входа в Интернет. Вводим их в соответствующие поля «User Name» и «Password». При желании, на против поля «Wan Connection Mode» ставим галочку, тем самым указав, что устанавливать соединение необходимо автоматически.

Итог WAN настройки
Жмем кнопку «Save», чтобы все наши настройки сохранились и заработали.
Выход в сеть Интернет
Настроив WAN порт маршрутизатора, попробуем выйти в Интернет. Выключаем маршрутизатор, для верности на пару минут. Далее включаем ADSL модем, смотрим на лампочки на передней панели, чтобы загорелись индикаторы DSL и Internet.

Индикаторы передней панели модема
DSL диод сигнализирует, что установлена связь с провайдером, Internet диод указывает, что есть выход в Интернет.
Запускаем браузер и заходим на любой действующий сайт.
Возможные неполадки
Если все индикаторы на обоих аппаратах горят, но выхода в Интернет нет, то проверьте следующее:
- Попробуйте пропинговать и маршрутизатор, и роутер. У каждого их устройств свой IP-адрес;
- Если оба устройства отвечают, то попробуйте сменить IP-адреса обоих устройств. Например – модему присвойте 192.168.1.1, а маршрутизатору — 192.168.0.1.
- Убедитесь, что порт ADSL модема точно предназначен для Интернета, а не IP-телевидения. Если модем оборудован обоими портами, то убедитесь, что сетевой кабель от маршрутизатора подключен именно к Интернет порту.
Для наглядности немного видео:
В наше время Интернет стал неотъемлемой частью жизни как на работе, так и дома. Каждый стремится, чтобы доступ к мировой сети был максимально комфортным и удобным. Именно поэтому Wi-Fi подключение пользуется огромной популярностью. Сегодня мы рассмотрим, как подключить wifi модем.
Алгоритм подключения и настройки внешнего адаптера
Подключение устройства и установка драйверов
Перед началом настройки Wi-Fi модема необходимо выполнить установку драйверов, которую можно сделать как в автоматизированном режиме, так и ручным способом.
Перед установкой необходимо подключить Wi-Fi модем к компьютеру или ноутбуку через USB-разъем.
Автоматическая установка драйверов
Для того чтобы установить программное обеспечение в автоматическом режиме, вставьте диск из комплектации устройства в дисковод и следуйте инструкции мастера установки. Возможно, потребуется выбрать вашу модель устройства из списка. Во время установки не забудьте поставить галочку о лицензионном соглашении. Если компьютер будет показывать окна с предупреждениями, то все равно жмите кнопку "Продолжить установку".
Если у вас не имеется установочного диска, то скачайте драйверы из сети, забив в поисковую систему модель вашего адаптера и операционную систему. Скачать программу можно как с официального сайта производителя, так и на сторонних страницах.
Ручная установка драйверов
Чтобы установить программу ручным способом, необходимо использовать установочный диск из комплекта.
- При открытии окна установочного диска нажмите кнопку "Выход".
- Кликните правой кнопкой мыши на ярлык "Компьютер" и выберите вкладку "Свойства".
- Далее кликните на пункт "Диспетчер устройств".
- Кликните правой кнопкой мыши на ваше устройство и выберите пункт "Свойства".
- Далее выберите вкладку "Выполнить поиск драйверов на компьютере".
- Затем нажмите кнопку "Обзор".
- В списке папок найдите название установочного диска.
- Далее необходимо выбрать драйвер согласно вашей операционной системе.
- Подождите некоторое время и по окончании установки нажмите кнопку "Закрыть".
После установки драйверов вытащите модем из порта через безопасное извлечение и перезагрузите компьютер.
Настройка устройства
Перед тем как приступить к настройке Wi-Fi модема, необходимо отключить все активные соединения. Для этого кликните правой кнопкой мыши на иконку монитора, которая расположена справа на нижней панели около часов. Далее выберите пункт "Управление сетями и доступом". Зайдите в раздел "Изменение параметров адаптера" и кликните на все активные подключения правой кнопкой мыши и нажмите "Отключить".
- Снова подсоедините Wi-Fi модем к компьютеру или ноутбуку через USB-разъем.
- Далее необходимо проверить, что программное обеспечение установилось корректно и готово к работе. Для этого кликните на иконку "Компьютер" правой кнопкой мыши и выберите пункт "Свойства".
- Далее перейдите в раздел "Диспетчер устройств".
- В появившемся окне выберите "Сетевые адаптеры" и отыщите свой модем.
- Если ваше устройство отображается в списке, значит драйверы установились правильно.
- Затем перейдите в "Управление сетями и доступом" и зайдите в раздел "Изменение параметров адаптера": у вас должно отображаться активное подключение вашего Wi-Fi модема.
- Чтобы подключиться к нужной сети, щелкните на значок монитора на нижней панели левой кнопкой мыши и выберите сеть.
- Нажмите кнопку "Подключение" и введите пароль (найдите в инструкции от модема).
- По желанию можете поставить галочку в окне "Подключаться автоматически", если нуждаетесь в данной функции.
- Если возникли проблемы с подключением, то извлеките модем через кнопку "Безопасное извлечение", перезагрузите компьютер и снова подключите устройство в USB-порт. А далее пробуйте подключение к нужной сети.
Возможно, вам будут интересны следующие наши статьи
 Портал о персональных компьютерах
Портал о персональных компьютерах