Вы приобрели планшет и Wi-Fi роутер, но не можете использовать свой мини-компьютер в полной мере: планшет отказывается ? Почему это происходит? Давайте попробуем разобраться.
Минувшие десятилетия обогатили нас невиданными ранее техническими новинками. Одним из таких фантастических признаков наступившего будущего стали планшетные компьютеры или tablet - устройства, чьи сенсорные экраны объединили в себе средства как вывода, так и ввода информации. Отсутствие потребности в клавиатуре и мышке (или ее заменителях, вроде стика, трэкбола, сенсорной панели и т. д.) позволило сократить размер устройства практически до размера самого экрана.
Любопытно, что сами разработчики концепции планшета видели в своем устройстве подспорье для бизнесменов и менеджеров. Предполагалось, что новый девайс заменит собой все содержимое кейса делового человека - документы, таблицы, отчеты, демонстрационные буклеты. Однако на практике, как это обычно и бывает, реальность лишь частично совпала с целями и планами.
Планшет стал средством так называемого «интернет-серфинга» - чтения, просмотра и прослушивания контента веб-страниц. Появился даже термин «интернет-планшет» (web-tablet), который, впрочем, не получил большого распространения. Просто планшетом по умолчанию стал называться именно этот вид устройства, в отличие от менее распространенных вариантов, например, графических планшетов.
Естественно, встал вопрос обеспечения доступа пользователя планшета в сеть Интернет. Способ должен отвечать двум основным требованиям:
- Возможность свободного перемещения с устройством без потери связи с интернетом;
- Достаточная скорость доступа для полноценного использования возможностей сети.
Очевидным решением задачи стало использование сети сотовой связи, благо опыт обеспечения с мобильных телефонов уже был. Свободу перемещения этот способ действительно обеспечивал в высокой степени, а вот со скоростью доступа возникли проблемы. Да и использование сотовой сети для интернет-серфинга зачастую было слишком дорогим удовольствием. Удачным компромиссом стала технология Wi-Fi.
Wi-Fi на планшете
В отличие от ПК, где долгое время «законодателем мод» являлся Microsoft со своим , в мире планшетов лидерство захватила операционная система Android. Рассмотрим проблемы подключения к Wi-Fi на примере планшетов, оснащенных именно этой операционной системой.
Первое подключение
При первом подключении устройства к Wi-Fi необходимо:
- Настроить роутер. Если не знаете, как это сделать, обратитесь в службу поддержки интернет-провайдера, вам подскажут необходимые настройки. Если роутер предоставлен самим провайдером, мастер подключит и настроит вам роутер при установке.
- Активировать Wi-Fi модуль на планшете. Сделать это можно в настройках устройства, в разделе «Беспроводные сети» или в области быстрого доступа в нижней части экрана (возле часов). Поставьте переключатель Wi-Fi в положение «включено». В появившемся списке точек доступа выберете свой роутер и введите пароль (имя и пароль роутера по умолчанию указаны в документации). Поставьте галочку «подключать автоматически» и нажмите Ок.
- Если все сделано правильно, на экране вы увидите значок Wi-Fi. Включите браузер и проверьте доступность интернета.
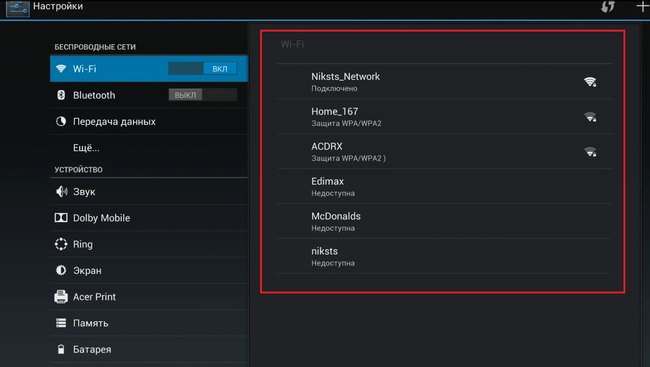
Теперь рассмотрим возможные проблемы, причины, почему они могут возникнуть, и их решение.
Проблемы и решения
Проблема : В списке точек доступа нет вашего роутера.
Решение : Проверьте, работает ли роутер. Если работает, попробуйте перезапустить его. Для этого отключите питание роутера, подождите секунд 10–15 и подключите снова.
Проблема : Соединение с роутером не устанавливается, постоянно «висит» статус «подключение».
Решение : Отключите и включите снова модуль Wi-Fi на планшете. Если не помогло, перезагрузите устройство.
Проблема : Подключение потеряно, статус Wi-Fi на устройстве «Ошибка проверки безопасности», «Ошибка авторизации», «Ошибка поверки подлинности».
Решение : Попробуйте предыдущий способ, если не помогло, в настройках беспроводного подключения выбираем свою точку доступа и в свойствах нажимаем «Забыть». После этого выбираем точку свой роутер еще раз и снова вводим пароль.
Проблема : Подключение произошло, но значок Wi-Fi остается серым, интернет отсутствует либо не работают некоторые сайты.
Решение : Возможно, в настройках планшета некорректно установлены дата и время. Отключите настройку по времени сети, установите дату и время вручную. После успешного соединения настройку по времени сети можно вернуть.
Проблема : Значок Wi-Fi синий, но «интернета нет», ни к одному сайту планшет не подключается.
Решение : Перезапустите роутер. Если не помогло, подключите кабель, который «поставляет интернет» к роутеру, к стационарному компьютеру напрямую. Возможно, что «интернета нет» в самом кабеле, свяжитесь со своим провайдером. Если на компьютере интернет работает, вероятно «сбились» настройки роутера, попробуйте перенастроить его.
Заключение
Если ни один из способов не помог, не меняйте «тонкие» настройки девайса и роутера, если не уверены наверняка, что именно вы делаете. Тем более не пытайтесь разобрать эти устройства. Обратитесь за помощью к квалифицированным специалистам.
В этой статье разберемся, почему Wi-Fi на Андроиде не включается и что с этим можно сделать.
Пользователи часто сталкиваются с тем, что Wi-Fi в телефонах не включается. Вообще-то проблема вполне решаема, попробуйте описанные ниже способы.
Статья написана для владельцев смартфонов Samsung, но многие приемы подходят для всех Андроидов.
Почему не подключается Wi-Fi на Андроиде – наиболее распространенные причины
Первая причина – недостаток оперативной памяти. Проверьте состояние RAM, свободного места должно быть не меньше 45 MB – только в этом случае можно что-то говорить о нормальной работе Wi-Fi.
Вторая причина – включен режим энергосбережения.
Приступаем к решению проблемы с Wi-Fi
Чистим оперативную память
Зайдите в меню памяти и проведите двухуровневую очистку:
1. На первом этапе завершаются все запущенные процессы. Должно освободиться примерно 800 MB памяти.
2. На втором этапе сворачиваются приложения, запущенные в фоновом режиме (поверьте, это спасло не одного пользователя).
Перезапускаем телефон
Не путайте с перезагрузкой, об этом еще скажем.
Перезапуск выполняется так:
включите режим «В полете»;
отключите смартфон;
на пять минут выньте батарею;
не вставляя аккумулятора, зажмите на минуту кнопку включения/выключения;
поставьте на место батарейку, включите смартфон;
теперь проверьте, подключается ли Wi-Fi.
Выключаем режим энергосбережения
Чтобы сделать это:
Откройте номеронабиратель;
наберите *#0011#
в открывшемся режиме обслуживания нажмите Меню (Menu);
кликните на WIFI;
выключите режим энергосбережения (во многих устройствах Galaxy он включен по умолчанию).
Проверяем режим «В полете»
На всякий случай проверьте, не включен ли этот режим. Если да, выключите и снова подключите Wi-Fi.

В принципе, пропустить включенный режим «В полете» сложно, ведь возникают и другие ограничения, но проверить лишний раз не мешает.
Обновляем прошивку и меняем канал маршрутизатора
Зайдите на IP-адрес роутера:
Linksys – http://192.168.1.1
3Com – http://192.168.1.1
D-Link – http://192.168.0.1
Belkin – http://192.168.2.1
Netgear – http://192.168.0.1.
После входа в систему перейдите к настройкам беспроводной сети и установите нужный канал.
Какой выбрать вы можете узнать используя wifi-анализатор на вашем Android, или вы можете выбрать канал между 4-7. Эти каналы лучше всего работают в большинстве мест.
После смены канала зайдите в Advanced и нажмите на Firmware Upgrade (Обновление прошивки).
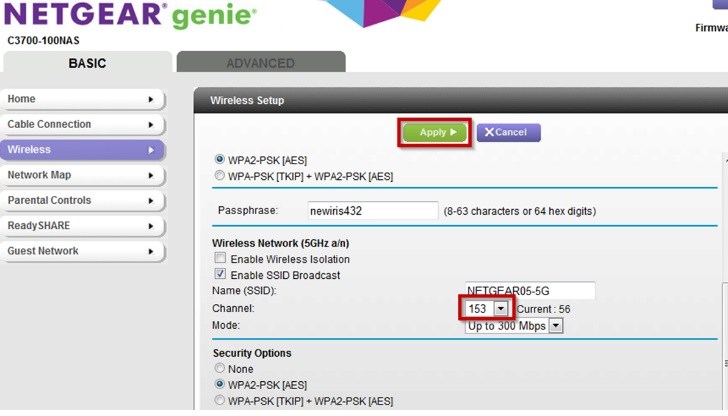
Отсоединяем все устройства
Наверняка вы слышали про IP-конфликт, когда несколько пользователей сети сидят на одном IP – это может перекрывать поток данных.
Что нужно сделать:
отсоедините от роутера все устройства: смартфоны, планшеты и компьютеры;
выключите на минуту маршрутизатор;
снова включите роутер и подключите к нему только один девайс;
если подключение прошло успешно, подсоедините и другие устройства.
Перезагружаем смартфон
Под перезагрузкой подразумевается полное отсоединение телефона от источника питания. В некоторых случаях это срабатывает.
Если есть съемная батарея, выньте ее (только убедитесь, что она не подключена к зарядному устройству), отложите на 1-2 минуты и потом верните на место. Включите устройство, проверьте, что с Wi-Fi.
Если батарея не снимается, можно перезагрузить телефон по-другому: на 10–20 секунд зажмите кнопку включения/выключения.
Проверяем свои приложения
Иногда проблема с Wi-Fi появляется из-за сторонних приложений. Если помните, после какого скачанного приложения телефон перестал подключаться к Wi-Fi, попробуйте удалить его.
Если не знаете, на какую программу грешить, зайдите в безопасный режим (все сторонние приложения отключатся) и проверьте Wi-Fi.
Если есть, значит, дело в какой-то программе. Попробуйте определить ее и удалите. Или сбросьтесь до заводских настроек.

Как зайти в безопасный режим:
Нажмите и удержите на несколько секунд кнопку включения/выключения телефона – должно появиться меню;
выберите безопасный режим (safe mode);
подтвердите вход – ок.
Как вернуться к заводским настройкам:
Setting (Настройки) – Accounts tab (Учетные записи) – Backup and reset (Архивация и сброс) – Factory data reset (Сброс данных).
![]()
Прежде чем выполнить сброс данных, сохраните всю важную информацию, т. к. после выполнения операции ваш телефон будет как из коробки.
Как сделать резервную копию данных. Есть несколько способов:
1. Используя знакомую программу Kies (часто применяется для обновления софта в устройствах Galaxy).
2. При помощи Гугл аккаунта: Settings (Настройки) – General (Общие) – Backup & Reset (Архивация и сброс).
Здесь будут предложены две опции: резервное копирование и автоматическое восстановление. Выберите их и на сервер Гугла скопируются пароли, данные приложений, настройки Гугла, закладки и т. д.
3. При помощи Samsung аккаунта: Application (Приложение) – Settings (Настройки) – User and backup (Пользователь и резервное копирование) – Account (Учетная запись). Проверьте, что вы залогинены в аккаунте Samsung. Если параметр включен, ваши контакты, календарь, настройки интернета будут синхронизированы.
Из опыта одного из пользователей, разработчика Timmavajjula
«После четвертой перезагрузки смартфона я заметил, что на втором этапе запуска, когда спрашивается о подключении к Wi-Fi, наличие сетей проверяется и есть возможность подключения к одной из них.
Если заметили то же самое, сбросьтесь до заводских настроек, и когда смартфон запросит регистрацию в Самсунг и Гугл, обязательно выберите опцию восстановления данных с сервера (хотя мне кажется, проблема именно с Самсунгом).
Сейчас с Wi-Fi все отлично. Не нужно заходить в Настройки – Учетные записи и вручную выставлять резервное копирование/восстановление отдельно для Гугла и Самсунга. Когда делал, как написал, проблема не возобновлялась».
Решение, проверенное пользователем Waqas Khan
Следуйте этим пунктам:
1. Нажмите и удержите значок Wi-Fi – пока не увидите Smart Network Switch Window.
2. Зайдите в поле слева от кнопки Домой (Home button).
3. Нажмите на Advanced.
4. Проверьте, чтобы было написано Always Allow Scanning (Сканирование всегда доступно).
5. Попробуйте подсоединиться к Wi-Fi. Все должно быть ок.
Вышеприведенные советы актуальны для всех Самсунгов и Андроидов, в т. ч. для Galaxy S2, Galaxy S3, S4, S6, S7, Galaxy S6 и S7 Edge. Если ничего не помогает, стоит отнести девайс на диагностику в ближайший сервисный центр.
Как включить или выключить Wi – Fi на Андроиде
Сразу скажем, все решается просто:
- перейдите в меню настроек, которое скрывается за «шторкой»;
- найдите пункт Wi-Fi, здесь увидите переключатель;
- сдвиньте переключатель, чтобы включить или выключить доступ к беспроводным сетям.
Как включить или выключить Wi – Fi на iOS
Включение/выключение Wi-Fi на iPhone, iPad и iPod более или менее похоже на описанное выше. Зайдите в меню настроек, нажмите на значок Wi-Fi и передвиньте переключатель в нужное положение.
Как включить или выключить Wi – Fi в Windows
В этой ОС вы также можете включать и выключать беспроводные сети, но процесс несколько отличается:
- зайдите в меню Пуск (Start menu) – Панель управления (Control Panel);
- найдите Сеть и Интернет (Network & Internet category);
- зайдите в Центр управления сетями и общим доступом (Networking and Sharing center);
- в открывшемся слева меню найдите пункт Изменение параметров адаптера (Change adapter settings);
- найдите свое подключение, кликните правой кнопкой мыши, чтобы подключиться;
- сделайте то же самое, чтобы выключить Wi-Fi.
Четыре самых распространенных причины сбоя подключения к Wi-Fi на телефонах Fly
Поддержка беспроводной технологии Wi-Fi в обязательном порядке присутствует на всех современных смартфонах Fly . Она дарит пользователю возможность скачивания файлов, посещения сайтов и неограниченного общения в Интернете без необходимости привязываться при помощи кабеля к какой-то одной конкретной точке.
С каждым годом населенные пункты нашей страны все больше «покрываются» доступными сетями. И если внезапно вы обнаруживаете, что на гаджете не включается wifi, хотя до этого все работало без сбоев, такая проблема как минимум вызывает беспокойство. Что может быть не так со смартфоном, и какие действия предпринять, рассмотрим далее.
Возможные причины ошибки доступа
Прежде чем разбираться в настройках, убедитесь, что вы пребываете в пределах зоны действия антенны. Довольно часто такого элементарного шага хватает, чтобы решить вопрос.
Но, к сожалению, далеко не всегда удается справиться с проблемой настолько легко. Причинами того, что не включается wifi на телефоне, могут выступать следующие факторы:
- Сбои в работе системы устройства.
- Некорректный пароль для входа.
- Неверно выставленная дата или время.
- Скачанный файл с вирусом.
Данные ситуации считаются наиболее распространенными, поэтому рассмотрим, как следует поступать, если вы столкнетесь с последствиями одной из них.
Что делать, если из-за сбоя ОС не включается wifi на Android
Ни одна операционная система не застрахована от ошибок. И хотя гаджеты, которые работают на Андроид, отличаются стабильностью и надежностью, однажды вы можете столкнуться со сбоем в том или ином его проявлении. И с большой долей вероятности он будет связан с именно беспроводным подключением.
Самым простым способом устранения программной ошибки системы является возврат к заводским параметрам. Как сбросить настройки на телефоне Андроид , и какие манипуляции необходимо проделать заранее, лучше выяснить до отката, чтобы не потерять важные данные об аккаунтах и приложениях.

Не включается wifi на Андроиде? Проверьте правильность пароля
Все устройства, работающие на базе ОС Android, автоматически запоминают пароль, который вы уже вводили для входа в ту или иную сеть. Но, к примеру, в общественных местах параметры подключения к точке доступа время от времени меняют, поэтому единственно верное решение – выяснить новый пароль.
Еще одна распространенная проблема неопытных юзеров – неправильная раскладка клавиатуры и даже включенная функция Т9, которая правит введенные символы. Включите опцию «Отображать пароль при наборе», и тогда вы точно будете знать, все ли правильно вводите.
Почему не включается wifi на устройстве с некорректно выставленной датой
Неправильные установки времени также приводят к определенным проблемам, не позволяя подключать аппарат к беспроводной сети. Это связано с тем, что устройство пытается пройти синхронизацию даты, но, получив ошибку, блокирует работу wifi.
Методика исправления данного сбоя заключается в следующем:
- зайдите в Настройки;
- выставите правильные параметры времени, числа, месяца и года;
- не забудьте указать верный часовой пояс сети.
Обычно после этих нехитрых манипуляций Интернетом можно пользоваться даже без перезагрузки системы.

Если телефон не подключается к сети из-за вируса
Многие пренебрегают штатными антивирусными приложениями для смартфона, считая, что они серьезно перегружают ресурсы системы. Помните, что современный софт для защиты ОС телефона не только оберегает ваш гаджет от троянских программ, но и, в случае кражи или утери, блокирует доступ к меню.
Итак, антивирусная программа не была установлена, а вирус уже привел к сбою? Узнайте, что сделать, если не включается wifi:
- скачайте приложение с антивирусом на компьютер;
- скопируйте файл (.apk) на сторонний носитель, например, карту памяти microSD, или при помощи кабеля USB перенесите его непосредственно на устройство;
- запустите установочный файл и очистите смартфон, придерживаясь подсказок.
Если же ни один из вышеперечисленных способов не помог, может понадобиться более радикальное вмешательство в работу операционной системы – перепрошивка. Однако помните, что неумелые действия не только приводят к более серьезным поломкам, но и могут в дальнейшем стать причиной отказа в ремонте по гарантии . Поэтому не рискуйте и при любых серьезных затруднениях обращайтесь в официальный сервисный центр.
 Портал о персональных компьютерах
Портал о персональных компьютерах