Каким образом можно ограничить скорость для хоста домашней сети интернет-центра?
Начиная с микропрограммы версии 2.05.С2 и 2.06 в интернет-центрах доступна функция по управлению полосой пропускания для интерфейсов и хостов (узлов) в локальной сети.
Для того чтобы ограничить скорость, необходимо установить компонент микропрограммы Управление пропускной полосой сетевых узлов и интерфейсов
.
Информацию по обновлению компонентов микропрограммы NDMS V2 в интернет-центрах серии Keenetic можно найти в статье:
Ограничить скорость можно только для зарегистрированных устройств домашней сети.
Для этого нужно в интернет-центра зайти в меню Домашняя сеть > Устройства
и выбрать нужное устройство (щелкните на его записи в списке устройств домашней сети).
В открывшемся окне Регистрация устройства в сети в поле Ограничение скорости укажите необходимую скорость в кбит/с (это целое число от 64 до 1000000) и нажмите кнопку Зарегистрировать .
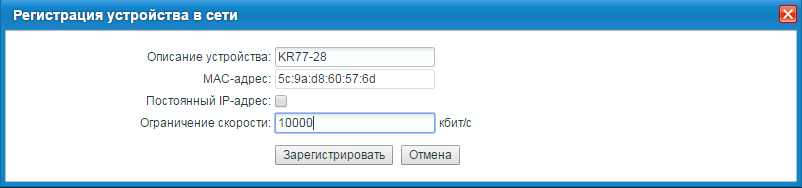
Внимание!
Данная скорость будет установлена как для входящего (download) трафика, так и для исходящего (upload).
В нашем примере для устройства домашней сети было установлено ограничение 10000 кбит/с (10 Мбит/с).
Для проверки скорости соединения, выполните с устройства, для которого будет действовать ограничение, измерение скорости с помощью веб-сервиса http://www.speedtest.net :
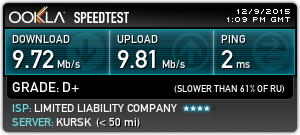
Примечание
1. Если у вас дополнительно настроено ограничение скорости на интерфейсе Home по статье , то для хостов, которые зарегистрированы, будет действовать указанное ограничение, для всех остальных хостов - будет действовать ограничение на интерфейсе.
Приведем пример:
(config)> interface Home traffic-shape rate 1000
После чего обязательно сохраните настройки в памяти устройства. Выполните команду system config-save
3. Обращаем ваше внимание, что интернет-центр, работающий в дополнительном режиме Адаптер или Усилитель, не может управлять полосой пропускания подключенных к нему хостов.
4. У команды ip host traffic-shape
есть аргумент schedule
, с помощью которого можно включать и выключать ограничение скорости на хосте по расписанию.
Для этого нужно настроить расписание с определенным именем и потом привязать его к хосту.
Например:
4.1. Создайте нужное расписание в веб-интерфейсе;
4.2. Зарегистрируйте определенный хост в домашней сети;
4.3. В конфиге посмотрите, как называется созданное расписание:
schedule limit01
description traffic1
action start 0 16 4
action stop 35 16 4
в нашем примере имя расписания limit01
;
4.4. В конфиге посмотрите MAC-адрес зарегистрированного хоста:
known host TEST 5c:9a:d8:60:57:6d
4.5. Выполните команду:
ip traffic-shape host 5c:9a:d8:60:57:6d rate 5000 schedule limit01
4.6. Дайте команду для сохранения настроек в памяти устройства:
system config-save
В результате выполнения указанной выше команды, у хоста с MAC-адресом 5c:9a:d8:60:57:6d будет действовать ограничение скорости 5000 кбит/c по четвергам с 16-00 до 16-35.
Июль 3, 2014 | комментариев: 0
Сейчас я вам покажу способы ограничения скорости на Wi-Fi роутере
1 Способ
Если вы используете для создания беспроводной точки доступа маршрутизатор или роутер, то откройте меню его настроек. Для этого введите IP-адрес этого оборудования в строку браузера и нажмите клавишу Enter. Откройте меню настройки беспроводной сети. Если возможности данной модели маршрутизатора позволяют включить работу сети 802.11 (без букв), то скорость каналу автоматически ограничится до 1 Мбит/с. Учтите, что это значение будет делиться на количество подключенных к Wi-Fi сети устройств.
2 Способ
Если же Wi-Fi маршрутизатор не работает с таким типом радиосигнала, то найдите пункт «Скорость соединения» или Connection Speed. Установите нужное значение от 1 до 54. Сохраните настройки и перезагрузите маршрутизатор.
3 Способ
Если же вы используете стационарный компьютер и Wi-Fi адаптер для создания беспроводной точки доступа, то сначала попробуйте снизить скорость канала, используя функции системы Windows. Откройте свойства пункта «Мой компьютер» и перейдите в диспетчер устройств. Найдите ваш беспроводной адаптер и кликните правой кнопкой мыши по его названию. Выберите пункт «Свойства». Откройте вкладку «Дополнительно» и включите режим работы 802.11.
4 Способ
Если данный Wi-Fi адаптер не поддерживает работу с таким типом радиосигнала, то установите программу NetLimiter и запустите ее. Теперь найдите в отобразившемся списке нужное вам устройство и установите для него параметры скорости доступа в интернет. Обязательно заполните оба пункта: Incoming и Outgoing. Значения скоростей в этой утилите определяются в килобайтах.
5 Способ
В качестве альтернативы программе NetLiniter можно использовать утилиты TMeter и Traffic Inspector. Обязательно сохраняйте созданные фильтры, чтобы избежать необходимости повторной настройки утилиты после перезагрузки компьютера.
Большинство современных роутеров TP-Link умеет ограничивать скорость соединения. Эта функция еще называется шейпинг (shaping) или шейпер (shaper). В этой статье вы увидите как настроить ограничение скорости в роутерах TP-Link .
Равномерное ограничение скорости для всех клиентов
В этом разделе рассмотрим ситуацию, когда всем подключаемым пользователям необходимо выставить одинаковую скорость соединения.
Нажимаем кнопку "Начать проверку" .

После измерения скорости, получаем результаты. Они приблизительно должны совпадать со скоростью, которую вы указали в ограничениях для клиента.

Ограничение скорости для нашего клиента работает.
Точно так же добавляем ограничения и для других клиентов.
Защита от смены MAC адреса клиента
Ограничения скорости будут работать для каждого беспроводного клиента, которому вы сделали привязку IP адреса к MAC адресу. Однако если клиент изменит MAC адрес своего сетевого адаптера, он может попасть в общие ограничения скорости роутера, т.е. получить доступ к максимальной скорости Интернет соединения.
Чтобы этого не произошло, необходимо в роутере создать список MAC адресов, которым разрешено подключаться к роутеру. Все клиенты, не попавшие в список, не смогут подключиться к роутеру.
Переходим в меню Wireless - Wireless MAC Filtering и нажимаем кнопку AddNew...
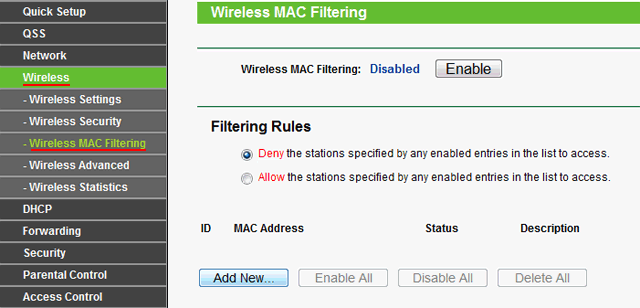
В первую очередь необходимо добавить свои беспроводные устройства, с которых вы производите настройку роутера. Иначе после применения фильтрации, вы не сможете подключиться к роутеру.
В поле MAC Address:
вводим разрешенный MAC адрес.
В поле Description:
указываем описание компьютера.
В поле Status:
должно быть выбрано Enable
.
Нажимаем кнопку Save
для сохранения настроек.
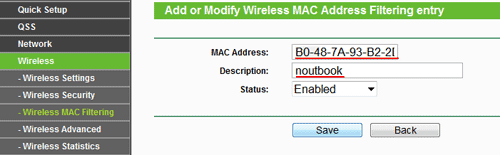
В следующем окне активируем фильтрацию по MAC адресам. Выбираем Filtering Rules - Allow и нажимаем кнопку Enable .
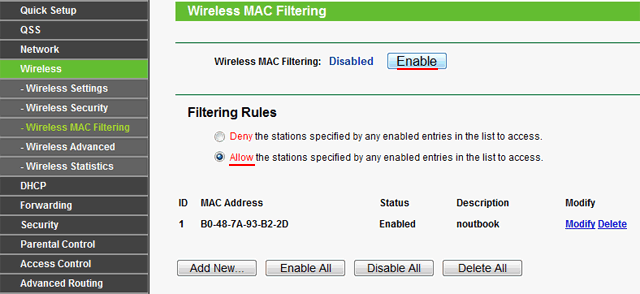
Теперь к роутеру смогут подключиться только клиенты MAC адреса которых внесены в список разрешенных.
Как ограничить предельную скорость раздачи wifi на вашей технике для других пользователей?
Для этого заходим в . Набираем стандартный адрес 192.168.0.1, вбиваем требуемые данные по логину и паролю, попадаем на нужную страничку. Далее действия могут немного отличаться в зависимости от конкретной модели техники.
Как ограничить максимальную скорость раздачи wifi на роутере? Для роутера TP-Link версии TL-WR 340 G для регулирования скорости WiFi открываем «Advanced Settings», находим пункт «IP QoS». Делаем привязку для конкретного устройства: вбиваем его адрес в диапазон «IP range». Повторив одну и ту же комбинацию в обоих полях, ограничиваем настройки только для одного устройства. В списке «Mode» находим «Maximum Bandwidth Limit». В поле «Bandwidth» прописываем ограничение по скорости раздачи вайфая. В поле «Enable» ставим галочку.
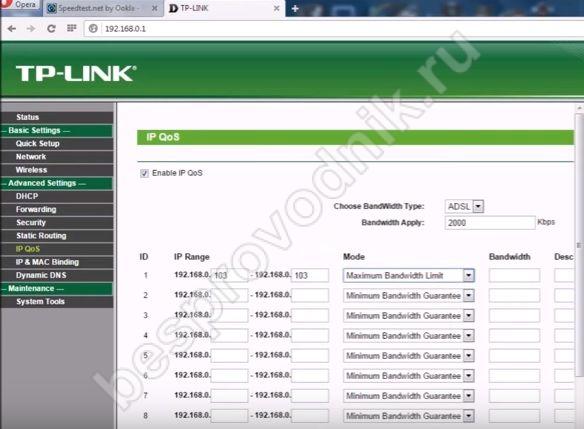
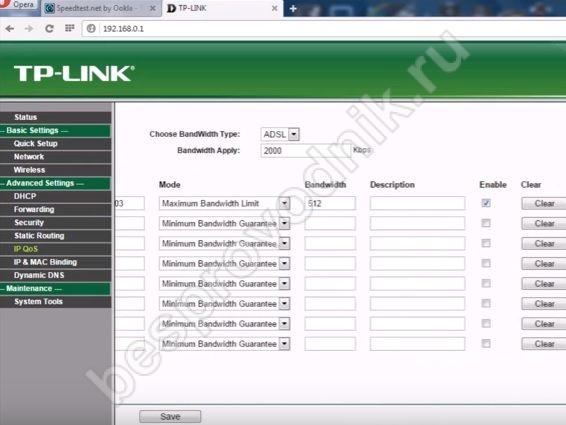
У модели TL-WR740N в настройках есть пункт «Bandwidth Control». В настройках задаем ограничение на скорость отдачи и приема данных по WiFi, а также прописываем требуемые IP-адреса. Не забываем сохранять созданные параметры.
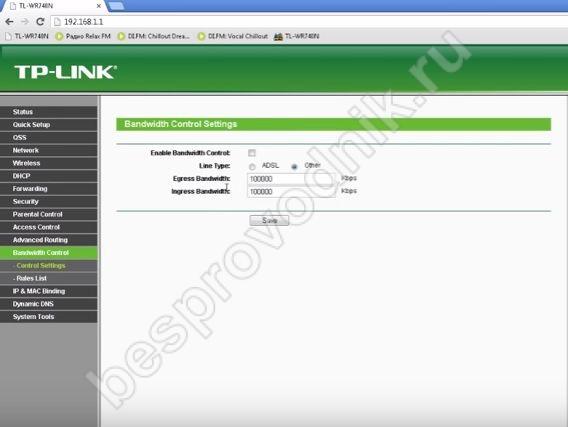
Другие бренды
Помимо Tp-Link, существуют и другие популярные бренды роутеров. Рассмотрим следующие варианты производителей:
- Ростелеком;
- Asus;
- D-Link.
На роутере ростелеком существуют свои опции, позволяющие контролировать доступ раздачи WiFi сети. В пункте «Безопасность» раздела «Настройка Wlan» задается пароль сети, ограничивающий вход для посторонних. А в разделе «Управление» есть специальная опция по контролю доступа.
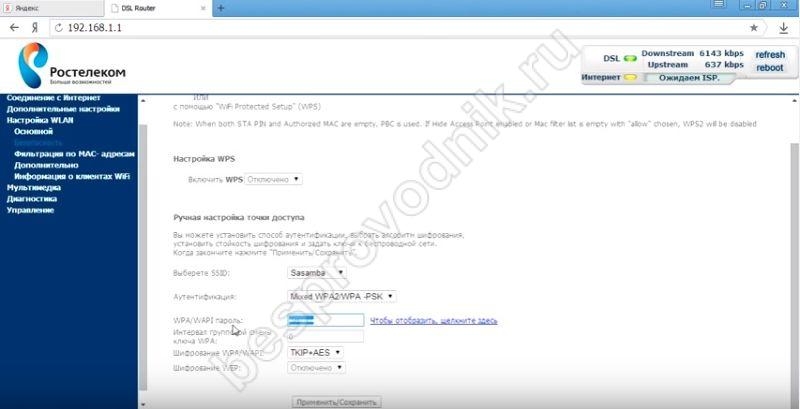
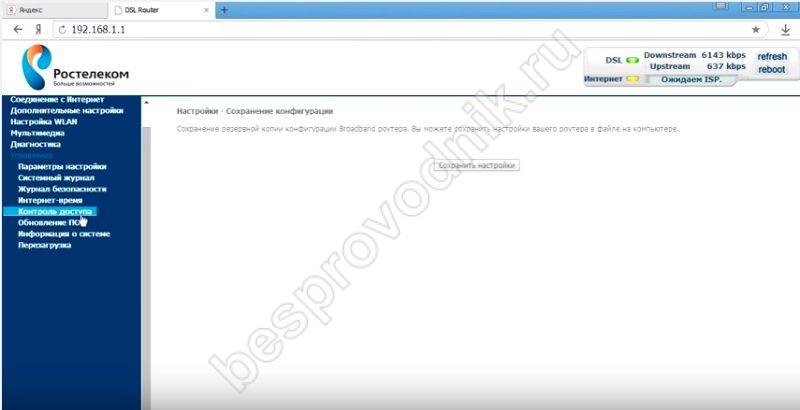
На роутере asus присутствует функция «Диспетчер трафика». По аналогии с TP-Link находим пункт с названием QQS. Устанавливаем ограничения по скорости на прием и отдачу данных. При желании доступно выключение данной опции.
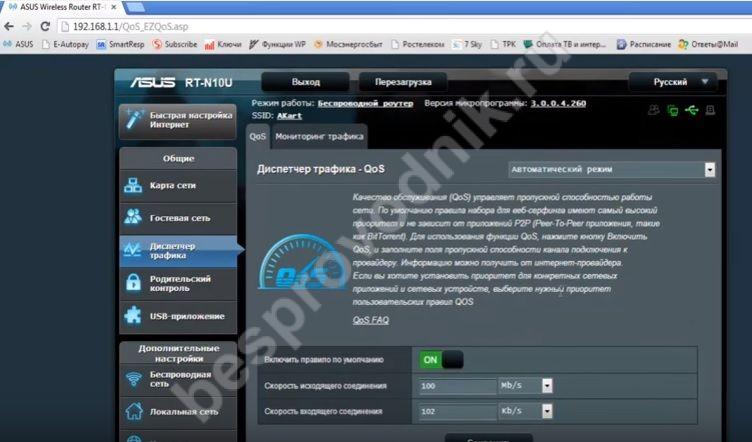
Как ограничить возможность доступа к вай фай и раздачи данных определенному пользователю? В роутере D-Link доступны самые различные опции для создания необходимых параметров раздачи сети. В разделе «Wi-Fi» задаются ограничения подключения пользователей при помощи MAC-фильтра. Система автоматические распознает подключенные к вам устройства, а вы выбираете с помощью галочки тот адрес, который хотите исключить из раздачи, и сохраняете заданные параметры.
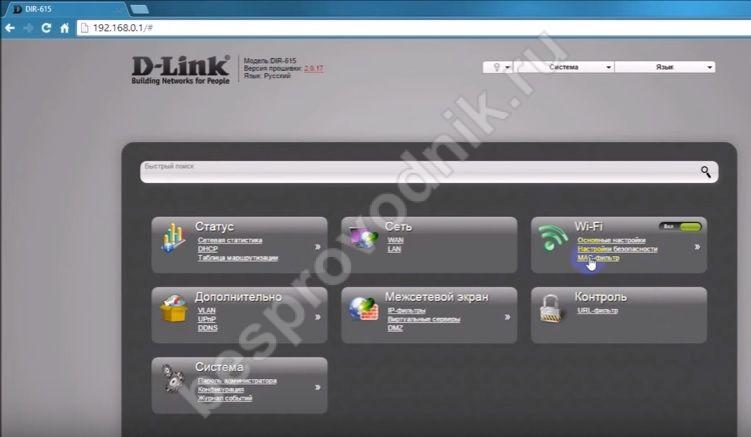
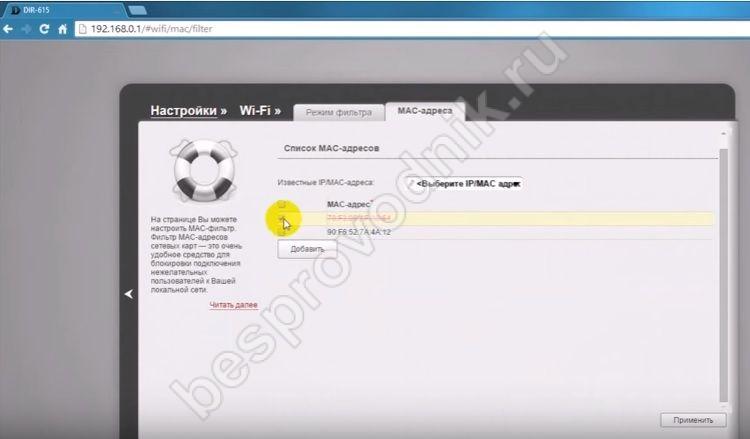
В настройках задается «Станционный список». В данном разделе также ограничивается подключение для нежелательных MAC-адресов: нажимаем галочку напротив устройства, исключая его из разрешенного списка.

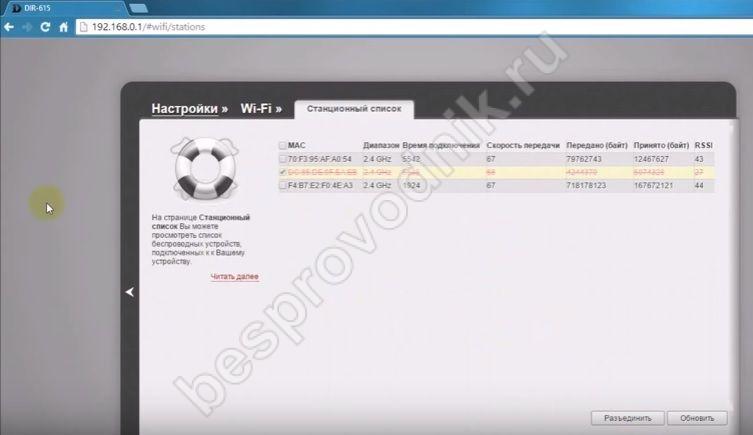
Как ограничить количество подключений по соединению wifi? На оборудовании TP-Link проверьте существующие подключения во вкладке «DHCP». Если вы обнаружили нежелательные подключения, переходим в раздел «Wireless». Там настраиваем безопасность соединения для раздачи, а также ставим фильтр по MAC-адресам. Добавляем новые параметры: активируем функцию фильтра кнопкой «Enable», добавляем нежелательное устройство пользователя, идентифицируя его по Mac-адресу. Подтверждаем его статус активации «Enabled» и сохраняем созданные параметры. Аналогичные опции для ограничения раздачи пользователям существуют и в других моделях оборудования: различается только их расположение в соответствии с дизайном странички настроек производителя вашего роутера.
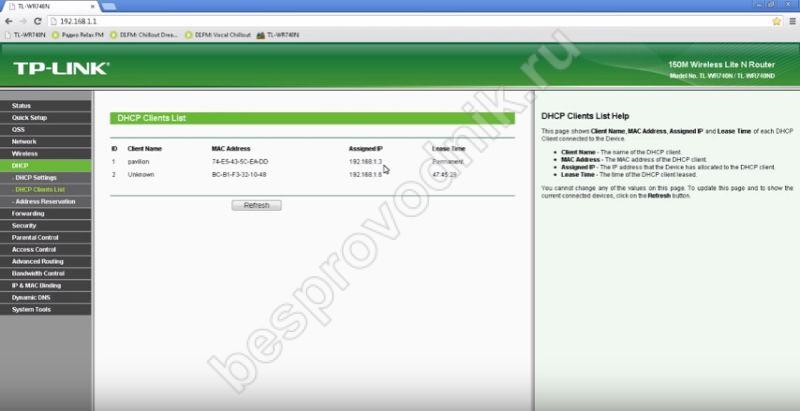
Чаще всего пользователи Wi-Fi роутеров задаются вопросом, как увеличить скорость интернета по беспроводной сети. И по этой теме, я уже писал отдельную статью, которую можно посмотреть . Но, не редко бывают ситуации, когда нужно ограничить скорость интернета на роутере. И в этой статье я подробно покажу, как ограничить скорость подключения к интернету на роутерах компании TP-LINK. Мы рассмотрим два случая: ограничение скорости подключения абсолютно для всех устройств, и ограничение скорости для некоторых устройств. Например, для нескольких компьютеров, телефона, планшета и т. д.
Это очень удобно, если нужно организовать доступ к интернету по Wi-Fi для клиентов в каком-то кафе, офисе, магазине, автосервисе, и т. д. Просто запускаем гостевую сеть, и выставляем ограничение по скорости в настройках роутера TP-LINK.
Ну а если у вас домашняя Wi-Fi сеть, и вы хотите какому-то клиенту принудительно снизить скорость подключения к интернету (непослушным детям, соседу, которому пришлось дать доступ к Wi-Fi:)) , то следуйте инструкциям ниже, и у вас все получится.
Включаем функцию контроля пропускной способности на TP-LINK
Прежде чем перейти к настройке, нам нужно включить функцию контроля пропускной способности, и задать исходящую и входящую скорость, которую предоставляет наш интернет-провайдер.
Заходим в настройки роутера. В браузере переходим по адресу 192.168.1.1 , или 192.168.0.1 . Или, смотрите подробную . В зависимости от модели и версии прошивки, настройки могут отличатся. Так же, у многих настройки на английском, а у других на русском языке. Я скриншоты буду делать на английской версии, но названия пунктов меню буду еще писать на русском. Проверять я все буду на роутере .
В настройках маршрутизатора нужно открыть вкладку "Bandwidth Control" , поставить галочку возле пункта "Enable Bandwidth Control" (Включить контроль полосы пропускания) .
Возможно, у вас нужно будет еще выбрать "Line Type" (Тип линии) . Ставим "Other" (Другая) .
Задаем максимальную скорость: исходящую (с устройства в интернет) , и входящую (когда что-то скачиваем с интернета на компьютер) . Это та скорость, которую вам дает интернет-провайдер. Например, если провайдер дает 20 Мбит/с на загрузку и на выгрузку, то нам нужно эти 20 Мбит/с перевести в Кбит/с, и указать в соответствующие поля. Перевести очень просто: 20 Мбит/с * на 1024 Кбит/с = 20480 Кбит/с.
Теперь осталось только задать настройки ограничения скорости, которые нам необходимы. Как я уже писал выше, мы рассмотрим настройки ограничения для всех устройств, которые подключены к роутеру, и только для определенных устройств по IP-адресу.
Ограничение скорости интернета для некоторых устройств на роутере TP-LINK
В настройках роутера можно установить максимальную скорость для каждого устройства. Привязываются эти настройки по IP-адресу. Поэтому, сначала нам нужно привязать IP-адрес к MAC-адресу устройства, для которого мы хотим огранить скорость. Это нужно для того, что бы определенное устройство всегда получало один и тот же IP-адрес, для которого будут заданы настройки пропускной способности.
Что бы привязать IP-адрес к MAC-адресу устройства, нужно перейти на вкладку "DHCP" – "DHCP Clients List" (Список клиентов DHCP) . Там вы увидите список устройств, которые сейчас подключены к роутеру. Нам нужно посмотреть и скопировать MAC-адрес нужного устройства. Так же, можете обратить внимание на IP-адрес, который в данный момент присвоен устройству.
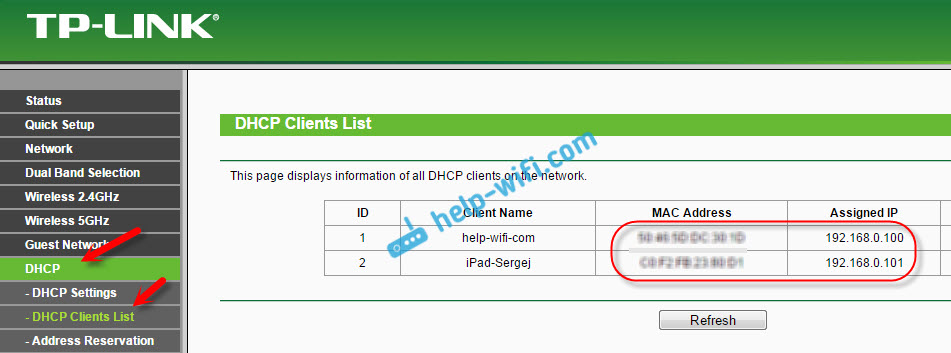
Если устройство, для которого нужно задать настройки пропускной способности на данный момент не подключено к роутеру, то MAC-адрес можно посмотреть в настройках, где-то в разделе "Об устройстве" (если это мобильное устройство) . А если у вас компьютер, то смотрите статью.
MAC-адрес нужно устрйоства мы уже знаем. Переходим на вкладку "DHCP" – "Address Reservation" (Резервирование адресов) . Вводим MAC-адрес нашего устройства. Затем, указываем IP-адрес, который будет закреплен за этим устройством (можно использовать адрес со страницы "DHCP Clients List") , или, например, указать 192.168.0.120 (если у вас IP-адрес роутера 192.168.1.1, то адрес будет 192.168.1.120) . Ставим статус "Enabled" (Включено) , и сохраняем настройки.
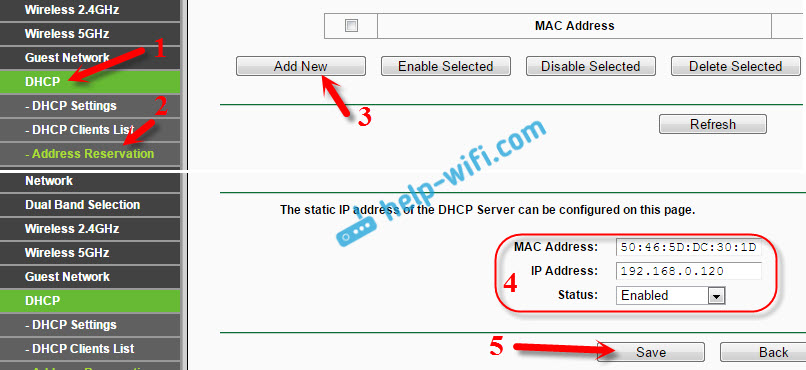
Таким способом можно привязать необходимое количество устройств. Или удалить/отредактировать созданное правило. Главное, запомните IP-адрес, который мы задали. По нему мы будем задавать максимальную скорость для этого устройства.
Задаем настройки пропускной способности для Wi-Fi клиента по IP-адресу
Перейдите на вкладку "Bandwidth Control" (Контроль пропускной способности) . И для того, что бы создать новое правило, нажмите на кнопку "Add New".
На некоторых роутерах (версиях прошивки) нужно открыть вкладку "Контроль пропускной способности" – "Список правил", и нажать на кнопку "Добавить...".

Появится окно, в котором нужно задать некоторые параметры:
- Ставим галочку возле Enable (Включить) .
- В поле IP Range прописываем IP-адрес, который мы зарезервировали для устройства.
- Поле Port Range оставляем пустым.
- Protocol – выбираем "ALL".
- Priority (этого пункта может и не быть) . По умолчанию стоит 5, думаю, можно так и оставить.
- Egress Bandwidth (скорость исходящего трафика) – ставим минимальное значении (я поставил 1, со значением 0 не создается правило) , ну и указываем максимальную исходящую скорость для этого устройства. Я поставил для примера 1 Мбит/с (это 1024 Кбит/с) .
- Ingress Bandwidth (входящая скорость) так же выставляем минимальную скорость, и максимальную для конкретного устройства. Это та скорость, с которой устройство будет получать информацию с интернета. Я поставил 5 Мбит/с.
Сохраняем созданное правило, нажав на кнопку "Save" (Сохранить) .
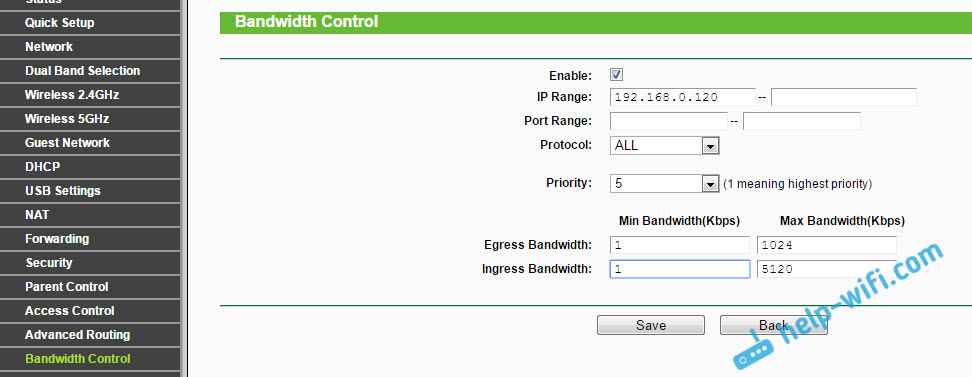
Вы увидите созданное правило. Его можно изменить, выделить и удалить, или создать еще одно правило. Например, для ограничения скорости подключения других устройств.

Вот и все, по такой схеме можно задать максимальную скорость практически для каждого устройства, которое подключается к вашему маршрутизатору. Что бы проверить результат, достаточно проверить скорость интернета на том устройстве, для которого вы создали правило. Я уже писал о том, .
Как ограничить скорость по Wi-Fi сети для всех устройств?
Возможно, вам понадобится установить ограничение не для определенных устройств, а для всех клиентов, которые подключены к маршрутизатору TP-LINK. Сделать это очень просто. Сначала, зайдите на вкладку "DHCP", и посмотрите, какой диапазон IP адресов там задан. Можете их запомнить, или скопировать.
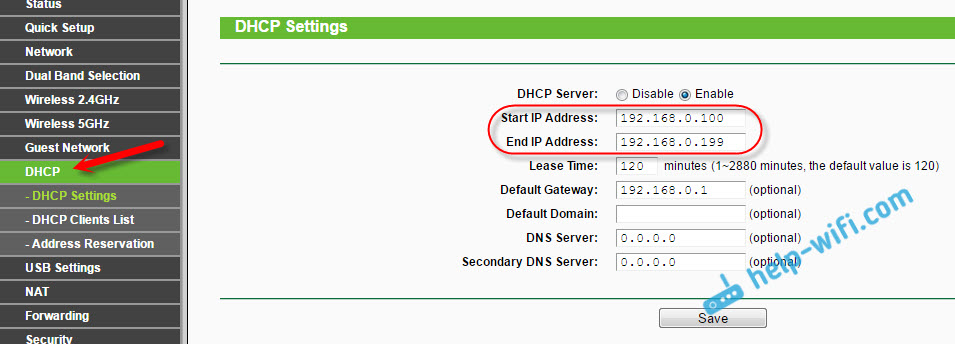
Дальше, нам нужно создать новое правило, как я показывал выше. На вкладке "Bandwidth Control" (или "Контроль пропускной способности" – "Список правил") нажимаем на кнопку "Add New", или "Добавить".
Указываем диапазон IP-адресов, которые мы посмотрели на вкладке "DHCP", и указываем максимальную исходящую и входящую скорость. Сохраняем правило.
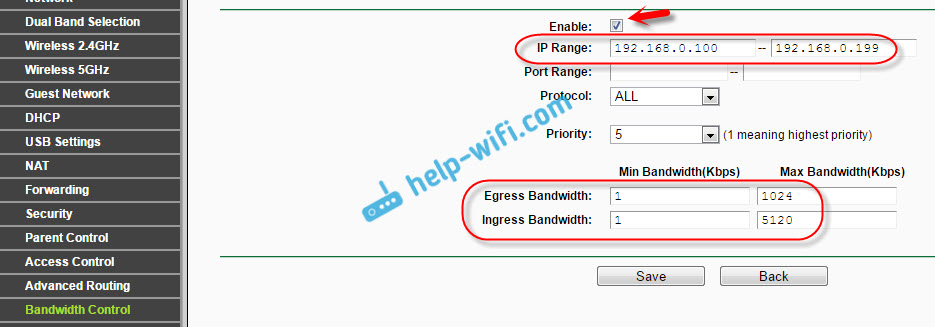
Теперь, при подключении устройства будут получать IP-адрес из диапазона который задан в настройках DHCP сервера, и к ним будет применено правило, которое мы создали в настройках управления пропускной способностью.
Приоритезация данных на роутерах TP-LINK с новой прошивкой (голубая)
Если у вас маршрутизатор TP-LINK, на котором установлена новая версия прошивки (которая в голубых тонах), например, то там настройки пропускной способности называются "Приоритезация данных" . Находятся они на вкладке "Дополнительные настройки".
Там так же достаточно включить функцию "Приоритезация данных", задать скорость, которую вам дает провайдер, открыть вкладку "Дополнительные настройки", и в процентном соотношении от заданной скорости выставить три блока с разной пропускной способностью. Все просто и логично.
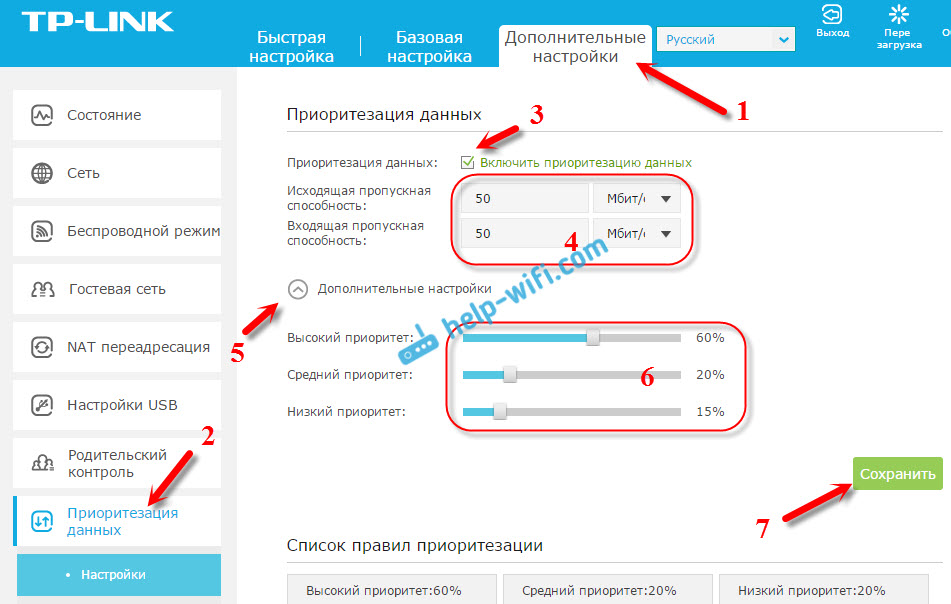
Снизу вы увидите три блока с разным приоритетом в скорости, от той, которую мы задали в настройках. В каждый из этих трех блоков, можно добавить необходимые устройства, и к ним будет применено ограничение по скорости. Достаточно нажать на кнопку "Добавить", выбрать необходимое устройство из списка подключенных (или задать имя и MAC-адрес ручную) , и нажать Ok.
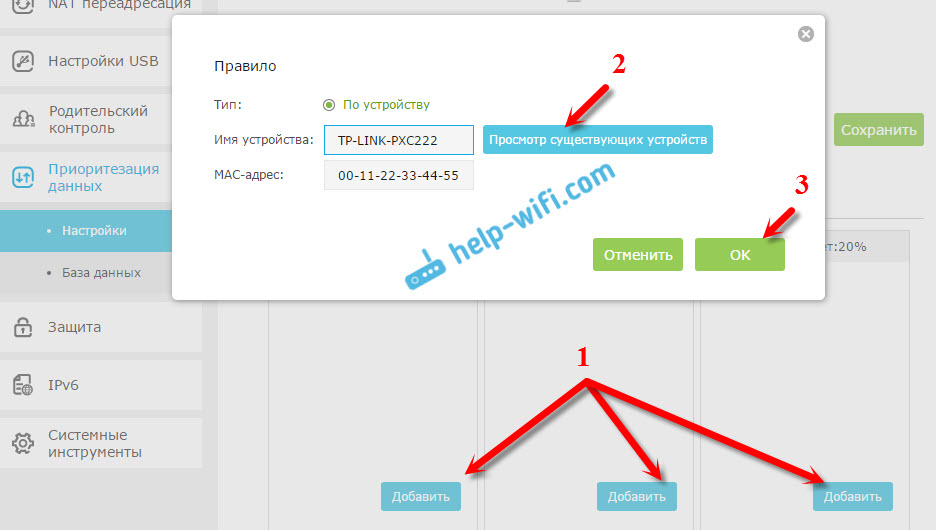
В новой версии прошивки, эту функцию конечно же хорошо доработали. Я бы даже сказал переработали. Настраивать все очень просто и понятно. Но, насколько я понял, нет возможности задать строго определенную скорость. Только в процентном соотношении от заданной в настройках.
В любом случае, все можно без проблем настроить, и все будет работать. Если остались какие-то вопросы, то спрашивайте в комментариях. Всего хорошего!
 Портал о персональных компьютерах
Портал о персональных компьютерах