Большинство провайдеров предлагают использовать роутеры фирмы D-link, в особенности модель Dir-615. Перед использованием устройства для доступа к сети интернет необходимо правильно настроить его, задав не только основные сетевые параметры, но и пароли для авторизации и подключения к нему. Это можно довольно легко и быстро сделать самостоятельно, не привлекая специалистов.
Подключение к компьютеру
Перед тем как начать настройку, роутер необходимо подключить к ПК. Сделать это можно двумя способами:С помощью кабеля
Вам необходимо найти в коробке с комплектующими патч-корд. Это специальный кабель с коннекторами, один конец которого подключается к роутеру, а второй – к специальному разъему на компьютере или ноутбуке.С помощью Wi-Fi
Делается это следующим образом:- Зайдите в «Панель управления» .
- Откройте вкладку «Сеть и Интернет» .
- Найдите «Центр управления сетями и общим доступом» .
- Далее выберите «Подключиться к сети» . Справа появится окно.
- Найдите сеть под названием «Dir-615» и нажмите на кнопку «Подключить».
- Если система запросит пароль, необходимо посмотреть его на наклейке на роутере. Значение указано в строке WPS PIN .
Сброс параметров
Если ранее роутер настраивали специалисты или же он использовался для подключения к интернету через другого провайдера, необходимо сбросить все настройки до заводских.Сделать это довольно просто. Необходимо взять зубочистку или иголку, включить устройство и найти сзади кнопку «Reset», спрятанную под корпусом. Затем нажать на нее и поддержать несколько секунд . После этого дождаться перезагрузки роутера.
Вход в панель
Открыть меню любого роутера можно через браузер. Для примера рассмотрим настройку весьма распространенной модели D-link Dir-615 E4. Выполняем следующие действия:- Открываем браузер, можно использовать стандартный Explorer, а можно и тот, которым вы пользуетесь постоянно.
- В адресной строке набираем 192.168.0.1.
- Загружаем страницу с настройками, нажав на стрелочку в конце строки или же клавишу «Enter».
- В браузере появится страница с окном авторизации.
- В строке Username вписываем «admin».
- Строку Password оставляем пустой.
- В некоторых случаях значение может быть задано. Тогда используем стандартный пароль «admin».
Меняем пароль
Для начала рекомендуем изменить код доступа к «Панели настроек». Для этого выполняем следующие действия:- Открываем вкладку « Tools » , расположенную в верхней части панели.
- В левой части находим и открываем пункт « Admin » .
- В разделах « Admin Password » и « User Password » вводим придуманный вами пароль в строку « Password » и подтверждаем его в строке « Verify Password » .
- Сохраняем изменения с помощью кнопки «Save Settings» .
Настройка сети
Перед настройкой обязательно найдите:- логин;
- пароль доступа к интернету.
Эти данные указываются в договоре о предоставлении услуг или же в сетевой карте, выданной вам провайдером.
Снова авторизуемся в «Панели управления» с помощью заданного нами ранее пароля. Теперь выполняем следующие действия:
- Выбираем в верхнем меню вкладку «SETUP» .
- Слева открываем пункт «Internet» .
- Спускаемся вниз и находим кнопку «Manual Internet Connection Setup» . Нажимаем на нее.
- Перед нами должно открыться новое окно под названием «WAN» .
- для строки «My Internet Connection is» в выпадающем меню выбираем «Russia PPPoE (Dual Access)» ;
- User name – вписываем указанный в бумагах логин;
- Password – вносим указанный все в том же документе пароль;
- Verifi Password – подтверждаем пароль.
Система попросит подождать около минуты, после чего необходимо нажать на «Continue» и снова авторизоваться.
Второй важный пункт – настроить роутер так, чтобы к нему можно было подключаться лишь с помощью пароля. Это исключит возможность подключения к вашему интернету соседей и предотвратит «воровство» трафика.
Настраиваем все в том же меню «Setup» .
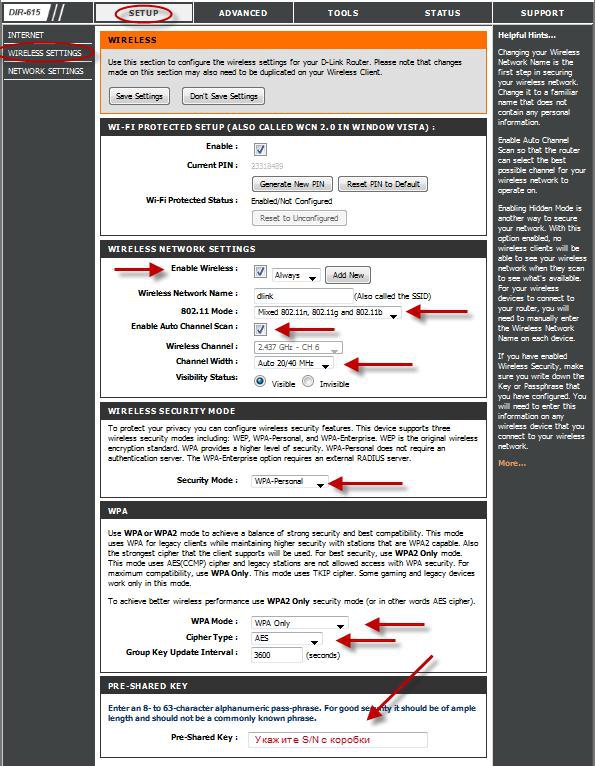
Заходим в меню «Wireless Settings» , располагается слева. Теперь нажимаем на « Manual Wireless Network Setup » и заполняем строки следующим образом:
- Wireless Network Name – вписываем название сети. Может содержать как цифры, так и буквы латинского или кириллического алфавита.
- 11 Mode – выбираем в выпадающем списке значение « Mixed 802.11 n , 802.11 g , 802.11 b » ;
- Channel Width – устанавливаем «Auto 20/40 MHz» ;
- Security Mode – открываем список и устанавливаем « WPA – Personal » .
- WPA Mode – выбираем «Auto (WPA or WPA2)» ;
- Cipher Type – устанавливаем значение « TKIP and AES » ;
- Pre - Shared Key – вводим придуманный вами пароль. Должен состоять из 8 знаков. Использовать можно буквы и цифры.
Настройка ТТК D-link Dir-615
Отдельно рассмотрим настройку роутера ТТК. Он имеет несколько другой интерфейс: оформлен в красно-белых цветах провайдера и русифицирован. Подключается к ПК он также же, как и обычный роутер D-link Dir-615, вход в панель настроек описан выше.Для настройки выбираем внизу панели «Расширенные настройки».
Сетевое подключение
Для корректной работы интернета настраиваем роутер. Для этого находим «Сеть» и открываем подпункт «WAN». В открывшемся окне находится строка динамического IP. Если ваш провайдер использует протокол PPPoE, то данное подключение необходимо удалить и создать новое .Для этого:
- Открываем установленный тип подключения и прокручиваем страницу вниз.
- Находим кнопку «Удалить» и нажимаем на нее.
- После удаления мы снова оказываемся на странице «WAN» и нажимаем на кнопку «Добавить».
- Заполняем строки в открывшемся окне следующим образом: Тип соединения – выбираем PPPoE, а Имя – указываем имя сети;
- Заполняем поля «Имя пользователя» и «Пароль» согласно данным, прописанным в договоре.
- В самом низу страницы в разделе «Разное» ставим галочки напротив следующих пунктов – NAT и сетевой экран.
- Нажимаем «Применить».
Работа сети Wi-fi
Заходим в меню «Расширенные настройки» и открываем Wi-Fi – основные настройки. Заполняем поля:- SSID – пишем придуманное вами имя сети;
- для параметра «Канал» выбираем «Auto»;
- для параметра «Беспроводной режим» устанавливаем значение «802.11 B/G/N mixed».
- Сетевая аутентификация – вводим название сети.
- Ключ шифрования PSK – в данном пункте указываем пароль для подключения к интернету через Wi-Fi.
Если хотите, чтобы сигнал Wi-Fi стал сильнее прочтите .
Видео-урок по настройке роутера
Боитесь допустить ошибку при настройке? Ознакомьтесь с видео-инструкцией по настройке D-Link DIR 615. Специалист подробно расскажет вам о том, как настроить роутер, и покажет, какие именно значения необходимо менять, а какие следует оставить без изменений.Перед работой в интернете роутер D-Link DIR 615 необходимо корректно настроить. Данное действие не занимает много времени. Всё, что необходимо – подключить устройство к персональному компьютеру, открыть панель управления и внести некоторые изменения в настройки «по умолчанию».
Время от времени в жизни каждого человека возникают обстоятельства, которые заставляют рассмотреть вопрос смены интернет-провайдера. Это может быть связано с низкой скоростью интернет-соединения, его нестабильностью или неудовлетворительной ценовой политикой провайдера. Также подобное изменение может быть продиктовано переездом, когда вы берете в новый дом роутер, настроенный под конкретного поставщика интернет-услуг.
Присоединение сетевого кабеля от нового поставщика интернет-услуг к роутеру, настроенному на другого интернет-провайдера, в большинстве случаев будет безрезультатным. Действие позволит создать сеть Wi-Fi и производить подключение устройства, однако не обеспечит доступа к интернету. Исключение возможно, если прежний и нынешний провайдеры используют Динамический IP, и если нынешний интернет-провайдер работает без привязки к MAC. В этом случае интернет начинает работать непосредственно после того, как вы подключите сетевой кабель к маршрутизатору.
Если при смене поставщика интернет-услуг роутер нуждается в перенастройке, вам доступны два варианта.
- Пересмотреть настройки интернет-провайдера (WAN); или осуществить новую настройку маршрутизатора после сброса существующих настроек.Рекомендуется начать с первой опции, которая обещает гораздо меньше хлопот с настройками и экономию времени.
- Сброс настроек – это крайняя мера, которую советуют осуществлять лишь при неудачных попытках воплотить в жизнь первый сценарий.
Как перенастроить маршрутизатор для нового интернет-провайдера
Наиболее простой способ изменения настроек роутера после подключения к новому провайдеру состоит в установке параметров нового поставщика интернет-услуг в настройках маршрутизатора (вкладка «WAN» или «Интернет») после подключения интернет-кабеля в разъем WAN (синий разъем) роутера. Параметры значатся в договоре, подтверждающем предоставление провайдером интернет-услуг. В случае отсутствия документа все необходимые данные можно узнать по телефону поддержки интернет-провайдера.Например, для роутеров компании Tp-Link изменение настроек осуществляется следующим образом. Необходимо:
 Если операция смены настроек прошла успешно, интернет будет работать с прежним именем сети и паролем к Wi-Fi. Если доступа к интернету по-прежнему нет, это может свидетельствовать об использовании новым провайдером привязки по MAC-адресу. В этом случае следует:
Если операция смены настроек прошла успешно, интернет будет работать с прежним именем сети и паролем к Wi-Fi. Если доступа к интернету по-прежнему нет, это может свидетельствовать об использовании новым провайдером привязки по MAC-адресу. В этом случае следует:
- Выбрать в настройках роутера вкладку «Network» → «MAC Clone»;
- Произвести клонирование MAC-адреса с компьютера путем нажатия на кнопку «MAC Clone»;
- Сохранить настройки;
- Перезагрузить маршрутизатор.

Как полностью перенастроить маршрутизатор
Второй способ состоит в полном сбросе настроек роутера и установке новых параметров, включая данные для подключения к интернету, настройку Wi-Fi, установку защиты на беспроводную сеть и т.п. Данный способ помогает получить совершенно чистый маршрутизатор, что поможет избежать путаницы в настройках, оставшихся от предыдущего интернет-провайдера.TP-Link крупнейший производитель Wi-Fi-роутеров и ряда другой компьютерной техники. TP-Link TL WR741ND – широко распространённая модель маршрутизаторов для домашнего и офисного пользования. Далее рассмотрим, как настроить роутер для выхода в интернет с использованием разных видов соединений, а также приведём пример настройки сети Wi-Fi.
Так как вы собираетесь полностью перенастроить маршрутизатор TP-Link модели TL WR741ND, лучше всего сразу сбросить его настройки на заводские значения. Для этого возьмите небольшой предмет толщиной с иголку (подойдёт и кончик шариковой ручки), а затем нажмите с его помощью на кнопку Reset (см. рисунок ниже), расположенную в задней части роутера, и подержите несколько секунд. Маршрутизатор в этот момент должен быть включён.
Если вы заметили, что все передние лампочки устройства одновременно загорелись, а затем потухли, значит, программная настройка по умолчанию сброшена – можно продолжать.
Прежде, чем настраивать модем, подключите к нему кабель, который используется для выхода в интернет. Его необходимо подключить в порт WAN, что синего цвета (на рисунке указан как Internet). Теперь рассмотрим, как будет производиться сама настройка.
Так как TP-Link TL WR741ND – маршрутизатор беспроводного типа, к нему можно подключиться посредством Wi-Fi-соединения. Для этого роутер достаточно включить, после чего подключиться к вайфай-сети через компьютер или иного устройства связи — смартфона, планшета или др. Если модем приобретён только что или вы произвели сброс его настроек, то имя сети будет таким же, как и наименование модели самого роутера. Пароль в этом случае не понадобится.
Если же к маршрутизатору по каким-либо причинам подключиться посредством Wi-Fi не удаётся, остаётся только воспользоваться кабельным соединением. Для этого один конец сетевого кабеля подключается к любому из портов роутера Link TL WR741ND, что имеет жёлтый цвет, другой конец – в сетевую плату компьютера. После этого компьютер должен уведомить о подключении к локальной сети, а на маршрутизаторе заморгает лампочка под номером того LAN-порта, в который был подключён кабель. Однако это не всегда происходит, поэтому связь лучше настроить в ручном режиме. Поочерёдно входим:
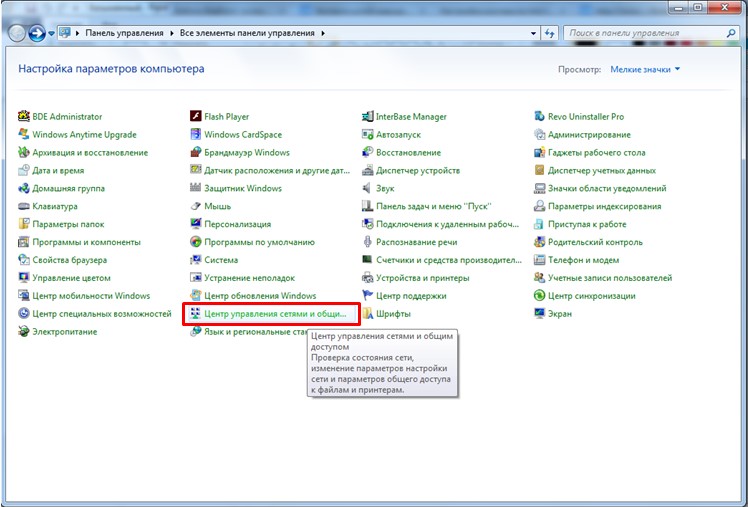

Если обмена не происходит, и командная строка пишет что-то вроде «Превышен интервал ожидания», можно попробовать ещё раз сбросить установки роутера, проверить правильность подключения провода к нему и заново настроить IP-адреса сетевой платы компьютера.
Настраиваем роутер
Как и в случае с большинством современных маршрутизаторов, TP-Link TL WR741ND настраивается посредством веб-интерфейса, в который можно зайти через любой браузер. Откройте имеющийся у вас интернет-проводник, впишите «192.168.0.1» в адресную строку. В окне браузера появится небольшой диалог, в который потребуется вписать логин и пароль. И тот и другой по умолчанию – admin. Введите их и нажмите «ОК».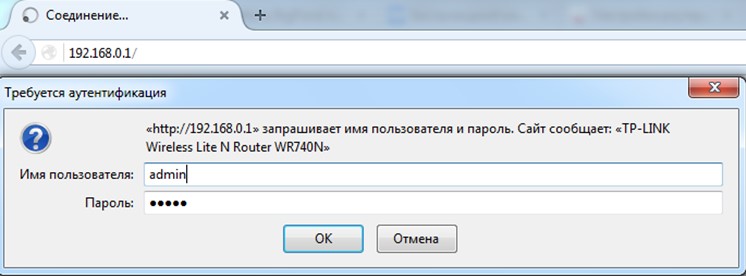
Настраиваем интернет
TP-Link TL WR741ND поддерживает несколько типов соединения с интернетом. Прежде, чем настраивать устройство, необходимо выяснить, какая именно технология соединения с глобальной сетью используется вашим поставщиком интернета. Ниже будут рассмотрены наиболее вероятные варианты соединения, один из которых точно будет соответствовать вашему случаю.
Перейдите в раздел Network в левой части интерфейса модема, затем – в WAN. Нас интересует WAN Connection Type. Настройка на тот или иной тип соединения всегда начинается отсюда.
Static IP
Технология используется не очень часто. Здесь вам достаточно узнать у провайдера 5 сетевых адресов IP (показано на картинке ниже). Введите их в соответствующие поля и нажмите Save – настройка завершена.
PPPoE/Russia PPPoE
Технология предполагает использование логина и пароля для выхода в сеть. Если вам известны данные, занесите их в соответствующие поля: User Name (логин), Password (пароль) и Confirm Password (подтверждение).
Технология PPPoE часто используется со статическим IP. Если ваш провайдер выдаёт своим клиентам эти адреса, то их также потребуется ввести. Для этого в разделе Secondary Connection передвиньте переключатель на Static IP и введите предоставленные провайдером адрес IP и маску подсети.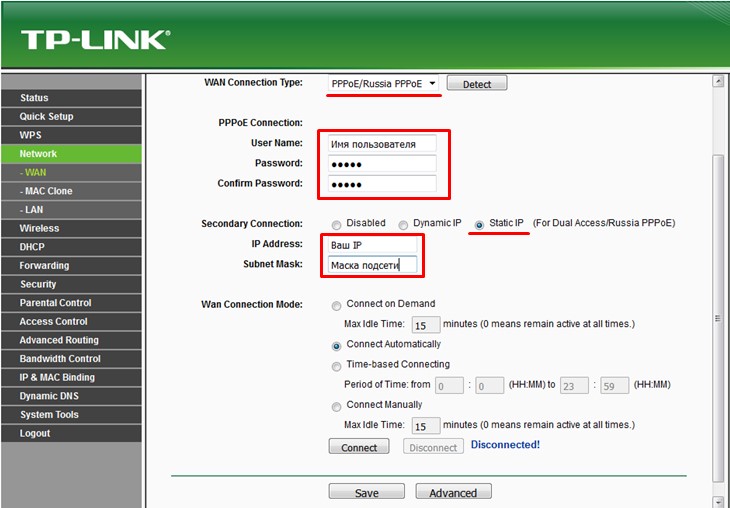
Нажмите Save.
L2TP/Russia L2TP
По умолчанию тип соединения требует указания адреса сервера, логина и пароля, а также (не всегда) дополнительных сетевых адресов, выдаваемых провайдером индивидуально каждому клиенту.
Заносим сначала данные в поля User Name и Password. Затем в «Server IP Address/Name» вписываем адрес сервера (также выдаётся поставщиком). Он может выглядеть как обычный IP-адрес либо как, например, «adres.provaydera.ru». Если вашим провайдером были выданы дополнительные сетевые адреса, включаем пункт Static IP и заполняем поля, как и в случае с параграфом Static IP.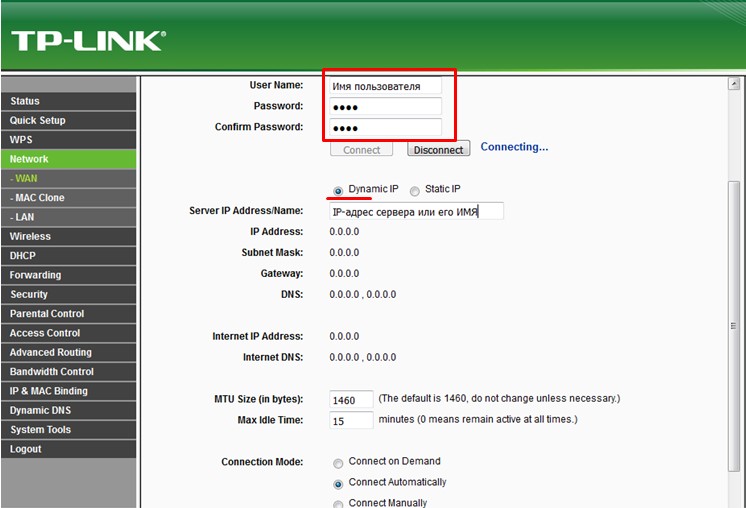
Нажимаем Save.
PPTP/Russia PPTP
Ещё один часто встречающийся тип соединения. Здесь для подключения к провайдеру используется VPN сеть. Настройки точно такие же, как и в случае L2TP/Russia L2TP, описанном в предыдущем параграфе. Вам только придётся позвонить вашему провайдеру для уточнения типа используемого им соединения.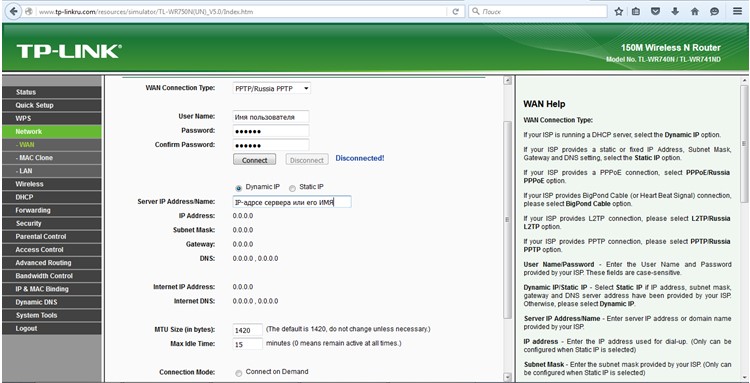
Настраиваем Wi-Fi
В случае с TP-Link TL WR741ND вайфай устанавливается просто:
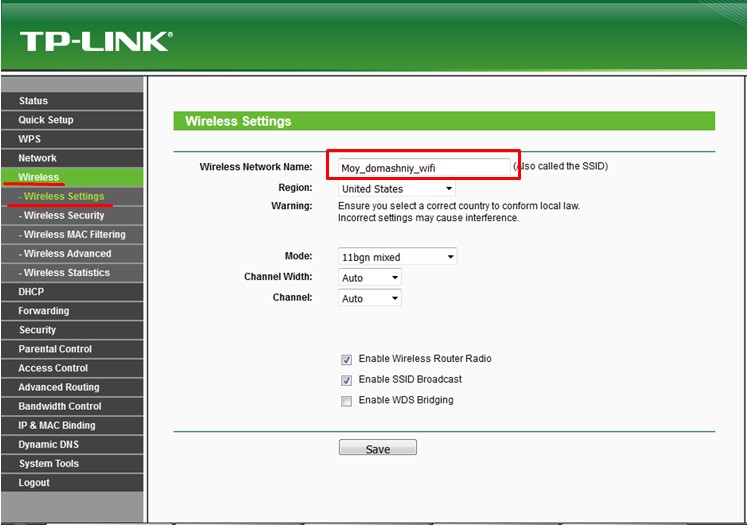
Все остальные пункты можно оставить как есть.
Нажмите Save. TP-Link TL WR741ND к работе готов! Осталось лишь проверить соединение.
Wi-Fi-маршрутизаторы сейчас установлены практически в каждом доме, где есть интернет. Зачастую мы меняем интернет-провайдеров, находя более выгодные тарифные планы у конкурирующих фирм. И после смены поставщика услуг назревает необходимость перенастройки маршрутизатора. Также нередки случаи сбоев и некорректной работы оборудования. Но так как перенастроить роутер довольно просто, то переживать по поводу возможных неполадок не стоит.
К слову, перенастройка роутера – весьма полезная функция, которая позволяет изменять не только параметры интернет-соединения, но и данные о , а также блокировать некоторые сайты (родительский контроль) или обновлять прошивку.
Программная настройка роутера
Перед тем как перенастроить роутер, учтите, что данную процедуру лучше всего проводить путем корректировки имеющихся параметров. Первым делом при помощи кабеля подключите роутер к . Если сеть Wi-Fi раздается в штатном режиме и имеется ноутбук, подключенный к роутеру, то все последующие действия можно осуществлять и на нем. Далее потребуется открыть окно браузера и ввести в адресную строку IP-адрес роутера (это необходимо, так как зайти в настройки роутера иным путем нельзя). IP-адрес может быть одним из двух – 192.168.1.1. либо 192.168.0.1. Если вы не хотите гадать, взгляните на нижнюю часть корпуса маршрутизатора – обычно IP-адрес там прописан. Затем откроется окно, где следует вписать в соответствующие строки логин и пароль для входа на веб-страницу роутера. Если логин и пароль не изменялись пользователями, то они будут стандартными: в каждую строку необходимо вписать одно из двух слов – user или admin. Кстати, это также прописано на нижней крышке.

После входа в на веб-страницу маршрутизатора необходимо визуально проанализировать все меню, все вкладки и каждую функцию, чтобы знать, где и как перенастраивать роутер. Очень важный момент: у каждой фирмы-производителя беспроводных маршрутизаторов свой особый интерфейс веб-страницы.
Если вы недавно сменили -провайдера или только подключились к новому, необходимо зайти в настройки WAN-интерфейса и ввести данные, выданные интернет-компанией. Если нужно ограничить доступ к некоторым сайтам, то выбираем вкладку «Родительский контроль». Воспользовавшись соответствующей функцией, можно выполнить настройку беспроводного режима и многие другие действия в зависимости от того, что вам нужно. Разобраться в меню довольно просто, тем более что на веб-странице имеются подсказки.
Если ничего исправить не получается или беспроводной Wi-Fi-маршрутизатор изначально работал нестабильно, то в веб-интерфейсе имеется функция сброса настроек роутера до заводских. Достаточно поставить галочку напротив этого пункта и нажать кнопку «OK» или «Применить». Роутер применит стандартную заводскую конфигурацию и перезагрузится, после чего будет доступен со стандартными параметрами. Когда все настройки установятся на уровне заводских, однозначно пропадет и соединение с интернетом.
Настроить его можно с помощью диска, идущего в комплекте с роутером, или же вышеописанным способом – через браузер.
Аппаратная настройка роутера
В случае если ваш роутер отказывается корректно работать, у вас не получается подключиться к нему или вы забыли пароль от него, а также если предыдущие действия были успешны, но вы столкнулись с проблемой получения доступа к веб-странице с интерфейсом роутера, потому что кто-то изменил логин и/или пароль, возникает закономерный вопрос: как сбросить настройки роутера до заводских, чтобы вернуть доступ? Отчаиваться в данном случае не стоит – решение данной проблемы куда проще.

На тыльной стороне маршрутизатора имеется кнопка Reset. Она находится в углублении корпуса роутера и размеры ее столь малы, что добраться до нее можно только с помощью иголки или стержня шариковой ручки. Чтобы сбросить настройки, следует держать кнопку нажатой в течение нескольких секунд, пока все индикаторы на лицевой панели одновременно не моргнут и не погаснут.
Многие модели роутеров не укомплектованы кнопкой Reset . В таком случае необходимо просто подержать несколько секунд кнопку включения/выключения маршрутизатора до получения такого же результата со всеми индикаторами.
После проведения данных манипуляций спокойно заходим в веб-интерфейс роутера и применяем стандартную процедуру по настройке роутера.
Как видите, ничего сложного и замысловатого нет. Все проблемы можно решить достаточно быстро и самостоятельно, без вызова специалиста. Перед тем как настроить роутер, не поленитесь освежить свои знания, перечитав данный материал, — и тогда вы будете во всеоружии. Всего доброго!
Как перенастроить роутер без вызова специалиста? was last modified: Май 13th, 2016 by MaksimB
Чтобы защититься от трояна Trojan.Rbrute, поражающих модемы/маршрутизаторы фирмы TP-link нужно выполнять несколько простых условий. Вирус распространяется перебором сканированием IP-адресов по n-ому диапазону, после чего начинается подбор пароля методом brutforce. Атаке подвержены практически все популярные модели роутеров Tp-link. Пробираясь в настройки устройства троян меняет адреса DNS провайдера на адреса злоумышленников.
Ваш роутер заражен, если:
При попытке выйти на любой сайт, будь-то remont-sro.ru или сервис Gmail.com открывается сайт загрузки фейкового Google Chrome или другие подозрительные ресурсы. Изначально редирект работал только для запросов пользователя, содержащие слова Facebook или Google, но теперь троян реагирует на любой из них. Индикация на модеме остается прежней, «Интернет» горит стабильно, компьютер показывает, что подключение выполнено, авторизация пройдена, но сам интернет не работает, а лишь перебрасывает на рекламные и/или фейковые страницы загрузок
Пункт 1. Reset. Перенастройка модема
Инструкцию подготовил специалист ГТП ЦОО Корчагина Мария
Если вы не можете зайти в настройки модема через 192.168.1.1, то попробуйте сделать это через адрес 192.168.42.1
На данной странице настройки указаны только для услуги Интернет. Для настройки IP-TV и WI-FI скачайте полный мануалы
Русская версия - http://yadi.sk/d/JC6l6FPVRbU9P
Английская версия - http://yadi.sk/d/j6Ly7bA4RbU8r
1. Чтобы правильно сбросить настройки на модеме следует зажать иголкой/пастой/зубочисткой кнопку Reset в небольшом углублении. Держим от 5 до 15 секунд до исчезновения индикации на устройстве. Лампочки должны погаснуть так, как после обычной перезагрузки роутера
2. Для настройки модем следует подключать кабелем в любой LAN-порт, не проводите настройку посредством Wi-Fi соединения.
3. Зайдите через браузер Internet Explorer в интерфейс роутера, по адресу: 192.168.1.1. Откроется диалоговое окно. В полях «Имя пользователя» и «Пароль» введите соответственно admin/admin. Откроется стартовая страница роутера (см. ниже)
На этой странице вы увидите, какие настройки уже существуют:
4. Перед тем как приступить к настройке маршрутизатора, необходимо удалить все ранее созданные настройки, для этого нужно перейти в раздел «Настройка интерфейса» -> «Интернет» , выбираем «Виртуальный канал» - PVC0, внизу страницы нажимаем кнопку «удалить». Так проделываем с каждым виртуальным каналом (их всего 8).
В итоге вот, что должно получиться (снова перейдите в раздел «Состояние» ):

5. Теперь перейдите в раздел «Настройка интерфейса»
, затем выберете подраздел «Интернет»
(см. скриншоте ниже). Указываем параметры как на скриншоте ниже (пользователь и пароль: rtk), затем сохраняем все параметры, нажав кнопку «Сохранить».
На этом настройка в режим PPPoE закончилась.

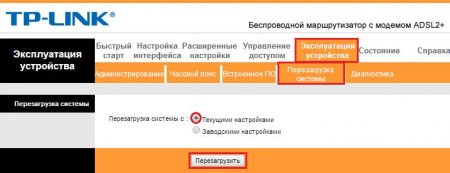
Пункт 2. Смена пароля на вход в маршрутизатор
Для того чтобы сменить пароль, перейдите в раздел «Эксплуатация устройства» , затем «Администрирование» , где собственно и меняется пароль на вход в маршрутизатор (придумать сложный пароль) (см. скриншот ниже). После чего нажать кнопку «Сохранить»

Пункт 2.5 Список паролей, которые не рекомендуется ставить на вход в маршрутизатор
111111
12345
123456
12345678
abc123
admin
Administrator
password
qwerty
root
tadpassword
trustno1
consumer
dragon
gizmodo
iqrquksm
letmein
Все эти пароли вирус уже «знает» и подбор пароля займет 1 секунду. Пароль следует ставить не только из одних цифр или букв. ОБЯЗАТЕЛЬНО должны присутствовать спец.символы (решетки. звездочки, проценты, кавычки) и буквы различного регистра (заглавные и строчные). Чем больше и разнообразней пароль, тем дольше его придется «брутить» (если вообще удастся).
Пункт 3. Ограничиваем доступ к модему к WAN-порту.
1. Заходим в настройки модема и ищем меню «Управление доступом» и выставляем параметры, как на скрине ниже:

2. В результате должна добавиться строка с параметрами (см. рисунок ниже):

Тоже самое для АНГЛИЙСКОЙ версии:
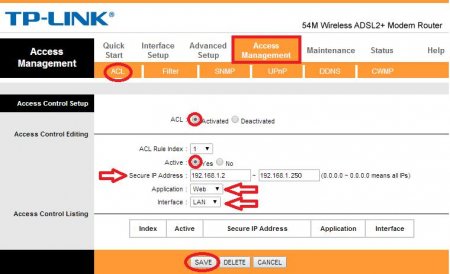
Пункт 4. Настройка LAN (DHCP + DNS)
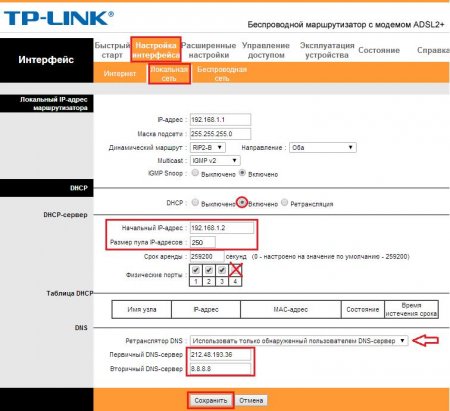
Для АНГЛИЙСКОЙ версии.
 Портал о персональных компьютерах
Портал о персональных компьютерах