Современные технологии развиваются стремительно, и сегодня сложно представить свою жизнь без такой ставшей общедоступной вещи как интернет. Одним из самых удобных способов получения доступа к информации из всемирной паутины является WiFi.
В основе технологии работы беспроводного интернета данного типа лежит подключение к сети посредством WiFi роутера. После подключения доступ в интернет осуществляется из любой точки в пределах определенного радиуса действия роутера. Есть возможность подключения нескольких устройств одновременно, к примеру, ноутбука, телефона и планшета.
Способы и возможности подключения, а также самые распространенные возникающие проблемы описаны ниже.
Подключаем интернет самостоятельно
Подключение беспроводного маршрутизатора к ноутбуку с операционными системами Windows 7, Windows 8 и Windows 10
Для начала убедитесь, что в Ваш набор для подключения входят:
Собственно беспроводной маршрутизатор;
Блок питания;
Сетевой шнур;
Компакт-диск автоматической установки;
Руководство по эксплуатации;
На развороте упаковки можно найти схему подключения, а также особенности и характеристики данного устройства. Далее непосредственно установка и настройка:
- Подключаем блок питания к роутеру и включаем его в розетку. На передней панели при этом загораются индикаторы.
- Сетевой шнур вставляем в синее гнездо.
- Соединяем роутер с сетевой картой компьютера при помощи патч-корда, подключаемого к любому из четырех равнозначных оранжевых портов.
Подключение роутера к компьютеру и сети. Сзади роутера находится гнездо Wan синего цвета, несколько равноценных LAN-гнезд, а также гнездо подключения к электропитанию.
Если у Вас планшет или смартфон и сетевой карты нет, то настройки можно производить при помощи беспроводного соединения. Для этого в поиске доступных сетей находим Ваш роутер. Как правило, сеть всегда будет открытой. Если же сеть закрыта, всю необходимую информацию можно найти на задней стороне маршрутизатора.
Настройка маршрутизатора на ноутбуках с операционными системами Windows 7, Windows 8 и Windows 10
- Заходим внутрь прошивки. Для этого в адресной строке необходимо указать IP-адрес 192.168.0.1 (варьируется и зависит от прошивки, может быть 192.168.1.1). При проблемах с доступом вводим адрес, указанный на развороте маршрутизатора. Он выглядит как tplinklogin.net. Имя пользователя и пароль указываем стандартные, а именно admin.
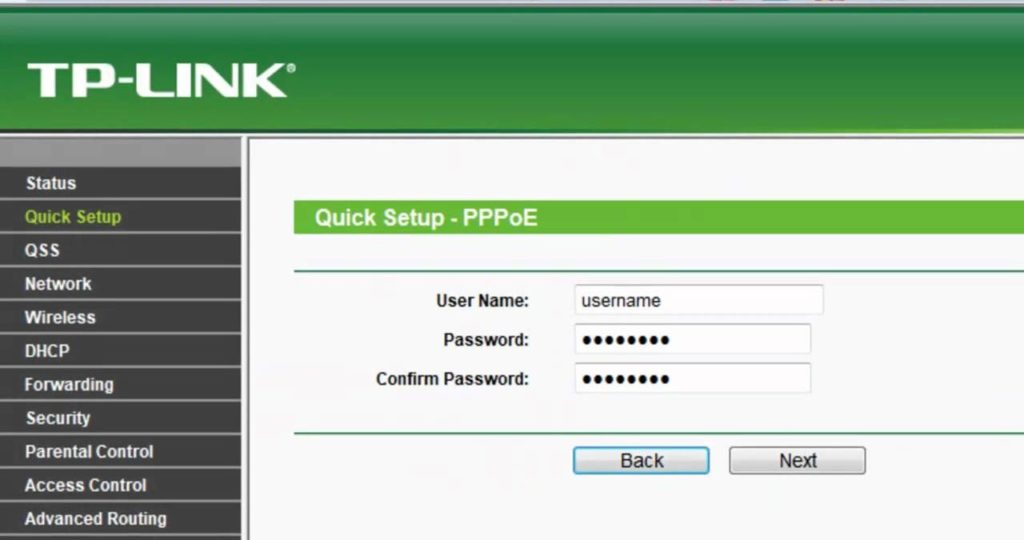
При вводе в адресную строку указанного выше IP мы получаем доступ к меню роутера. В этом разделе выполняются основные необходимые настройки устройства.
После осуществления входа мы попадаем внутрь прошивки WiFi. По умолчанию открывается вкладка Состояние. Она чисто информативна.
Узнать свой тип подключения к интернету можно у провайдера по телефону горячей линии. Либо посмотреть в полученной документации в разделе Настройки.
Чаще всего провайдерами используется либо динамический IP-адрес, либо PPPoE-соединение. Разница между ними в том, что при динамическом IP-адресе происходит прямое соединение, то есть Вы подключаете сетевой кабель, и интернет сразу работает. При PPPoE-соединении необходимо производить подключение с использованием логина и пароля.
- В случае с прямым доступом указываем в меню динамический IP и нажимаем Сохранить. Следующим шагом станет произведение перезагрузки аппарата.
- Выбрав PPPoE-соединение, прописываем имя пользователя и пароль дважды в соответствующем поле, затем опять же сохраняем и перезагружаем. Если у вас статический IP-адрес, указываем его, он обозначен в договоре, затем также жмем Сохранить и выполняем перезагрузку.
Настройка беспроводного режима
Входим в настройки беспроводного режима, которые можно обнаружить в меню слева. В строке Имя сети придумываем название для своего WiFi. После сохраняем и перезагружаем роутер.
И последнее – настройка защиты беспроводного режима. По умолчанию устройство является открытой сетью (выбран пункт Отключить защиту). Если Вы не хотите раздавать WiFi соседям бесплатно, необходимо установить пароль на подключение.

Чтобы ограничить доступ, в меню беспроводного режима выбираем рекомендованную степень защиты WPA2-Personal, придумываем пароль, сохраняем и выполняем перезагрузку.
Настройка WiFi завершена. Заходим в Wi-Fi сеть и в появившемся списке выбираем ее, нажимаем Подключиться, вводим заданный пароль и можно смело отправляться в странствия по просторам интернета.
Возможные неполадки с подключением и пути их решения
При работе с интернетом приходится сталкиваться с определенными неполадками с подключением. Причины могут быть самыми разными. С некоторыми из них можно без проблем справиться вручную.
Доступ к интернету ограничен
Если на значке подключения к интернету в трее Вы обнаружили желтый восклицательный знак, а также соответствующую надпись «Доступ к интернету ограничен», необходимо выяснить причину этой проблемы.

При неполадках с подключением к интернету в Центре управления сетями и общим доступом появляется надпись Без доступа к интернету или Неопознанная сеть. Она сопровождается характерным значком в виде желтого треугольника с восклицательным знаком.
- Для начала убедитесь в своевременной оплате интернета. Это можно сделать, позвонив провайдеру.
- Если дело не в оплате, идем дальше. Снова открываем настройки роутера (192.168.0.1 либо 192.168.1.1 в адресной строке браузера). Здесь нас интересуют Расширенные настройки, вкладка Сеть.
Как правило, типом соединения является динамический IP-адрес. В некоторых случаях его необходимо исправить на статический и провести все необходимые настройки вручную.
Мы изменяем наш тип соединения на Статический IP и в пункте IP-адрес вводим сетевую информацию, предоставленную провайдером. Ее можно найти в договоре. Нажимаем Сохранить и выходим из настроек роутера.
Если уведомление об ограниченном доступе все еще отображается в трее, необходимо выполнить следующие действия.
- Заходим в Панель управления, дальше в Центр управления сетями и общим доступом, выбираем пункт Изменение параметров адаптера. Кликаем на нашем беспроводном адаптере, правая кнопка Свойства. Здесь нас интересует Протокол Интернета версии 4 (TCP/IPv4), снова Свойства, где отмечаем пункт Получить IP-адрес автоматически. Сохраняем настройки, нажав Ок, закрываем окно. Если не помогло, переходим к четвертому пункту.
- Кликаем правой кнопкой на Беспроводной сети, выбираем Диагностика. Далее ждем и следуем подсказкам на экране. ОС сама попробует устранить неполадки, возникшие с интернетом.
- Если вышеописанное оказалось неэффективным, следует обратиться в техподдержку.
Те же действия являются необходимыми не только при ограниченном доступе к интернету, но и при отсутствии к нему доступа.
Не удалось подключиться к сети
Есть один секрет, который может помочь. Это не потребует особых усилий. Необходимо просто сменить пароль к сети WiFi.
- Заходим в сетевые подключения.
- Выбираем сеть, к которой не можем подключиться правой кнопкой мыши, заходим на вкладку Свойства.
- Сменить пароль сети. И придумываем новый.
Отсутствие интернета на Android
При неполадках с интернетом на смартфонах и планшетах будет полезна программа под названием Host Editor. Скачиваем ее и устанавливаем. В самой программе находим файл localhost. Если после него присутствуют еще несколько пунктов, их необходимо удалить. Оставляем только localhost. После удаления всего лишнего интернет должен работать.
Заключение
Ничего сложного в самостоятельной настройке роутера WiFi и решении элементарных задач при работе с беспроводными сетями. С большей частью проблем вполне можно справиться самостоятельно без обращения к специалистам.
Как подключить компьютер к роутеру знает практически каждый. Однако бывает так, что одного маршрутизатора оказывается недостаточно. Причин тому масса: недостаточная величина зоны покрытия, слишком малое количество LAN-разъемов для подключения всех имеющихся в наличии абонентов и так далее. Актуальной становится такая схема подключения между собой двух или нескольких устройств, чтобы удовлетворить тем или иным техническим требованиям.
В нашей заметке мы подробно рассмотрим два наиболее практичных способа того, как подключить роутер к интернету через роутер. Один из этих способов соединяться получил название «LAN-to-WAN», а другой «LAN-to-LAN». Чем отличаются друг от друга эти виды подключения?
- Способ LAN-to-LAN позволяет увеличить емкость абонентской линии – то есть число возможных подключений. Связь между устройствами такова, что оказывается возможной передача файлов и разделение прочих физических ресурсов.
- Способ WAN-to-LAN – это технология создания вторичной локальной сети на базе исходной WiFi сетки. Вторичная сеть может конфигурироваться независимо от первичной (можно настраивать DNS и проч.), что, во-первых, увеличивает ее безопасность, а, во-вторых, организовывать сервисы наподобие «родительского контроля». Недостатки у второго способа тоже имеются: разделение ресурсов и передача файлов невозможны.
Кроме этих двух, есть еще и третий вариант: коннект через WiFi. Эту схему мы рассмотрим напоследок. А теперь поговорим о кое-каких обязательных приготовлениях.
Что нужно сделать вначале?
Есть небольшой перечень действий, нужных для того, чтобы установка прошла успешно, а полученная сеть функционировала оптимальным образом:
- Назначить первый и второй роутеры. То есть определиться с тем, какое из устройств будет ведущим, а какое ведомым.
- Проверить, поддерживает ли ведущий маршрутизатор способ подключения типа «мост»(Bridge).
- Сбросить настройки ведомого роутера в заводское состояние.
- Обзавестись подходящей длины «кроссовером».
Ведущим роутером следует назначать более мощное устройство. В процессе изложения мы будем считать, что именно так вы и поступили. Кроме того мы будем полагать, что главный роутер уже подключен к ПК и сети провайдера, а также верно настроен. Тестирование роутера по второму пункту можно произвести при помощи утилиты под названием «DD-WRT» - она не только тестирует WiFi роутер, но и активирует требуемый режим для устройств, не поддерживающих его по умолчанию.
Выполнить сброс можно при помощи кнопки на задней панели ведомого маршрутизатора. Обычно эта кнопка маркирована надписью «Reset». Кроссовер – это шнур, подключаемый от роутера к роутеру для того, чтобы появилась возможность последовательно соединить два роутера через кабель. Жилы кроссовера расположены особым образом, так что, если вы не имеете навыка обжима кабеля, то лучше приобретите кроссовер у любого продавца комплектующими для компьютера.
LAN-to-LAN и LAN-to-WAN
Настраивать подключение по первой схеме будем так:
- Для начала подключаемся к первому роутеру и активируем DHCP в его настройках.
- Подключаемся ко второму роутеру и, наоборот, деактивируем DHCP в его настройках.
- Назначаем ведомому устройству IP-адрес отличный от стандартного (192.168.0.1 или 192.168.1.1) – пусть это будет, например, - 192.168.0.200. Сохраняем сделанные изменения.
Чтобы настроить роутер по второй схеме смотрите картинку ниже:

Здесь имеет место соединение проводом LAN-порта ведущего с WAN-портом ведомого. Теперь нужно выяснить, как настроить интернет на главном и подчиненном устройствах.
Делается это так:
- На первом роутере выставляется опция DHCP.
- На втором роутере забираемся в раздел настройки WAN и в поле типа коннекта (connection type) указываем значение «Dynamic IP».
- Опцию DHCP оставляем активной, а для диапазона адресов вторичной сетки указываем что-нибудь вроде 192.168.3.2–192.168.3.240. Главное, чтобы диапазоны первичной и вторичной сеток не совпали.
- Для разнообразия, можно назначить сеткам различные SSID.
Настроенный таким образом роутер обнаруживает себя в качестве источника новой WIFi сети. Теперь можно вайфаить посредством второго маршрутизатора. Выше мы рассмотрели организацию цепочки через сетевой кабель. Чтобы выяснить, как подключить интернет через второй роутер еще одним способом – читаем дальше.
Коннект по WiFi
Для его организации нужно иметь интернет на компьютере и понимать, как соединить два роутера без помощи кроссовера. Сделать это не так уж сложно. На подчиненном аппарате выключаем опцию DHCP, назначаем ему IP-адрес, не совпадающий с адресом главного. Параметр «Wireless Mode» выставляем в значение «Repeat\Bridge Mode».
Далее нужно подсоединить сеть первого к сети второго: для этого задаем SSID для вторичной сетки и ищем первую сетку, нажав на кнопку Scan (поиск). Найдя первый SSID, входим в него по паролю и тут же задаем идентичный ему пароль для SSID второй сети. Теперь можно коннектиться через интернет c обоих маршрутизаторов.
Инструкция
Для начала выберите подходящее оборудование. Если вы планируете включить в состав будущей сети устройства, поддерживающие работы с беспроводными сетями, то приобретите Wi-Fi маршрутизатор . Установите это устройство на открытом пространстве и подключите к нему электропитание.
Воткните в разъем Internet (DSL, WAN) кабель, предназначенный для доступа в интернет. Теперь, используя сетевой кабель, соедините разъем LAN (Ethernet) маршрутизатор а с аналогичным каналом сетевой карты одного из компьютеров или ноутбуков.
Включите оборудование, соединенное с Wi-Fi маршрутизатор ом. Запустите интернет-браузер. Откройте инструкцию к маршрутизатор у и найдите в ней значение IP-адрес этого устройства. Введите это значение в браузер и нажмите клавишу Enter.
Для получения доступа к настройкам оборудования введите логин и пароль, значение которых вы также можете найти в инструкции. Теперь откройте меню WAN. Следуя рекомендациям вашего провайдера, настройте параметры данного меню для получения доступа к интернету. Сохраните введенные данные.
Перейдите в меню Wi-Fi или Wireless Setup. Создайте собственную беспроводную точку доступа. Для этого укажите ее имя, выберите тип безопасности и установите пароль. Сохраните параметры данного меню. Перезагрузите Wi-Fi маршрутизатор , если эта операция не выполнилась автоматически. В старых моделях для этого требуется отключить питание от устройства.
Снова войдите в web-интерфейс настроек Wi-Fi маршрутизатор а. Откройте меню Status и убедитесь в том, что устройство получило доступ к интернету.
Соедините при помощи сетевых кабелей стационарные компьютеры с портами Ethernet (LAN) маршрутизатор а. Подключите ноутбуки и нетбуки к Wi-Fi точке доступа. Убедитесь в наличии доступа у всех устройств к другим компьютерам внутри сети и интернету.
Вам понадобится
- роутер;
- компьютеры;
- сетевые кабели.
Инструкция
Прежде всего, подключите все необходимые для работы кабели. В роутере имеется несколько входов для кабелей – один из них главный, он, как правило, обозначен маркировкой WAN. К этому входу подключите кабель, предоставленный вашим интернет-провайдером.
К остальным свободным входам подключите кабели компьютеров, которые хотите объединить в сеть. Для подключения используйте кабели с обычной схемой обжима.
Теперь произведите необходимую настройку роутера . В частоте случаев эту настройку приходится проводить вручную, скорее всего, вы столкнётесь с такой же ситуацией. Не пугайтесь, ручная настройка роутера – это не так страшно, как кажется на первый взгляд.
После этого у вас запросят ваши логин и пароль . Введите логин и пароль по умолчанию (admin/admin). После этого войдите в меню настроек, где вы и будете производить основную настройку.
Теперь нам нужно выбрать режим работы роутера. У роутера есть несколько режимов:
Bridge – в этом режиме роутер пропускает через себя информацию, но настройки нужно будет отдельно выставлять на каждом компьютере . Такими же свойствами обладает и режим Access Point.
NAT – режим трансляции адресов, с его помощью все компьютеры сети будут восприниматься внешними источниками как один компьютер с одним адресом. Внутри сети каждый компьютер получает от этой системы отдельный адрес. Достоинством этой системы является то, что многие провайдеры ограничивают число компьютеров, входящих в локальную сеть, а с помощью такой системы вы можете маскировать число компьютеров, так как все они будут иметь один адрес.
DHCP – этот режим позволяет роутеру автоматически раздавать всем компьютерам в сети адреса . Он является наиболее удобным в том случае, если в сеть объединено очень много компьютеров, так как в этом случае производить настройку на каждой машине будет проблематично
 Портал о персональных компьютерах
Портал о персональных компьютерах