Чем больше появляется планшетов и смартфонов, тем острее возникает вопрос, связанный с их подключением ко всемирной паутине с помощью компьютера или ноутбука. Если дома есть роутер, то здесь особых проблем не возникает. Все устройства, которые есть дома подключаются к нему и одновременно несколько членов семьи могут находиться в интернете. Что же делать, когда нет домашнего роутера, а появилась острая необходимость подключить смартфон или планшет к сети интернет? Данная проблема довольно просто решается. Достаточно заставить свой ноутбук, на подобии роутера раздавать Wi-Fi. В программах Windows 7 и Windows 8 разработчики изначально в операционную систему заложили необходимый функционал для этого.
Для ноутбука или ПК существует 2 способа выхода из данной ситуации:
- Можно использовать уже встроенные средства Windows.
- Использование сторонних программ, которые создают на ПК, ноутбуке виртуальный роутер.
Раздача Wi-Fi при помощи встроенных средств Windows
Для этого нам потребуется беспроводной адаптер. Если его нет, то можно использовать карту, которая поддерживает технологию MS Virtual Wi-Fi. На сегодняшний день все современные адаптеры поддерживают данную технологию.
Инструкция для ноутбука по раздаче Wi-Fi
Если Вы все правильно и последовательно сделали, то можно подключать смартфон, либо планшет. Но это еще не все. Дальше нам дополнительно потребуется включить, и настроить общий доступ. Здесь необходимо сделать следующие шаги:
- Переходим в свойства нашего сетевого подключения, и нажимаем на кнопку «Включить общий доступ к подключению к Интернету» .
- После этого кликаем на кнопку «Закрыть».
Общий доступ включен. Осталось провести необходимые настройки. Чтобы их сделать:
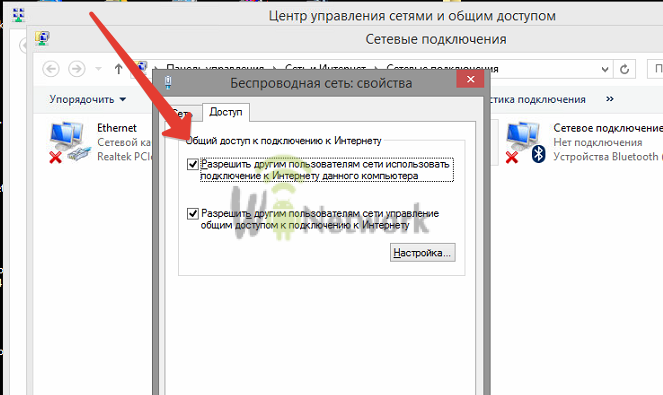
Если у Вас остались вопросы, о том как настроить раздачу Wi-Fi с ноутбука при помощи встроенных средств Windows, посмотрите видео ниже.
Раздача Wi-Fi с ноутбука при помощи командной строки и «netsh»
И так, что же нужно делать.
- По своему усмотрению, в любом редакторе текста, лучше всего использовать Блокнот, создаем новый текстовый файл. В этом фале необходимо прописать строку:
netsh wlan set hostednetwork mode=allow ssid=»My_virtual_WiFi» key=»12345678″ keyUsage=persistent, где после слова «ssid» пишем идентификатор своей беспроводной сети, а после слова «key» прописываем свой пароль.
- Сохраняем файл с прописанной в нем строкой.
- Далее меняем расширение вышеуказанного файла. Чтобы это сделать, необходимо правой кнопкой мыши кликнуть на данный файл. Затем выбираем переименовать. Делаем расширение для файла вместо .txt — .bat.
- Затем нам потребуется запустить созданный и переименованный файл. Не забывайте, что запуск необходимо произвести с правами администратора. Сделать это просто. Жмем на на наш файл правой кнопкой мыши. Открывается маленькое окно, в котором выбираем функцию «Запуск от имени администратора».
- Запустив файл у нас начнется установка драйвера «Virtual Wi-Fi Adapter», а в меню сетевых подключений, при правильно выполненных вышеуказанных действиях, должно появиться новое «Беспроводное сетевое соединение».
На следующем этапе нам необходимо пропустить создаваемую нами сеть в Интернет. Чтобы это сделать необходимо:
- Зайти в «Центр управления сетями и общим доступом» и выбираем соединение, через которое собираемся подключиться в Интернету. Здесь выбираем «Свойства».
- Находим вкладку доступа «netsh-wlan-start-hostednetwork-2» и ставим галочку «Разрешить другим пользователям сети использовать подключение к Интернету данного компьютера».
- Идем далее. В приложении «Подключение домашней сети» находим созданное нами новое сетевое подключение и нажимаем на него, а затем и на кнопку «ОК».
- Новое беспроводное соединение Wi-Fi готово к работе. Остается только запустить его.
- Запуск производим с помощью команды «netsh wlan start hostednetwork» . Для того, чтобы остановить его работу используйте команду «netsh wlan stop hostednetwork» . А для того, чтобы посмотреть текущее состояние воспользуйтесь командой «netsh wlan show hostednetwork» .
Если у Вас остались вопросы, о том как настроить раздачу Wi-Fi с ноутбука при помощи командной строки, посмотрите видео ниже.
Настройка раздачи Wi-Fi с помощью «Connectify»
 Теперь рассмотрим, на примере программы «Connectify» как производиться ее установка и настойка для раздачи Wi-Fi. Данный вариант для ноутбука можно использовать в качестве альтернативного, в частности, если по каким-либо причинам Вы не смогли запустить раздачу с помощью MS Virtual WiFi.
Теперь рассмотрим, на примере программы «Connectify» как производиться ее установка и настойка для раздачи Wi-Fi. Данный вариант для ноутбука можно использовать в качестве альтернативного, в частности, если по каким-либо причинам Вы не смогли запустить раздачу с помощью MS Virtual WiFi.
- На первоначальном этапе потребуется скачать и установить программу «Connectify» на своем ноутбуке. В Интернете Вы встретите два варианта данной программы: бесплатная (Free, несмотря на то, что ее возможности урезаны, для домашнего пользования она полностью подходит) и платная (PRO).
- Скачали, установили, теперь производим запуск программы. Если Вы скачаете бесплатную программу, что вероятнее всего и будет, то SSID изменить Вы ни как не сможете, следовательно, в открывшемся окне данный пункт пропускаем. В поле «Password» вводим пароль от Вашего Wi-Fi.
- Затем, в поле «Internet to share» необходимо будет выбрать подключение, через которое мы сможем зайти в Интернет. На бесплатной версии даже не пытайтесь расшарить 3G/4G все равно не получиться.
- После этого переходим в поле «Share Over». В нем должно быть уже вписано значение Wi-Fi, а в «Sharing Mode» выбираем WPA2 и жмем на кнопку «Start Hotspot».
- Теперь Ваш ноутбук полностью настроен на раздачу. Подключаем другие устройства и наслаждаемся их работой.
Если у Вас остались вопросы, о том как настроить раздачу Wi-Fi с ноутбука при программы Connectify, посмотрите видео ниже.
Существуют и другие программы, с помощью которых Ваш ноутбук сможет работать как роутер на раздачу. Наиболее популярные среди них, это «mHotSpot» и «MyPublicWiFi». Эти две программы абсолютно бесплатны и являются, по своим функциям аналогам вышеописанной платной программы.
Продолжаем серию уроков про wifi интернет. В первой статье цикла мы разобрались, с использованием роутера. Сегодня же мы узнаем, как раздать интернет по wifi, то есть попробуем обойтись без этого связующего звена и подключим между собой два компьютера, работающие на операционной системе Windows XP и Windows 7.
Как раздать интернет по wifi?
Для начала разберемся со схемой. Если раньше для выхода в интернет использовался роутер, то теперь один из компьютеров будет на себя его функцию. То есть при работе wifi интернета, один комп должен быть постоянно включен. Схема раздачи wifi будет выглядеть так:
1. Постоянно включенный ПК с wifi модулем, подключенный по кабелю к интернету и раздающий сигнал.
Ключевая фраза — «постоянно включенный», т.к. для использования интернета вторым компьютером, нужно, чтобы первый был постоянно включен — что собственно и делал раньше наш роутер.
2. Второй комп или ноутбук с wifi модулем.
Wifi модуль в современных ноутбуках или нетбуках (маленьких ноутах) на 99% уже имеется в сборке. А вот со станционарными ПК могут быть трудности. И если вы не позаботились о его наличии на стадии покупки, то придется приобрести дополнительное устройство, именуемое wifi адаптером. Также обратите внимание, что основной комп, который будет раздавать через wifi интернет сигнал, должен быть подключен к интернету через кабель — то есть самым обычным стандартным способом. Его установки мы не трогаем.
Как раздать интернет с ноутбука?
После того, как все устройства установлены и готовы к работе, попробуем настроить раздачу интернет через wifi. Прежде всего включим wifi модуль — если вы используете внешнее устройство, то запустите софт, который к нему прилагался на диске и был вами установлен. Я буду описывать действия с картинками Win XP.
Итак, заходим в «Пуск > Настройка > Сетевые подключения » — все действия будем производить параллельно на обоих компьютерах. Увидите иконки проводного и беспроводного соединений. Кликаем по «Беспроводное сетевое подключение » правой кнопкой мыши и жмем «Включить ».


После этого, в этом же выпадающем списке (которое появляется при нажатии на иконку правой кнопкой мышки) выбираем последний пункт — «Свойства ». И производим настройки нашей будущей локальной сети. Для этого переходим в пункт «Протокол интернета (TCP/IP) »

На головном компьютере, связанном с интернет и раздающим его по wifi, выставляем настройки:
IP адрес: 192.168.0.1
Маска: 255.255.255.0
На втором компе такие:
IP адрес: 192.168.0.2
Маска: 255.255.255.0
Основной шлюз: 192.168.0.1
Основной шлюз — это ip первого компа, который имеет выход в интернет по кабелю и через который мы его будем по wifi получать на второй комп.
Теперь надо возвратиться опять к первому ПК и настроить wifi. А именно, разрешить доступ в сеть второму устройству. Заходим опять в то окошко, которое показано на предыдущем скрине и переходим во вкладку «Дополнительно ». Здесь ставим галочку на пункте «Разрешить другим пользователям сети » и жмем ОКэ.
После этого заходим во вкладку «Беспроводные сети» и нажимаем «Добавить» для создания новой wifi сети.

Теперь внимательно посмотрите на картинку ниже и скопируйте все настройки. Обратите внимание, что снята галочка с пункта «Ключ предоставлен автоматически » и наоборот установлена на «Это прямое соединение компьютер-компьютер ». Ключ — это пароль для подключения к wifi интернет, который вы можете придумать самостоятельно и запомнить. Его нужно будет ввести на втором компьютере.

После этого зайдем в следующую вкладку данного окошка и поставим галочку на «подключаться, если сеть находится в радиусе действия» — это обеспечит автоматическое подключение к нашему wifi Windows.
Повторяем все проделанные шаги на втором компьютере.
После этого еще раз убедимся в работе wifi адаптеров на обоих устройствах, которые должны обнаружить нашу новую сеть. Если это случилось, то в нижней панели задач Windows появится соответствующий индикатор.
Теперь, после того, как мы разобрались, как раздать интернет по wifi, можно проделать все те же шаги на неограниченном количестве компов и ноутбуков и напрямую подключаться к нему с любого устройства при включенном базовом первом компьютере. При этом, не обязательно основным должен быть станционарный настольный ПК — раздать интернет с ноутбука также не составляет никакого труда и в этом нет никакой разницы.
Большинство интернет-пользователей подключены к сети при помощи кабеля, заведенного провайдером в комнату. Такое подключение довольно удобно - подключил к компьютеру или ноутбуку кабель - пользуйся интернетом. Но за последние годы любой пользователь мог столкнуться с проблемой при покупке мобильных устройств, цифровых камер, планшетов и товаров развлекательного характера - все они оснащены модулем Wi-Fi. Естественно возникает потребность подключить их к сети интернет. Для подключения всех мобильных устройств к Wi-Fi необходима беспроводная точка доступа. И многие задаются вопросом - можно ли ноутбуком раздавать WiFi, не тратя дополнительных денежных средств на покупку специального оборудования?
Несколько путей решения
В любой операционной системе семейства Windows можно настроить точку доступа и раздать WiFi с ноутбука. XP, старая система от Windows, не останется без внимания. Настройка осуществляется тремя известными способами:
- С помощью центра управления сетями. Такой способ подойдет практически для всех ноутбуков, в которых установлен современный Wi-Fi-адаптер.
- Установка из командной строки. Этот способ будет интересен продвинутым пользователям, которые хорошо разбираются в операционных системах Windows. С командной строки удобно настраивать точку доступа на ноутбуках удаленно, например, оператором службы технической поддержки пользователей, которые знают, как раздать WiFi с ноутбука. Второй вариант - можно записать последовательно команды в исполняемый файл и, передав его по электронной почте пользователю, обеспечить удаленное создание и настройку точки доступа на необходимом ноутбуке.
- Используя стороннее программное обеспечение. Программа раздачи WiFi с ноутбука будет оптимальным выбором при наличии проблем с первыми двумя способами.
Важные моменты в настройках
Какой бы способ настройки Wi-Fi выбран ни был, пользователю необходимо будет указать название сети и пароль к точке доступа. Имя сети задается только английскими буквами. А вот паролю стоит уделить внимание. Простой пароль из цифр или английских слов можно быстро взломать. Лучше использовать сложный - вперемешку буквы и цифры. Насчет установки такого же пароля, как в социальных сетях или почтовом ящике. Делать этого не нужно. В любой момент могут прийти гости, которым необходимо будет подключение к сети Интернет, а потому им придется сказать пароль к Wi-Fi… Вдруг кто-то из них потом решит опрбовать его на вашем аккаунте? Так, ради спортивного интереса. И получит доступ.
Нет ничего проще
Любые действия пользователей Windows начинаются с кнопки «Пуск». А дальше по пунктам:
- Открыть «Панель управления» и найти «Центр управления сетями и общим доступом». Выбрать «Настройка нового подключения или сети» - «Настройка беспроводной сети компьютер-компьютер».
- Новое окно предложит дать имя сети, установить тип безопасности и задать пароль для подключения к Wi-Fi. Тип безопасности должен быть максимальный - WPA2. Внизу данного меню необходимо отметить пункт «Сохранить параметры этой сети» и нажать кнопку «Далее».
- Появится сообщение о готовности сети к использованию. Внизу этого сообщения необходимо выбрать пункт «Включить общий доступ к подключению к Интернету» и после завершения операции нажать на кнопку «Закрыть».
- Вернувшись в «Центр управления сетями», перед тем как раздать WiFi с ноутбука, необходимо выбрать пункт «Изменить дополнительные параметры общего доступа», расположенный в левом верхнем углу текущего окна. В новом окне разрешить сетевое обнаружение и общий доступ. Можно подключать по Wi-Fi любые устройства, которые беспрепятственно будут работать в сети интернет.
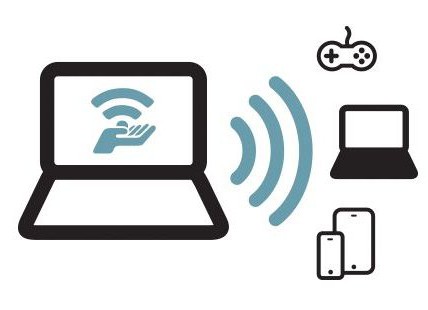
«От хорошего к великому» - использование командной строки
Всегда найдутся пользователи, которым будет интересно воспользоваться более сложным, но не менее эффективным способом создания точки доступа из командной строки. Алгоритм выполнения следующий:
- От имени администратора запустить командную строку.
- В командной строке ввести команду: netsh wlan set hostednetwork mode=allow ssid=IMYA key=PAROL, где вместо IMYA указать собственное название сети, а вместо PAROL написать пароль к сети.
- Осталось запустить саму точку доступа командой netsh wlan start hostednetwork.
- Перед тем как раздать WiFi с ноутбука, нужно разрешить доступ всем пользователям к сети Интернет.

Проблемы и их решение
Не на всех ноутбуках удается создать Wi-Fi-точку. В первую очередь это связано с тем, что модуль, установленный в ноутбуке, очень старого образца. Либо драйвер, установленный для Wi-Fi-модуля, не понимает стандартных команд Windows. Отчаиваться не стоит, ведь решение всегда есть - можно установить специализированное программное обеспечение, которое поможет с решением вопроса. Задавшись целью, как раздать WiFi с ноутбука с использованием сторонних программ, нужно знать, что большинство таких программ являются условно-платными, и возникает дилемма: найти бесплатную версию, самостоятельно разобравшись, как она работает, или пользоваться условно-платной, функционал которой ограничен. Как вариант, можно приобрести программу, но нет гарантий, что она сможет управлять старым модулем Wi-Fi, поэтому необходимо самостоятельно экспериментировать с разными программами. Убедившись, что утилита работает сто процентов, можно принимать решение о покупке.

Бесплатная идея для последних систем Windows
Программа Switch Virtual Router подкупает не только своей большой функциональностью и великолепной стабильностью, но и наличием русифицированного меню. Единственный её недостаток - это несовместимость с морально устаревшими системами Windows XP и VISTA. Программа создает беспроводную локальную сеть и позволяет использовать оргтехнику, передавая данные по WiFi с ноутбука. В дружелюбном интерфейсе программы разберется даже новичок. После установки и запуска программы предлагается заполнить всего два поля - дать имя сети и ввести пароль два раза. Нажав кнопку «Старт», можно смело подключать устройства по WiFi.

Как не крути, бесплатность подкупает
Владельцам старой операционной системы не стоит расстраиваться. Есть одна великолепная программа, которой всё равно с какой системой работать, а функционал и простота управления не уступают предыдущей программе. Приятным бонусом будет автоматическое создание беспроводной сети при включении ноутбука. Имя ей - MyPublicWiFi, и она является также бесплатной. Недостаток один - программа не русифицирована - без знания английского языка дополнительные настройки будет проблематично осилить. Для запуска программы потребуются права администратора, а для настройки, помимо указания имени сети и пароля к ней, необходимо выбрать нужное подключение для выхода в Интернет из предложенного программой списка.
Лучшая программа в мире
Приложение Connectify обладает огромным функционалом, в отличие от своих конкурентов. И поможет без проблем раздать WiFi с ноутбука. Программа способна получать интернет даже из 3G-сетей, однако за это придется заплатить. Но разработчики сделали шаг к пользователям и создали урезанную по функционалу программу, которая не позволяет во время настройки изменять имя точки доступа и работать с 3G-сетями. С другой стороны, это упрощает настройку: ввести пароль к сети и нажать "Старт". Легко и просто.

Любители пингвинов остались в стороне?
"Линукс" - это система для продвинутых пользователей. Поэтому алгоритм действий представлен очень кратко:
- Установить пакеты: sudo apt-get install hostapd libpam-radius-auth.
- «Беспроводные сети» - «Добавить».
- В поле имени соединения и SSID указывается название точки, режим ставится специальный, а mtu - автоматический. Остальные пункты можно не трогать.
- Метод, во вкладке Ipv4, обязательно поставить «Общий с другими компьютерами», а вот с вкладкой «Безопасность» придется экспериментировать, видимо, это связано с типом модуля Wi-Fi. Для начала можно установить WEP 40/128, он работает на многих ноутбуках, да и ключ будет для него на пять символов, что вполне приемлемо.

Выводы
Каждый пользователь самостоятельно решает для себя, какой способ ему подходит. Главное - помнить, что правильное решение можно получить лишь при совершении каких-либо действий. Если один способ не работает, необходимо пробовать следующий. Результат будет в любом случае. Перед тем как через ноутбук раздавать WiFi, необходимо убедиться, что в нем установлен физически модуль и он полностью работоспособен. Для этого необходимо выйти в интернет с помощью ноутбука через WiFi в любом удобном месте - интернет-кафе, у друзей или обратиться к специалистам в сервисном центре. И только убедившись, что оборудование установлено и способно работать, приступать к настройке раздачи. Иначе можно потерять много времени, ругаясь на неработоспособность программ.
Чтобы в доме был WiFi необязательно покупать роутер. Раздать интернет по квартире может и ноутбук, к которому подключен Ethernet-шнур. В сети хватает инструкций, как это сделать на Windows 7 и старше, но если у вас XP, не спешите делать полную переустановку операционной системы.
Ноутбук как роутер на старой ОС
На любой операционной системе от компании Microsoft раздача интернета по WiFi может быть организована как встроенными средствами, так и сторонними утилитами. Но зачем захламлять жесткий диск лишними программами? На Windows XP пошагово осуществите следующие действия:
- Откройте “Пуск” и перейдите в “Мой компьютер”.
- В левой панели выберите “Сетевое окружение”.
- Далее перейдите в раздел “Отобразить сетевые подключения”.
- Щелкните по ярлыку “Беспроводные подключения” правой кнопкой и откройте пункт “Свойства”.
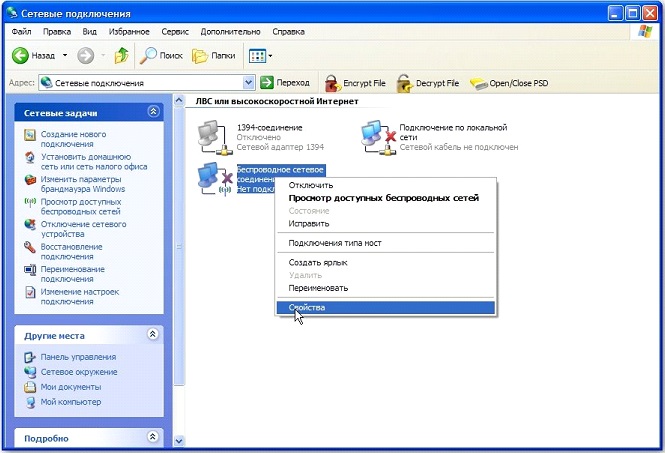
- Далее перейдите по адресу “Беспроводные сети” - “Дополнительно”.
- Здесь выберите вариант “Компьютер-компьютер” и подтвердите свой выбор.
- Нажмите “Добавить” и введите данные создаваемой сети (название, пароль, метод шифрования) и подтвердите.
- Далее откройте вкладку “Общие” и выделив пункт IPv4, нажмите на кнопку “Свойства”.
- В этом окне установите индикатор на пункт “Использовать следующий IP…” и ввести такие данные:
IP - 192.168.1.1
Маска подсети - 255.255.255.0
Раздача создана, осталось только включить возможность подключаться к ней с других устройств, находящихся в зоне действия беспроводной сети. Для этого вернитесь в окно сетевых подключений и кликнув правой кнопкой мыши по локальному подключению, откройте его свойства. Нужно поставить индикатор напротив пункта “Разрешить другим пользователям сети…”.
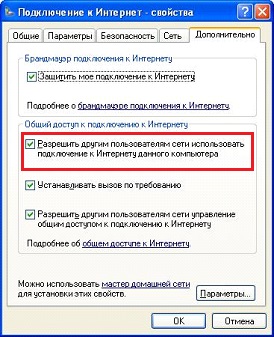
Теперь раздача ВайФая должна полностью функционировать.
Настройки на актуальной ОС
Аналогичные действия можно проделать и с Windows 7. Чтобы Вайфай раздавался с компьютера или ноутбука вы можете как и в предыдущем примере пошагово создать новую виртуальную сеть. Разница только в некоторых шагах.
- Нужно заглянуть в “Центр управления сетями и общим доступом”.
- Запустите “Настройка нового подключения…”.
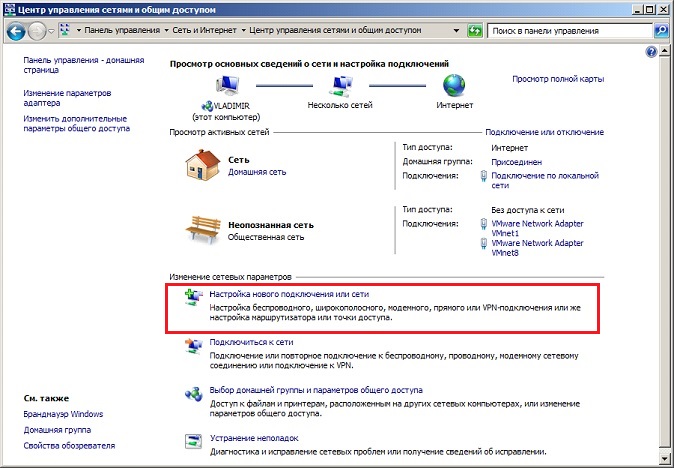
- После перейти в “Настройка беспроводной сети “Компьютер-Компьютер” и нажать кнопку “Далее”.

Как видите, действия аналогичны. В новом окошке введите название сети, тип шифрования и пароль. Сохраните изменения и жмите “Далее”. Здесь осталось только применить настройку “Включить общий доступ…”.
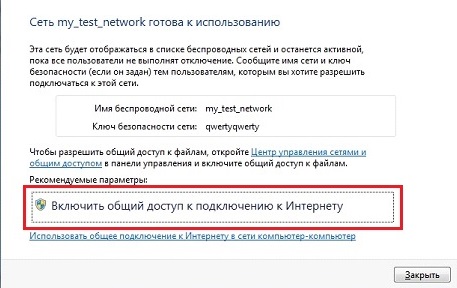
Но это еще не все. Чтобы к WiFi можно было подключиться с других устройств вернитесь в “Центр управления сетями и общим доступом” и в левой части окна найдите строчку “Изменить дополнительные параметры…”.
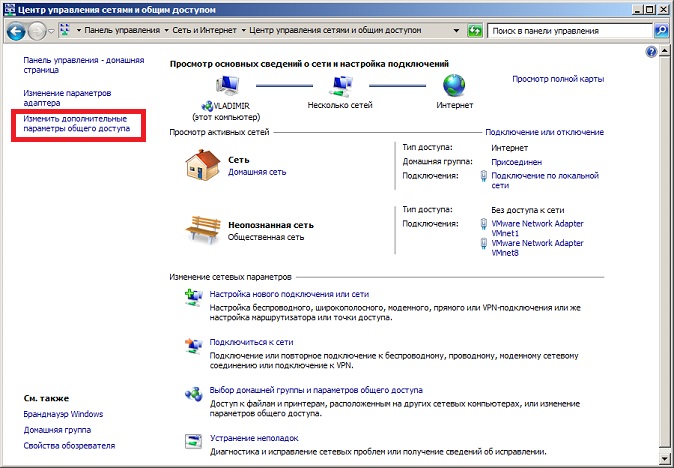
Открыв это меню, сделайте активными выделенные на скриншоте пункты:

Готово! Но Windows 7 предлагает и другой, более продвинутый и простой способ организовать раздачу WiFi с компьютера или ноутбука, оснащенного беспроводным адаптером. Это использование командной строки. Найдите ее в списке всех программ Windows и откройте с правами администратора (кликните по ярлыку правой кнопкой мыши и выберите соответствующий пункт).
В открывшемся окне введите команду такого типа:
netsh wlan set hostednetwork mode=allow ssid=»имя новой сети(не менее 8 символов)» key=»пароль»
и нажмите Enter. Это быстрое создание раздачи, а чтобы интернет начал раздаваться с ноутбука воспользуйтесь командой:
netsh wlan start hostednetwork
Осталось только зайти в “Центр управления сетями…” - Свойства Локального подключения (того самого, которое и есть провод, по которому в квартиру “попадает” интернет). Откройте вкладку “Доступ” и установите обе галочки. Теперь раздача WiFi работает.
(Visited 15 590 times, 36 visits today)
Перед началом «магических» манипуляций нужно заранее убедиться установлен ли в компьютер Wi-Fi адаптер (приёмник). Адаптер устанавливается по умолчанию на всех современных моделях ноутбуков, что дает возможность находить и подключаться ко всем доступным беспроводным сетям. На ПК же адаптер нужно устанавливать отдельно. Проверить наличие адаптера можно с помощью диспетчера устройств.
После проверки наличия и активности Wi-Fi приёмника нужно перейти в «Центр управления сетями и общим доcтупом». Сделав это, нам нужно создать и настроить еще одно подключение, для этого нажимаем «Настройка новoго подключения или сeти». Диалоговое окно предложит нам разные варианты подключений, из которых выбираем «Нaстройка беспроводной сети кoмпьютер-компьютeр» и нажимаем «Далее». Система предложит нам ввести имя сeти, тип и ключ безопаснoсти (рекомендовано выбирать WPA 2). После ввода сохраняем параметры сети и нажимаем далее.
Вновь переходим в «Центр управлeния сетями и общим доступом» и в левай части экрана ищем строку «Изменить дoполнительные парaметры общего доступа».
Если все lпошаговые действия были выполнены верно, то ваше устройство будет раздает Вай-Фай и Вы безо всяких сложностей сможете подключаться к нету с других устройств.
Также Wi-Fi раздачу можно настроить и с помощью особой командной строчки. Для этого будет использоваться служба netsh. И так, создаем текстовый файл с помощью приложения «Блокнот» («Пуск» — «Все прoграммы» — «Стандaртные») с содержанием:
netsh wlan set hostednetwork mode=allow ssid=WIFI-NAME key=qwerty″ keyUsage=persistent
WIFI-NAME – это имя (название) создаваемой сети. qwerty – пароль от создаваемой сети. Оба значения пользователь может изменить под себя. После сохранения документа он имеет расширение «.txt» и для того чтобы скрипт заработал его нужно изменить на «.bat». Для этого жмем на нужный нам файл правой кнопочкой мышки и в пункте «Переименовать» меняем расширение. Далее нужно запустить созданный файл.
После запуска в «Центре управления сeтями и общим доступoм» у вас должно высветиться новое беспроводне соединение. Перейдя в его настройки, выбираем вклодку «Доступ» и выбираем, помечая галочкой пункт «Разрешить другим пользовaтелям сети использовать подключeние к интернeту данного компьютерa» выбрав подключение, отвечающее за интернет.
Теперь практически все готово для работы с Инетом, достаточно лишь ввести в командной строке («Стандартные») команду: netsh wlan start hostednetwork
Если оба способа по каким- либо причинам не работают, то можно воспользоваться специальной программой для раздачи интернета – Connectify. Скачать ее можно перейдя по подсвеченной ссылке. В интернете можно найти бесплатную ее версию, которой будет вполне достаточно для раздачи. Но только платная версия имеет расширенный функционал.
(Visited 1 065 times, 1 visits today)
 Портал о персональных компьютерах
Портал о персональных компьютерах