Пользователи смартфонов не понаслышке знают о проблеме быстрого разряда гаджетов. Продвинутые устройства обладают огромным количеством функций и многим пользователям заменяют полноценные компьютеры. Одним из главных преимуществ таких гаджетов является портативность, но за это приходится платить наличием аккумулятора, который, в свою очередь, необходимо регулярно заряжать.
К сожалению, с течением времени аккумуляторы не стали более эффективными, а программное обеспечение наращивает «аппетиты». Производители решают проблемы по-разному: кто-то устанавливает аккумуляторы внушительных размеров, а кто-то пытается создать энергоэффективные чипы, спасающие от быстрого разряда, но самым лучшим методом остается внедрение ограничений на функциональность устройств.
Что такое режим энергосбережения в iPhone?
Не так давно, в 2015 году, компания Apple представила новую операционную систему - iOS 9. Помимо включения в систему множества функциональных дополнений, Apple вплотную занялись оптимизацией. Дошло до того, что в Купертино нарушили свои принципы и включили в систему специализированный режим энергосбережения в iPhone 5 и более новые устройства. В чем же заключается суть этого режима? Дело в том, что в системе iOS постоянно происходят фоновые процессы, такие как обновления данных внутри приложений, отслеживание геопозиции и многое другое. Все эти скрытые операции нагружают процессор и заставляют его потреблять больше энергии.
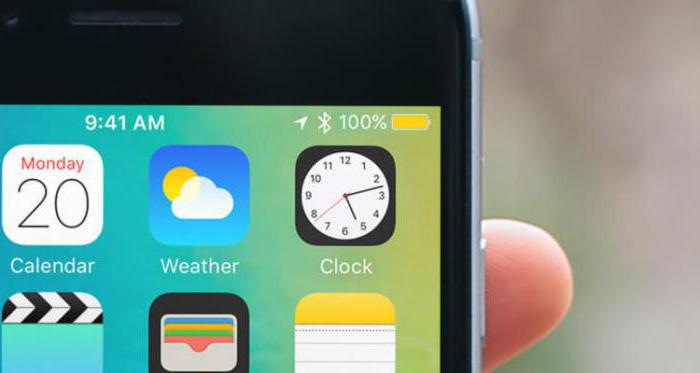
Режим энергосбережения в iPhone 5s и других моделях представляет собой клавишу, которая мгновенно отключает все фоновые процессы, снижает частоту процессора и уменьшает уровень яркости. Телефон работает медленнее, многие операции требуют больше времени на выполнение, а некоторые функции вовсе будут недоступны, но Apple обещает, что суммарное время работы от аккумулятора увеличится до трех часов.
Как и на какие функции телефона влияет режим энергосбережения?
Перед тем как вы включите режим энергосбережения, необходимо выяснить, на какие именно возможности телефона он окажет влияние:
- Остановится фоновое обновление и загрузка электронной почты - новые письма не будут приходить до тех пор, пока режим энергосбережения не будет выключен.
- Siri перестанет слушать пользователя - иными словами, больше не получится позвать ее фразой «Привет, Siri».
- Обновление программ в фоновом режиме остановится - некоторые сервисы, которые время от времени выгружают данные из Сети, чтобы предоставить пользователю релевантную информацию, перестанут это делать.
- Автоматическая загрузка песен, подкастов и автоматическое обновление приложений не будет выполняться.

- Многие визуальные эффекты и анимация будут заменены упрощенными вариантами.
- Снизится частота процессора - игры будут работать медленнее и могут подтормаживать. Так же себя ведут и приложения, насыщенные графикой и красивой анимацией. Даже банальный звонок может запускаться медленнее на старых устройствах.
- Экран будет автоматически блокироваться каждые 30 секунд (даже если в настройках эта опция отключена).
Как включить режим энергосбережения на iPhone?
Телефон переводится в режим энергосбережения автоматически. Как только заряд упадет до отметки в 20 %, система предложит начать экономить энергию. Такое же уведомление придет еще раз после того, как заряд упадет до отметки в 10 %.
Телефон можно перевести в этот режим вручную. Для этого необходимо:
- открыть «Настройки»;
- перейти в подменю «Аккумулятор»:
- нажать на тумблер «Режим энергосбережения».
После этого индикатор заряда окрасится в желтый цвет и будет демонстрировать количество оставшегося заряда в процентах (даже если соответствующая опция не была включена). Режим будет автоматически выключен, когда телефон зарядится.
Как включить режим энергосбережения через Siri?
Голосовой помощник Siri способен выполнять множество задач. Не прикасаясь к телефону, пользователи могут совершать звонки, включать музыку и менять настройки системы. Естественно, режим экономии энергии можно включить через Siri. Для этого необходимо произнести: «Привет, Siri, включи режим энергосбережения». Других вариаций Siri не понимает, но фразу можно сократить до названия опции.
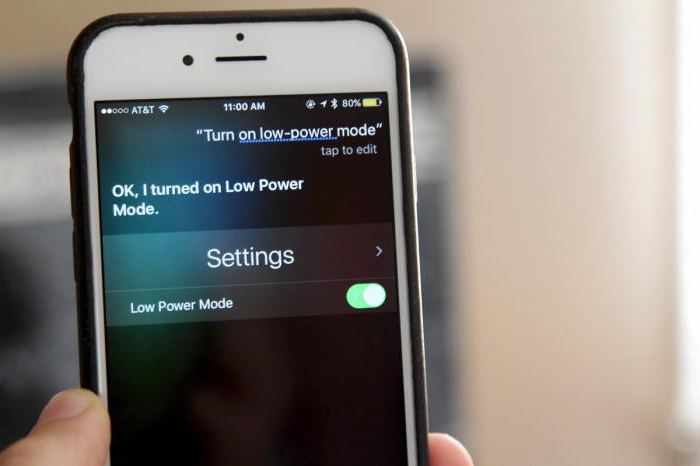
Как включить режим энергосбережения с помощью 3D Touch?
На новых моделях iPhone, которые оснащаются дисплеем, распознающим усиленное нажатие, можно быстро перейти в настройки батареи, не теряясь в запутанном меню. Для этого необходимо с силой нажать на приложение «Настройки» и выбрать среди ярлыков подпункт «Батарея».
Как включить режим энергосбережения в iOS 11
Хотя 11-я версия iOS еще не вышла, уже сейчас идет тестирование среди рядовых пользователей. Ими же была обнаружена новая опция для быстрого включения и отключения режима экономии энергии. Если раньше для управления этим режимом необходимо было открывать настройки, то теперь для этого можно использовать обновленный «Центр управления».
Чтобы добавить туда соответствующий ярлык, необходимо:
- перейти в «Настройки»;
- выбрать подменю «Пункт управления»:
- найти там клавиши для быстрого включения режима экономии энергии и перенести ее в основной «хаб»;
- после этого достаточно вызвать «Пункт управления» (потянув его из нижней части дисплея) и нажать на кнопку с изображением батареи.
Экономия энергии в старых моделях iPhone
В iPhone 4 режим энергосбережения не работает (это устройство и более ранние модели вовсе не поддерживают iOS 9). Для реализации похожего эффекта придется выключить все настройки вручную.

Запретите приложениям обновляться в фоне. Используйте смартфон со сниженной яркостью экрана и пониженной громкостью звука. В общем, ознакомьтесь со списком ограничений, которые могут быть включены в iOS 9 и включите их вручную. Удалите все программы, которые потребляют слишком много энергии, найти такие можно в «Настройки» - «Основные» - «Статистика» - «Использование аккумулятора» (наверняка в первых рядах окажется Facebook). Отключите Bluetooth, если не используете беспроводную гарнитуру или не планируете передавать файлы через AirDrop. В AppStore есть приложения, которые якобы могут проверить состояние аккумулятора, а также увеличить его время работы, но не стоит на них рассчитывать. У сторонних программ нет доступа к системным настройкам, поэтому помочь они не смогут.
Введение
Компьютеры потребляют невероятно много энергии, тем более, зачастую от них требуется оставаться включенными сутками (например, когда из сети качается что-то ценное). Наибольшее количество энергии тратится на поддержание работы монитора и жесткого диска. Поэтому в любой операционной системе есть несколько энергосберегающих режимов, использование которых может значительно сократить потребляемую энергию и, как следствие, ресурсы и деньги
Режимы энергосбережения монитора
У монитора есть два основных узла: блок вертикальной развертки и блок горизонтальной развертки. В зависимости от сочетания работающих и неработающих блоков существует четыре энергосберегающих режима монитора:
Normal (Нормальный режим) – собственно, это не энергосберегающий режим, а основное состояние работающего монитора, когда оба блока работают. При работе в нормальном режиме монитор потребляет в среднем 80-90 Вт
Stand-by (Ждущий режим) – отключается блок горизонтальной развертки, а блок вертикальной развертки продолжает работать. Этот режим хорош, если вы ненадолго отошли от компьютера: монитор включается почти мгновенно, а экономия составляет порядка 10 Ватт от общего энергопотребления.
Suspend (Режим приостановки) – отключается блок вертикальнй развертки, а блок горизонтально развертки продолжает работать. Выход из этого режима осуществляется дольше, но и экономия энергии значительнее: монитор потребляет в общей сумме около 15 Ватт.
Power-off (Отключен) – отключаются оба блока монитора. Для выхода из этого режима требуется примерно столько же времени, сколько необходимо монитору при включении питания, однако в этом режиме монитор потребляет только 5 Ватт.
Отключение жесткого диска
Основной режим энергосбережения здесь – Stand-by (Ждущий режим). Результат работы сохраняется в оперативной памяти компьютера, а затем компьютер переключается в энергосберегающий режим и отключает жесткий диск. Это быстрый и несложный способ уменьшить потребление электроэнергии. Более сложный режим называется Hibernate (Режим гибернации). Текущее состояние системы сохраняется в специальном файле на жестком диске, после чего компьютер можно выключить. При последующем включении система вернется в сохраненное состояние.
В Windows Vista появился новый энергосберегающий режим - Hybrid Sleep (Гибридный спящий режим). В этом режиме результат работы сохраняется и в оперативную память, и на жесткий диск. В портативных компьютерах этот режим по умолчанию отключен.
Все операционные системы снабжены настройками энергосбережения. Например, в Windows XP это можно сделать, зайдя в Пуск -> Панель управления -> Электропитание. В Linux для этого существуют специальные команды, которые вводятся в консоли: setterm, xset. В MacOS в Системных настройках нужно выбрать вкладку «Энергосбережение».
Особенно энергосберегающие режимы актуальны для портативных компьютеров. При покупке рекомендуется выбирать модель с более долгим временем работы от аккумуляторов. Также полезно иметь в запасе дополнительные аккумулятор и зарядное устройство и по возможности носить их с собой, сейчас многие публичные заведения (кафе, аэропорты, лекционные залы) снабжены розетками для владельцев ноутбуков. В ноутбуках, на которых установлена операционная система Windows, зачастую настройки энергосбережения вынесены в System tray (область пиктограмм панели задач в правом нижнем углу экрана).
Единожды настроенный, энергосберегающий режим не потребует от вас регулярного внимания, но будет постоянно способствовать экономии электроэнергии.
В Windows 7 существуют три энергосберегающих режима – Сон, Гибернация (Спящий режим) и Гибридный сон.
Сон – это энергосберегающий режим, позволяющий компьютеру за несколько секунд вернуться во включенное состояние. При переходе в режим сна, открытые программы и документы сохраняются в оперативной памяти, чтобы сразу после вывода компьютера из режима сна пользователь смог возобновить работу. Если во время сна питание компьютера будет отключено, то все несохраненные настройки и изменения файлов будут утрачены.
Гибернация (Спящий режим) – это энергосберегающий режим, разработанный специально для ноутбуков. В русской локализации Windows 7 гибернация называется Спящим режимом, из-за чего этот режим энергосбережения часто путают с режимом сна (на наш взгляд, правильнее было бы назвать его режимом спячки). В отличие от режима сна, помещающего открытые программы и документы в оперативную память, Спящий режим (гибернация) сохраняет открытые документы и программы на жесткий диск (в файл hiberfil.sys) и затем переводит компьютер в режим сниженного энергопотребления. Все настройки и изменения в документах после выхода из режима гибернации сохранятся даже при полном отключении питания. Однако всё же рекомендуется сохранять важные изменения и настройки перед переводом компьютера в режим гибернации. Выход компьютера из Спящего режима происходит обычно быстро – быстрее, чем включение Windows после завершения работы, но дольше, чем выход из режима сна. Все открытые на момент входа в Спящий режим документы и программы восстанавливаются из файла hiberfil.sys, после чего вы сразу можете вернуться к работе, продолжив её с того места, где вы остановились. Для своего функционирования режим гибернации требует объем жесткого диска, соответствующий объему оперативной памяти (если общий объем вашей оперативной памяти 2 гигабайта, то файл hiberfil.sys будет занимать 2 гигабайта на жестком диске).
Гибридный сон разработан специально для настольных компьютеров. Режим гибридного сна представляет собой комбинацию режимов сна и гибернации – режим гибридного сна помещает ваши настройки, открытые документы и программы в оперативную память и на жесткий диск, после чего компьютер переходит в режим пониженного энергопотребления. Вы сможете быстро вывести компьютер из состояния гибридного сна и продолжить работу. Все настройки и изменения в документах после выхода из режима гибридного сна сохранятся даже при полном отключении питания. Обычно режим гибридного сна на настольных компьютерах по умолчанию включен.
Спящий режим и режим гибридного сна могут быть недоступны по следующим причинам:
1) Материнская плата может не поддерживать энергосберегающие режимы; 2) В настройках питания в BIOS могут быть отключены энергосберегающие режимы; 3) Видеокарта может не поддерживать энергосберегающие режимы; 4) Энергосберегающие режимы могут быть отключены в настройках плана питания Windows или в редакторе локальной групповой политики.
Примечание. Некоторые программы могут работать с ошибками после выхода из Спящего режима (гибернации) и Гибридного сна.
Многих пользователей Windows 7 волнует вопрос, как удалить файл hiberfil.sys. Вполне естественно, ведь этот файл занимает довольно много места на жестком диске – иногда несколько гигабайт.
Файл hiberfil.sys создается операционной системой для функционирования спящего режима. При переходе компьютера в спящий режим Windows сбрасывает содержимое оперативной памяти на жёсткий диск – в файл hiberfil.sys, а при включении загружает этот файл в память.
Если вы не пользуетесь спящим режимом, то:
1. Войдите в Windows 7 с правами администратора. 2. Откройте Панель управления -> Электропитание -> Настройка перехода в спящий режим. 3. В раскрывающемся списке «Переводить компьютер в спящий режим» выберите «Никогда» и сохраните изменения. 4. Нажмите сочетание клавиш Windows+R. 5. Введите команду powercfg -h off и нажмите ОК.
После выполнения этих операций спящий режим будет отключен, а файл hiberfil.sys – удален.
Практически все выпускаемые на сегодняшний день мониторы поддерживают функции энергосбережения. Но не так уж много людей знает, что это за функции и как ими управлять в операционной системе Linux. В данной статье и хотелось бы затронуть этот вопрос.
Стандарт управления энергопотреблением мониторов, описывает четырё различных режима работы монитора. Эти режимы отличаются набором узлов, находящихся в рабочем состоянии. Продолжительность возврата монитора на нормальную работу из режима энергосбережения также различна для разных режимов. Система DPMS (Display Power Management Signals) позволяет программно управлять двумя основными узлами монитора: блоком вертикальной развертки и блоком горизонтальной развертки. Стоит также сказать, что во всех режимах энергосбережения с трубки снимается напряжение и гасится электронный луч.
Первый режим работы монитора получил название Normal, никакого энергосбережения этот режим не реализует, так как это режим нормальной работы нашего электронного брата. При этом функционируют все узлы монитора. Это единственный режим работы, при котором на трубку подаётся высокое напряжение и луч совершает свои движения по экрану.
Второй режим это всем известный режим Stand-by, в дословном переводе с английского означает «режим резервирования». В этом режиме блок вертикальной развертки продолжает вырабатывать сигнал, а блок горизонтальной развёртки отключается. При этом экономится около 10 ватт. Возврат из этого режима монитор производит практически мгновенно.
Третий режим получил название Suspend mode, режим приостановки. В этом режиме отключается блок вертикальной развёртки, но блок горизонтальной развёртки продолжает функционировать. Энергопотребление монитора в этом режиме обычно составляет около 15 ватт. В нормальный режим монитор возвращается ощутимо дольше, как если бы он выходил из режима Stand-by.
Четвёртый режим - режим Power-off. Он соответствует полному отключению питания от узлов развёртки. Выход из этого режима потребует практически столько же времени, сколько необходимо монитору при включении питания. В этом режиме монитор потребляет не более 5 ватт.
Рассмотрев четыре режима работы монитора, перейдем к описанию управления этими режимами с консоли. Управление энергосбережением консоли осуществляется при помощи программы setterm. Консоль поддерживает три состояния: нормальная работа, погашенный экран (blank screen) и энергосберегающий режим. Причем, энергосбережение может быть включено только после того, как будет погашен экран. Для установления интервалов времени, через которое консоль будет менять своё состояние, используется две команды:
setterm -blank #
setterm -powerdown #
Первая команда устанавливает время в минутах, через которое будет гасится экран. Вторая устанавливает время, по прошествии которого будет включаться режим энергосбережения.
Здесь уместно отметить, что гашение экрана не имеет никакого отношения к энергосбережению. При погашенном экране с него просто удаляется изображение, но все узлы монитора продолжают функционировать. Чтобы установить, какой именно режим энергосбережения мы хотим использовать, следует дать следующие команды:
для режима Stend-by: setterm -powersave hsync
для режима Suspend: setterm -powersave vsync или setterm -powersave on
для режима Power-off: setterm -powersave powerdown
чтобы просто запретить энергосбережение: setterm -powersave off
Например, Вы хотите, чтобы при отсутствии каких-либо действий со стороны юзера в течение пяти минут, гасла консоль, а по прошествии ещё десяти минут, монитор переходил в состояние Power-off. Тогда Вам следует включить куда-нибудь в файл rc.locale следующие команды:
setterm -blank 5
setterm -powerdown 15
setterm -powersave powerdown
Замечание. Правильность работы setterm зависит от версии самой утилиты и версии ядра. As far as I know, надежно работает только режим Power-off. Остальные режимы могут вызываться не вполне корректно, например вместо одного - другой.
С консолью все. А как же управлять энергосбережением из X-Window? Настроить X-server можно двумя способами. Первый: использовать утилиту xset, включив её вызов в скрипт, запускающий X Window System, это обычно startx, или.xinit. Второй, для некоторых более простой, способ это внести необходимые изменения в XF86Config. Рассмотрим эти способы (замечание: речь о скринсейверах здесь идти не будет).
Итак, настройка с помощью утилиты xset. Вся настройка производится парой вызовов xset. Первой командой xset обязятельно должна быть команда
xset dpms T1 T2 T3
здесь T1, T2, T3 это интервалы времени в секундах, через которые активизируются режимы Stend-by, Suspend и Power-off соответственно. Необходимое условие при этом: T1>=T2>=T3. Если одно из чисел равно нулю, то соответствующий режим не включается. Если Ваш X-сервер не поддерживает энергосбережение по умолчанию (а обычно именно так и есть), то придётся выполнить ещё одну команду:
которая разрешит серверу использовать режимы энергосбережения. Это можно сделать и передав X-серверу ключ dpms. Например, при вызове xinit:
Если же вы вдруг захотели отключить энергосбережение, используйте команду
Замечание. С помощью команды xset можно принудительно включать различные режимы эергосбережения:
xset dpms force stendby
xset dpms force suspend
xset dpms force off
Все эти команды вызывают переход монитора в экономичный режим только при условии, что энергосбережение разрешено (xset +dpms).
Настройка энергосбережения с помощью XF86Config происходит практически также, что и при вызове xset: необходимо выполнить те же самые установки. Чтобы разрешить серверу запуск режимов энергосбережения, необходимо добавить в секцию Device следующую запись:
где T1, T2, T3, как и ранее интервалы времени, через которые активизируются режимы Stend-by mode, Suspend mode, Power-off mode, соответственно, но здесь время уже выражается не в секундах, а в минутах.
Энергосберегающий режим
Свойство режима энергосбережения используется для вывода компьютера беспроводного клиента в энергосберегающий режим спецификации IEEE 802.11. В режиме максимальной мощности предусматривается буферизация входящих сообщений в точке доступа до их передачи на беспроводной адаптер. Адаптер периодически опрашивает точку доступа на предмет наличия ожидающих передачи сообщений. В режиме нормальной мощности предусматривается переход в режим максимальной мощности при приеме большого количества пакетов с переключением на энергосберегающий режим по завершении приема. Параметр «Выкл.» приводит к отключению энергосберегающего режима, при этом беспроводной адаптер работает постоянно на максимальной мощности, что сокращает время отклика при приеме сообщений.
Режим нормальной мощности (по умолчанию)
Режим максимальной мощности
Режим энергосбережения (фоновый)
Установливая значения свойства Legacy Power Save для категории доступа, задействует энергосбережение для доступа к данной категории в соответствии со спецификацией IEEE 802.11. (Данный характер изменения используется по умолчанию.) Устанавливая значение данного свойства для режима энергосбережения WMM (UAPSD) для категории доступа, задействует энергосбережение для доступа к данной категории в соответствии со спецификацией энергосбережения WiFi Alliance WMM. Данный характер изменения известен как функция Unscheduled Automatic Power Save Delivery (UAPSD).
Режим энергосбережения (наибольшая производительность)
Legacy Power Save (по умолчанию)
WMM режим энергосбережения (UAPSD)
Режим энергосбережения (видео)
Устанавливая значения свойства Legacy Power Save для категории доступа, задействует энергосбережение для доступа к данной категории в соответствии со спецификацией IEEE 802.11. (Данный характер изменения используется по умолчанию.) Устанавливая значения данного свойства для режима энергосбережения WMM (UAPSD) для категории доступа, задействует энергосбережение для доступа к данной категории в соответствии со спецификацией энергосбережения WiFi Alliance WMM. Данный характер изменения известен как функция Unscheduled Automatic Power Save Delivery (UAPSD).
Legacy Power Save (по умолчанию)
WMM режим энергосбережения (UAPSD)
Режим энергосбережения (голос)
Устанавливая значения свойства Legacy Power Save для категории доступа, задействует энергосбережение для доступа к данной категории в соответствии со спецификацией IEEE 802.11. (Данный характер изменения используется по умолчанию.) Устанавлвая значения данного свойства для режима энергосбережения WMM (UAPSD) для категории доступа, задействует энергосбережение для доступа к данной категории в соответствии со спецификацией энергосбережения WiFi Alliance WMM. Данный характер изменения известен как функция Unscheduled Automatic Power Save Delivery (UAPSD).
Legacy Power Save (по умолчанию)
WMM режим энергосбережения (UAPSD)
В составе практически любой операционной системы есть средства управления питанием. Энергосберегающий режим - полезная функция, но она придется не к месту при выполнении компьютером важных задач.
Вам понадобится
Компьютер с предустановленной ОС семейства Windows.
Спонсор размещения P&G Статьи по теме "Как отключить энергосберегающий режим монитора" Как отключить переход в ждущий режим Как отключить экономный режим Как отключить автоматический спящий режим
Инструкция
Для отключения этой опции в операционных системах Windows 98/Millenium/2000 необходимо нажать кнопку «Пуск» и открыть апплет «Панель управления». В открывшемся окне два щелкните мышью по ярлыку «Управление питанием». Здесь нужно выбрать схему управления питания с настройками, которые будут оптимальны для вашего компьютера. Перейдите к строке «Отключение монитора» и выберите значение «Никогда». Для сохранения настроек нажмите кнопки «Применить» и «ОК». В Windows XP также следует запустить «Панель управления», ярлык которой находится в меню «Пуск». Выберите элемент «Электропитание» либо «Производительность и обслуживание», а потом «Электропитание». В открывшемся окне перейдите к вкладке «Схемы управления питанием» и выберите нужный режим. Для стационарного компьютера рекомендуется выбрать «Домашний/Настольный», а для переносных устройств «Портативный». Напротив опций «Отключение дисков» и «Отключение дисплея» необходимо выбрать «Никогда». Для сохранения изменений нажмите кнопки «Применить» и «ОК». Для операционных систем Windows Vista/Seven в «Панели управления» необходимо открыть «Система и ее обслуживание» и выбрать пункт «Электропитание». В открывшемся окне выберите схему управления питанием и щелкните по ссылке «Изменить параметры плана». Перейдите к апплету «Дополнительные параметры» и нажмите кнопку «Изменить». Здесь необходимо раскрыть элементы «Сон после...» и «Спящий режим» указать опцию «Никогда». Аналогичное действие нужно совершить с раскрывающимися параметрами «Гибернация после...» и «Отключать экран после...» (вкладка «Экран») - выбрать значение «Никогда». Чтобы закрыть текущее окно и сохранить изменения, последовательно нажмите кнопки «ОК» и «Сохранить». Как просто
Другие новости по теме:
В процессе эволюции вычислительной техники получила развитие концепция энергосбережения, ставшая особенно популярной в моделях вычислительных средств, относящихся к категориям мобильных и портативных устройств. Так, режим пониженного энергопотребления, известный также как ждущий режим, был
В операционной системе Windows 7 существуют три энергосберегающих режима - «Сон», «Гибернация» и «Гибридный сон». Выход и/или отключение энергосберегающего режима осуществляется стандартными методами OS Windows и не требует привлечения дополнительного программного обеспечения сторонних
Поскольку оперативная память является энергозависимой (т.е. полностью очищается при выключении компьютера), то нельзя вынимать из ноутбука батарею пока он в режиме сна, иначе потеряете всю несохранённую работу! Тоже самое для стационарных компьютеров. Если вы отправляете стационарный компьютер в режим сна, то нельзя отключать его от розетки, иначе вся ваша работа сбросится и не восстановится.
Поскольку оперативная память очень быстрая, пробуждение компьютера из режима сна займёт считанные секунды (бывает 2-3 секунды) и вы увидите вашу систему в том состоянии, в котором она была на момент перехода в режим сна, т.е. увидите все открытые вами окна, запущенные программы и всё остальное. Также и переход в спящий режим энергосбережения займёт несколько секунд.
Данный режим энергосбережения Windows я рекомендую использовать только на ноутбуках, поскольку в них есть батарея. Почему? А потому что в стационарных компьютерах нет аккумуляторной батареи (если только не используете источник бесперебойного питания – ИБП), и в случае скачка напряжения или отключения электричества, ваш компьютер вырубится, и вы потеряете всю несохранённую работу! А с ноутбуком, в котором имеется батарея, даже при неожиданном отключении электричества, ничего не произойдёт. Он продолжит подпитываться уже от батареи, а не от электросети, при этом расходую заряд аккумулятора минимально.
Плюс данного режима: быстрый переход в режим сна и очень быстрое пробуждение компьютера.
Минус: если компьютер работает без аккумуляторной батареи, то при отключении электричества или при скачке напряжения вы потеряете всю не сохранённую работу.
В старой операционной системе Windows XP данный режим энергосбережения назывался «Ждущий».
Что из себя представляет режим гибернации?
Режим гибернации означает глубокий сон. При переходе в данный режим энергосбережения Windows, компьютер не просто понижает энергопотребление и отключает неиспользуемые устройства, а ещё и полностью отключается, сохранив всю работу на жёсткий диск компьютера. Обратите внимание, что вся работа будет сохранена именно на жёсткий диск! А не в оперативную память, как при переходе в спящий режим энергосбережения. Жёсткий диск хранит данные постоянно (подробнее об этом и других устройствах читайте в отдельной статье, на которую дал ссылку ) и поэтому компьютер может свободно выключаться и вы не потеряете при этом никаких данных.
В дальнейшем, при пробуждении компьютера из режима гибернации, все данные считываются с жёсткого диска, и вы увидите всю вашу работу в том состоянии, как было при переводе компьютера в этот режим энергосбережения. Т.е. также будут открыты все окна, программы, которые вы запускали и всё прочее.
Отличие от спящего режима будет в том, что из режима гибернации компьютер запускается подольше, например, это может занять секунд 20, т.е. примерно, как при простом включении компьютера. Также и переход компьютера в этот режим займёт больше времени, чем в простой режим сна. Но преимущество данного режима энергосбережения в том, что при отключении электричества с компьютером ничего не произойдёт и данные вы не потеряете, он ведь и так уже будет как будто выключен:)
Поэтому данный режим я рекомендую использовать в том случае, если у вас стационарный компьютер или в случае, если вы работаете на ноутбуке без аккумуляторной батареи (мне например, батарея, как правило, не нужна и я её вынимаю, чтобы не изнашивать постоянной зарядкой).
Плюс и минус использования данного режима энергосбережения Windows противоположны плюсу и минусу спящего режима…
Плюс данного режима энергосбережения: если компьютер работает без батареи, при отключении электричества ничего не произойдёт, вы не потеряете несохраненной работы на компьютере, поскольку она сохраняется на жёстком диске и восстановится при пробуждении компьютера.
Минус: более длительный переход компьютера в режим гибернации и более длительное пробуждение из этого режима энергосбережения.
В операционной системе Windows XP данный режим назывался «Спящий».
Гибридный спящий режим.
Данный режим является комбинацией из двух рассмотренных выше режимов энергосбережения, сочетает в себе и режим гибернации и спящий режим. И вот что он из себя представляет…
При переводе компьютера в данный режим энергосбережения, вся ваша работа будет сохранена в оперативную память компьютера и ещё заодно на жёсткий диск компьютера. При этом, если компьютер питается от аккумулятора или от сети, то при пробуждении данные будут быстро восстановлены из оперативной памяти и процесс пробуждения займёт всего несколько секунд (как при использовании спящего режима энергосбережения). Если же вдруг отключится электричество, то это не страшно, поскольку данные ведь сохранены ещё и на жёстком диске. И тогда при пробуждении компьютера, он будет просто немного дольше «просыпаться» (как и при использовании режима гибернации).
Т.е. теперь вы понимаете, что данный режим энергосбережения – это сочетание обоих вышеперечисленных режимов:)
Данный режим энергосбережения, в принципе, можно использовать как на ноутбуке, так и на стационарном компьютере. Если в ноутбуке установлена батарея, то от данного режима смысла нет, лучше использовать спящий. Если же батареи нет или используется стационарный компьютер, то можно использовать это режим энергосбережения Windows, либо простой режим гибернации. Именно гибридный спящий режим мало кем используется на ноутбуках по той причине, что он по умолчанию выключен в настройках, а новички, к примеру, редко лезут в какие-то настройки и что-то там делают. Да и опять же, если ноутбук всегда работает с аккумулятором, то смысла включать его нет.
Плюсы и минусы тоже одновременно сочетают в себе те, которые я отнёс к спящему режиму энергосбережения и режиму гибернации. Отличие будет в том, что если компьютер полностью не выключался (т.е., например, ноутбук работает от батареи или же стационарный компьютер не отключался от электросети), то пробуждение компьютера будет быстрым. Если же произошло обесточивание компьютера, пробуждение из этого режима энергосбережения будет занимать чуть дольше времени.
Теперь рассмотрим, как перейти в каждый из вышеперечисленных режимов энергосбережения и как затем «пробудить» свой компьютер.
Процесс перехода в режимы энергосбережения компьютера!
Процесс перехода компьютера в каждый из режимов энергосбережения я покажу на примере Windows 10, поскольку сам работаю в этой системе. В остальных версиях Windows всё аналогично.
Для того чтобы отправить компьютер в спящий режим , вам нужно открыть меню «Пуск», выбрать «Выключение» (или кнопка может называться «Завершение работы»), после чего появится список вариантов, где вам нужно выбрать «Спящий режим» (в других версиях Windows может называться «Сон»).
Компьютер уснёт в течении нескольких секунд.
Для того чтобы отправить компьютер в режим гибернации , нужно также открыть меню «Пуск», выбрать «Выключение» и из списка вариантов выбрать «Гибернация».
Компьютер перейдёт в выбранный режим энергосбережения примерно в течение 10-20 секунд.
Перевод компьютера в гибридный спящий режим . Первым делом нужно убедиться, что этот режим энергосбережения у вас включён в системе. Для этого открываем настройки электропитания: щёлкаем ПКМ (правой кнопкой мыши) по значку батареи в области трея Windows и выбираем «Электропитание»:
О том, что такое режимы электропитания, какие они бывают и какой из них следует выбирать, рассказано в статье:
Далее вам нужно в списке настроек открыть «Сон», затем в нём «Разрешить гибридный спящий режим» и проверить, чтобы в режиме «От батареи» и «От сети» было значение «Вкл», т.е. – гибридный спящий режим включён. Если вы хотите использовать этот режим энергосбережения и в данной настройке он у вас выключен, включите его и затем нажмите «ОК» в окне для сохранения настроек.
Теперь вы можете перевести компьютер в гибридный спящий режим точно также, как и в спящий режим:
Т.е. кнопка «Спящий режим» в меню «Пуск» у вас будет переводить компьютер в гибридный спящий режим, а не просто в режим сна.
Таким образом, вы можете в любой момент вручную перевести компьютер в один из режимов энергосбережения Windows, например, если куда-то уходите, но не хотите сидеть по отдельности сохранять все результаты работы, потому что можно просто отправить компьютер, например, в режим сна и всё будет сохранено автоматически. Останется потом, когда вернётесь, пробудить компьютер и продолжить работу.
Для того чтобы пробудить компьютер, т.е. вывести его в рабочее состояние из любого энергосберегающего режима , нужно просто нажать кнопку включения питания. Для вывода компьютера из простого спящего режима часто достаточно пошевелить мышкой или нажать любую клавишу на клавиатуре. Также на некоторых моделях ноутбуков достаточно просто поднять крышку ноутбука.
Обратите внимание, что вы можете настроить автоматический переход компьютера в один из описанных выше энергосберегающих режимов, после прошествии определённого количества времени, когда компьютер не использовался. Все эти настройки вы можете задать в дополнительных настройках электропитания на вкладке «Сон», и об этом рассказывалось в отдельной статье, на которую давал ссылку .
На изображении выше включен автоматический переход в спящий режим через 10 минут, если компьютер никак не используется и работает от батареи, чтобы не разряжать её. Если же компьютер работает от электросети, то даже при его длительном простое он не перейдёт в режим сна.
Теперь, я думаю, вы понимаете отличие друг от друга всех режимов энергосбережения, доступных в операционной системе Windows. Надеюсь, моя статья окажется полезной для новичков.
Всем хорошего дня, отличного настроения! До встречи в статьях;)
Компьютеры потребляют невероятно много энергии, тем более, зачастую от них требуется оставаться включенными сутками (например, когда из сети качается что-то ценное). Наибольшее количество энергии тратится на поддержание работы монитора и жесткого диска. Поэтому в любой операционной системе есть несколько энергосберегающих режимов, использование которых может значительно сократить потребляемую энергию и, как следствие, ресурсы и деньги.
Режимы энергосбережения монитора.
У монитора есть два основных узла: блок вертикальной развертки и блок горизонтальной развертки. В зависимости от сочетания работающих и неработающих блоков существует четыре энергосберегающих режима монитора:
Normal (Нормальный режим) - собственно, это не энергосберегающий режим, а основное состояние работающего монитора, когда оба блока работают. При работе в нормальном режиме монитор потребляет в среднем 80-90 Вт
Stand-by (Ждущий режим) - отключается блок горизонтальной развертки, а блок вертикальной развертки продолжает работать. Этот режим хорош, если вы ненадолго отошли от компьютера: монитор включается почти мгновенно, а экономия составляет порядка 10 Ватт от общего энергопотребления.
Suspend (Режим приостановки) - отключается блок вертикальнй развертки, а блок горизонтально развертки продолжает работать. Выход из этого режима осуществляется дольше, но и экономия энергии значительнее: монитор потребляет в общей сумме около 15 Ватт.
Power-off (Отключен) - отключаются оба блока монитора. Для выхода из этого режима требуется примерно столько же времени, сколько необходимо монитору при включении питания, однако в этом режиме монитор потребляет только 5 Ватт.
Отключение от жесткого диска
Основной режим энергосбережения здесь - Stand-by (Ждущий режим). Результат работы сохраняется в оперативной памяти компьютера, а затем компьютер переключается в энергосберегающий режим и отключает жесткий диск. Это быстрый и несложный способ уменьшить потребление электроэнергии.
Более сложный режим называется Hibernate (Режим гибернации). Текущее состояние системы сохраняется в специальном файле на жестком диске, после чего компьютер можно выключить. При последующем включении система вернется в сохраненное состояние.
В Windows Vista появился новый энергосберегающий режим - Hybrid Sleep (Гибридный спящий режим). В этом режиме результат работы сохраняется и в оперативную память, и на жесткий диск. В портативных компьютерах этот режим по умолчанию отключен.
Все операционные системы снабжены настройками энергосбережения. Например, в Windows XP это можно сделать, зайдя в Пуск -> Панель управления -> Электропитание. В Linux для этого существуют специальные команды, которые вводятся в консоли: setterm, xset. В MacOS в Системных настройках нужно выбрать вкладку «Энергосбережение».
Особенно энергосберегающие режимы актуальны для портативных компьютеров. При покупке рекомендуется выбирать модель с более долгим временем работы от аккумуляторов. Также полезно иметь в запасе дополнительные аккумулятор и зарядное устройство и по возможности носить их с собой, сейчас многие публичные заведения (кафе, аэропорты, лекционные залы) снабжены розетками для владельцев ноутбуков. В ноутбуках, на которых установлена операционная система Windows, зачастую настройки энергосбережения вынесены в System tray (область пиктограмм панели задач в правом нижнем углу экрана).
Единожды настроенный, энергосберегающий режим не потребует от вас регулярного внимания, но будет постоянно способствовать экономии электроэнергии.
 Портал о персональных компьютерах
Портал о персональных компьютерах