В повседневной жизни время играет важную роль. С его помощью люди придерживаются определённого режима: начинают рабочий день вовремя, ходят на обеденный перерыв, проводят деловые встречи и прочее.
Стандартный будильник сейчас есть в каждом жилом помещении. Настройкой его на мобильном телефоне или других устройствах уже не новость. А можно ли завести будильник на ноутбуке? Несомненно, есть такая возможность. Просто не все о ней знают.
Два основных метода его включения:
- с помощью стандартных утилит;
- установленных на ноутбук программ.
Стандартные утилиты Windows
Чтобы установить будильник на ноутбуке можно воспользоваться встроенным в операционную систему Windows 7 планировщиком заданий.
Для его вызова следует зайти в меню Пуск, потом в строке поиска вписать слово Планировщик .
Можно воспользоваться вторым способом:
- меню «Пуск»;
- затем «Панель управления»;
- выбрать «Систему и безопасность», «Администрирование»
- и, наконец, «Планировщик заданий»;
- справа в открывшейся части окна следует – «Создать задачу»;
- выбирая вкладку «Общее», нужно вписать имя задачи. Например, назвать её Будильник. В описании - указать «Включение»;
- следующая вкладка «Триггеры». Кликнуть – «Создать».
Если пользователю нужно, чтобы звонок каждый день срабатывал в тоже время, то следует задать для этого определённые данные.

- подтвердить, и зайти в графу «Действие»;
- в выпадающем списке выбрать «Запуск программы»;
- нажать «Обзор» и определиться с музыкальным файлом, который будет звучать при срабатывании звонка;
- сохранить выбор;
- переключиться на закладку «Условия»;
- поставить птичку «Пробуждать компьютер для выполнения задачи»;
- перейдя в «Параметры», пользователь может сам внести коррективы, когда понадобится.
На этом установка завершена. Главное, не забыть оставить компьютер в спящем режиме, включить звук.
Чтобы в него перейти, нужно выполнить следующие настройки в Панели управления:
- в списке выбрать «Электропитание»;


- установить временной промежуток для перехода в спящий режим.
Специальная программа Free Alarm Clock
Программа Alarm Clock очень простая и бесплатная. Установив ее на компьютер или ноутбук, она не позволит опоздать с подъёмом.
Достаточно выбрать приятную для слуха мелодию и пробуждаться с удовольствием. В нём предусмотрено добавление сообщения, появляющегося на экране в момент звонка.
Кроме того, он может выводить компьютер из режима сна и включать питание монитора. Будильников можно выставить столько, сколько необходимо и редактировать их в любой момент.
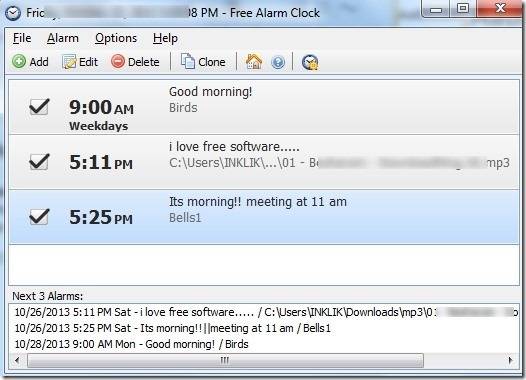
Он поддерживает большое количество звуковых форматов:
- aiff;
- aifc;
- flac;
- com и прочие.
Кроме основной функции в Alarm Clock есть:

Сигналы, которые он способен воспроизводить, можно сохранить как резервные файлы формата *.alm.
Сообщения пользователь сможет откорректировать в любое время.

Если говорить о режиме повтора, то его можно устанавливать или отменять. Отсрочить получится от одной до десяти минут.
Работа с ним несложная. Для этого используют кнопку Add, что означает – Добавить, для установки сигнала. В открывшемся новом окне нужно выбрать время сигнала, периодичность повторения, вставку текстового сообщения, которое его сопровождает.
Если пользователь хочет слышать мелодию, которая хранится на компьютере, то достаточно указать её.
Для некоторых опций есть возможность их включения или выключения:
- повторение звука;
- вывод ПК из ждущего режима;
- включение монитора;
- установка расписания звонков.
В случае необходимости изменения настроек можно воспользоваться кнопкой Edit.
Вывод получается сам собой - программа пригодится всем, кто боится проспать.
Для операционной системы Windows 8 все настройки выполняются также пошагово аналогично седьмой версии.
Видео: установка будильника
Как ставить будильник на ноутбуке в AIMP
Существует ещё один очень удобный способ выставления будильника на ноутбуке. Для этого используют известный проигрыватель AIMP.
Алгоритм действий:

Если использовать вкладку Планировщик, то в дополнение пользователь может указать параметры для определённых действий - в указанное время или по окончании звучания песни:

Что касается установки проигрывателя AIMP, то всё очень просто. Нужно всего лишь скачать установочный файл программы и последовательно выполнять шаги инструкции. С этим справится даже неопытный пользователь.
Каждый человек, ознакомившись с разными видами будильников, мог попробовать выставить любой из них.
Они имеют свои плюсы и минусы. Всё зависит от потребностей человека. Это решающий фактор выбора какого-то определённого из них.
>Возможности современных компьютеров не ограничиваются развлекательными или образовательными целями, а также выполнением на нем рабочих задач различного рода. С помощью персональных компьютеров можно успешно реализовывать системы автоматизации класса «умный дом». Но если полноценная система управления различными устройствами достаточно сложна и требует дополнительных финансовых затрат, то по крайней мере одну ее функцию можно легко реализовать самостоятельно, если использовать компьютер как будильник.
Не устанавливая на компьютер дополнительных программ завести будильник можно воспользовавшись встроенным в операционные системы семейства Windows компонентом «Планировщик заданий». Рассмотри пошагово как это выполнить в Windows 7.
- Перейдите по следующему пути, чтобы запустить мастер заданий «Пуск»-«Все программы»-«Стандартные»-«Служебные»-«Планировщик заданий».
- В правой части открывшегося окна выберите действие «Создать простую задачу...».

- В новом появившемся окне присвойте имя задаче и напишите ее короткое описание после чего нажмите кнопку «Далее».

- В следующей группе настроек «Триггер задачи» выберите нужную периодичность запуска из предложенных вариантов: ежедневно, еженедельно, однократно и т.д. После этого также нужно нажать кнопку «Далее».

- Уточните дату начала выполнения задания и установите время, в которое должен запускаться будильник после чего нажмите кнопку «Далее».

- В настройке действия оставьте отмеченный по умолчанию пункт «Запустить программу» и снова нажмите кнопку «Далее».

- В предпоследнем окне мастера настройки задачи укажите путь к mp3 файлу, который будет использован в качестве сигнала и нажмите кнопку «Далее».

- После этого в окне «Сводка» проверьте еще раз все данные создаваемого задания и нажмите кнопку «Готово».

Штатный планировщик задач Windows не очень удобен для использования его в качестве будильника. Гораздо приятнее в использовании небольшие программы-будильники сторонних производителей такие как, к примеру, Free Alarm Clock, или гаджет для Windows 7 с названием Desktop Alarm.
Другим вариантом является использование онлайн-будильников ( , ). В этом случае, чтобы завести будильник даже ничего не потребуется устанавливать. Достаточно только в любом браузере установить время побудки и выбрать мелодию для нее.
Установить будильник на ноутбуке в настоящее время можно несколькими способами. К примеру, вы сможете воспользоваться стандартными программами или параметрами операционной системы Windows. Также добиться необходимого результата можно с помощью уже установленных приложений, которые обладают специальными возможностями. Можно рассмотреть особые программы-будильники, которых в настоящее время присутствует большое количество. Многие владельцы ноутбуков часто задают вопрос: «Есть ли на ноутбуке будильник?» Ответ уже был дан немного выше, но мы повторимся. В операционной системе Windows (8 и 7 версии) можно установить будильник без дополнительных приложений. Сегодня мы приведем основные способы настройки данных программ на ноутбуке.
Элементарно
Начнем со стандартных способов, которые помогут нам добиться результата. Делается это через планировщик задач или же через Windows Media Player. Как мы уже описывали ранее, некоторые стандартные программы, которые входят в операционную систему, имеют специальные инструменты, только вот немногие пользователи знают о том, как установить будильник на ноутбуке.
По плану
 Итак, давайте начнем разбирать вариант установки будильника через планировщик задач. Стоит сразу отметить, что это решение подойдет только для операционных систем Windows 8 и 7. Первым делом вам следует запустить «Планировщик заданий». В Windows 7 необходимо просто нажать меню «Пуск», а далее найти функцию поиска и туда вписать слово «Планировщик». В «Виндовс 8» все происходит немного сложнее, поэтому будьте внимательны, сейчас мы приведем вам детальную инструкцию.
Итак, давайте начнем разбирать вариант установки будильника через планировщик задач. Стоит сразу отметить, что это решение подойдет только для операционных систем Windows 8 и 7. Первым делом вам следует запустить «Планировщик заданий». В Windows 7 необходимо просто нажать меню «Пуск», а далее найти функцию поиска и туда вписать слово «Планировщик». В «Виндовс 8» все происходит немного сложнее, поэтому будьте внимательны, сейчас мы приведем вам детальную инструкцию.
Найти
 Находим в Windows 8 меню поиска и туда вписываем словосочетание «панель управления». Для того чтобы узнать, как поставить будильник на ноутбук, вам обязательно в этой операционной системе потребуется попасть в панель управления. Если вы знаете, где она находится, тогда смело переходим на нее. Когда панель будет открыта, вам нужно выбрать специальную функцию, которая называется «Администрирование». Перед вами откроется весь перечень утилит, где следует отыскать средство под названием «Планировщик заданий». Соответственно, переходим на него. Для того чтобы добиться результата, вам потребуется выбрать особое действие, которое называется «Создать простую задачу». После этого должен открыться специальный мастер, в котором мы и будем в дальнейшем создавать задание. В итоге у вас должен будет получиться будильник. Первым делом потребуется ввести имя задания, после этого нажимаем кнопку «Далее».
Находим в Windows 8 меню поиска и туда вписываем словосочетание «панель управления». Для того чтобы узнать, как поставить будильник на ноутбук, вам обязательно в этой операционной системе потребуется попасть в панель управления. Если вы знаете, где она находится, тогда смело переходим на нее. Когда панель будет открыта, вам нужно выбрать специальную функцию, которая называется «Администрирование». Перед вами откроется весь перечень утилит, где следует отыскать средство под названием «Планировщик заданий». Соответственно, переходим на него. Для того чтобы добиться результата, вам потребуется выбрать особое действие, которое называется «Создать простую задачу». После этого должен открыться специальный мастер, в котором мы и будем в дальнейшем создавать задание. В итоге у вас должен будет получиться будильник. Первым делом потребуется ввести имя задания, после этого нажимаем кнопку «Далее».
Решение
Как видите, вопрос о том, как поставить будильник на ноутбук на операционной системе Windows 8, для некоторых пользователей может показаться слишком сложным, поэтому рекомендуется использовать специализированные программы, которые вы сможете скачать в сети Интернет. Давайте поговорим о приложении, которое называется Free Alarm Clock. Как вы уже наверняка могли понять, эта программа является совершенно бесплатной. Данное средство способно быстро решить вопрос о том, как поставить будильник на ноутбук, так как разрабатывалось оно именно для того, чтобы помогать людям просыпаться по утрам. При этом разработчики учли все моменты и нюансы в плане функциональности, а соответственно, в результате получился интуитивно понятный интерфейс с небольшим количеством самых необходимых настроек. Если вам не удалось решить вопрос о том, как поставить будильник на ноутбук, тогда мы рекомендуем использовать приведенную программу, которая в действительности никогда еще не подводила. Есть и другие похожие решения. Осталось только выбрать. Надеемся, данный материал будет вам полезен.
fb.ru

Как можно понять вы неспроста попали в эту тему. Возможно, вам надоели механические будильники с их отвратительным звуком. Естественно, в случае отсутствия подобного будильника, вы, вероятней, всего использовали прежде всего телефон как будильник. Но у этого девайса имеется значительный минус. На большинстве из них будильник не работает в выключенном телефоне, а постоянно держать его на зарядке не хочется. Выход есть только один – использовать ноутбук в качестве будильника.
Но одно дело решиться его использовать и совершенно другое как это реализовать. Для начала следует определиться, что нам потребуется.
Итак, точно так же, как и телефон, ноутбук не сработает как будильник если находиться в выключенном режиме. А проспать ой как ни хочется. А вывести компьютер из выключенного состояния практически невозможно. Это в первую очередь связано с BIOS. Но не стоит грузить читателя лишней информацией, что и почему это так связано с ним, а, значит, идем дальше.
У компьютеров, независимо стационарный это компьютер или ноутбук, есть такая замечательная вещь под названием Спящий режим. Он выражается тем, что после того, как вы закончили работу, компьютер не будет выключаться полностью, а переводится в так называемый спящий режим.
Этот режим представляет собой режим во время которого продолжается сохранение в оперативке (оперативной памяти) данных об уже открытых приложениях. Сравните разницу. Минимальное время включения ноутбука из выключенного состояния минимум 30-40 секунд в зависимости от загруженности. При этом минимальное время из спящего режима 7-10 секунд и при соответствующих настройках (очень часто в настройках выставлено отключение электропитание жестких дисков во время спящего режима, что может увеличить время простоя перед тем как вы сможете начать работать). Итак, с первой необходимой вещью ознакомились. Нам необходим «Спящий режим».
Следующим элементом необходимым нам будет «Планировщик заданий Windows». Признайтесь честно, как часто вы отключали его, даже не стараясь понять зачем он вам нужен? А ведь он отлично подойдет не только для того, чтобы вырывать нас из объятий Морфея (бог сновидений в греческой мифологии – прим.автора) под приятную музыку, но и для того, чтобы установить таймер на автоматическое выключение компьютера.
Кроме двух предыдущих элементов нам понадобятся: руки – 2шт., мозг – 1 шт., ну и, разумеется, сам ноутбук.
Разбирать процесс включения будем на ОС Windows XP и Windows 8. Это связанно с тем, что данные операционные системы пользуются большой популярностью и установлены довольно у большого количества пользователей на данный момент. Но не волнуйтесь, действия для Windows 7, Vista практически не отличаются. Это значит, что следуя инструкции, вы вполне сможете включить будильник и на другой операционной системе.
Включения Спящего режима
Для Windows XP:
В случае если у вас до этого был отключен Спящий режим следует выполнить следующие действия:
ПУСК -> Панель управления -> Электропитание
2. Находим вкладку Спящий режим и выставляем галочку рядом с пунктом Разрешить использование спящего режима;
Для Windows 8:
1. Панель управления -> Электропитание
2. Находим строку Действие при закрытии крышки;
3. Нажимаем пункт Изменение параметров, которые сейчас недоступны. Это нам необходимо, чтобы получить доступ к неактивным на данный момент элементам;

4. Устанавливаем галочку рядом с пунктом Спящий режим;
Обычно этот режим включен по умолчанию на большинстве ноутбуках.
Включения Планировщика заданий
Обычно с ситуацией, когда планировщик заданий сталкиваются люди, использующие пиратские сборки Windows или самостоятельно отключившие этот сервис. Это связано с тем, что по чуть-чуть, но подобные сервисы забирают оперативку. А представьте, что будет если подобных сервисов включено большое количество?
Итак, перед созданием задания нам следует убедиться, что Планировщик включен.
Для этого через пуск или используя комбинацию, попадаем в «Выполнить». Здесь вводим services.msc и ищем Планировщик заданий. Статус (тип запуска для Windows 8) сервиса должен стоять на Авто (автоматически). Если же статус стоит на Вручную или Отключено, то выставляем нужный нам режим и перезагружаем устройство.

Создание задания
Для Windows XP
Выполняем следующие пункты:
1. Переходим по следующему пути:
Пуск -> Все программы -> Стандартные -> Служебные -> Назначенные задания -> Добавить задание
4. После добавления списка воспроизведения, выбираем периодичность запуска;
5. Устанавливаем время, во время которого начнется проигрывание;
6. При предложении смены имени пользователя и пароля, Имя не трогаем, а пароль при наличии меняем;
7. После завершения, отмечаем Установить дополнительные параметры после нажатия кнопки Готово и нажимаем саму кнопку Готово.
8. После открытия дополнительных параметров, нас в первую очередь интересует вкладка Задание. Здесь отмечаем галочкой пункт Выполнить только при входе в систему. С остальными вкладками вы можете самостоятельно поэкспериментировать;
Для Windows 8
1. Переходим по пути:
Панель управления -> Администрирование -> Планировщик заданий
2. Нажимаем Создать простую задачу.


4. Устанавливаем запуск задачи. С этим пунктом можно поэкспериментировать. Нажимаем Далее;

6. Указываем путь к музыке, под которую вы хотите просыпаться;

7. Для более точной настройки ставим галочку рядом с пунктом Открыть окно «Свойства» для этой задачи после нажатия кнопки «Готово»;

8. В новом окне переходим на вкладку триггеры и выбираем кнопку Изменить;

9. Здесь можно поэкспериментировать с настройками. После того как выберите необходимые, нажимаем ОК;
11. Ставим галочку у пункта Пробуждать компьютер для выполнения задачи и наоборот снимаем Запускать только при питании от электросети.

На этом все. Ваш будильник установлен. При желании вы можете дополнительно поэкспериментировать с настройками или установить дополнительное ПО.
chopen.net
Как поставить будильник на ноутбуке?
Поставить будильник на ноутбуке: варианты для различных операционных систем
Житье современного человека – это постоянный круговорот дел и событий, который повторяется каждодневно. Работа, встречи с партнерами, тренажерный зал, поход в магазин – далеко не все события, какие предстоит переживать практически каждому из нас. В таком ритме очень значительно вовремя просыпаться по утрам. Только так ваш день сложится, куда можно лучше.
Ныне очень редко можно встретить в квартире настольные часы с будильником. Этот утилитарный аксессуар уже давно заменили гаджеты: планшет, смартфон и пр. Однако кушать вопрос, интересующий каждого, у кого по каким либо причинам под дланью не оказалось современного девайса. Этот вопрос звучит так: «можно поставить будильник на ноутбуке?».
Сейчас мы поговорим о том, как осуществляется эта возможность исходя из операционной системы компьютеризированного конструкции.
Как поставить будильник на ноутбуке windows 7: два простых способа
Различные модели ноутбуков предполагают установку той или другой операционной системы. Рассмотрим два способа, с помощью которых можно легковесно и достаточно просто установить сигнализированный будильник. Одним из простых вариантов является комплект слова «планировщик» в поисковой строке меню «пуск». Второй вариант нахождения приложения будет вытекающий путь:
- Пуск;
- Панель управления;
- Система и безопасность;
- Администрирование;
- Планировщик заданий.
Дальнейшие поступки выполняются в одинаковом порядке для обоих способов. В правой верхней доли окна планировщика задач находится вкладка «создать задачу». Кликаем по вкладке и у нас открывается окно в меню «Всеобщей». Теперь необходимо прописать название опции, на основе которого приложение будет выполнять свою задачу. Набираем слово «будильник», а в самом описании впрыскиваем «включить». Далее необходимо найти и открыть вкладку «Триггеры», после чего нажимаем на кнопку «создать». Отворится окно настроек, в котором необходимо задать все нужные рабочие параметры: пора, повтор, сроки и пр. Выглядит это следующим образом.M/p>
После установки подтверждаем свои поступки, нажав на «ок». Далее следует кнопка «Действия»-«Запуск программы»-«Обозрение». Теперь выбираем звук сигнала, который будет пробуждать нас ото сна. Храним настройки и переходим в раздел «Условия», где устанавливаем птичку напротив записи «Пробуждать компьютер для выполнения задачи». Все будильник введён. Во вкладке параметры при необходимости можно будет поменять настройки.
Мы не будем раздельно рассматривать вопрос: «как поставить будильник на ноутбуке windows 8», ведь эта руководство подходит, как для 7, так и 8 версии операционной системы.
Как поставить будильник на ноутбуке windows 10: легковесный способ
Для начала следует отметить то, что на 10 версии операционной системы можно ввести будильник по пройденному пути 7 windows. Однако зачем выполнять излишнюю работу, если можно выполнить необходимые настройки гораздо несложнее. Заходим в пуск и поисковой строке прописываем словосочетание «будильник и часы». Как лишь вы начнете вводить первые буквы, необходимая категория сразу же высветится. В отворившейся вкладке нажимаем на расположенный внизу крестик.

Откроется окно настройки будильника. Задайте ему наименование и пропишите все необходимые параметры.

В отличие от первого метода установки, где вероятно выбрать звуковой сигнал из личных архивов, здесь это сделать невозможно. Выбираем сигнал оповещения из предложенных вариантов. После того, как все настройки заданы, нажимаем на знак сохранения, какой расположен в правом нижнем углу.
Поставить будильник онлайн еще несложнее. В сети интернет есть множество предложений этой простой программы. Для ее использования необходимо прописать в поисковой строке браузера «будильник онлайн».
Надеемся, что сегодняшняя статья была здорова всем читателям.
a0x.ru
Как поставить будильник на ноутбуке Windows 8? Доступные способы выполнения задачи
 Поставить будильник на ноутбуке можно несколькими способами. Основное требование к устройствам – установка операционной системы Windows 8. Фирма ноутбука не важна, поскольку установка будильника является одинаковой процедурой для всех.
Поставить будильник на ноутбуке можно несколькими способами. Основное требование к устройствам – установка операционной системы Windows 8. Фирма ноутбука не важна, поскольку установка будильника является одинаковой процедурой для всех.
Установка будильника стандартными средствами
Рассмотрим два варианта: 1. При помощи планировщика заданий.
2. С использованием специальной программы. Профессионалы отдают предпочтение этому варианту, поскольку его реализовать проще и быстрее.
chopen.net
Способы включения и настройки будильника на ноутбуке
Если нужно встать рано, а под рукой нет ничего, кроме портативного компьютера, можно завести будильник на ноутбуке. Есть несколько способов установить сигнал для пробуждения на определенное время, предусматривающих использование встроенных средств Windows и стороннего софта.
Включение спящего режима
Чтобы будильник сработал, ноутбук должен находиться в спящем режиме. Гибернация или полное выключение приведут к тому, что в установленное время никакого сигнала не будет. Можно отправить лэптоп в сон самостоятельно, выбрав соответствующий пункт в меню «Завершение работы». Но есть и более удобная возможность:

Теперь можно спокойно закрывать крышку ноутбука и не переживать, что будильник не сработает в установленное в планировщике время.
Настройка будильника
Как такового будильника среди инструментов Windows нет. Зато есть планировщик заданий, который можно использовать для выполнения разных операций в установленное время. С его помощью удастся настроить автоматический запуск медиапроигрывателя с выбранной мелодией – чем не будильник?

Чтобы установить дополнительные параметры срабатывания будильника, поставьте в последнем окне «Завершить» отметку «Открыть окно Свойства» и щелкните «Готово».
Перейдите к вкладке «Триггеры» и кликните «Изменить». В поле «Дополнительные параметры» можно, например, установить повторение задачи каждые 5 минут.
Повтор можно поставить в течение 15 или 30 минут, часа, дня или бесконечно, пока вы не проснетесь и не измените настройки.

Затем вернитесь к окну с дополнительными параметрами и перейдите во вкладку «Условия».
Отметьте пункт «Пробуждать компьютер для выполнения задачи» и уберите галочку «Запускать только при питании от электросети». Сохраните конфигурацию, нажав «ОК».
Сторонний софт
Минус использования планировщика в том, что нельзя просто взять и настроить сигнал на 5 дней, дав себе два законных выходных дня, чтобы выспаться. Но выход есть: можно установить будильник на ноутбук в виде программы Free Alarm Clock. Это бесплатное приложение работает на всех версиях Windows, от XP до «десятки».
Сразу после запуска Free Alarm Clock вы увидите установленный по умолчанию будильник. Такая забота радует, но нужно всё-таки настроить время и периодичность пробуждения самостоятельно.

Ничего сложного в настройке условий нет, но некоторые пояснения доступные опции всё же требуют:
- Установите время срабатывания будильника.
- Выберите дни, когда вас следует будить в указанное время.
- Напишите сообщение, которое будет появляться на экране при звонке (необязательно).
- Укажите, есть ли необходимость выводить написанное сообщение.
- Щелкните по кнопке «Обзор» и укажите путь к музыкальному файлу, воспроизведение которого будет вас будить.
- С помощью ползунка установите подходящий уровень громкости.
- Включите повторение звука.
- Установите автоматический вывод компьютера из спящего режима и включение монитора.
- Сохраните конфигурацию, щелкнув «ОК».
О том, что программа работает, будет сообщать светящийся значок в системном трее. Главное не забыть, что ноутбук следует переводить в спящий режим, а не выключать или отправлять в гибернацию. Программа не сработает на выключенном лэптопе, так что вы можете проспать.

Кроме Free Alarm Clock есть и другие приложения со схожим функционалом – Wakemeup, Alarm Master Plus. Но эти программы распространяются по платной лицензии, так что Free Alarm Clock пользуется большей популярностью, хоть и не может похвастаться таким количеством дополнительных опций, как платные приложения.
Использование AIMP
Если на ноутбуке установлен медиапроигрыватель AIMP, можно использовать его в качестве полноценного будильника.

В планировщике AIMP, который открывается при нажатии на значок таймера, есть еще много полезных опций: выключение компьютера, приостановление воспроизведения, выход из программы в заданное или через заданное время. Такая функциональность по большей части является избыточной, но в нестандартных ситуациях тоже может пригодиться.
LookForNotebook.ru
В нашем мире огромная роль отводится времени, ведь оно не только позволяет жить в одном ритме с другими людьми (приходить на работу в одно и то же время, прерываться на обед, посещать какие-либо мероприятия), но и предоставляет возможность планирования своей жизни.
В каждом доме помимо часов обязательно присутствует будильник, который может быть, как самостоятельным устройством, так и частью какого-либо девайса (планшета, смартфона, стереосистемы и так далее).
Несмотря на то, что устройств, позволяющих устанавливать необходимое время, очень много, владельцы компьютеров постоянно пытаются найти способов «установки этого механизма» на свой агрегат.
В этой статье мы попробуем объяснить, как поставить будильник на компьютер или же ноутбук. При этом будут описаны два способа выполнения данной операции, благодаря чему, каждый сможет выбрать наиболее приемлемый.
Способ №1.
Данный вариант предполагает использование предустановленного «опционного пакета», который есть на всех устройствах, базирующихся на Windows 7 и 8.
1. Зайдите в меню «Пуск» и нажмите на надпись «Все программы».
2. Затем выберите папку «Стандартные», а в ее подменю выберите папку «Служебные». Нажмите на «Планировщик заданий».

3. Перед вами появится окно, в нем необходимо нажать на параметр «Создать задачу».

4. Всплывет еще одно окошко, в котором вам и предстоит настроить свою задачу. В поле «Имя» введите любое слово, например, будильник. В поле «Описание» можно вписать любой набор букв.

5. Перейдите во вкладку «Триггеры». Нажмите на кнопку «Создать».

6. Во всплывшем окне вы можете настроить время будильника, его частоту (звонить только сегодня, еженедельно и так далее), а также установить дополнительные параметры (повтор проигрывания и тому подобное). Введите необходимые параметры и нажмите на «Ок».

7. Теперь перейдите во вкладку «Действия». Нажмите на «Создать». Теперь кликните по кнопке «Обзор» и выберите необходимый файл, программу для запуска. Если вы хотите, чтобы в определенное время у вас играла музыка, то выбирать стоит сам файл песни. Помимо этого, вы можете настроить свой будильник так, что вместо привычной для всех музыки, у вас будет запускаться фильм или же какая-нибудь программа. После того, как вы выбрали файл, нажмите на «Ок».

8. Еще есть две вкладки: «Условия» и «Параметры». Они позволяют произвести дополнительные настройки, однако, если вам нужен только будильник, то в них вы можете даже не переходить.
Нажмите на кнопку «Ок».
Все, вы установили будильник на свой компьютер! Если сомневаетесь в том, что вы сможете сделать сразу все правильно, попробуйте установить «задачу» так, чтобы запуск ее произошел примерно через 10 минут. Это позволит вам удостовериться в том, что установленный «часовой механизм» сработает с утра.
Главным условием работы будильника является включенный ПК/ноутбук. Он может находиться в спящем режиме, но обязательно должен быть включен.
Способ №2.

Данный способ подразумевает установку сторонней программы на ваше устройство (если вы не доверяете программам, скаченным из интернета, воспользуйтесь первым способом).
Существует множество программ, а также утилит, позволяющих быстро установить на свой агрегат будильник, однако не все они отличаются своей богатой функциональностью.
Наиболее популярными среди пользователей являются программы «Cool Calendar» (подходит только для Windows 7) и «Alarm Clock». Они довольно мало весят и просты в использовании.
Скачивание утилит/программ производите только с проверенных источников, чтобы обезопасить свой ПК от возможного заражения.
Описывать процесс установки и использования мы не будем, так как с этим может разобраться даже неопытный пользователь. А настройка программ практически ни чем не отличается от установки реального будильника.
Вот и все, теперь вы знаете, как поставить будильник на компьютере или же ноутбуке.
Для установки будильника, вне зависимости от того, будет ли он установлен стандартными средствами Windows или с помощью стороннего программного обеспечения, необходимо выставить опции «спящего режима». Для входа в настройки следует открыть панель управления, переключится на режим просмотра «Крупные значки».
Настройки «Спящего режима» осуществляются через меню «Электропитание».


Это интересно! У компьютеров есть три схожих режима экономии электроэнергии: спящий, гибернации, гибридный. Различия их заключаются в способе хранения информации. В спящем режиме ноутбук хранит данные в оперативной памяти, соответственно нужна постоянная подпитка электроэнергией, а время выхода в рабочий режим минимально. При данные о параметрах запущенных приложений записываются в специальный системный файл hiberfil.sys, после чего устройство выключается. Переход в рабочее состояние более долгий, чем из сна, но энергопотребление существенно ниже. Гибридный режим хранит данные сразу в двух местах. При перебоях с электроэнергией компьютер полностью выключается, а во время загрузки получает информацию из hiberfil.sys. На ноутбуках по умолчанию выставлен гибридный режим, хотя в русской версии он обозначен как сон.
Через меню «Изменить дополнительные параметры питания» пройти в настройки отключения жестких дисков и выставить значение в минутах.

Настройка перехода в «спящий режим» завершена.
Используя стандартные средства операционной системы, будильник на ноутбуке можно установить с помощью планировщика задач. Для входа в него нужно открыть панель управления, переключится на режим просмотра «Крупные значки», далее – щелкнуть по ярлыку «Администрирование».

В открывшемся окне запустить ярлык «Планировщик заданий».

На заметку! Для ускорения доступа можно вывести нужный ярлык на рабочий стол. Для этого необходимо выделить нужную опцию, щелкнуть по ней правой кнопкой мыши и в контекстном меню выбрать команду «Отправить на рабочий стол».

Во вкладке «Действия» щелкнуть по кнопке «Создать папку». Заведение новой папки имеет смысл в том случае, если Вы не хотите искать свой в большой массе автоматически сгенерированных операционной системой задач.

В той же вкладке щелкнуть по кнопке «Создать простую задачу», в открывшемся окне мастера создания простых задач следует ввести имя и описание, и щелкнуть по кнопке «Далее».

На следующей странице устанавливается режим запуска, например «Ежедневно».

Для выбранного режима прописываются дата и время начала выполнения задачи, а также период повтора.

В открывшемся окне нужно указать музыкальную или видео композицию, которая и будет играть роль будильника. «Аргументы» и «Рабочую папку» можно не указывать.

После выполнения указанных процедур, мастер создания задач представит сводку для проверки всех аргументов. Нажатие кнопки «Готово» завершит создание будильника.

Отключить звонок будильника можно остановив воспроизведение мелодии в Вашем проигрывателе, либо закрыв его.
FreeAlarmClock
Программа является полностью бесплатной. После установки нужно выбрать пункт «Запустить программу». По умолчанию в окне заведен один будильник, с включением по будним дням. В строке состояния (низ окна) можно увидеть следующие три будильника.

По нажатии кнопки «Добавить» выводится окно настроек нового будильника. Необходимо отметить дни срабатывания, дать имя новому заданию, выбрать проигрываемый звук. Регулятор «Включит звук» позволит отрегулировать громкость звонка. Не забудьте отметить пункт «Вывести компьютер из спящего режима».

По необходимости можно разместить на будильнике кнопку «Отложить». Задать интервал, на который будет отложен повторный звонок, позволяет меню «Параметры», при этом окно сработавшего будильника меняется так, как показано на рисунке.


Работающий будильник отключается нажатием на кнопку «ОК».
Установка будильника с помощью виджета MiRelojDigital
В качестве будильника можно использовать виджет MiRelojDigital. Данная программа является полностью бесплатной. При установке может возникнуть сообщение о невозможности проверить издателя, что говорит о создании приложения «народными умельцами», однако опасности для Вашего компьютера данный продукт не представляет.

После установки на рабочем столе появляется виджет с возможностью настройки внешнего вида и времени установки будильника.

Для включения будильника необходимо выбрать соответствующий пункт меню.

Окно настроек изменится, позволяя установить время звонка. Не забудьте задать параметр в крайнем левом окошке. АМ – значит до полудня, РМ – после.

Для отключения работающего звонка будильника нужно нажать клавишу R.
Установка будильника с помощью AIMP
Программа является полностью бесплатной. После установки и запуска программы, в главном окне нужно войти в меню и выбрать пункт «Планировщик».

Пункт «Планировщик»
В планировщике, после перехода на вкладку «Будильник», необходимо выставить желаемые настройки. Обратите внимание, что имеется возможность выполнить срабатывание будильника как в определенное время, так и по обратному таймеру. В качестве мелодии можно указать определенный файл, либо выбрать Ваш любимый плейлист, кроме того, имеется возможность плавного увеличения громкости в течении определенного времени.

Заключение
Мы рассмотрели четыре разные возможности установки будильника на ноутбуке. Все представленные программы являются бесплатными. Оценка каждой из программ приведена в сводной таблице.
| Сведения | Планировщик заданий | FreeAlarmClock | MiReloDigital | AIMP |
|---|---|---|---|---|
| Лицензия | Поставка с Windows | Бесплатная | Бесплатная | Бесплатная |
| Русский язык | В зависимости от версии Windows | Да | Да | Да |
| Возможность завести несколько будильников | Да | Да | Нет | Нет |
| Вывод ноутбука из спящего режима | Да | Да | Нет | Нет |
| Удобство интерфейса (от 1 до 5) | 3 | 5 | 4 | 5 |
Видео — Как завести будильник на ноутбуке
 Портал о персональных компьютерах
Портал о персональных компьютерах