Как отключить роутер или подключение по беспроводной сети Wi-Fi (вай-фай)? – это вопрос, который интересует многих, собственно, после прочтения этого материала вы без труда сможете самостоятельно отключить роутер в безопасном режиме, также сможете отключить Wi-Fi сеть.
1) Отключение Wi-Fi сети. 2) Отключение роутера. (в примере указан маршрутизатор производства компании ASUS)
В этой статье будут рассмотрены следующие темы:
- Настройка подключения, чтобы роутер не раздавал Wi-Fi, но продолжал работу по сетевому кабелю для всех подключенных через него устройств.
- Быстрый способ позволяющий отключиьт/включить Wi-Fi сеть с помощью кнопки на роутере или через админку (панель-управления маршрутизатора) с персонального компьютера, планшета или мобильного устройства.
- Отключение роутеров производства ASUS, D-Link, TP-Link, ZyXEL. Если вы используете роутер другого производителя, то все равно рекомендуем ознакомиться с нижеследующими инструкциями, так как все настройки практически идентичны у всех компаний выпускающих маршрутизаторы.
Отключение роутера или Wi-Fi сети: для чего может потребоваться?
Вообще по умолчанию важно следить за электроприборами, установленными и подключенными в доме. Так, необходимо полностью отключать маршрутизатор от электросети в случае грозы или по причине длительного отъезда.
Важно: при плохих погодных условиях сопровождаемых грозой, рекомендуется дополнительно, кроме отключения адаптера питания из розетки отсоединять сетевой кабель из роутера для того, чтобы избежать внутрисетевых скачков и поломки маршрутизатора. Более подробная информация по этому вопросу описана в этой статье: после грозы перестал работать Wi- Fi роутер .
Отключение роутера кнопкой
Практически на всех современных маршрутизаторах присутствует кнопка включения/выключения электропитания, которая обозначена английской подписью «Power ON/OFF». Способ отключения роутера таким способом очень простой, достаточно просто нажать на эту кнопку и убедиться в том, что все индикаторы погасли. Если кнопка отключения питания отсутствует, просто отсоедините кабель питания из маршрутизатора, произойдет полное отключение.
Как отключить Wi-Fi сеть с кнопки или удаленным способом (панель управления)
Большинство производителей оснащают маршрутизаторы кнопкой отключения беспроводной Wi-Fi сети, которая так и называется «Wi-Fi On/Off». Даже если нет такого обозначения, найти её будет просто и интуитивно понятно. Для отключения Wi-Fi с кнопки нужно нажать ее (в некоторых случаях требуется задержать в нажатом положении до 4 секунд). При успешном отключении беспроводной сети индикатор Wi-Fi будет неактивен, при этом работа интернета будет возможна только по прямому подключению сетевого кабеля «роутер-компьютер/ноутбук».
Как говорилось ранее, не все модели роутеров имеют возможность быстрого отключения беспроводной сети Wi-Fi через кнопку, поэтому существует еще один способ, так называемого дистанционного управления (через панель администрирования) в которую можно зайти с помощью подручных устройств (смартфон, планшет).
ВНИМАНИЕ: Ни в коем случае нельзя производить отключение Wi-Fi сети через центр администрирования, если все устройства подключены по беспроводной сети, а прямое соединение по сетевому кабелю отсутствует. Если вы отключите сеть, включить ее снова не представится получиться поскольку, как бы банально это не звучало, для управления настройками роутера через Wi-Fi необходимо беспроводное подключение.
Отключение Wi-Fi сети на роутерах ASUS
ASUS – мировой производитель качественной электроники, постепенно завоевывает рынки маршрутизаторов и, если в большинстве моделей отключение Wi-Fi кнопкой не предусмотрено, зато открываются широкие возможности зайдя в панель управления. Инструкция входа в панель управления роутера поможет тем, кто не знает, как это делать. Далее, в боковом меню ищем пункт «Беспроводная сеть – Профессионально» и меняем переключатель напротив «Включить радиомодуль» в положение «Нет». После изменения настройки нужно сохранить.
Интересная особенностей роутеров ASUS заключается в том, что настройки панели управления позволяют включать и отключать беспроводную Wi-Fi сеть автоматически по расписанию. По этому поводу был подготовлен соответствующий материал: расписание работы Wi-Fi на роутере ASUS.
Отключение Wi-Fi сети на роутерах TP-LINK
Это одни из самых популярных интернет-устройств в России ив большинстве моделей производитель устанавливает дополнительную кнопку отключения беспроводной сети, которая называется «Wi-Fi On/Off» или «Wireless On/Off». Отключить Wi-Fi можно просто нажав на эту самую кнопку и при необходимости задержать её в нажатом положении до 4 секунд.
Чтобы включить Wi-Fi сеть нужно нажать туже самую кнопку и удержать при необходимости несколько секунд. На роутерах следующих моделей: TP-Link TL-WR740N, TL-WR841ND, TL-WR840N, которые характеризуются как бюджетные, эта кнопка отсутствует.
Можно зайти в настройки роутера TP-Link и в разделе «Беспроводной режим – Настройки беспроводного режима» (Wireless), убрать отметку с чекбокса напротив надписи «Включить беспроводное вещание» (Enable Wireless Router Radio), после изменения настройки требуется сохранить.
Отключение Wi-Fi сети на роутерах D-LINK
Для отключения беспроводной сети нужно авторизоваться в панели администрирования (подробная инструкция здесь ). Выбираем в боковом меню раздел «Wi-Fi» в выпадающем списке выбираем «Основные настройки» и снимаем отметку напротив строчки «Вещать беспроводную сеть». После внесенных изменений требуется сохранение настроек. Для включения Wi-Fi сети произведите обратные действия, поставив галочку для вещания беспроводной сети.
Отключение Wi-Fi сети на роутерах ZyXEL
Маршрутизаторы производства компании ZyXEL практически всегда были совершеннее своих аналогов других производителей, поэтому на корпусе без проблем можно найти кнопку со значком Wi-Fi, которую нужно зажать и удерживать несколько секунд для отключения беспроводной Wi-Fi сети. Определить успешность проведенной операции нетрудно, индикатор Wi-Fi погаснет. Включить беспроводную сеть обратно можно также, нажав на эту кнопку.
Через панель управления ZyXEL отключить Wi-Fi можно в разделе «Точки доступа», сняв галочку напротив строчки «Включить точку доступа». Более подробная информация описана в материале: как отключить Wi-Fi на роутере ZyXEL Keenetic.
Пользуетесь интернетом только на стационарном компьютере и возник вопрос как отключить вай фай на роутере Ростелекома или желаете наоборот включить его? Для этого вам всего лишь потребуется изменить одну настройку в программном обеспечении оборудования.
Роутеры Ростелекома
Перед тем как непосредственно перейти к , необходимо ознакомиться с ассортиментом моделей, поддерживаемых компанией. Интернет от крупнейшего российского провайдера сможет корректно работать на большинстве современного сетевого оборудования. Тем не менее, компания рекомендует и предоставляет своим пользователям роутеры Upvel UR-315 BN, D-Link DIR 620 и NetGear JNR 3210-1NNRUS. Выбор данных моделей неслучаен, так как они содержат все современные технологии, обеспечивающие высокую скорость доступа, стабильность работы, а также необходимую степень защиты подключения. Все настройки независимо от модели будут одинаковы, отличия заключается лишь в самом интерфейсе каждого производителя оборудования.
Как отключить вай фай на роутере Ростелекома?
Причины для деактивации Wi-Fi соединения могут быть индивидуальны для каждого пользователя, тем не менее, актуален только один способ ее выполнения. Перед тем, как отключить вай фай на роутере Ростелекома, понадобится зайти в его настройки, набрав в адресной строке любого браузера IP 192.168.0.1. Адрес для доступа именно к вашей модели оборудования можно узнать из инструкции, которая обязательно прилагается в комплекте. Для примера, будет выполняться настройка роутера .
Набрав необходимый IP (в нашем случае 192.168.0.1), в браузере откроется окошко, где будет предложено ввести пароль и логин. При заводских настройках значения будут admin, admin.
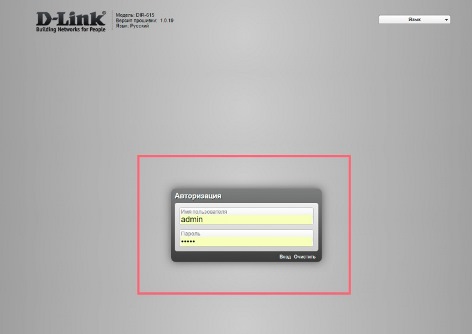
Подтвердив ввод значений, пользователь попадет на домашнюю страницу программного обеспечения. Здесь потребуется найти пункт «Расширенные настройки», находящийся в нижнем горизонтальном меню. В третьей колонке в открывшемся окне будет доступен пункт Wi-Fi, а рядом ползунок, который необходимо переключить в положение «выключено», после чего он окрасится в красный цвет, подтверждающий деактивацию.
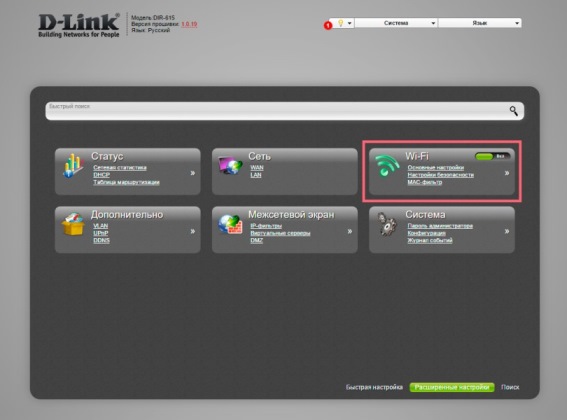
Не забывайте, что все изменения приступят в силу лишь после сохранения и перезагрузки оборудования. Для этого в верхнем горизонтальном меню необходимо найти пункт с лампочкой, после наведения на который, появится выпадающий список, где будет присутствовать кнопка «Сохранить».
Как включить wifi на роутере Ростелекома?
Если возник вопрос, как включить вай фай на роутере Ростелекома, то вначале понадобится ознакомиться с предыдущим пунктом. Выполнив последовательность действий до момента с ползунком Wi-Fi, нужно перевести его в положение «Включено». Для последующего изменения опций, потребуется в этой же группе кликнуть на пункт «Основные настройки». Теперь откроется новое окно, где можно будет ввести:
- желаемое имя беспроводной сети (SSID);
- страну;
- канал (авто);
- беспроводный режим (рекомендуется универсальный 802,11 B/G mixed, который совместим с максимальным числом оборудования);
- максимальное количество клиентов (0 – нет ограничений).
Также здесь продублирована функция включения и отключения точки доступа, из-за отметки на которой может не работать вай фай на роутере Ростелекома, и присутствует возможность скрытия соединения, запрещающая сканирование сети для приемников сигнала.
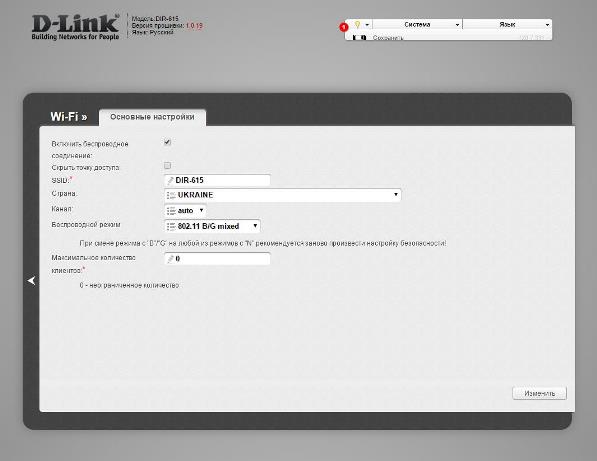
Заполнив указанные поля, потребуется вернуться в предыдущее меню и выбрать пункт «Настройки безопасности». Перед тем как приступить к финальному шагу и сделать правильную в первом выпадающем списке рекомендуется выбрать защиту WPA-PSK/WPA2-PSK mixed, а ниже нужно ввести желаемый пароль, который должен состоять из арабских цифр и английских букв. Настройки WPA можно оставить по умолчанию.
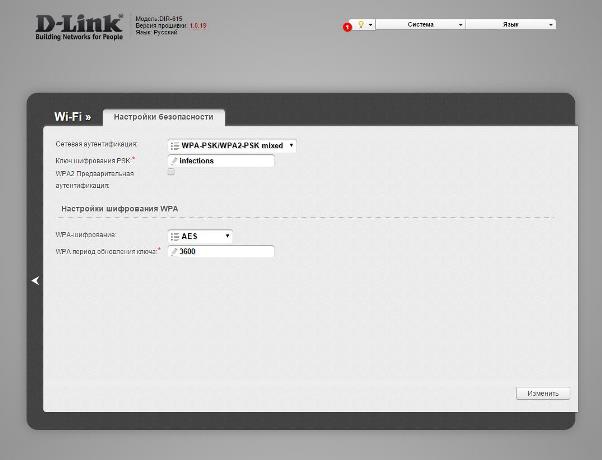
При редактировании параметров будьте внимательны и не забывайте подтверждать изменения одноименной клавишей в нижней правой части окна, а также сохранять настройки. Как видите, включение wifi на роутере Ростелекома можно выполнить самому без вызова специалиста.
Почему роутер Ростелекома не раздает интернет по вай фай?
Беспроводное соединение уже настроено и подключено к устройству, но почему-то роутер Ростелекома не раздает интернет по вай фай и на иконке сети виден желтый треугольник? Возникновение подобной проблемы возможно в двух случаях.
Первый из них – отсутствие доступа к интернету по вине провайдера, что может быть обусловлено перебоями в работе серверного оборудования. Если пропал вай фай на роутере Ростелекома внезапно, рекомендуется позвонить на линию круглосуточной технической поддержки клиентов и поинтересоваться причиной неисправности. Скорее всего, администрация уже знает о проблеме и сможет подсказать в котором часу она будет решена.
Второй случай – неисправности на стороне оборудования пользователя. Возникновение подобной проблемы внезапно практически невозможно. Причиной может послужить отключение подачи электричества или вмешательство в настройки роутера. Перебои с питанием в некоторых случаях приводят к сбросу настроек оборудования. Для решения подобной проблемы потребуется отредактировать параметры беспроводного подключения, как описывалось выше.
Перед тем как раздать вай фай с роутера Ростелекома также, возможно, потребуется повторное введение настроек WAN, которые можно найти на сайте провайдера или в заключенном контракте. На примере модели D-Link DIR 600 эти параметры для необходимого подключения понадобится ввести в меню, которое находится в расширенных настройках во вкладке Сеть.
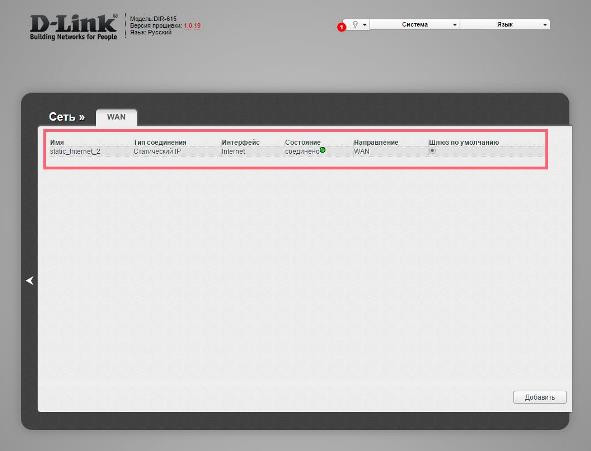
После заполнения всех полей, указанных оператором, не забудьте сохранить настройки и перезагрузить устройство для их активации. После этого проблем с тем, что роутер Ростелекома не раздает интернет по wifi возникнуть не должно.
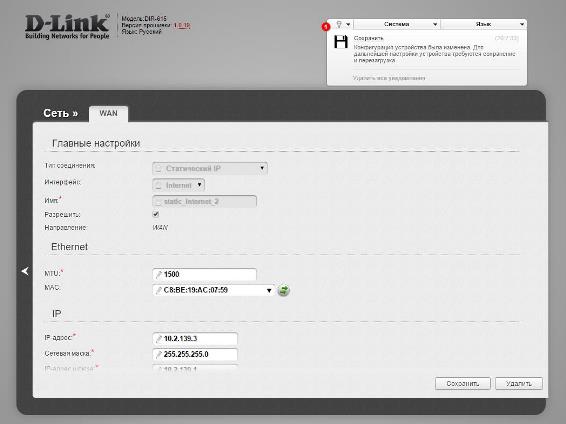
Как усилить сигнал wifi на роутере Ростелекома?
В квартирных домах с большой толщиной стен или же частных коттеджах иногда бывает низкий уровень сигнала беспроводной сети, из-за чего роутер Ростелекома практически не раздает интернет по wifi. Подобная проблема может заключаться как в неверном выборе оборудования, которое попросту не подходит для размеров помещений, так и в неправильном расположении точки доступа и его антенн. Для улучшения связи во всех уголках квартиры, установка оборудования выполняется в центральных помещениях, например, гостиной, а антенны направляются под углом 45° в разные стороны (при условии, что их несколько). Также в настройках оборудования стоит выбирать режим 802,11 B/G mixed, который является оптимальным скоростным стандартом. Нужно и убедиться в том, что другое оборудование не создает помех для работы Wi-Fi.
Если вариант перепланировки квартиры с меньшим количеством стен вас не утраивает, существует еще один ответ на вопрос как усилить сигнал wifi роутера Ростелекома. Для этого потребуется приобрести дополнительную точку доступа, которую необходимо будет настроить в режиме ретранслятора сигнала. Ее можно будет расположить в отдаленных частях дома, что позволит получить качественный сигнал на вдвое большей площади. Перед покупкой дополнительного оборудования стоит убедиться, что проблема слабого сигнала заключена именно в большой толщине стен и пространства, а не в качестве самого роутера.
Выводы
Такие настройки, как включение и отключение вай фай на роутере Ростелекома, а также ввод дополнительных данных соединения с провайдером выполняются из меню управления в программном обеспечении оборудования. Множество параметров и визуальных подсказок позволяют настроить аппаратуру под необходимые требования, не прибегая к помощи специалистов. А часто ли вы пользуетесь услугами мастера вместо личного решения проблемы?
Беспроводная технология WiFi является весьма удобным инструментом для выхода в интернет. Но для работы беспроводного модуля, как и для любого другого устройства, требуется питание, что снижает время работы ноутбука без подзарядки (от батареи). Из-за этого возникает вопрос, как отключить на ноутбуке для снижения потребления электроэнергии.
Сразу стоит отметить, что существует несколько способов отключения модуля Вай-Фай на ноутбуке:
- При помощи комбинации клавиш на клавиатуре лептопа (Fn+ кнопка включения беспроводных модулей).
- В диспетчере оборудования.
- В центре управления сетями.
Каждый из этих способов не заменяет друг друга. То есть, например, если вы отключили адаптер на клавиатуре, то вы уже не сможете его включить в диспетчере устройств. При этом в центре управления сетями соединение может остаться активным, хотя по факту подключения не будет, а сам модуль будет отключен. Суть в том, что включить Вай-Фай можно только тем же способом, каким вы его до этого отключали. Итак, как отключить беспроводную связь на ноутбуке?
Физическое отключение на клавиатуре
Если вы внимательно осмотрите вашу клавиатуру, то найдете клавишу Fn. Эта клавиша позволяет активировать дополнительные функции клавиатуры ноутбука и, соответственно, использовать их. Верхний ряд клавиш, название которых начинается с буквы «F» совмещает в себе те самые дополнительные возможности. На каждой из них нарисован соответствующий значок. Например, на клавише для включения или отключения Wi-Fi нарисована антенна с отходящими радиосигналами (иногда нарисован компьютер, по бокам которого нарисованы радиоволны).
Если нажать одновременно Fn и клавишу, которая отвечает за беспроводные модули, то Вай-Фай включится. Если же нажать эти клавиши еще раз, то адаптеры отключаться. Это и есть первый способ отключения WiFi. Помните, что, как правило, вместе с Вай-Фай будет отключен и Bluetooth, так как в подавляющем большинстве случаев эти две технологии совмещены под одной клавишей.
Как отключить WI-FI на ноутбуке: Видео
Отключение адаптера через диспетчер устройств
Беспроводной модуль – это такое же устройство, как и видеокарта, Bluetooth или звуковая плата. Любой из этих модулей можно отключить в диспетчере устройств. Для этого давай запустим нужный нам сервис. Сделать это можно разными способами:
- Через свойства моего компьютера (системы).
- Через управление системой.
- При помощи службы «Выполнить» и так далее.
Мы сделаем это самым простым и быстрым способом. Нажимаем одновременно две клавиши Windows+R. В появившемся окне пишем такую команду: mmc devmgmt.msc и нажимаем «Ок» или «Enter».
Теперь нам остается только найти папку «Сетевые адаптеры». Открываем ее и находим наш WiFi модуль.
Как правило, в ноутбуках используются платы одного из двух производителей:
- Broadcom.
- Atheros.
Существуют и другие производители, но, как правило, на подавляющем большинстве лептопом установлены платы именно от этих компаний. В любом случае в названии будет присутствовать стандарт технологии «802.11». Нашли нужный модуль и нажимаем на него правой кнопкой мышки. В появившемся меню выбираем «Отключить».
Появится окно с предупреждением. Соглашаемся с ним и нажимаем «Да» или «Ок».
Все, после этого устройство Вай-Фай будет полностью отключено и обесточено. Теперь включить его вы сможете только таким же способом. Нажимаем на него правой кнопкой мышки и выбираем «Задействовать».
Отключение связи в центре управления сетями
Для начала нажмите на значок сети в системном трее (область рабочего стола в правом нижнем углу около часов и даты) правой кнопкой мышки. Выбираем пункт «Центр управления сетями …».
В открывшемся окне переходим в раздел «Изменение параметров адаптера». Находим здесь ярлык беспроводной сети. Нажимаем на него правой кнопкой мышки и выбираем «Отключить».
Помните, что устройство отключится не полностью. Отключится только возможность беспроводного соединения. Задействовать ее обратно можно только аналогичным способом. При этом на клавиатуре и в диспетчере устройств вы не сможете его активировать. Как видите, все очень просто. А теперь давайте рассмотрим, как отключить устройство от WiFi сети.
Если же вы просто хотите переключиться на другую сеть, то достаточно просто найти ее из предложенного списка и нажать левой кнопкой мышки. Ставим галочку в строке «Подключаться автоматически» и после этого нажимаем на «Подключить».
Как видите, все очень просто. Главное, не спешите, и будьте внимательны. Теперь вы знаете все способы, как управлять беспроводной связью на ноутбуке. Но помните, что все эти способы не взаимосвязаны.
Вы также можете воспользоваться командной строкой для управления Вай-Фай сетями и устройствами. Здесь вообще все просто. Чтобы запустить командную строку нужно просто одновременно нажать клавиши Windows+R, в появившемся окне написать CMD и нажать «Ок».
Вот набор команд и функций:
- Узнать список доступных интерфейсов можно при помощи следующей команды: netsh wlan show interface. Таким образом, мы узнаем название всех доступных Вай-Фай интерфейсов (модулей).
- Для того чтобы узнать список доступных подключений пропишите такую команду: netsh wlan show networks. В предложенном списке вы сможете узнать имя той или иной связи.
- Подключение к Вай-Фай сети: netsh wlan connect name=ИмяСети. Например, в моем случае команда имеет следующий вид: netsh wlan connect name=Asshole. Asshole – это имя моего роутера.
- Для отключения пропишите следующее: netsh wlan disconnect.
Все достаточно просто. Однако, пользуются таким способом управления исключительно опытные пользователи, так как запомнить все команды достаточно сложно. Но, если по какой-то причине вы не можете воспользоваться другими способами отключения устройства от беспроводной сети, вы можете прописать команду netsh wlan disconnect и нажать «Enter» и ваш ноутбук отключится от роутера.
Как отключить Wi-Fi на роутере: Видео
Вот за что я люблю сетевые устройства компании Tp-Link, так это за то, что все модели их роутеров имеют одинаковую панель управления.
Например, по этой инструкции вы сможете настроить Wi-Fi на том же TL-WR841ND, TL-WR740N, TL-WA701ND, TL-WR743ND, TL-WR842ND и других маршрутизаторах от этой компании. Одна инструкция для всех. Там только есть один нюанс, часть прошивок сейчас на английском, а остальные на русском. Не все просто еще установили русскую прошивку. Кстати, проверьте, возможно и для вашего роутера уже есть новая .
Но в этой статье не об этом. Я хочу вам рассказать, как именно настроить Wi-Fi сеть. Это как бы один из этапов в настройке маршрутизатора. После того, как вы настроили свой роутер на работу с провайдером, нужно настроить беспроводную сеть. Указать имя беспроводной сети, выставить регион, при необходимости сменить канал, или режим работы.
Мы рассмотрим с вами вкладку Wireless (Беспроводной режим) . Посмотрим там на пункты настроек, и выставим необходимые.
Перед настройкой беспроводной сети, ваш маршрутизатор уже должен раздавать интернет. Интернет по кабелю, и по незащищенной беспроводной сети со стандартным названием (например TP-LINK_9415AA) должен работать.
Если интернет не работает, то проверяйте настройки провайдера на вкладке WAN (Сеть) .
Настраиваем Wi-Fi на Tp-Link
В панели управления маршрутизатором, слева открываем вкладку Wireless (Беспроводной режим) и задаем нужные параметры.
В поле Wireless Network Name (Имя сети) , указываем на английском название вашей сети. Это название будет отображаться на всех устройствах, которые будут ловить вашу Wi-Fi сеть. Название может быть любым.
Region (Регион) - здесь выбираем страну, в которой вы находитесь.
Channel (Канал) - лучше всего, оставить на Auto. Если будут проблемы с работой интернета по Wi-Fi, то попробуйте сменить канал на какой-то статический.
Mode (Режим) оставьте 11bgn mixed.
Channel Width (Ширина канала) - оставляем Auto.
Может еще быть пункт Max Tx Rate (Максимальная скорость передачи) . Выставляем максимальное значение.
Как правило, ниже есть еще три пункта возле которых можно поставит/убрать галочки.
Enable Wireless Router Radio (Включить беспроводное вещание) - галочка должна быть установлена. Если ее убрать, то Wi-Fi сеть пропадет совсем.
Enable SSID Broadcast (Включить широковещание SSID) - советую оставить галочку возле этого пункта. Если ее убрать, то имя вашей сети будет скрытым. Устройства не будут ее видеть. Что бы подключится к ней нужно будет вручную создавать сеть и указывать имя сети. Это хороший способ дополнительной защиты сети, но не всегда удобно.
Enable WDS Bridging (Включить WDS, или режим репитера) - если вы не используете свой маршрутизатор в режиме репитера, или вы не знаете что это такое, то галочку нужно убрать (по умолчанию ее нет) .
Не забудьте после настройки нажать на кнопку Save (Сохранить) .
Вот так все это выглядит:
Вот по сути и все. Беспроводная сеть настроена. Нужно еще настроить защиту для нашей Wi-Fi сети. Выбрать тип безопасности, шифрования, и указать пароль. Так же, можно установить фильтрацию по MAC адресу. Но, это уже темы для отдельных статей. Которые вскоре появляться на нашем сайте.
Давайте начнем по порядку, для того что-бы отключить WiFi раздачу на роутере, нам потребуется войти в настройки роутера, для кого то это будет сделать сложно, но мы постараемся подробно все изложить. Для примера я покажу на роутерах абонентов компании Ростелеком и МГТС. У данных операторов, очень большой набор различных роутеров технологии ADSL и GPON. Выберем у каждого, по одному, и пройдемся по настройкам, если вы все внимательно прочитаете, то даже с моделями других роутеров проблем в том чтобы отключить WiFi у вас не возникнет.
Надеюсь вы понимаете, что после того как у вас получится отключить беспроводную сеть, доступ к роутеру или терминалу будет возможен, только через сетевой кабель, при помощи сетевой карты, поэтому делайте данные настройки осознанно, и только после того как удалось настроить подключение по локальной сети. Подробнее с настройками вы можете ознакомиться тут:
Для того, чтоб-бы зайти в настройки роутера нам потребуется логин и пароль от WiFi и самого роутера, тут важно не путать логин и паролем от WiFi сети, с логином и паролем от роутера, так как они отличаются. Как правило данные для входа в роутер и подключения к WiFi, Вам выдают при заключении договора. В этом случае уточните необходимо уточнить эти данные у оператора. В большинстве случаем, роутер уже идет сконфигурированный с завода, и его логин и пароль, как от WiFi-сети, так и от входа в настройки роутера, указывается на корпусе самого роутера, и эти данные вы найдете на его этикетке или коробке.
IP- адрес для входа в настройки роутера. Username- логин для входа в настройки. Password- пароль.
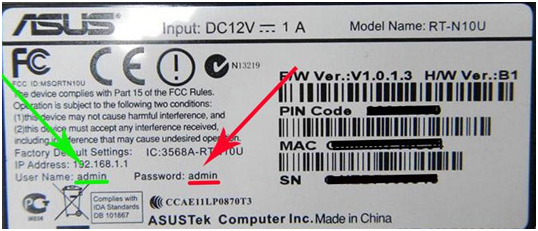

Обобщим, нужен Ip-адрес для входа в модем, как правило это: http://192.168.1.1 и логин\пароль для входа: admin\admin.
Так же нужно значить SSID\WEP Key -имя вашей WiFi-сети\пароль от WiFi, смотрите его на роутере или коробке от него.
Второй вариант как узнать пароль от WiFi-сети:
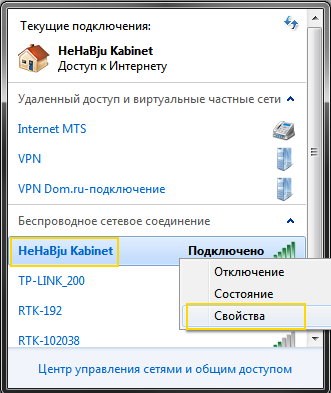
Кликам по подключению ПКМ, выбираем Свойства.
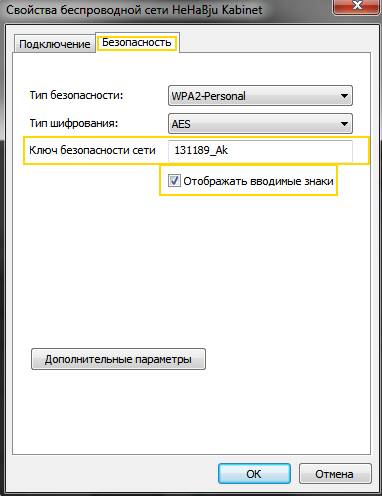
Переходим на кладку Безопасность, выбираем Отображать вводимые знаки.
Отключаем WiFi у роутера Ростелеком
У компании Ростелеком, наверное самый богатый ряд роутеров, и все зависит во много от региона, для примера покажу на оборудовании Московской и Свердловской областей.
ADSL
Sagem F@st 2804
Для того чтобы отключить WiFi на Sagem Fаst 2804, заходим в настройки модема.

Этикетка роутера, в ней много полезной информации.

Пример из жизни.
Открываем браузер, вводим в адресной строке http://192.168.1.1 нажимаем Enter.

Вводим логин и пароль - «admin».

Нажимаем на вкладку Настройка WAN. Снимаем галочку «Включить беспроводную сеть».
На этом WiFi на роутере Sagem Fаst 2804 отключен. Для сохранения настройки нажимаем кнопку в низу страницы «Сохранить/Применить».
QTECH QBR2041WW
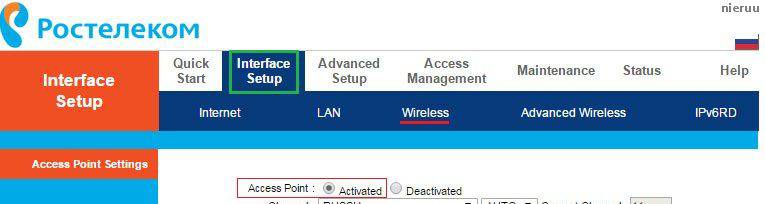
Для сохранения настройки нажмите кнопку Apply внизу страницы, на этом WiFi на роутере QTECH QBR2041WW отключен.
D-Link DSL-2640U
Вход в настройку роутера осуществляется по адресу: http://192.168.1.1
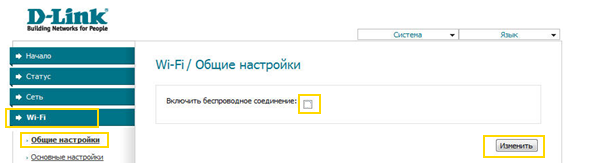
Открываем Wi-Fi, Общие настройки, отключаем «Включить беспроводное соединение».
Нажимаем кнопку Применить, на этом WiFi на роутере D-Link DSL-2640U Ростелеком отключен.
GPON
Для оптических терминалов, настройка делается аналогично, если будут какие корректировки, я обязательно сделаю акцепт на это.
Eltex NTP-RG-1402G-W
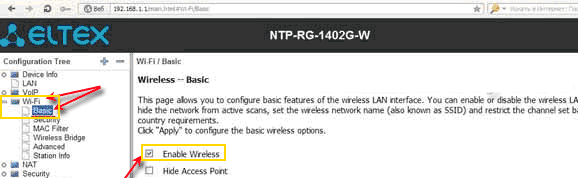
Открываем Wi-Fi, Basic, снимаем указанную галочку Enable Wierless.
Нажимаем кнопку Aplly внизу страницы, на этом WiFi на оптическом терминале Eltex NTP-RG-1402G-W отключен.
RON RFT 620
IP-адрес для входа терминал отличается от предыдущих вариантов, чтобы попасть в настройки терминала, указываем http://192.168.1.254, логин и пароль на них установлен либо amdin\admin или user\user. Обратите внимание, что после входа имеется возможность сменить язык интерфейса.
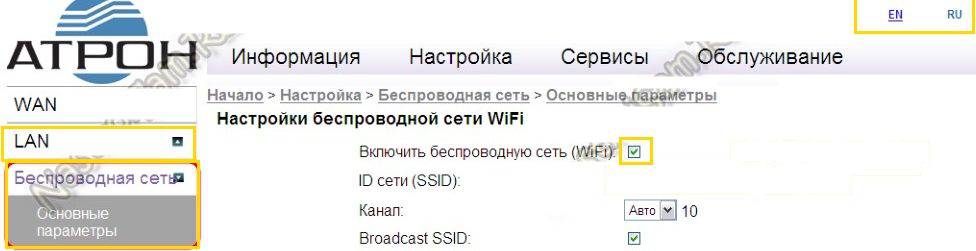
Нажимаем LAN, откроется Беспроводная сеть, выбираем Основные параметры, снимаем указанную галочку на параметре «Включить беспроводную сеть WiFi)».
Нажимаем кнопку Применить внизу страницы, на этом WiFi на оптическом терминале RON RFT 620 отключен.
Huawei Echolife HG8245H
IP-адрес для входа терминал отличается от предыдущих вариантов, чтобы попасть в настройки терминала, указываем http://192.168.100.1
Логин и пароль необходимо уточнять у провайдера Ростелеком, вот возможные варианты:
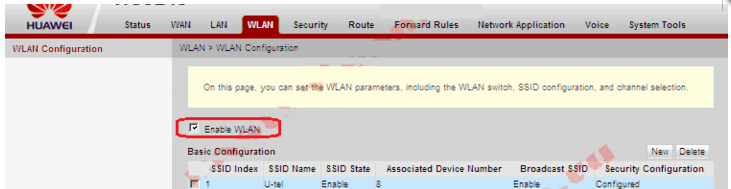
Выбираем раздел WLAN, WLAN Configuration, снимаем указанную галочку Enable WLAN.
Нажимаем кнопку Aplly внизу страницы, на этом WiFi на оптическом терминале Huawei Echolife HG8245H отключен.
Мы рассмотрели основные роутеры и терминалы компании Ростелеком. Если у Вас другая версия и требуется помощь, напишите нам и мы дополним инструкцию.
Отключаем WiFi у роутера МГТС
Давайте аналогично разберем роутеры и терминалы провайдера МГТС, и посмотрим как отключить на них WiFi.
ADSL
Intercross 5633 NE-10
Включение и отключение WiFi сети данного роутера производится при помощи кнопки на корпусе модема:
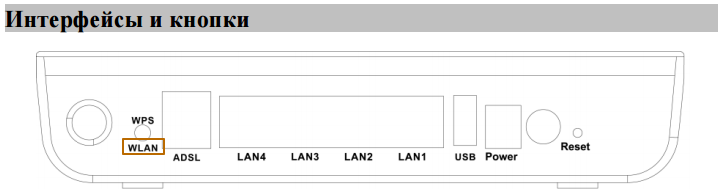
Для этого ЛЕГОНЬКО нажмите и удерживайте две секунды кнопку WLAN.
После отключения индикатор сети WLAN, погаснет на панели индикаторов, на этом WiFi на роутере Intercross 5633 NE-10 отключен. Для включения сети обратно, проделайте аналогичную операцию.
D-LINK 2650U
Настройка роутера D-LINK 2650U для абонентов МГТС немного отличается от стандартной но только внешнее, вкладки все те же самые, что мы рассматривали для Ростелеком.
Вход в настройку роутера осуществляется по адресу: http://192.168.1.1
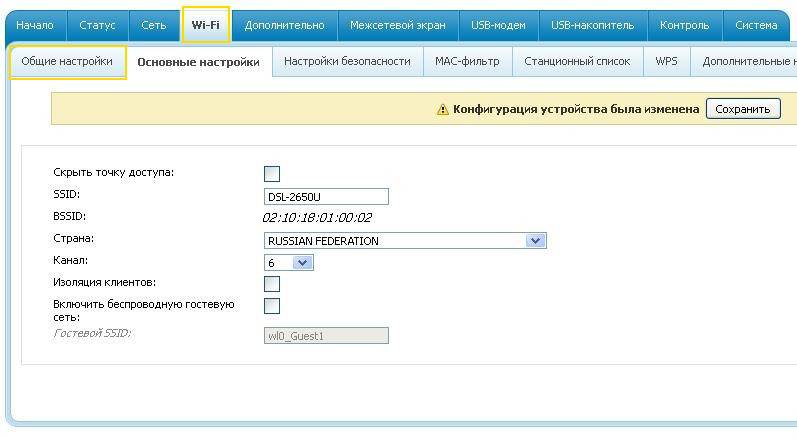
Открываем Wi-Fi, Общие настройки, снимаем галочку с «Включить беспроводное соединение».
Нажимаем кнопку Применить, на этом WiFi на D-LINK 2650U от МГТС отключен.
HUAWEI HG 532C
Вход в настройку роутера осуществляется по адресу: http://192.168.1.1
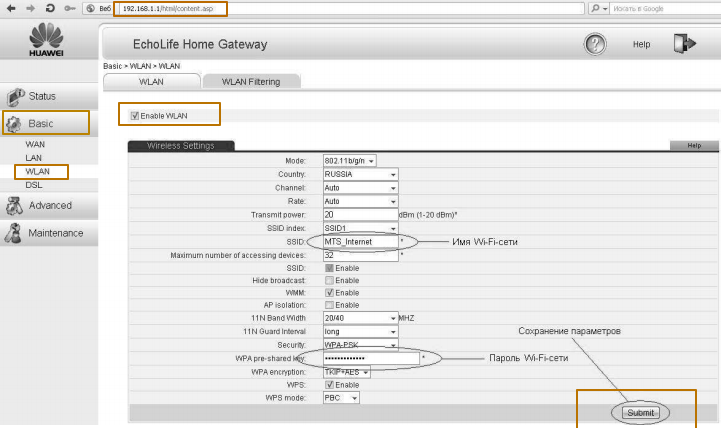
После входа открываем вкладку Basic, WLAN, снимаем указанную галочку с параметра Enable WLAN.
Нажимаем кнопку Submit, на этом WiFi на HUAWEI HG 532C отключен.
HUAWEI HG 532e
Вход в настройку роутера осуществляется по адресу: http://192.168.1.1
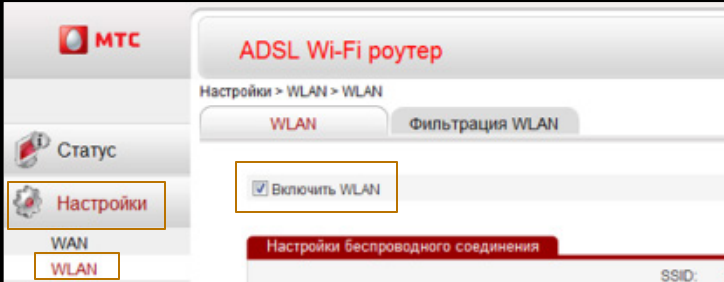
После входа открываем вкладку Basic, WLAN, снимаем указанную галочку с параметра Включить WLAN.
Нажимаем кнопку ОК, на этом WiFi на HUAWEI HG 532e от МГТС отключен.
GPON
ONT SERCOM RV6688BCM
Вход в настройку терминала осуществляется по адресу: http://192.168.1.254
Логин и пароль - admin.
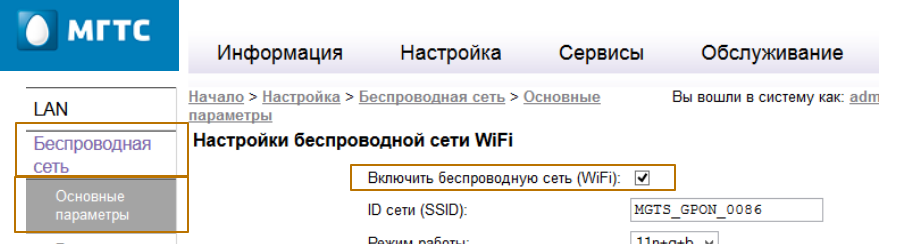
Заходим во вкладку Беспроводная сеть, Основные параметры, снимаем галочку с параметра «Включить беспроводную сеть (WiFi)».
Сохраняем настройки, на этом WiFi на ONT SERCOM RV6688BCM от МГТС отключен.
ZTE F660
Вход в настройку терминала осуществляется по адресу: http://192.168.1.1
Открываем меню Network, -WLAN, Basic, в выпадающем списке Wireless RF Mode: Disable
Сохраняем настройки нажав на кнопку Submit, на этом WiFi на ZTE F660 отключен.
Huawei HG8245
Вход в настройку терминала осуществляется по адресу: http://192.168.100.1 имя пользователя root, пароль admin

Сохраняем настройки и на этом WiFi на Huawei HG8245 отключен.
Вот и все, как вы видите отключить WiFi - ‘Это просто. Оставляйте ваши пожелания на странице обратной связи.
Полезно посмотреть
Видео
Нашли опечатку? Выделите текст и нажмите Ctrl + Enter
 Портал о персональных компьютерах
Портал о персональных компьютерах