Здравствуйте дорогие посетители! Если вы зашли на эту страницу, то скорее всего вас интересует вопрос, по хранению файлов в облаке. Я сейчас напишу и как уже принято на этом сайте, покажу в картинках, как установить и настроить Google Диск . Но думаю, что не лишним будет написать несколько слов о том, что такое облачные хранилища, зачем они нужны и рассказать немного о Google Диск, он же Google Drive.
Простыми словами, облачное хранилище, это сервис, который предоставляет для вас определенное место в интернете для хранения ваших файлов. Одним из таких сервисов является . Он вместе с почти одновременно появился на рынке и начал предоставлять свои услуги. Есть еще много подобных сервисов, среди которых стоит выделить Dropbox, возможно о нем будет отдельная статья.
Почему я буду писать сегодня именно о Google Диск? Как вы уже наверное догадываетесь, я сам им сейчас пользуюсь, и как раз вчера переустановил системы и нужно снова установить на компьютер эту программу, как раз скриншотов наделаю:).
Удобство таких сервисов, в частности и Google Drive, в том, что вы получаете такую себе “флешку” в интернете, на которой вы можете хранить информацию, и что самое главное, иметь к ней доступ из любого места где есть интернет и возможность зайти на сайт сервиса. Все что нужно, это только знать свой логин и пароль для доступа. Конечно же компания Google создала приложения для компьютеров, планшетов и смартфонов на разных платформах. Все это для удобства использования сервиса Google Диск.
Сразу после регистрации, вам будет бесплатно предоставлено 5 Гб для хранения файлов. За 2,5 доллара можно увеличить до 25 Гб, и это не придел.
Думаю хватит этой никому не нужной теории:), давайте перейдем к делу.
Для использования Google Диск нужно создать аккаунт в Google.
Конечно же, нужно зарегистрироваться в Google, для того, что бы получить логин и пароль. О том, как создать аккаунт в Google, можете почитать в статье . Или если вы уже используете хотя бы один из сервисов Google, например Gmail, то для входа в Google Диск можно использовать логин и пароль, который у вас уже есть.
Для того, что бы зарегистрироваться в Google Drive, или подробнее ознакомится с его возможностями, зайдите на страницу . Нажмите справа кнопку “Перейти в Google Диск” .


После регистрации войдите на сайт под своими данными.
Как установить Google Диск на компьютер?
Вот мы и подошли к самой главной части этой статьи, сейчас будем устанавливать программу, которая позволит удобно работать с Google Диском.
Снова заходим на . Переходим на страницу .

Выбираем версию для компьютеров и нажимаем “Загрузить”.

Появится окно, в котором просто нажимаем “Принять условия и установить” .

Сразу появится сообщение, что загружается Диск Google. Затем пойдет установка.

По завершению установки, нажмите “Закрыть” .

Все, установка закончена. Программа сама запустится, нажимаем кнопку “Войти” . Вводим свой адрес электронной почты и пароль, и снова нажимаем “Войти” .

Появится окно, в котором нажимаем “Вперед” .

В следующем окне, программа сообщит, что все файлы, которые уже находятся на Google Диск будут синхронизированы с специально созданной папкой на вашем компьютере. Для дополнительных настроек нажмите “Расширенные настройки” , но там ничего интересного вы не увидите, можно сменить размещение этой самой папки, и указать можно ли запускаться Google Диск при включении компьютера, и по сути все. Нажмите кнопку “Синхронизировать” .

Собственно и все.
Как пользоваться Google Диск на компьютере?
На рабочем столе появится папка Google Диск, так же она будет отображаться и в проводнике. Переместив файлы в эту папку, они автоматически загрузятся в облако и вы сможете получить к ним доступ с любого устройства. Или же, при добавлении файлов с другого устройства, допустим планшета, они автоматически появляться в этой папке.
Мне например, когда нужно перекинуть фотографии с телефона на компьютер, просто выгружаю их на Google Диск, затем на компьютере захожу в папку Google Диск и копирую их оттуда. Это даже быстрее, чем подключать телефон по кабелю.
Так же на панеле задач (в трее), появится значок программы, нажав на него правой кнопкой, можно посмотреть сколько у вас еще осталось свободной памяти на Google Диск, так же можно перейти к настройкам программы.
Доступ по протоколу WebDAV
Если у вас подключен платный тариф, вы можете подключиться к сервису по протоколу WebDAV. На вашем компьютере Облако будет выглядеть как обычная файловая система.
Настройка на Windows
1. Перейдите в «Этот компьютер».
2. В верхней панели нажмите «Подключить сетевой диск».
3. В открывшемся окне нажмите на надпись «Подключение к веб-сайту, на котором вы можете хранить документы и изображения».

5. Выделите надпись «Выберите другое сетевое расположение» и нажмите «Далее».

6. В поле «Сетевой адрес или адрес в Интернете» введите https://webdav.cloud.mail.ru и нажмите «Далее».

7. Введите логин и пароль от аккаунта, к которому подключено Облако.

8. Укажите имя сетевого диска и нажмите «Далее».
9. Нажмите «Готово». Сетевой диск будет доступен в «Проводнике».
При загрузке больших файлов возникает проблема с индикатором: он останавливается на 99%. На самом деле загрузка начинается именно в этот момент. Чтобы файл появился на Облаке, подождите еще некоторое время. Это специфика работы протокола WebDAV на Windows. К сожалению, мы не можем на неё повлиять.
Исправление ошибок
Если у вас возникла ошибка при подключении Облака по протоколу WebDAV, попробуйте настроить доступ через консоль Windows. Для этого:
- Нажмите клавиши Win+R.
- В открывшемся окне напишите «CMD» и нажмите «ОК». Откроется командная строка.
- Введите команду
net use R: https://webdav.cloud.mail.ru/
/user: /persistent:yes где — ваш почтовый ящик, к которому подключено Облако, и — пароль от него.
Если ошибка сохранилась, проверьте, запущена ли у вас служба «Веб-клиент». Для этого:
- Перейдите «Пуск» → «Панель управления» → «Система и безопасность» → «Администрирование» → «Службы».
- В списке найдите службу «Веб-клиент» и откройте ее.
- В списке «Тип запуска» выберите «Автоматически».
- Нажмите «ОК» и перезагрузите компьютер.
Настройка на macOS
1. На рабочем столе в панели задач Finder нажмите «Переход» → «Подключение к серверу».

2. Введите https://webdav.cloud.mail.ru и нажмите «Подключиться».

3. Введите логин и пароль от аккаунта, к которому подключено Облако, и нажмите «Подключиться».

Откроется окно с Облаком пользователя.
Настройка на Linux
1. Перейдите в ваш файловый менеджер.
2. Нажмите надпись «Подключиться к серверу» («Connect to Server»).

3. В поле «Адрес сервера» («Server Adress») введите davs://<логин>@webdav.cloud.mail.ru:443 , где <логин> — адрес вашего ящика, к которому подключено Облако, в формате [email protected].

4. Нажмите «Подключиться» («Connect»).
5. Введите пароль от ящика и снова нажмите «Подключиться» («Connect»).

Откроется Облако. Чтобы в дальнейшем попасть в него, откройте файловый менеджер. Ссылка находится снизу в левом меню.

Чтобы выйти из Облака, нажмите на значок рядом с его названием.
Доброго времени суток!
В последнее время всё чаще и чаще слышу вопросы относительно облачного хранилища, облака, облачного диска и пр. По сути, за всеми этими словами скрывается одно: у вас в сети-интернет появится свой жесткий диск (образно), например, размером в 10-100 ГБ.
На нем можно размещать любые файлы: фотографии, видео, программы, игры и т.д. (актуально, например, для телефона, на котором часто не хватает памяти: вместо флешки - можно подключить облако и загружать туда автоматически фотографии).
И главное преимущество облака: данные вы можете получить с любого своего устройства , которое подключено к интернету: телефон, планшет, компьютер и пр. Удобно передавать файлы с одного устройство на другое, делиться ссылками с друзьями на нужные файлы.
И, пожалуй, выделил бы еще одно преимущество облачного диска: его надежность , и безопасность хранимых в нем файлов. Кто бы что не говорил, но ваши файлы на том же телефоне подвергаются гораздо большему риску: представьте, случайно уронили телефон (или пролили на него что-нибудь) - и всё, файлов нет. Другое дело в облачном хранилище: даже если телефон или компьютер будут полностью выведены из строя, то подключившись с другого устройства - вы снова получите доступ к своим файлам.
Думаю, преимуществ я привел достаточно! А вообще, в статье хотел рассказать о том, как создать себе такое облако, как его подключить и настроить. И так...

С популяризацией облачных хранилищ - сервисов подобного толка становится всё больше и больше. Многие пользователи гонятся лишь за количеством выделяемого места под файлы. Между тем, я бы еще рекомендовал выбирать надежных и проверенных временем компаний. Да и пользоваться диском с высокой скоростью доступа (пусть и меньшего объема) приятней, чем медленным.
Приведу лучшие из них...
Я ндекс-диск

Один из самых популярных облачных сервисов от Яндекса. У многих пользователей к тому же уже есть почта от этого сервиса, а значит и с подключением диска проблем не возникнет.
Основные преимущества:
Кстати, дальнейшее описание и настройку облачного диска я покажу, как раз на примере Яндекс-диска. В принципе, со всеми сервисами работа строится аналогично...
Облако@ mail.ru
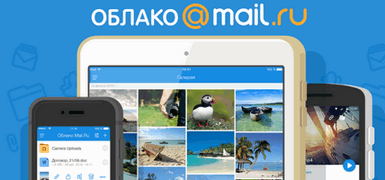
Аналогичный сервис облачного диска от компании Mail.ru (известного почтового сервиса). Кстати, если выполнить все рекомендации сервиса - то вы получите аж 100 ГБ на диске (актуально на день публикации статьи)!
Основные преимущества:
- файлы на диске доступны со смартфона и компьютера;
- высокая надежность размещенных файлов;
- возможность автоматической загрузки фотографий с телефона;
- полная интеграция с почтой (очень удобно, например, прикреплять файлы к письму прямо с облачного диска!);
- быстрая возможность обмена файлами с любым другим пользователем в сети интернет.
Диск Google (Google Drive )
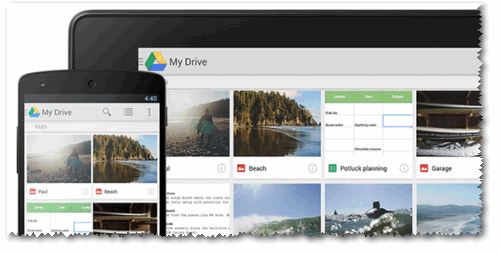
Для тех, кто пользуется сервисами (почтой, например) от Гугл - Google Drive будет как нельзя кстати. После регистрации вы получаете 15 ГБ места для хранения любых файлов: картинок, видео, архивов и пр. Если места не хватит, то за дополнительную небольшую оплату - его можно существенно расширить!
Особо хочу отметить, что, заведя себе такой диск от Гугл - вам даже ненужно будет на компьютере устанавливать Word и Excel - т.к. файлы этого формата вы сможете редактировать и создавать прямо с Google Drive.
Облачный диск от Гугл тесно интегрирован с другими сервисами этой компании. Например, можно легко присоединять файлы и отправлять их по почте. В общем-то, хороший конкурент первым двум сервисам.
Dropbox
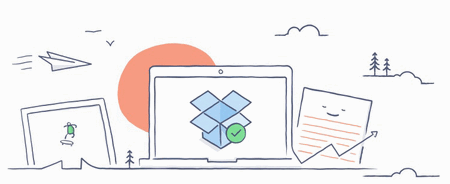
Сервис предлагает облачные хранилища аж с 2007 г. (старше многих конкурентов). По сравнению с ними он предлагает в бесплатном варианте гораздо меньше места, всего 2 ГБ. Но можно расширить место, выполнив рекомендации от разработчиков, либо получить 1 ТБ места (и более), за относительно-небольшую оплату в месяц (~8$). Пожалуй, сложно найти такое же огромное хранилище, если вы хотите, например, резервировать весь свой жесткий диск.
В остальном же, сервис аналогичен предыдущим: есть все те же штуки по загрузке, синхронизации, работе с документами и пр. Кстати, сервис поддерживает русский язык в полном объеме.
One Drive
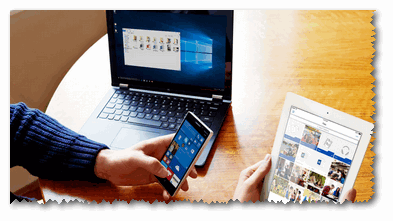
Сервис One Drive представлен известной компанией Microsoft. В бесплатном версии - вы получите диск размером в 5 ГБ. Но за ~2500 руб. в год вы можете получить диск, размером в 1 ТБ (1000 ГБ). Согласитесь, что имя такой вместительный диск, можно передавать и работать с сотнями фотографий и видео.
Работать с диском можно практически с любых устройств: на ПК, компьютерах Mac и устройствах с Android и iOS. Можно работать с файлами от программ Word, Excel, PowerPoint и OneNote как одному, так и сразу нескольким пользователям. Согласитесь, что создавать документы в 2-3 куда легче и быстрее.
Кстати, в OneDrive фотки, которые загружаются в сервис, автоматически отмечаются тегами в зависимости от того, что запечатлено на них. Благодаря этому, воспользовавшись альбомами в OneDrive, вы сможете легко упорядочить их, и быстро находить те фотки, которые вам нужны именно сейчас (супер-вещь для тех, у кого много фото).
Подключение Яндекс-диска (облака) к Windows и к Android
И так, буду считать, что почта у вас уже зарегистрирована. Теперь самый простой способ подключить диск и в Windows и к Android - это установить специальные приложения. Делается это стандартно и легко, поэтому подробное описание не привожу. Ссылки на загрузку этих приложений приведены ниже.
Приложение Яндекс-диск (Для ПК):
Приложение Яндекс-диск для смартфона:
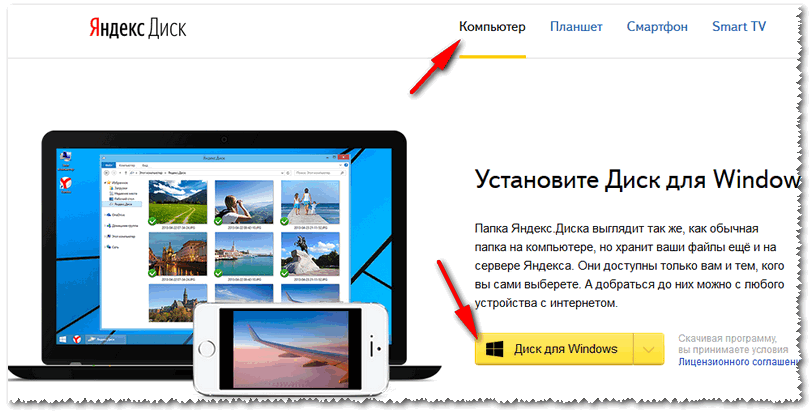
После установки приложения на ПК - в "Моем компьютере" у вас появиться ссылка на "Яндекс. Диск" (как на скриншоте ниже). Теперь вы сможете туда загружать любые свои файлы и папки.
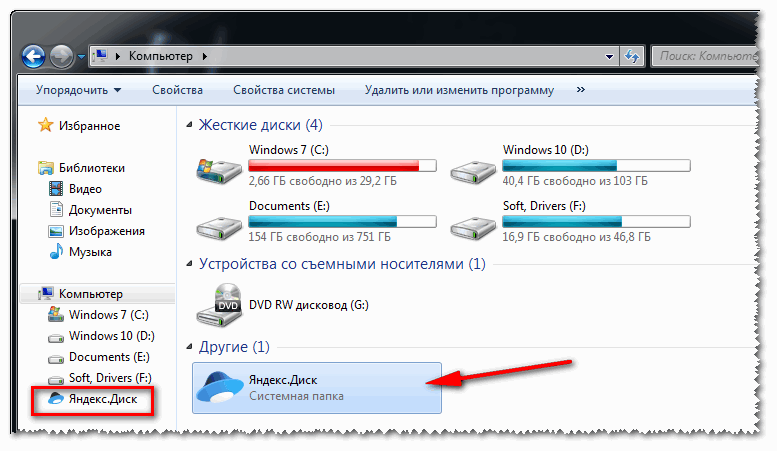
Пожалуй, единственный минус: для доступа к своим файлам на таком диске нужен интернет (и желательно быстрый ☺).
На смартфоне, после установки приложения, у вас появиться ссылка на "Диск", открыв который, вы тут же получите доступ к своим файлам. Кстати, за установку приложения на смартфон - Яндекс дарит 32 ГБ!
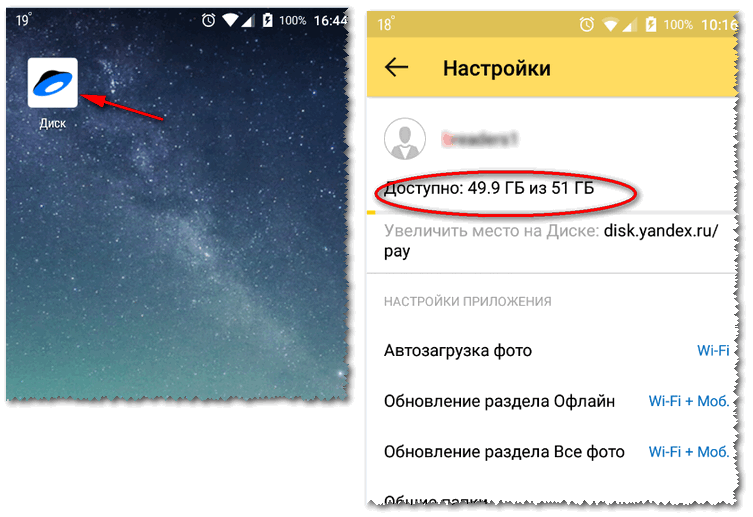
Теперь файлы с компьютера (ноутбука) можно передавать на телефон (и обратно) за считанные минуты (ненужно скачивать и устанавливать никакие драйвера на телефон). Удобно!
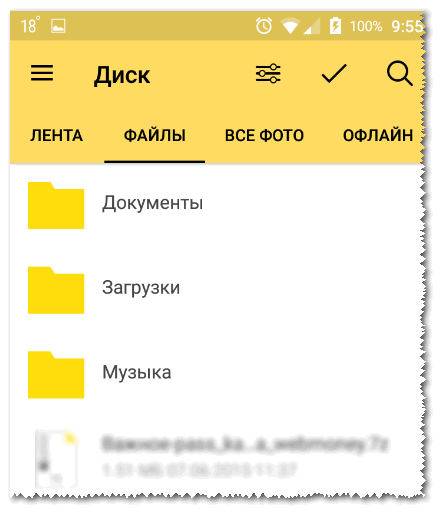
Как сетевого диска
Кстати, в Windows облачный диск от Яндекса можно подключить как обычный сетевой диск (без установки дополнительного софта от Яндекса). Это бывает очень полезно в некоторых случаях.
Как это делается:

Как делиться файлами с друзьями, как передавать файлы
Вообще, при подключении, например, смартфона к Яндекс-диску и наличии Wi-Fi соединения - все фото и так будут автоматически синхронизированы и загружены на облачный диск. Ниже приведу часто-встречающиеся задачи.
Передать файлы или фото между своим смартфоном и ПК
В общем-то, все очень просто:

Передать файлы со смартфона или ПК на "чужой" смартфон или ПК
Если вам нужно передать фотки или файлы другу, знакомым, родственникам - вы можете их расшарить и дать ссылку для их загрузки.
Для этого необходимо открыть проводник в Windows и зайти на Яндекс-диск. Далее найти файл или папку, к которой вы хотите дать доступ. Я в своем примере выбрал файл.
Просто щелкните по нужному файлу правой кнопкой мышки и выберите во всплывшем контекстном меню "Яндекс-диск - скопировать публичную ссылку" . Теперь эту ссылку можно скинуть (например, по почте, в виде SMS, в Skype, в Viber и пр.) тому, кому нужно, и он сможет загрузить ваш файл(ы).
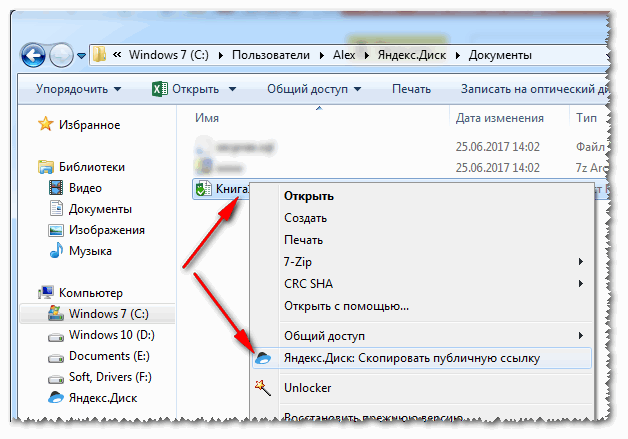
Если вы хотите узнать, к каким файлам у вас предоставлены ссылки, или со временем захотите убрать ссылки на загрузку тех или иных файлов - то просто зайдите в Яндекс-диск, откройте пункт "Ссылки" в меню слева, и Вы увидите список файлов, к которыми вы с кем-то делились ранее. В этой вкладке можно будет убрать всё расшаренное вами ранее.

Вот в общем-то и всё, о чем хотел рассказать в этой статье.
Облачные технологии прочно вошли в нашу жизнь, а рынок облачных сервисов стал настолько перенасыщен, что, пожалуй, уже не встретишь человека, который не воспользовался бы одним из них для синхронизации, резервного копирования или удаленного хранения файлов. Практически все существующие облачные хранилища предусматривают как бесплатное, так и платное использование. Причем ограничения (в первую очередь в объеме предоставляемого пространства), имеющиеся в бесплатных тарифных планах, вынуждают многих пользоваться сразу несколькими сервисами одновременно. К тому же никто не отменяет потребительский менталитет: «почему бы не взять, если дают бесплатно». Как при этом организовать эффективный доступ к облакам? Об этом далее в статье.
Использование официальных облачных клиентов для ПК и мобильных устройств, бесспорно, является наиболее оптимальным вариантом в первую очередь для корректной синхронизации данных. Расширенные возможности для доступа и работы с файлами предоставляют и нативные веб-приложения облачных сервисов, большинство из которых имеют интеграцию с офисными документами, позволяют работать с изображениями, медиафайлами и архивами. Но если вместо одного-двух облаков над вами начинают сгущаться целые тучи, стоит рассмотреть альтернативные способы доступа к облачным дискам.
МОБИЛЬНЫЕ ПРИЛОЖЕНИЯ

Unclouded — исключительно мобильный продукт, представленный только на платформе Android. Это наиболее приятный в визуальном плане облачный менеджер со стильным дизайном и современным интерфейсом. Приложение позволяет управлять облачными хранилищами Dropbox, Google Drive, OneDrive, Box и MEGA с поддержкой мультиаккаунта. Unclouded предоставляет общую информацию по каждой из подключенной учетной записи в виде простой диаграммы. Содержимое облачного диска можно просмотреть в виде категорий. При этом Unclouded наглядно показывает объем, занимаемый файлами и папками, умеет сортировать содержимое, имеет предпросмотр изображений и функцию потокового воспроизведения видеофайлов.
Среди главных особенностей приложения следует назвать возможность поиска дубликатов (правда, только в пределах одного сервиса) и возможность работать в автономном режиме (все изменения будут синхронизированы, как только устройство подключится к интернету). Кроме того, в программе легко можно сгенерировать прямую ссылку на файл или папку в облаке.
В целом, Unclouded – это скорее продвинутый проводник, нежели облачный менеджер, поскольку содержит всего лишь один, но существенный недостаток — все операции в приложении (загрузка, перемещение, поиск файлов, поиск дубликатов) происходит внутри одного облачного хранилища. Таким образом, Unclouded не позволяет объединять все сервисы в одно хранилище и осуществлять просмотр всех файлов, перемещение и копирование между облаками: полноценно работать можно только с одной учетной записью.
Напоследок стоит отметить тот факт, что бесплатная версия приложения имеет ограничение на добавление не более 2 учетных записей. Премиум-версия Unclouded не имеет ограничений на добавление облаков и включает дополнительные функции, такие как защита приложения паролем и темная тема оформления.

Главное преимущество СloudGOO перед остальными облачными менеджерами – возможность объединить все облака в одно единое хранилище. В приложении вы сможете суммировать место на всех своих облачных дисках, видеть суммарное занятое и свободное пространство, а также осуществлять любые операции с облачными файлами, в том числе перемещать их из одного хранилища в другое. Еще одним плюсом приложения является глобальный поиск по всем подключенным аккаунтам.
Полноценная работа с облаками в СloudGOO возможна лишь в платной версии программы, поскольку бесплатная содержит некоторые существенные ограничения. Приложение поддерживает такие сервисы, как Dropbox, Google Drive, OneDrive, Amazon Cloud Drive, Box, Sugarsync, Copy, MediaFire и iCloud (на iOS-устройствах). Пользователь также может подключать неограниченное количество аккаунтов одного облачного хранилища. Встроенный файловый менеджер позволяет просматривать содержимое отдельно по каждому облаку либо по категориям. В последнем случае файлы маркируются ярлыками, что удобно, поскольку сразу видно на каком облачном сервисе они расположены.
Загрузка файлов в СloudGOO осуществляется автоматически. Программа сама определяет наличие свободного пространства и загружает файл на один из сервисов. При этом в настройках приложения есть возможность привязать облака к определенному типу файлов и, таким образом, распределять музыку, видео и документы по разным хранилищам. Среди дополнительных функций стоит отметить опцию сжатия изображений при их загрузке в облако и кэширование файлов для доступа к содержимому хранилищ в режиме офлайн. Несмотря на все свои преимущества, СloudGOO имеет существенный недостаток — это отсутствие возможности самостоятельно выбирать облачный сервис при загрузке файлов.
ВЕБ-СЕРВИСЫ




MultCloud на сегодняшний день — наиболее оптимальный выбор среди облачных менеджеров, ввиду своей лояльной политики по отношению к пользователям. Это чуть ли не единственный сервис, который предлагает практически неограниченные основные возможности в рамках бесплатного обслуживания. С другой стороны, у MultCloud отсутствуют некоторые детали, которые могут стать ключевыми при выборе облачного менеджера. Но об этом чуть ниже.
MultCloud поддерживает работу с двумя десятками популярных облачных сервисов, а также с протоколами WebDAV и FTP. Интерфейс в виде обычного проводника позволяет без труда монтировать облачные диски и осуществлять поиск и различные действия с файлами: загружать, скачивать, переименовывать, перемещать и копировать содержимое в пределах одного хранилища или между облаками. Причем можно выбрать несколько облачных дисков в качестве места назначения для копируемых файлов. Главная особенность веб-сервиса – фоновый режим процесса копирования между облачными хранилищами. Это означает, что вам вовсе не обязательно оставлять вкладку браузера активной, дожидаясь пока файл скопируется. Да и сам браузер при этом можно закрыть – MultCloud самостоятельно завершит операцию. С этим связана еще одна его интересная возможность – планирование задач, которая с недавних пор доступна только в Premium-плане. Планировщик позволяет задать определенные дни и промежутки времени для резервного копирования каталогов внутри облачного хранилища и всего содержимого с одного облака в другое. Бесплатным пользователям разрешается запускать эти задачи только вручную.
При всех своих достоинствах, MultCloud является отличным проводником для облачных сервисов. Добавить бы сюда возможность предпросмотра документов и потоковое воспроизведение медиафайлов — это было бы лучшее решение среди бесплатных веб-приложений по управлению облаками.





Отличительной чертой этого веб-сервиса является поддержка всевозможных облачных хранилищ: на текущий момент Otixo предоставляет доступ к содержимому более 30 сервисов, в числе которых есть даже Evernote, Facebook, Flickr. Ко всему этому, в приложении есть возможность работать с учетными записями через протоколы WebDAV и FTP.
Работа с облачными хранилищами в Otixo практически ничем не отличается от обычного проводника на ПК. Кроме базовых действий с файлами облачных сервисов, пользователь может создавать прямые ссылки и шифровать файлы при копировании. Otixo предоставляет еще одну интересную функцию — Space, которая предусматривает совместную работу над выбранными файлами, независимо от того, в каком облаке они находятся. Space позволяет авторизованным пользователям просматривать, изменять, добавлять и загружать доступные им файлы.
Как и многие аналогичные сервисы, Otixo предлагает бесплатное и платное обслуживание. Бесплатное использование предусматривает ограничение скорости копирования и загрузки, а также максимальный размер загружаемого файла до 250 МБ. К преимуществам веб-сервиса можно было бы отнести наличие мобильных приложений, но их реализация оставляет желать лучшего. Чего только стоит отсутствие какой-либо индикации при совершении операций с файлами, а также автоматическое удаление (!) файлов с папки мобильного устройства при загрузке их в облако (файлы при этом переносятся в папку Downloads). Основным же недостатком веб-сервиса в целом можно назвать слишком неторопливую работу с облачными хранилищами.




Mover.io — чрезвычайно полезный web-инструмент, который позволяет переносить содержимое из одного облака в другое и делать резервные копии по расписанию. Несмотря на достаточно высокую стоимость предоставляемых услуг, пользоваться сервисом можно совершенно бесплатно в том случае, если вы используете облачные хранилища Box, Copy, Dropbox, Google Drive, OneDrive и Яндекс Диск. В ближайшее время к этому списку планируют добавить и MEGA. К тому же в рамках бесплатного плана нет никаких ограничений на трафик и максимальный размер файлов.
После регистрации на Mover.io пользователю становится доступно трансферное окно, где осуществляется выбор сервиса с последующим копированием файлов, папок и всего облачного диска в другое облако. Во избежание дублирования содержимого можно активировать функцию Incremental, при которой будут копироваться только новые или измененные файлы. Mover.io позволяет также заархивировать выбранные файлы перед копированием.
Все операции между облачными хранилищами можно распланировать по дням, часам и даже минутам. При этом Mover.io позволяет гибко настраивать и управлять задачами, в том числе уведомлять о результатах выполненного задания по email, просматривать журнал операций с возможностью сохранять подробные лог-файлы каждой операции и перезапускать те из них, которые завершились с ошибками.
УТИЛИТЫ ДЛЯ ПК




NetDrive позволяет подключать облачные хранилища и монтировать их в проводнике ОС в качестве локальных или сетевых дисков. Среди поддерживаемых сервисов есть Dropbox, Google Drive, OneDrive, Box, Amazon, а также протоколы WebDAV и FTP/SFTP.
Интерфейс программы – это одно окошко, где происходит добавление/отключение облачных сервисов, выбор режима отображения в проводнике и (при желании) назначение буквы облачному диску. После того как облако подключено, можно осуществлять любые операции с его содержимым в проводнике или файловом менеджере. Как таковых, настроек в программе практически нет, разве что есть возможность выбрать папку и путь, где будет храниться кэш и указать его размер.
Ознакомиться с работой NetDrive можно бесплатно в течение 30 дней. В дальнейшем необходимо будет приобрести лицензию ($45 на 1 ПК). По истечении пробного периода программа продолжает работать, но с существенными ограничениями.



В отличие от NetDrive, эта утилита работает по принципу клиента для облачного сервиса, объединяя облака в единое общее хранилище. Содержимое облачных дисков находится в одной папке CrossCloud, все изменения синхронизируются и вы работаете со множеством подключенных сервисов как с единым облаком. Такая особенность может быть как преимуществом, так и недостатком CrossCloud, поскольку возможности программы объединять облачные диски напрямую будут зависеть от объема свободного места на вашем жестком диске. Только представьте суммарный объем всех облаков, который будет размещен локально у вас на ПК. Из этого вытекает еще один недостаток, который связан с тем, что местоположение папки CrossCloud, которая по умолчанию расположена на диске С, на текущий момент изменить нельзя. При добавлении новых файлов в папку CrossCloud программа автоматически распределяет их в одно из облаков в зависимости от свободного пространства. Даже если вы копируете файлы в определенную папку, созданную на одном из облачных дисков, утилита может создать такую же папку в другом облаке.
Синхронизацию можно настроить таким образом, что программа не будет удалять локальные файлы при удалении их онлайн, либо каждый раз будет запрашивать при выполнении этой операции. Из дополнительных возможностей стоит отметить шифрование файлов — активация этой опции позволяет зашифровать содержимое всех облаков, но лучше все-таки обойти ее стороной. При шифровании доступ к вашим файлам будет возможен только через утилиту CrossCloud, и в случае потери пароля его восстановление здесь не предусмотрено (!). В CrossCloud есть поиск дубликатов, а также система уведомлений с помощью всплывающих сообщений, которые сообщают пользователю, какие операции и с какими файлами были выполнены.
На данный момент CrossCloud находится в состоянии бета-тестирования, но уже сейчас возможности утилиты интересны. Учитывая, что в ближайшем времени разработчики планируют запустить мобильные приложения и веб-интерфейс, CrossCloud выглядит достаточно амбициозным проектом. Программу можно порекомендовать в том случае, если вы собираетесь объединить несколько аккаунтов одного сервиса либо несколько облачных хранилищ в одно единое пространство, при этом выбор определенного облака для хранения файлов для вас не принципиален.
ФАЙЛОВЫЕ МЕНЕДЖЕРЫ
На сегодня поддержку облачных сервисов стали включать и в файловые менеджеры. С точки зрения практичности, такая реализация выглядит наиболее разумным решением на мобильных устройствах. На Android платформе самыми популярными приложениями являются ES Проводник , ASTRO File Manager , Total Commander (с помощью дополнительных плагинов) и Solid Explorer .
Среди файлменеджеров на iOS стоит отметить Documents 5 и iFiles .
На ПК с подключением облаков в файловых менеджерах ситуация несколько иная. Здесь разработчики не спешат включать поддержку облаков в программы либо реализовывать такое решение с помощью плагинов. Исключений из этого правила немного. Так, Altap Salamander , начиная с третьей версии, получил поддержку облачных сервисов Google Drive, Dropbox и OneDrive для Windows 8.1 и выше. Файлменеджер позволяет работать с ними, как с логическими дисками в том случае, если в системе уже установлены официальные облачные клиенты.
Доступ к облачным дискам без необходимости установки какого-либо ПО предлагает Total Commander с помощью системных плагинов Cloud и WebDAV . Такой способ также позволяет работать с облаками как с удаленными папками, однако доступ к ним можно получить только в файловом менеджере.



ОБЛАЧНЫЕ СЕТЕВЫЕ ДИСКИ НА ПК
Получить доступ к облачным хранилищам можно и штатными средствами ОС, не устанавливая при этом официальных клиентов и сторонних программ. Самым простым способом является подключение сетевого диска через протокол WebDAV. Таким образом можно интегрировать облачные сервисы в проводник и работать с ними как с локальными дисками.
Основным недостатком такого подключения является отсутствие синхронизации с облаками. Все изменения с файлами будут затрагивать содержимое непосредственно на удаленном сервере, поскольку физически они будут находиться только в облаке. С другой стороны, это может оказаться и преимуществом в том случае, если вы не планируете хранить файлы на ПК и предпочитаете иметь доступ к ним только онлайн.



Подключение сетевого диска осуществляется в разделе «Компьютер». Для этого необходимо знать параметры подключения к облаку по протоколу WebDAV и указать свой логин и пароль. Стоит отметить, что не все хранилища имеют поддержку WebDAV: например, таким способом без проблем подключаются Яндекс.Диск и Box . А вот чтобы монтировать облако OneDrive, необходимо еще знать свой идентификатор (CID), который прописан в адресной строке браузера при авторизации в сервисе с помощью веб-интерфейса. Параметры подключения должны выглядеть так: \\docs.live.net@SSL\XXXXXXXXXXXXXXXX или https://docs.live.net/XXXXXXXXXXXXXXXX
Другие популярные облачные сервисы, такие как Google Drive, Dropbox, MEGA, Облако Mail не имеют нативной поддержки протокола WebDAV. Частично исправить ситуацию поможет использование сторонних сервисов, например, DropDAV — для подключения Dropbox и Dav-pocket — для Google Drive.
Как видим, интеграция в проводник облачных дисков через WebDAV может включать некоторые нюансы. Кроме того, такой способ не лишен определенных недостатков, к которым относятся низкая скорость обмена данными, возможные ошибки с автоподключением и некорректное определение объема облачного хранилища.
Итоги
Говоря про функциональность, практичность и удобство использования рассмотренных в статье вариантов доступа к облачным сервисам, выделить лучшие из них достаточно сложно. В целом, во многих из них можно отметить интересные идеи. Например, оптимальное соотношение бесплатных возможностей и простоты в MultCloud, шифрование файлов и предпросмотр медиафайлов в Otixo, архивация и резервное копирование по расписанию в Mover, объединение облачных дисков в единое хранилище и их синхронизация в CrossCloud или удобство работы с облаками как с обычными папками в файловых менеджерах на мобильных устройствах. Скомбинировав разные инструменты, в зависимости от конкретных задач, можно достаточно эффективно организовать работу нескольких облачных хранилищ.
Не стоит исключать еще один важный момент — безопасность и конфиденциальность пользовательских данных при использовании сторонних сервисов, приложений и программ для доступа к облачным дискам. Несмотря на то что практически все они используют протокол авторизации OAuth и не хранят личные данные, решение доверять или не доверять подобным сервисам — остается за вами.
Сегодня мы поговорим о том, что такое «облако» для хранения файлов. Поговорим и о выборе. Попробуем создать.
Что такое облако для хранения файлов?
«Облако» — это выделенное пользователю пространство на жестком диске сервера, находящегося в Интернете. Этим пространством можно пользоваться, как обычной папкой так, как будто она расположена на вашем компьютере.
И действительно, при подключении облака к вашему компьютеру, на нем создается специальная папка. Особенность этой папки такова: все что в нее попадает, сразу же передается в облако. Одним словом — содержимое локальной папки, синхронизируется с точно такой же папкой на сервере.
Что дает использование «облака» простому пользователю?
Для простого пользователя облачное хранилище данных дает множество интересных преимуществ:
На данный момент, существует огромное количество хранилищ различных объемов. Есть отечественные, зарубежные. Из зарубежных можно выделить Dropbox и Google Drive. Из отечественных — Облако@Mail.Ru, Яндекс.Диск.
Неправильным будет не упомянуть про китайские технологии, которые позволяют пользователю хранить более терабайта данных. Возможно кому-то такие предложения и подходят, но что-то внутри подсказывает, что не логично хранить 1 Тб фотографий или документов, на сервере в Китае.
Итак, начнем. Если у Вас имеется почта на Яндексе, Mail.Ru, GMail — поздравляем! Вам не нужно дополнительно нигде регистрироваться. Пользователям этих сервисов доступны облачные хранилища сразу.
Для тех у кого есть аккаунт Google — Drive.Google.Ru
Владельцам аккаунта Яндекса — Яндекс.Диск
На момент написания статьи, в нашем хранилище Облако@Mail.Ru нам доступно 100 Гб так как несколько лет назад проводилась акция. Сейчас при регистрации на сервисе Вам дадут не много, не мало — 25 Гб облачного пространства.
На Яндекс.Диске у нас 10 Гб полезного пространства, Google любезно предоставил нам 15 Гб под три сервиса — Фотографии, Почту, и собственно сам Диск.
Грехом будет не упомянуть еще об одном зарубежном хранилище популярном в России — Dropbox.com
Изначально это хранилище позволяет использовать лишь 2 Гб «облачного» пространства. Но этот объем можно увеличить в несколько раз практически за считанные секунды после регистрации. Нужно выполнить несколько простых заданий, но об этом чуть позже.
Программа-клиент облачного хранилища
У каждого уважающего себя сервиса облачного хранения данных, есть свое приложение позволяющее автоматизировать все процессы хранения, синхронизации, и управления данными. У всех вышеперечисленных сервисов есть приложения для PC, MAC, iOS, Android, и Linux.
При установке такого приложения на любое устройство, на нем создается специальный каталог — папка с названием облака. Именно то, что попадет в эту папку и будет синхронизироваться с облаком.
Приложения позволяют импортировать файлы с флеш-накопителей подключенных к ПК, а мобильное приложение умеет отправлять в облако фотографии сделанные смартфоном.
Поставив приложение на все свои устройства, вы избавитесь от множества проблем возникающих при хранении и перемещении данных. Например как было сказано выше, фотографии с вашего смартфона практически мгновенно попадут в облако а затем и на ваши компьютеры — домашний, и при желании на рабочий. То же самое происходит и с документами — сохранив недоделанную работу в облако, вы можете закончить ее дома. Преимущества облачных технологий видно сразу.
Скачать приложения для Android и iOS можно в соответствующих магазинах, а для ПК и MAC достаточно пройти на сайт хранилища и скачать клиента.
Подключаемся к Dropbox с нуля
Создать облако для хранения файлов
Давайте попробуем зарегистрироваться в облачном хранилище данных — Dropbox. Для того, чтобы начать — пройдите по этой ссылке . Заполните поля: Имя , Фамилия , Почта и Пароль , поставьте галочку согласия с условиями сервиса. Нажмите кнопку <Зарегистрироваться> .

Сразу после этого Вас переадресует на страницу, где будет предложено скачать клиент Dropbox`a. Раньше такого не было, видимо решили брать «быка за рога» сразу.

Скачается веб-установщик программы клиента, который нужно запустить. Собственно это и предлагает следующий экран:

Начнется «докачивание» клиента и последующая его установка на Ваш компьютер.

Завершение установки ознаменуется синим прямоугольным окном с предложением начать и открыть Dropbox.

Впереди вас ждут 4 или 5 экранов с рассказом о возможностях хранилища. Можете почитать, а можете и пропустить — все это вы прекрасно найдете позже сами.

И вот долгожданный момент настал. В вашем компьютере появилась новая папка — Dropbox .
Быстро зайти в аккаунт
Давайте пройдем в свой аккаунт на сайте Dropbox`a. Для того, чтобы это сделать быстро (не вводить логин и пароль), откройте вашу свежесозданную папку Dropbox, щелкните на любом пустом месте правой кнопкой мыши и выберите пункт с пиктограммой синей коробочки «Просмотреть на Dropbox.com»
 Должен открыться браузер и через пару секунд, вы попадете в свой аккаунт в хранилище. Что тут интересного?
Должен открыться браузер и через пару секунд, вы попадете в свой аккаунт в хранилище. Что тут интересного?
Информация
Если мы нажмем на свое имя мы увидим подробную информацию о наших возможностях.

Тут мы видим, что нам, на наши нужды дано всего-то 2 ГБ дискового пространства. «Мало» — скажете вы и будете совершенно правы. 2ГБ для нашего времени ничтожно мало. Почему же люди используют Dropbox?
- Надежен
- Кроссплатформенный (MacOS, iOS, Windows, Linux, Android)
- Бесплатен
- Хорошая скорость загрузки
- Гибкие возможности управления файлами
- Просмотр большинства документов в веб-интерфейсе
- Редактирование документов в веб-интерфейсе
- Есть возможность «заслужить» дополнительное пространство, но об этом ниже
- Многие сайты позволяют взаимодействовать своим сервисом с вашим хранилищем
Подтверждение электронной почты
Для того, чтобы нам полноценно использовать хранилище данных, необходимо подтвердить адрес электронной почты. Если на вашу почту письмо не пришло — повторно запросите его прямо здесь же, на главной странице хранилища:


Проверим почту — письмо там:

Вскроем конверт и нажмем на синюю кнопку подтверждения:

Нас снова перебросит на страницу, где нас поблагодарят за подтверждение:

Теперь, мы можем работать с облаком спокойно.
Создадим папку и «поделимся»
Давайте попробуем создать папку с любым названием. Мы назовем именем девушки, с которой планируем обмен данными с помощью облака. 

Всплывет небольшое окно, в котором:
- Вводим e-mail друга
- Назначаем другу полномочия
- Делимся!

В ту же секунду в Dropbox на компьютере друга поступит сообщение о том, что Вы поделились с ним папкой, и если он согласится, ваша папка добавится в его аккаунт и станет общей.
«Зарабатываем» дополнительное пространство
Dropbox позволяет расширить ваше дисковое пространство всевозможными акциями. Например за каждого приглашенного друга (установившего Dropbox) вы получите дополнительно 500 Мб дискового пространства.

И вообще не помешает выполнить все предложенные системой задания и вам воздастся.

Честно говоря — 16 Гб видимо не предел бесплатного аккаунта. Старый аккаунт одного из постоянных посетителей сайта:

Подробнее о возможностях облачных хранилищ
Создание прямой ссылки на файл / папку
Выше уже написано, что Dropbox, да и любое другое облако, позволяют гибко управлять, и особенно делиться файлами. Один из примеров был уже выше. А что если вам не охота создавать с кем-то общий ресурс в облаке? Тогда просто можно отправить ссылку по почте, в ВК, Одноклассниках и т.д. Откройте Dropbox на своем компьютере, щелкните правой кнопкой мыши на файле к которому нужно получить ссылку, и кликните на соответствующий пункт.


Домашний и рабочий компьютеры
Настройте Dropbox со своим аккаунтом на 2-х, 3-х, или большем числе компьютеров, и все они будут синхронизироваться! Дом, работа, в гостях у мамы, бабушки — не важно. Вы всегда сможете доделать работу, открыв нужный файл.
Просмотр и редактирование любого типа документа
Практически любое хранилище, позволяет просмотреть любой документ — видео, анимацию, фото, офисные документы практически любого формата. Последние можно еще и редактировать прямо в облаке (например если на вашем домашнем компьютере нет офисных приложений, или например вы хотите быстро отредактировать с планшета). Документы открываются по простому щелчку по файлу на сайте облака. Дополнительная опция позволяет перейти в режим редактирования.


Создание скриншотов
Создать скриншот при наличии Dropbox не составляет труда. У Яндекс.Диска есть функция их моментального редактирования, чем Dropbox похвастаться не может. И тем не менее, для того чтобы сохранить скриншот в папку C:\Users\ИмяПользователя\Dropbox\Скриншоты
нужно просто нажать кнопку

Сразу же можно вышеописанным способом «расшарить» скриншот и отправить другу. Все скриншоты для этой заметки сделаны именно с помощью Dropbox а обработаны в обычном Paint`e.
Передача снимков со смартфона в хранилище
Если на вашем смартфоне установлено приложение Dropbox, Вы можете настроить его таким способом, чтобы ваши снимки и видеозаписи, мгновенно отправлялись в облако, а значит и на домашний компьютер.
Взаимодействие с веб-сервисами
Многие веб-сервисы, работающие с файлами (например, онлайн конвертеры звуковых файлов), для ускорения загрузки и выгрузки аудио- фото- видео- файлов, очень плотно используют облачные хранилища. Вы указываете ссылку на файл в облаке — и он за считанные секунды «кочует» в редактор. Отредактировав, вы предоставляете доступ к облаку, и файл выгружается за пару секунд в облако. Можно уходить с сервиса, а клиент сам скачает файл из хранилища на компьютер.
Хорошим примером может послужить сервис обрезки и склеивания аудиофайлов www.mp3cut.ru находящийся на первой строчке по запросу «обрезать песню онлайн».
Как видно он поддерживает загрузку из двух популярных хранилищ, плюс ВК (чем не облачное хранилище?).

Заключение
Мы очень надеемся, что смогли вам помочь. За облачными технологиями будущее, которое уже наступило. Вспомните ту же ChromeOS — без интернета это мало чем полезная операционная система, но подключитесь к сети — и она расцветет. Все построено на облачных технологиях.
Почему сегодня было выбрано именно это хранилище — много написано выше. Задача статьи рассказать вкратце о возможностях файловых хранилищ. Построены они по одному принципу. Отличие в объемах, скоростях, внешнем виде, и т.п. Пробуйте, регистрируйтесь, устанавливайте, работайте. Ваши данные всегда будут в целости и сохранности, что бы не произошло.
Если Вас интересует более подробное описание Dropbox, или вы хотите увидеть нечто похожее для других облачных хранилищ — пишите в комментарии
 Портал о персональных компьютерах
Портал о персональных компьютерах