Технология широкополосного беспроводного соединения WiFi плотно вошла в жизнь людей. Она позволяет предельно быстро решать рутинные задачи. Именно поэтому вопрос, почему не работает WiFi на ноутбуке, является весьма важным. Сразу же хочется отметить, что причин, по которым на ноутбуке может не работать WiFi достаточно много, и эта статья не является панацеей. Однако в ней вы найдете решение наиболее распространенных проблем, без вызова специалиста.
Прежде чем пенять на ноутбук, следует проверить саму точку доступа, так как причиной неработоспособности беспроводной сети может стать именно маршрутизатор.
В первую очередь нужно убедиться в том, что он включен и другие устройства, к примеру, смартфон, планшет или другой ноутбук, могут к нему подключиться. Если с роутером все нормально, то идем дальше.
Почему не работает WiFi: Видео
Проверка и установка драйвера сетевого адаптера
В случае, когда роутер включен, сеть работает, но на ноутбуке все равно не включается WiFi необходимо проверить драйвер для беспроводного адаптера и сетевой карты. Сделать это можно в диспетчере устройств. Открыть его можно следующим образом. Находим ярлык «Мой компьютер» (на рабочем столе, в меню «Пуск», или же в файловом менеджере) и нажимаем на него правой кнопкой мышки. Выбираем «Свойства». Далее, в левой панели нужно найти «Диспетчер устройств» и открыть его.
В появившемся меню отображаются все имеющиеся на ноутбуке устройства, даже если на них не установлен драйвер. В таком случае они будут обозначены восклицательным знаком. Нас интересует раздел «Сетевые адаптеры». Открываем двойным кликом и смотрим, есть ли устройство с восклицательным знаком.
Если такое имеется, то нажимаем на него правой кнопкой мышки и выбираем «Удалить». Подтверждаем действие. После этого, если у вас есть диск с драйверами, то вставляете его в привод и устанавливаете нужное программное обеспечение. Если такого диска нет, то вам потребуется зайти на официальный сайт производителя ноутбука, и скачать нужное ПО для вашей модели.
Вполне возможно, что ранее драйвер на сетевое оборудование был установлен, но в определенный момент перестал работать. Почему это могло произойти? Наиболее распространенной причиной является вирусная атака. Также это может быть результатом неправильного выключения устройства, к примеру, при помощи длительного нажатия на кнопку питания. Иногда такие последствия встречаются после зависаний или аппаратных ошибок.
После установки драйверов снова проверяем возможность подключения к беспроводной сети. Стоит отметить, что вышеуказанные действия выполняются независимо от версии операционной системы.
Переустановка драйвера WiFi в Windows: Видео
Драйвера на клавиатуру
Драйвера сетевых модулей в порядке, но не включается адаптер вай-фай, что делать? Здесь нужно понимать, что осуществляется при помощи клавиатуры. Как правило, это комбинация клавиш Fn+кнопка включения WiFi (помечена соответствующим значком). Если при нажатии этих клавиш адаптер не включился, то следует установить драйвер на клавиатуру.
Встречаются случаи, когда драйвер установлен, большинство дополнительных клавиш работает, но включить беспроводной адаптер все равно не получается. В таком случае рекомендуется установить специальную утилиту для управления WiFi модулем. Скачать ее можно на том же источнике, где и программное обеспечение.
Проверка состояния беспроводного соединения
Статьи по теме
Если с драйверами все в порядке, а WiFi все равно не работает, то следует проверить состояние сетевого подключения. Для этого необходимо открыть панель управления сетями и общим доступом, нажав на значок сети в трее правой кнопкой мышки, и войти в пункт «Изменить параметры адаптера». Здесь находим найти ярлык беспроводной сети (в зависимости от версии Windows название может отличаться).
Если ярлык серого цвета это говорит о том, что соединение отключено. Включить его можно нажав на соединении правой кнопкой мышки и выбрав пункт «Включить». После этого компьютер автоматически начнет поиск доступных сетей.
Также можно нажать «Диагностика». Таким образом, система автоматически начнет поиск неисправностей и устранение, связанных с сетевыми адаптерами. При этом стоит отметить, что эту процедуру можно выполнить несколько раз подряд, так как она может помочь со второго или даже третьего раза.
Что делать если не работает Wi-Fi на ноутбуке: Видео
Еще несколько причин, по которым может не работать WiFi адаптер
Выше были указаны основные причины, по которым беспроводной адаптер может давать сбои. Теперь вы знаете, что делать в первую очередь, если не работает WiFi на ноутбуке. Однако стоит отметить, что все это программные причины, устранить которые можно простой установкой новых драйверов, утилит, а также выполнением определенных операций в Windows.
Иногда встречаются и аппаратные ошибки. Что это означает. Аппаратные сбои происходят непосредственно с самой платой. Другими словами - это физические повреждения сетевой карты. Для устранения таких проблем вам придется разбирать ноутбук. Стоит отметить, что некоторые модели разбираются предельно просто, однако, встречаются и такие, которые самостоятельно разобрать достаточно сложно. Необходимо предупредить, что без определенных знаний в этой области разбирать ноутбук не рекомендуется.
Но все же в данной статье мы рассмотрим, какими могут быть физические повреждения. К примеру, если устройство было в ремонте или вы самостоятельно разбирали его для чистки системы охлаждения, вполне возможно, что на адаптере WiFi не подключены провода антенны. Банально о них можно просто забыть. В таком случае адаптер работает, но сигнал не ловит, даже находясь недалеко от источника. Устраняется проблема простым подключением антенны.
Также, ответом на вопрос, почему не работает модуль вай-фай, является банальный перегрев карты и выход ее из строя. Это может произойти в том случае, если ноутбук используется в постели, или располагается на мягких поверхностях. Дело в том, что на нижней крышке устройства имеются специальные отверстия, через которые в систему поступает холодный воздух, охлаждая платы.
Нетрудно догадаться, что произойдет, если эти отверстия перекрыть на длительное время. Еще одной причиной перегрева может стать банальная пыль, которая втягивается вентилятором и оседает внутри ноутбука абсолютно на всех модулях и элементах ноутбука. Именно по этой причине рекомендуется чистить устройство от пыли не реже одного раза в год. Такая чистка обойдется в разы дешевле ремонта.
В случае если WiFi адаптер сгорел, он не подлежит ремонту. Его остается только заменить. Проверить это можно в диспетчере устройств, так как при сгорании тот или иной элемент перестает отображаться. Кроме этого, если модуль отображается, но не работает, здесь вы сможете увидеть ошибку, по которой он не функционирует. Это, в свою очередь, позволит найти решение проблемы.
Выше мы разобрали наиболее распространенные причины, по которым не работает адаптер вай-фай. Они могут быть решены самостоятельно, без помощи специалистов. Однако, если испробовав все эти методы, у вас все же не получилось устранить причину неполадки, то рекомендуется обратиться в сервисный центр.
Маршрутизатор не раздает wifi: Видео
В этой инструкции - подробно о том, почему может не работать Wi-Fi подключение на ноутбуке в Windows 10, 8 и Windows 7. Далее пошагово описаны наиболее распространенные сценарии, связанные с работоспособностью беспроводной сети и способы их решения.
Чаще всего проблемы с подключением Wi-Fi, выражающиеся в отсутствии доступных сетей или доступа к Интернету после подключения, возникают после обновления или установки (переустановки) системы на ноутбук, обновления драйверов, установки сторонних программ (особенно антивирусов или фаерволов). Однако, возможны и иные ситуации, также приводящие к указанным проблемам.
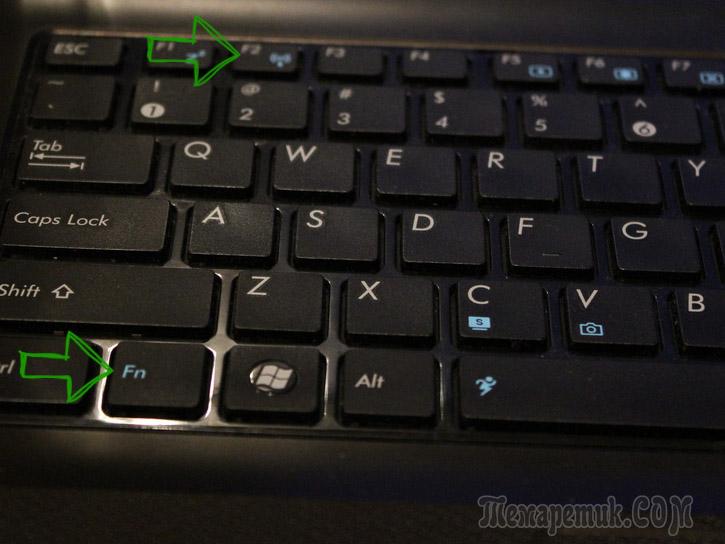
В материале будут рассмотрены следующие основные варианты ситуации «не работает Wi-Fi» в Windows:
- Не получается включить Wi-Fi на ноутбуке (красный крестик на соединении, сообщение о том, что нет доступных подключений)
- Ноутбук не видит сеть Wi-Fi вашего роутера, при этом видит другие сети
- Ноутбук видит сеть, но не подключается к ней
- Ноутбук подключается к Wi-Fi сети, но страницы и сайты не открываются
По-моему, указал все наиболее вероятные проблемы, которые могут возникнуть при подключении ноутбука к беспроводной сети, приступим к решению этих проблем.
Как включить Wi-Fi на ноутбуке
Далеко не на всех ноутбуках модуль беспроводной сети включен по умолчанию: в некоторых случаях необходимо выполнить те или иные действия, чтобы он заработал. Тут стоит отметить, что все описанное в этом разделе полностью применимо только в том случае, если вы не переустанавливали Windows, заменяя тот, который был установлен производителем. Если вы это делали, то часть из того, о чем сейчас будет написано, может не сработать, в этом случае - читайте статью дальше, я постараюсь учесть все варианты.
Включение Wi-Fi с помощью клавиш и аппаратного переключателя
На многих ноутбуках для того, чтобы включить возможность подключения к беспроводным Wi-Fi сетям, нужно нажать комбинацию клавиш, одну клавишу или воспользоваться аппаратным переключателем.
В первом случае для включения Wi-Fi используется либо просто функциональная клавиша на ноутбуке, либо комбинация из двух клавиш - Fn + кнопка включения Wi-Fi (может иметь изображение эмблемы Wi-Fi, радио-антенны, самолета).
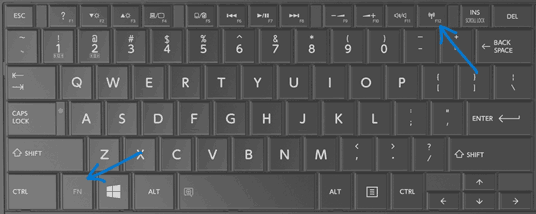
Во втором - просто переключатель «Включено» - «Выключено», который может находиться в разных местах компьютера и выглядеть по-разному (пример такого переключателя вы можете видеть на фотографии ниже).
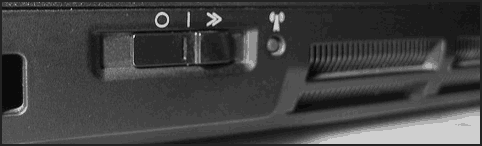
Что касается функциональных клавиш на ноутбуке для включения беспроводной сети, важно понимать один нюанс: в случае если вы переустановили Windows на ноутбуке (или произвели ее обновление, сброс) и не обеспокоились установкой всех официальных драйверов с сайта производителя (а воспользовались драйвер-паком или же сборкой Windows, которая якобы устанавливает все драйвера), эти клавиши скорее всего работать не будут, что может привести к невозможности включить Wi-Fi.
Чтобы выяснить в этом ли дело - попробуйте использовать другие действия, предусмотренные верхними клавишами на вашем ноутбуке (только учитывайте, что громкость и яркость могут работать и без драйверов в Windows 10 и 8). Если они так же не работают, видимо, причина как раз функциональных клавишах.
Обычно требуются даже не драйверы, а специальные утилиты, доступные на официальном сайте производителя ноутбука и отвечающие за работу специфического оборудования (к которому относятся и функциональные клавиши), например HP Software Framework и HP UEFI Support Environment для Pavilion, ATKACPI driver and hotkey-related utilities для ноутбуков Asus, утилита функциональных клавиш и Enaergy Management для Lenovo и другие. Если вы не знаете, какая конкретно утилита или драйвер требуются, поищите в интернете информацию об этом применительно к вашей модели ноутбука (или сообщите модель в комментариях, я постараюсь ответить).
Включение беспроводной сети в операционных системах Windows 10, 8 и Windows 7
Помимо включения Wi-Fi адаптера клавишами ноутбука, может потребоваться его включение в операционной системе. Посмотрим, как включается беспроводная сеть в Windows последних версий.
В Windows 10 нажмите по значку сетевого подключения в области уведомлений и проверьте, чтобы кнопка Wi-Fi была включена, а кнопка, отвечающая за режим «в самолете» - выключена.
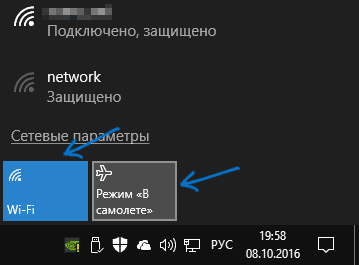
Кроме этого, в последней версии ОС включение и выключение беспроводной сети доступно в Параметры - Сеть и Интернет - Wi-Fi.
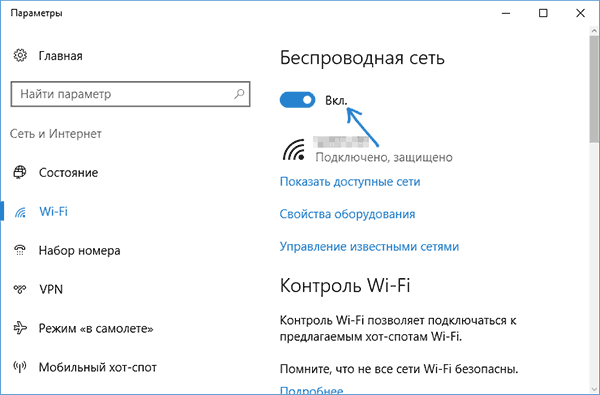
В Windows 7 (впрочем, это можно сделать и в Windows 10) зайдите в центр управления сетями и общим доступом, выберите слева пункт «Изменение параметров адаптера» (можно также нажать клавиши Win + R и ввести команду ncpa.cpl чтобы попасть в список подключений) и обратите внимание на значок беспроводной сети (если его там нет, то можно пропустить этот раздел инструкции и перейти к следующему, про установку драйверов). Если беспроводная сеть в состоянии «Отключено» (Серого цвета), кликните по значку правой кнопкой мыши и нажмите «Включить».
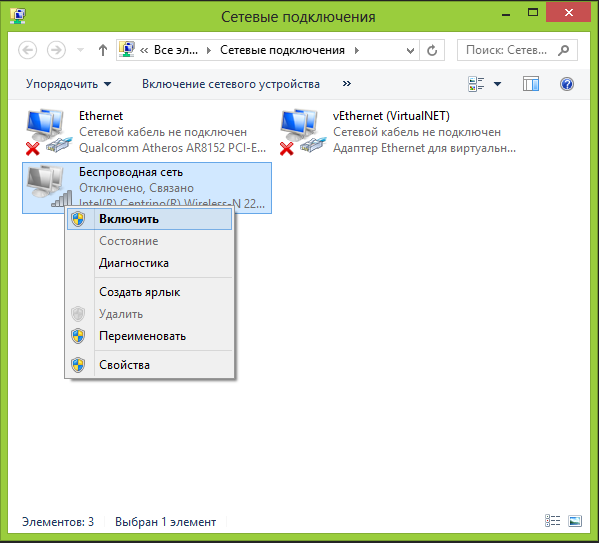
В Windows 8 лучше всего поступить следующим образом и выполнить два действия (т.к. две настройки, по наблюдениям, могут работать независимо друг от друга - в одном месте включено, в другом - выключено):

- В правой панели выбрать «Параметры» - «Изменение параметров компьютера», затем выбрать «Беспроводная сеть» и убедиться, что она включена.
- Выполнить все действия, которые описаны для Windows 7, т.е. убедиться, что беспроводное соединение включено в списке подключений.
Еще одно действие, которое может понадобиться для ноутбуков с предустановленной ОС Windows (вне зависимости от версии): запустите программу для управления беспроводными сетями от производителя ноутбука. Практически на каждом ноутбуке с предустановленной операционной системой есть и такая программа, которая в названии содержит Wireless или Wi-Fi. В ней вы также сможете переключить состояние адаптера. Эту программу можно найти в меню пуск или «Все программы», а также она может добавлять ярлык в Панель управления Windows.
Последний сценарий - Вы переустанавливали Windows, но не установили драйвера с официального сайта. Даже если драйвера на Wi- Fi установились автоматически при установке Windows, или вы их поставили с помощью драйвер-пака, и в диспетчере устройств показывает «Устройство работает нормально» - сходите на официальный сайт и возьмите драйвера оттуда - в подавляющем большинстве случаев это решает проблему.
Wi-Fi включен, но ноутбук не видит сеть или не подключается к ней
Почти в 80% случаев (по личному опыту) причина такого поведения - отсутствие нужных драйверов на Wi-Fi, которое является следствием переустановки Windows на ноутбуке.
После того, как вы переустановили Windows, возможны пять вариантов событий и ваших действий:
- Все определилось автоматически, вы работаете за ноутбуком.
- Вы устанавливаете отдельные драйвера, которые не определились, с официального сайта.
- Вы используете драйвер-пак для автоматической установки драйверов.
- Что-то из устройств не определилось, ну и ладно.
- Все без исключения драйвера берутся с официального сайта производителя.
В первых четырех случаях Wi-Fi адаптер может не работать так как следует, причем даже если в диспетчере устройств отображается, что оно работает нормально. В четвертом случае возможен вариант, когда беспроводное устройство вообще отсутствует в системе (т.е. Windows не знает о нем, хотя физически оно есть). Во всех этих случаях решение - установка драйверов с сайта производителя (по ссылке - адреса, где можно скачать официальные драйвера для популярных марок)
Как узнать, какой драйвер на Wi-Fi стоит на компьютере
В любой версии Windows, нажмите клавиши Win + R на клавиатуре и введите команду devmgmt.msc, после чего нажмите «Ок». Откроется диспетчер устройств Windows.
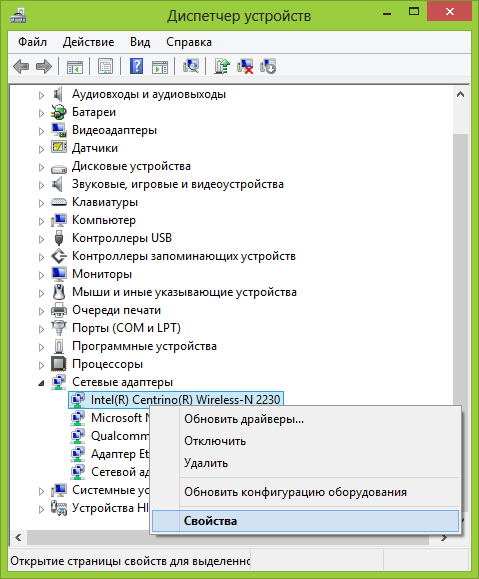
Откройте пункт «Сетевые адаптеры» и найдите ваш Wi-Fi адаптер в списке. Обычно, он имеет в названии слова Wireless или Wi-Fi. Кликните по нему правой кнопкой мыши и выберите пункт «Свойства».
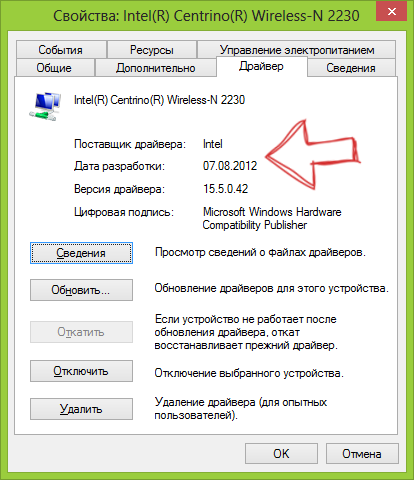
В открывшемся окне откройте вкладку «Драйвер». Обратите внимание на пункты «Поставщик драйвера» и «Дата разработки». Если поставщик Microsoft, а дата отстоит от сегодняшней на несколько лет - вперед на официальный сайт ноутбука. Как скачать оттуда драйвера описано по ссылке, которую я приводил выше.
Обновление 2016: в Windows 10 возможен обратный вариант - вы устанавливаете нужные драйверы, а система сама их «обновляет» на менее работоспособные. В этом случае вы можете откатить драйвер Wi-Fi в диспетчере устройств (или загрузив его с официального сайта производителя ноутбука), после чего запретить автоматическое обновление этого драйвера.
После установки драйверов может потребоваться включить беспроводную сеть, как это было описано в первой части инструкции.
Дополнительные причины, почему ноутбук может не подключаться к Wi-Fi или не видеть сеть
Помимо описанных выше вариантов, возможны и другие причины возникновения проблем с работой Wi-Fi сети. Очень часто - проблема в том, что изменялись настройки беспроводной сети, реже - в том, что не получается использовать определенный канал или стандарт беспроводной сети. Часть таких проблем уже описывались на сайте ранее.
Кроме описанных в указанных статьях ситуаций, возможны и другие, стоит попробовать в настройках роутера:
- Изменить канал с «авто» на конкретный, попробовать разные каналы.
- Изменить тип и частоту беспроводной сети.
- Убедиться, что для пароля и имени SSID не используются кириллические символы.
- Изменить регион сети с РФ на США.
Пожалуй, все, что я могу предложить по данному вопросу. Вспомню что-то еще, дополню инструкцию.
Ноутбук подключается по Wi-Fi но сайты не открываются
Если ноутбук (а также планшет и телефон) подключаются к Wi-Fi но страницы не открываются, тут возможно два варианта:
- Вы не настроили роутер (при этом на стационарном компьютере все может работать, так как, по сути, роутер не задействован, несмотря на то, что провода подключены через него), в этом случае нужно лишь настроить роутер.
Вот, пожалуй, и все, думаю среди всей этой информации вы сможете извлечь для себя именно то, что подойдет именно для вашей ситуации.
На компьютерных форумах можно встретить множество сообщений от пользователей, ищущих причину того что не работает wifi на ноутбуке. Не в силах самостоятельно решить проблему некоторые находят простой выход — отказ от беспроводного интернета, оставаясь без отличного инструмента для отдыха, работы.
Практика показывает, что оснований, почему не работает wifi, может быть множество, а проблема поиска неисправности действительно актуальна и требует детального рассмотрения. Диагностика даже опытным, профессиональным мастером не всегда помогает сразу определить происхождение данного вида повреждения.
Основные, часто встречаемые источники неисправностей появляются в связи с внесением определенных изменений в функционирование используемых гаджетов. К ним можно отнести: переустановку операционной системы, замену роутера, недавнее обновление прошивок — именно из-за них можно столкнуться с тем, что перестал работать wifi.
Более детально стоит остановиться именно на распространенных случаях, при тщательном изучении которых, можно пробовать самостоятельно устранить неисправность. Восстановление интернет-соединения собственными силами зависит от желания, упорства, возможностей, которые в комбинации избавят от необходимости обращения за сторонней помощью.

Не работает Wi-fi — неправильные драйвера или их отсутствие
На ноутбуке wi-fi может не подключается из — за «слетевших» драйверов, после определенного ряда манипуляций с операционной системой, поэтому для восстановления нормального функционирования производится их переустановка. Официальные сайты производителей предлагают бесплатно, на выбор, драйвера для всех моделей, причем в безопасном варианте для загрузки.
Если после установки новой windows 10 не работает wifi, это свидетельствует о необходимости переустановки драйверов, отсутствие которых препятствует нормально работе. Обновление ОС (операционной системы) зачастую становится причиной отсутствия подключения, поэтому проверка драйверов — необходимая процедура.
Для оптимизации поиска можно использовать следующие сайты чаще всего встречаемых производителей:
- Lenovo — http://www.lenovo.com/ru/ru/
- Acer — http://www.acer.ru/ac/ru/RU/content/home
- HP — http://www8.hp.com/ru/ru/home.html
- Asus — http://www.asus.com/ru/
Не работает Wi-fi — недостаточная сила сигнала или вирусы
Корректность установленных параметров не гарантирует бесперебойное функционирование роутера, особенно если после установки windows 10 не работает wifi, не всегда виновата именно ОС или сам ноутбук. Виновником возникновения неисправности может быть слабый сигнал интернет-соединения, или сигнал практически отсутствующий по своей интенсивности.
Многие модули обнаруживают сеть, но не в состоянии к ней подсоединиться из-за слабого сигнала, который иногда зависит от места расположения самого роутера. Сила сигнала меняется благодаря наличию толстых стен с утеплителями, массивными отделочными материалами, источников воспроизведения радиопомех, конструкций содержащих металлические элементы.
Эту ситуацию можно исправить путем переноса роутера и установки его рядом с маршрутизатором, если после этого подключение к интернету осуществляется беспрепятственно, месторасположение устройства меняется.
Заражение вирусами грозит системным файлам, отвечающим за работу сети, которые могут атаковаться вредоносными программами, часто случается, что даже после переустановки виндовс не включается wifi. Установка специальных утилит поможет провести ревизию ОС на присутствие вирусов, корректно удалить их с ноутбука, но придется после завершения её функционирования перезагрузить устройство, заново настроить вайфай.

Не работает Wi-fi — неработоспособность узла или модуля.
Встроенный модуль wi-fi регулирует функциональность соединения компьютера с интернетом, зачастую именно он неисправен. Для определения его выхода из строя рекомендуется обращаться в специализированные сервисные центры, для проведения профессионального тестирования с целью определения проблемы.
Самостоятельное вскрытие компьютера, попытка повлиять на работу модуля, грозит серьезными повреждениями хрупких агрегатов или дорогостоящих деталей компьютера, что приведет к более серьезным дефектам. Если встроенный модуль не подлежит починке или замещению оригинальным экземпляром, его можно заменить внешним устройством, работающим через USB разъём, это сэкономит средства, время на устранение повреждения.
Не работает Wi-fi — неисправная сеть как причина, почему не работает вайфай.
Нельзя утверждать что именно ноутбук зачастую виноват в отсутствии подключения к интернету, иногда именно неисправность сети не дает компьютеру к ней подключится, именно из-за этого создается ситуация в которой не работает wifi. Это достаточно легко проверить:
- подключение . К имеющемуся соединению подключаются другие гаджеты, помогающие определить, что не функционирует сеть или компьютер; . После перезагрузки роутера связь может восстановиться, и он будет функционировать в стандартном режиме;
- настройка . Можно обратиться к провайдеру, предоставляющему услуги подключения для обновления специфических настроек.
Испробовав доступные способы можно легко понять, почему не включается wifi, если же после проведения всех мероприятий доступ к сети невозможен, стоит привлечь к процессу специалистов с опытом работы.
Не работает Wi-fi — домашняя «реанимация» своими силами.
Последняя надежда всегда возлагается на советы опытных пользователей, испробовавших все доступные способы, но безрезультатно, и если не удалось понять, почему не включается wifi на ноутбуке, можно попробовать его реанимировать. Быстрое восстановление при беспроводном соединении возможно после проведении следующих манипуляций:
- Отключение роутера. Блок питания выключается из электросети, и включается заново спустя 2-3 минуты;
- Перезагрузка. Полная перезагрузка ОС, через кнопку «Пуск», с соблюдением процедуры, закрытием активных программ, приложений, диалоговых окон.
Зачастую эта процедура, проведенная после того, как перестал работать wifi, по отзывам пользователей, приводит к восстановлению беспроводного соединения, и нормального подключения к интернету.
Диагностика беспроводного адаптера дает возможность определить, почему не работает вайфай на ноутбуке, предоставить рекомендации как исправить это положение, например простым сбросом настроек, последующим включением в сеть.
При периодических отключениях интернет-соединения обязательно необходимо проверить симптомы этого явления, выяснить, что стало причиной, для быстрого, эффективного устранения неработоспособности, которое не всегда требует вмешательства работников сервисных центров.
В этой статье я попытался рассмотреть все возможные способы из — за которых может не работать Wi-fi. Если эти советы Вам не помогли, можете задавать вопросы в комментарии и мы вам дадим ответ в ближайшее время.
В наши дни компьютерные форумы пестрят сообщениями расстроенных юзеров о том, что у многих не работает wifi на ноутбуке. Часть пользователей просто отказываются от беспроводного интернета, лишая себя мощного инструмента для работы, бизнеса и досуга. Поэтому очевидно: проблема актуальна и подлежит рассмотрению.
1. Отсутствие Wifi из-за индивидуальных настроек
Большинство моделей лэптопов оснащены специальным выключателем беспроводной сети, который обычно вынесен за пределы основной клавиатуры. Данная кнопка может быть расположена в самом неожиданном месте, но чаще всего рядом с кнопкой включения, либо недалеко от клавиатуры (например, справа вверху).
Если затрудняетесь с поиском данного переключателя, загляните в инструкцию от ноутбука, где в одном из первых разделов есть описание каждой кнопки. Очень часто у начинающих юзеров сеть не работает по этой простой причине.
После перевода выключателя сети в активное положение, на индикаторной панели ноута должен загореться огонёк напротив значка сети (обычно, антенна), а в системном трее (возле часов и даты) появится пиктограмма сети, по которой можно кликнуть и попасть в меню настроек wifi. При проблемах с сетью следует выяснить, верны ли настройки.
На некоторых моделях одного включения адаптера недостаточно. Необходимо наличие специальной утилиты, обеспечивающей его работу в ноутбуке.
Внимательно изучите диски, идущие в комплекте с переносным компьютером — именно на них можно найти данную утилиту.
2. Слабый сигнал
Что же делать, если вы убедились в правильности введённых настроек, но wifi на ноутбуке до сих пор не работает? Ответ может крыться в слабом уровне сигнала, граничащим с почти полным его отсутствием. Многие устройства просто откажутся подключаться, даже если и смогут обнаружить сеть.
Проблема с сетью на ноутбуке может возникнуть из-за далеко установленного роутера, либо наличия преград на пути сигнала от него (толстых стен, металлических конструкций, источников радиопомех и прочих). Попробуйте перенести ноутбук поближе к маршрутизатору и снова подключиться к сети. Если проблема исчезнет, задумайтесь об изменении местоположения роутера.
3. Проблема с драйверами
Ещё одной причиной могут быть «слетевшие» драйвера wifi модуля в ноутбуке. Рекомендуется их переустановить, чтобы сразу снять с них подозрения при поиске неисправности. На официальных сайтах производителей есть драйвера для каждой модели ноутбука, причём в бесплатном доступе. Загружайте их только оттуда, брать «дрова» со сторонних ресурсов может быть опасно.
4. Вредоносные программы
Некоторые вирусы после заражения ноутбука начинают «атаковать» системные файлы, отвечающие за работу сети. Если раньше проблем с ней не было, а теперь она не работает, очень вероятно, что на вашем ноуте wifi не работает как раз по этой причине. Проведите «ревизию» системы на наличие вирусов, и, в случае обнаружения, корректно удалите их с компьютера. Сделать это можно при помощи той же утилиты Cureit от DoctorWeb’а.
После завершения всех операций, перезагрузите ноутбук и настройте wi-fi по новой.
5. Неисправность wifi-модуля
За способность подключения ноутбука к сети отвечает модуль Wifi. Если беспроводная связь не включается, причина может быть в его аппаратной неисправности (грубо говоря, модуль вышел из строя и больше не работает). Выписывайте своему ноуту «путёвку» в сервисный центр, где его протестируют и найдут точную причину неисправности.
Самим пытаться вскрыть компьютер и добраться до модуля крайне опасно — можно без особых усилий серьёзно повредить другие детали в ноутбуке. Тогда ремонта точно не избежать, и обойдётся он в разы дороже.
Если у вас старая модель лэптопа, замена модуля может быть довольно трудным мероприятием из-за банального отсутствия запчасти на рынке. Вашим спасением может стать внешний модуль wifi, который работает через обычный USB-разъём. Как правило, это обойдётся дешевле и займёт меньше времени.
6. Неисправность самой сети
Бывает, проблема кроется не в ноутбуке. Сеть на нём не включается или не работает из-за неисправности всей сети. Проверьте, возможно ли подключить к ней другие устройства. И, если нет, значит проблема в сети. Для начала произведите перезагрузку роутера. Не помогло? Тогда попробуйте заново его настроить.
При возникновении проблем с самостоятельной настройкой маршрутизатора, обратитесь за помощью к провайдеру, ведь зачастую поставщики интернета используют специфические настройки для работы устройств своих абонентов.
Если по каким-либо причинам wifi сеть на ноутбуке не включается или не работает, не стоит отчаиваться. Чаще всего, проблему можно решить очень быстро и довольно легко.
Беспроводной сеть Wi-Fi пользуется большинство из нас, мы привыкли подключаться к Wi-Fi дома, офисе, кафе, у друзей. Все привыкли, что подключение к Wi-Fi сети процесс автоматический и не требующий ни каких действий, максимум ввод пароля для подключения к беспроводной сети и то только один раз, поскольку в дальнейшем операционная система запомнит его и повторный ввод пароля будет не нужен. Но иногда возникают трудности с включением Wi-Fi или подключением к беспроводной сети и многие недоумевают что им делать. Возникают вопросы - Как включить Wi-Fi сеть, Как подключиться к Wi-Fi сети, Почему ноутбук/ планшет/ смартфон не видят сеть, что делать? В этой статье я постараюсь ответить на наиболее популярные вопросы возникающие у пользователей при включении Wi-Fi сети на ноутбуке.
Я опишу все известные мне способы включения Wi-Fi сети на ноутбуке (ведь все, что можно выключить можно и включить?!) Начну со способов более простых и часто встречающихся, далее буду переходит к более сложным способам, которые понадобятся единицам.
Итак, если вы видите на панели задач значок выключенного Wi-Fi (или не видите вовсе значка), то это статья для Вас.
Включение Wi-Fi с помощью ползунка/ кнопки на корпусе ноутбука.
На многих моделях ноутбуков для включения Wi-Fi необходимо воспользоваться ползунком или отдельной кнопкой для включения Wi-Fi. Зачастую этот выключатель располагается на переднем торце ноутбука.

Переключатель выглядит по разному, но несет одну функцию - включение и выключение беспроводной сети.
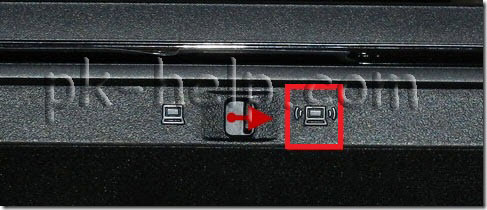
Для включения Wi-Fi просто передвигаете ползунок в положение Включено.
Как включить Wi-Fi с помощью сочетания клавиш.
Если на вашем ноутбуке нет ползунков или отдельных кнопок включения Wi-Fi присмотритесь внимательно на клавиатуру, на ней вы можете обнаружить значок Wi-Fi на одной из функциональных клавиш (F1- F12).
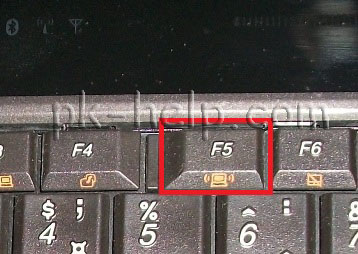
Она может располагаться на разных кнопках, все зависит от производителя и модели ноутбука.
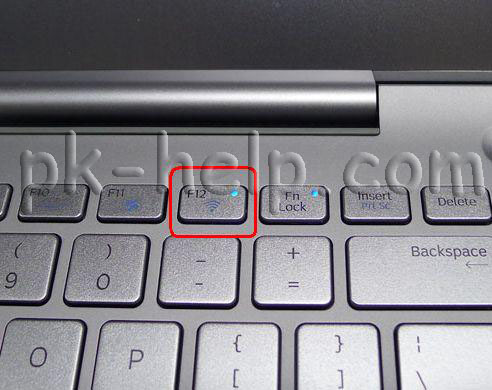
Для того что бы включить Wi-Fi необходимо нажать эту клавишу или воспользоваться сочетанием клавиш
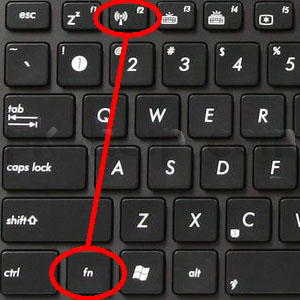
Рассмотрим комбинации клавиш, которые наиболее часто используются в ноутбуках разных производителей:
- Acer
. Зажимаем клавиши:
+ . - Asus
. Комбинация
+ . - HP
. Здесь нажимаем
+ . - Lenovo
. Нужные кнопки:
+ . - Samsung
. Либо
+ , либо + . - Dell
комбинация клавиш
+ или +
Как включить Wi-Fi в настройках Windows.
Если указанные процедуры не помогли и вы до сих пор задаетесь вопросом Как включить Wi-Fi на ноутбуке? необходимо проверить включено ли Беспроводное сетевое соединение в настройках Windows. Для этого необходимо попасть в Центр управления сетями и общим доступом. Один из способов- нажать правой кнопкой мыши на значок сети в правом нижнем углу экрана и выбрать "Центр управления сетями и общим доступом".

![]()
Другой способ воспользоваться горячими клавишами
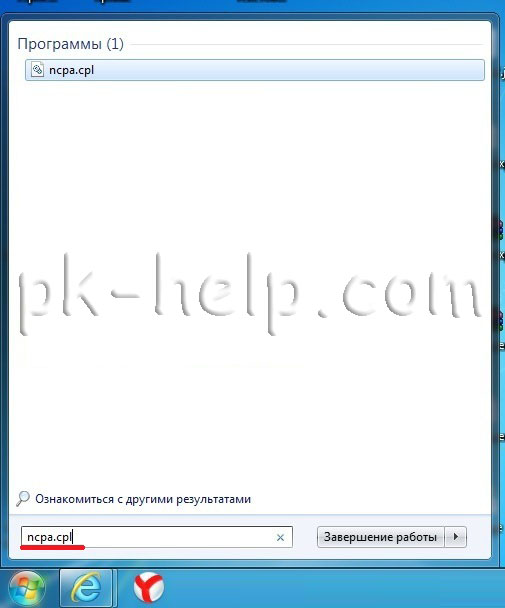
Не важно каким из способов вы пользовались результат будет один - на мониторе появится окно Сетевых подключений. Далее необходимо найти беспроводное подключение нажать на нем правой кнопкой мыши и выбрать "Включить" (если опция Включить не доступна значит Wi-Fi сеть включена).
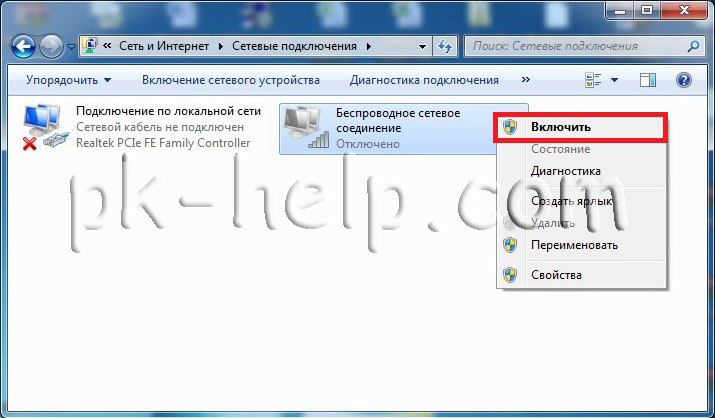
Включение Wi-Fi через диспетчер устройств Windows.
Если до сих пор ваш Wi-Fi адаптер не включен, необходимо проверить задействован ли он в диспетчере задач. Для этого нажмите кнопку "Пуск", щелкните правой кнопкой мыши "Компьютер" и выберите команду "Управление". В левом меню выберите Диспетчер устройств.

Или нажмите сочетание клавиш
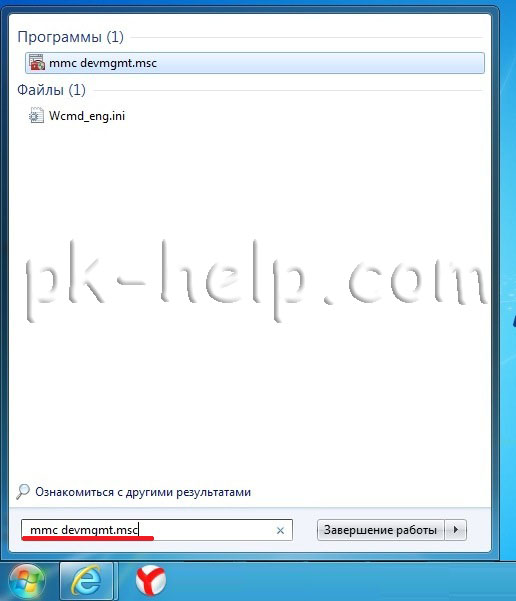
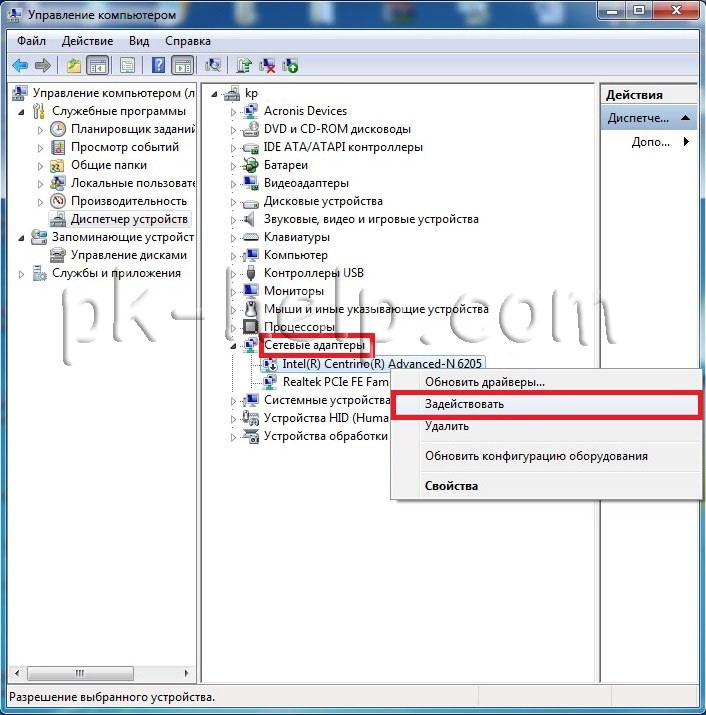
Если значок адаптера помечен стрелкой вниз значит он выключен, для того что бы его включить нажмите на нем правой кнопкой мыши и выберите "Задействовать".
Обновление драйверов для Wi-Fi.
Еще одной причиной не работоспособности Wi-Fi может быть - не подходящий драйвер или его отсутсвие. Для того что бы установить нужный драйвер, зайдите на сайт производителя ноутбука, найдите вашу модель (на некоторых сайтах это будет сделать сложно, можете написать в комментарии модель ноутбука, я постараюсь вам помочь) и скачайте драйвер для сетевой карты Wi-Fi для вашей операционной системы. После этого достаточно будет установить драйвера, после перезагрузки ноутбука Wi-Fi должен заработать.
Не важно каким способом вы включили беспроводную сеть, в итоге вы должны увидеть в панели задач значок Wi-Fi. При нажатии на него вы увидите доступные для подключения Wi-Fi сети.

 Портал о персональных компьютерах
Портал о персональных компьютерах