8 13 206 0
Как показывает практика, чаще всего, виновниками утраты персональных данных являются сами пользователи. Злоумышленники пользуются их беспечностью и это не составляет труда. К примеру, для более-менее опытного пользователя ПК заполучение данных другого пользователя, который подключен к незашифрованной сети Wi-Fi – дело нескольких минут. Для того, чтобы этого не случилось, настоятельно рекомендуем не оставлять открытыми беспроводные сети, и обязательно устанавливать на них пароль. Тем более, что сделать это совсем не трудно, и отымет это занятие у вас максимум 5 минут.
Для того, чтобы запаролить роутер TP-Link мы воспользуемся веб-интерфейсом устройства. Таким образом, через интернет-страницу можно вносить правки в настройки роутера. Для этого откройте любой браузер, в адресную строку введите 192.168.1.1 и нажмите Enter, после чего перед вами появиться окно авторизации.
По умолчанию для роутеров марки TL-Link парой «логин-пароль» является «admin – admin». Вводим в поле логин admin и то же самое в поле для пароля после чего нажимаем Enter.
Перед вами окажется главное меню веб-интерфейса. Обратите внимание на левую часть рабочей области – отыщите там поле «Беспроводной режим». Нажмите на него, и оттуда появиться еще несколько ссылок. Среди них нас интересует пункт «Защита беспроводного режима». Переходим в это меню.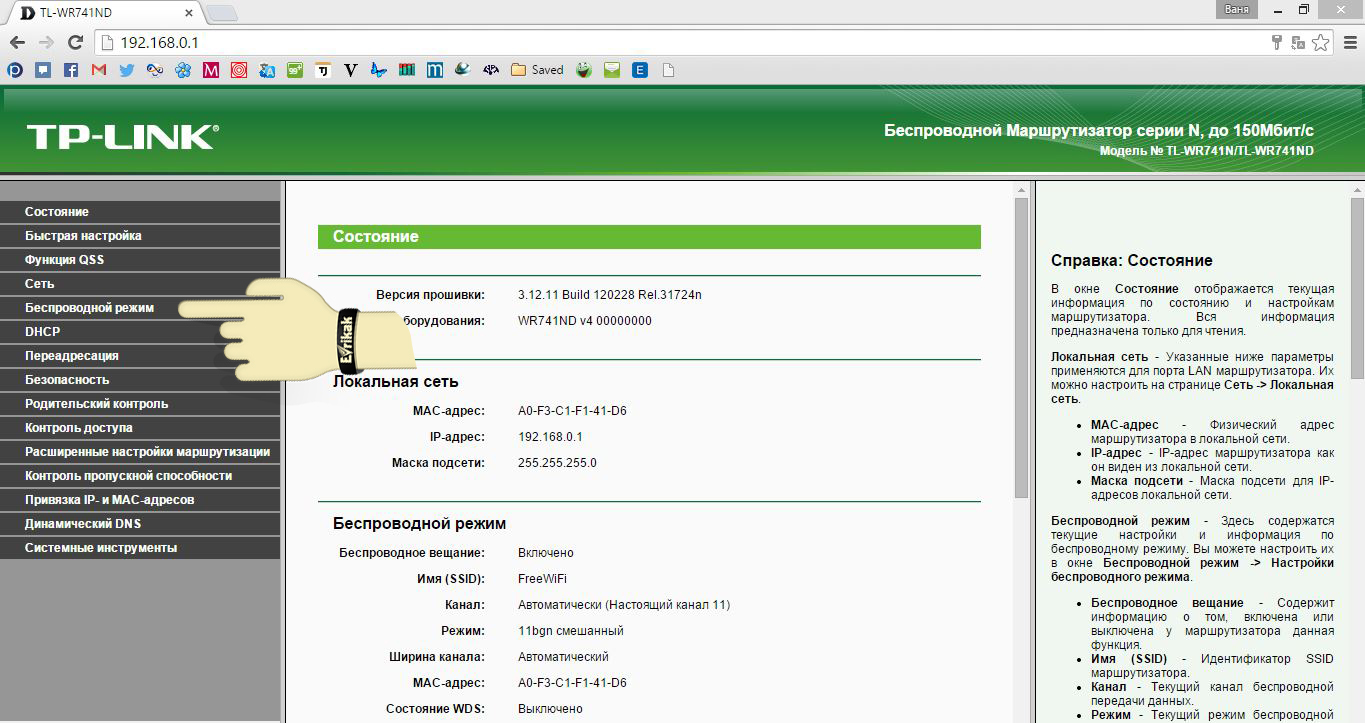
Здесь вам предстоит выбрать один из типов. Мы рекомендуем остановить свой выбор на WPA-Personal/WPA2-Personal защите. На сегодняшний день каналы, закрытые этим типом, остаются самыми стойкими от взлома. Отметив этот пункт напротив пунктов «Версия» и «Шифрование» выбираем значение «Автоматически», как это показано на картинке ниже. В поле под ним, «Пароль PSK» вводим ключ доступа к сети Wi-Fi.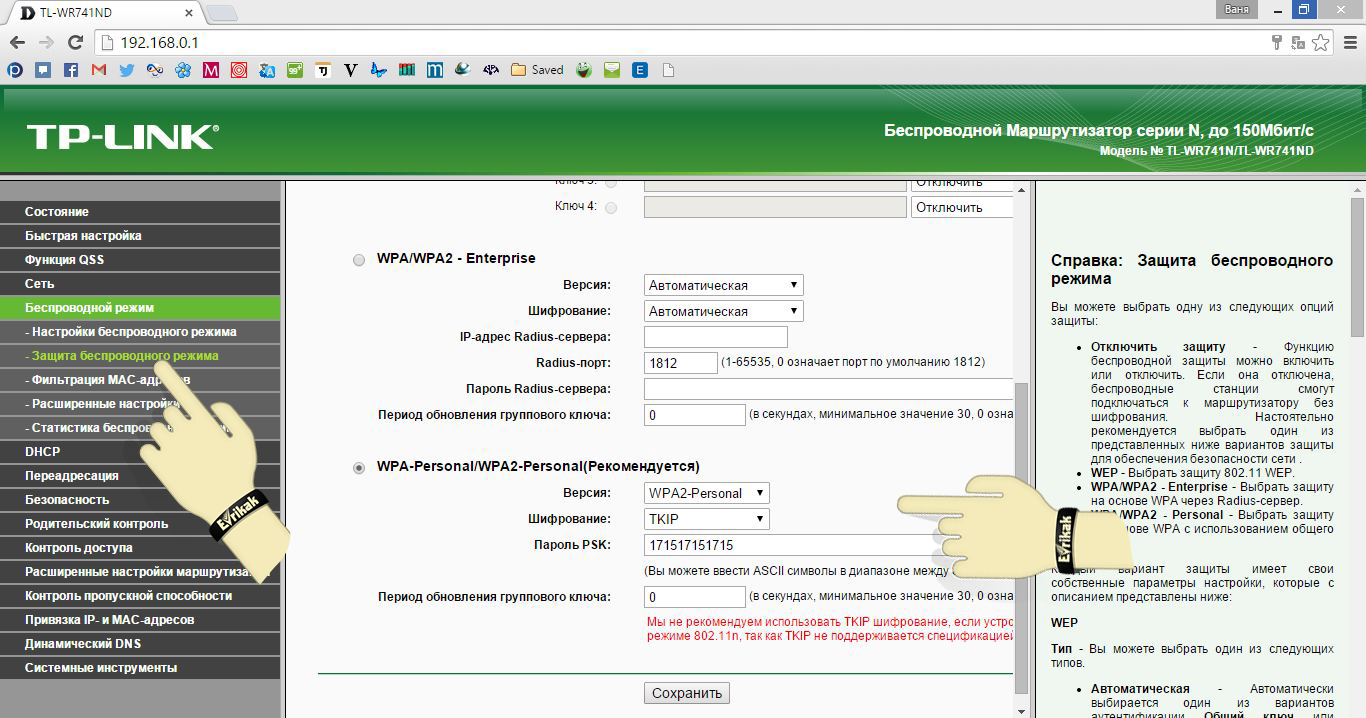 Его длина должна составлять от 8 символов до 64; можно использовать не только буквы и цифры, но и специальные символы.
Его длина должна составлять от 8 символов до 64; можно использовать не только буквы и цифры, но и специальные символы.
Итак, сейчас мы с вами попробуем самостоятельно поменять пароль в довольно распространённых роутерах марки Tp-Link. Именно тот пароль, который стоит на подключение к сети Вай-Фай, а не тот, что вы используете для настроек маршрутизатора. Как правило, предпринимаемые действия одни и те же, так как панель управления у разных моделей роутера практически идентичная.
Если вы задались целью сменить пароль на вашу беспроводную сеть, значит, у вас могли возникнуть проблемы или с очень простым паролем, который обычно устанавливают на приобретённый роутер, или вашу сеть просто взломали, а также вы могли дать свой пароль кому-то ещё, но потом пожалели. Ну и не исключением будет предположить то, что ваша сеть может быть и вовсе не защищена от вторжения извне – нет пароля. Если, конечно, вам не жалко свой трафик, то можете продолжать делиться им с окружающими, ну а мы продолжаем.
Меняем пароль к Wi-Fi на Tp-Link
Наилучшим решением будет подключение к компьютеру роутера через кабель. Далее находим, где наша панель управления самим маршрутизатором (если вы не знаете, как это сделать, ознакомьтесь с соответствующей статьёй). Когда вы нашли эти настройки, перейдите на закладку под названием Wireless (на русском языке это «Беспроводной режим»), в ней есть следующая опция – Wireless Security (или «Защита беспроводного режима»). Самым наилучшим типом защиты вашей сети будет WPA/WPA2 - Personal (Recommended/Рекомендуется). В случае, если у вас галочка не проставлена на этом пункте – сделайте это. Пункты под названием Версия (Version) и Шифрование (Encryption) можете не трогать, обычно это автоматическое определение.А вот и наше заветное поле Пароль PSK/PSK Password , именно в нём вы и должны написать или поставить новый пароль.
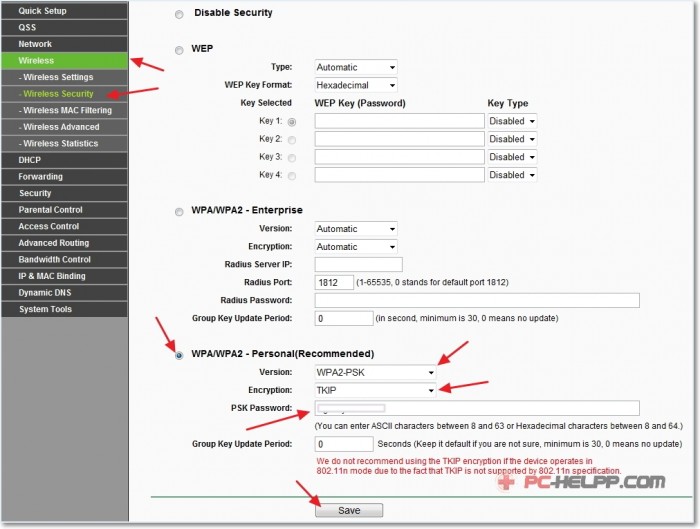
И помните, чем он сложнее, тем лучше. Обычно советуют длину не короче восьми символов, буквы разного регистра и хотя бы одну цифру. Готово, нажимайте кнопку внизу окна «сохранить », обязательно дайте роутеру перезагрузиться, иначе новые параметры не вступят в силу.
После изменения пароля не подключаются устройства
А вот и та изюминка, о которой уже упоминалось. Что случилось и как с этим справляться? Обычно наши устройства подключаются к запомненной сети автоматически, то есть пароль на них введён прежний, но он у нас уже изменён. Устройство об этом не знает, и снова и снова будет пытаться подключиться к знакомой сети, используя старый пароль. В это время вы будете видеть постоянные уведомления о том, что не удалось подключиться к сети или о том, что сохранённые параметры не те. На мобильных устройствах обычно пишется, что сеть защищена паролем.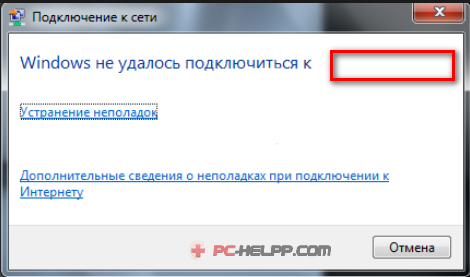
Как решить проблему
Не паникуйте, решается это довольно просто. Удаляете старое подключение и затем снова входите в сеть, но уже установив свой новый пароль. Отличием в действиях с мобильными устройствами будет только то, что там нужно «забыть сеть». Она не пропадёт из списка, а вы снова выберете её, и опять же введёте нужный пароль.В Windows 7
Здесь отличие только в названии. Сначала открываете меню «Пуск», затем переходите в «Панель управления », там будет пункт «Сеть и Интернет », а уже в нём – «Управление беспроводными сетями ». Правой кнопкой мышки жмёте на сеть, принадлежащую вам, и выбираете из выпадающего меню пункт «Удалить сеть ».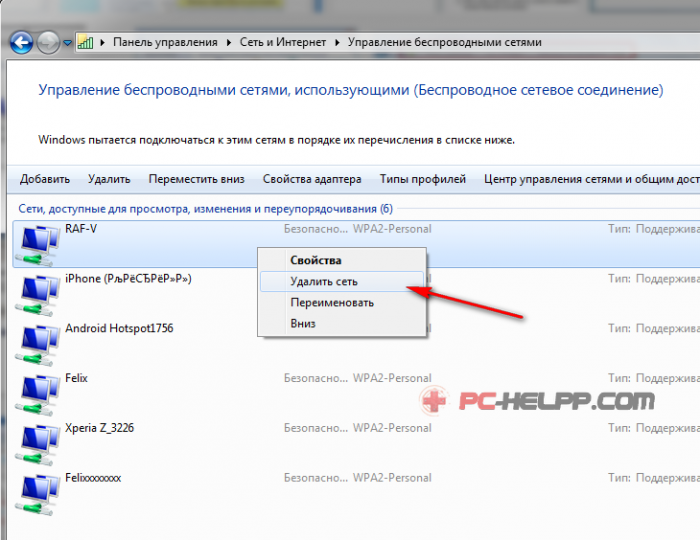
Аналогично с предыдущими вариантами - снова выбираем личную сеть и вводим новый пароль.
В Windows 8
Эта операционная система совсем новая, тут всё немного иначе выглядит. Находите на панели уведомлений в нижнем правом углу значок соединения, правым кликом жмёте на него и «Забываете эту сеть ». Ну а дальше всё то же самое – опять подключаемся, вводим пароль.Как видите, в этом нет абсолютно ничего сложного. Пароль изменён, все проблемы, с этим связанные, устранены.
Вопрос о том, как изменить пароль на роутере является одним из самых популярных. При этом задавая подобный вопрос, пользователи чаще всего не уточняют, какой именно пароль они хотят поменять. Пароль от WiFi или пароль от веб-интерфейса роутера.
Поэтому в данной статье мы рассмотрим оба этих варианта, а в качестве примера используем роутер TP-LINK. Итак, как изменить пароль на роутере TP-LINK.
Как изменить пароль от WiFi на роутере TP-LINK
Для начала расскажем о том, как изменить пароль от WiFi, поскольку именно этот вопрос интересует больше всех пользователей. Для того чтобы изменить пароль от WiFi вам необходимо войти в веб-интерфейс роутера и найти там раздел с настройками WiFi.
О том, как войти в веб-интерфейс роутера TP-LINK мы уже рассказывали в . Поэтому здесь мы вспомним только самые основные моменты. Итак, для начала вам нужно открыть любой браузер и ввести в адресную строку .
Если вы не знаете, какой IP адрес использует ваш роутер, то вы можете просто попробовать IP адрес 192.168.1.1. Если он не подойдет, то пробуйте 192.168.0.1. Скорее всего, ваш роутер использует один из этих IP адресов.
После ввода правильного IP адреса перед вами откроется окно для ввода логина и пароля для доступа к роутеру. Здесь нужно просто ввести логин и пароль и нажать на клавишу ввода.
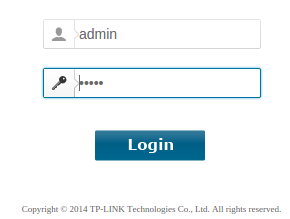
После этого перед вами должен открыться веб-интерфейс роутера TP-LINK. Для того чтобы поменять пароль от WiFi вам нужно перейти в раздел «Wireless – Wireless Security». Для этого в левом боковом меню нужно открыть «Wireless» и кликнуть по ссылке «Wireless Security».
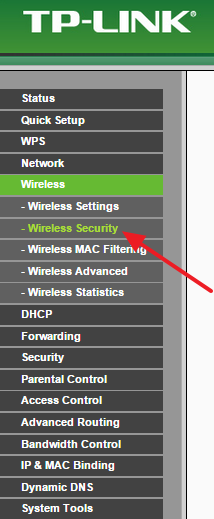
После открытия раздела «Wireless Security» перед вами должна появиться страница с настройками WiFi. Здесь можно выбрать способ защиты WiFi сети, а также изменить пароль. Для домашнего WiFi лучше всего использовать способ защиты «WPA/WPA2 — Personal». Поэтому если у вас активирован другой способ защиты, то сначала переключитесь на «WPA/WPA2 — Personal». А для того чтобы изменить пароль от WiFi просто введите новый пароль в текстовое поле «Wireless Password», которое находится в блоке настроек «WPA/WPA2 — Personal».
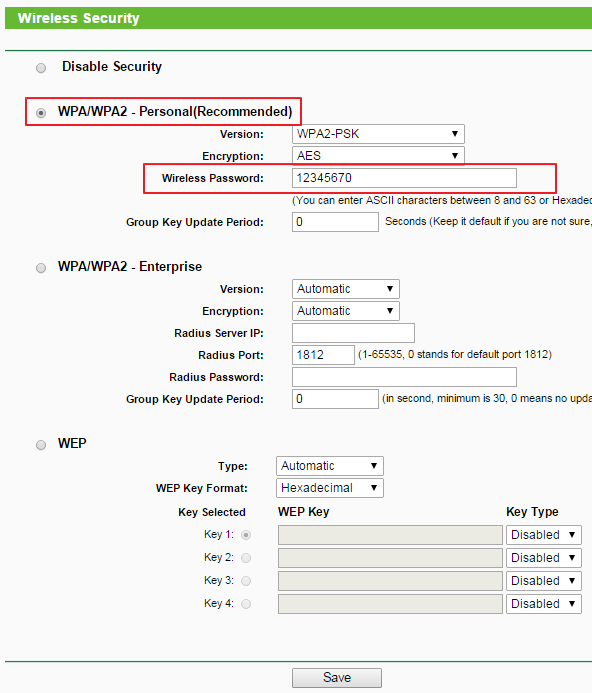
После внесения всех настроек не забудьте нажать на кнопку «Save», которая находится внизу страницы с настройками.
Как изменить пароль от веб-интерфейса на роутере TP-LINK
Для того чтобы изменить пароль от веб-интерфейса на роутере TP-LINK вам необходимо войти в веб-интерфейс и перейти в раздел «System Tools – Password».
Одна из типичных проблем, с которыми сталкиваются пользователи после покупки роутера, это смена стандартных паролей. В данной статье мы постараемся прояснить этот вопрос. Здесь вы сможете узнать о том, как поставить пароль на роутер TP-LINK TL-WR941ND, TL-WR841N, TL-WR740N или другой роутер из этой серии. Установку паролей на роутеры других производителей мы рассмотрим в следующих статьях.
Для начала нужно прояснить один момент. На роутерах используется два основных пароля: пароль от WiFi (этот пароль используется для защиты WiFi) и пароль от веб-интерфейса (этот пароль используется для защиты веб-интерфейса и настроек роутера). Это совершенно разные пароли и их нельзя путать.
Как поставить пароль на WiFi в роутере TP-LINK
Сначала рассмотрим пароль на WiFi. Чтобы поставить пароль на WiFi в роутере TP-LINK нам необходимо открыть настройки роутера (веб-интерфейс роутера). Для этого открываем любой браузер и в адресную строку вводим «192.168.0.1». Именно по этому адресу обычно доступны роутеры от TP-LINK. После ввода этого адреса перед вами появится окно с запросом логина и пароля. Здесь нужно ввести логин и пароль от роутера (логин и пароль для доступа к настройкам роутера).
По умолчанию, на роутерах TP-LINK используются следующие данные: Логин: admin, Пароль: admin. Если вы раньше не меняли пароль на роутер, то эта пара логин/пароль должна подойти. После ввода логина и пароля перед вами откроется веб-интерфейс роутера. Он будет выглядеть примерно так, как на скриншоте (ниже).
Здесь нужно перейти в раздел настроек «Беспроводной режим – Защита беспроводного режима ».
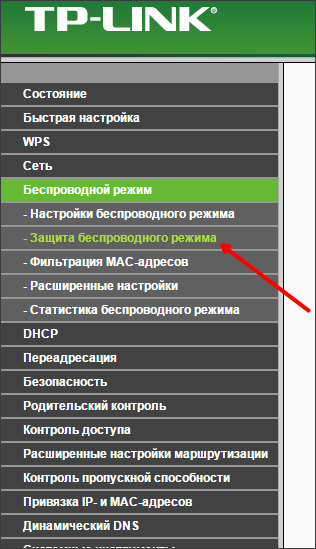
После этого перед вами появится страница настроек безопасности Wifi сети. Обратите внимание, на этой странице можно выбрать один из четырех режимов защиты WiFi сети:
- Отключить защиту – защита полностью отключена, к WiFi сети может подключиться любой желающий без ввода пароля;
- WPA-PSK/WPA2-PSK (Рекомендуется) – рекомендуемый способ защиты. Для подключения используется пароль;
- WPA/WPA2 – Enterprise – для подключения к WiFi используется Radius сервер;
- WEP – устаревший способ подключения к WiFi, уязвим и подвержен взлому;

Если же у вас выбран другой способ защиты (например, WEP) или защита отключена, то вам нужно сначала выбрать режим защиты WPA-PSK/WPA2-PSK, а потом ввести пароль в поле «Пароль PSK» и сохранить настройки.
Как поставить пароль на веб-интерфейс роутера TP-LINK
Если вы хотите защитить настройки роутера от нежелательного вмешательства, то вам нужно поставить пароль на веб-интерфейс. Сделать это немного проще, чем в выше описанном случае. Для этого вам нужно открыть веб-интерфейс роутера и перейти в раздел «Системные инструменты – Пароль».

После этого перед вами откроется страница, на которой можно поставить пароль на роутер TP-LINK.
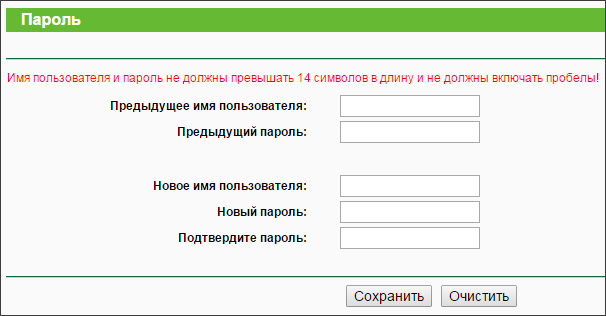
Здесь нужно заполнить форму из 5 полей:
- Предыдущее имя пользователя – старый логин, который использовался на роутере до этого времени. Стандартный логин: admin.
- Предыдущий пароль – старый пароль, который использовался на роутере до этого времени. Стандартный пароль: admin.
- Новое имя пользователя – новый логин, который будет использоваться после смены пароля. Можно оставить: admin.
- Новый пароль – новый пароль.
- Подтверждение пароля – повтор пароля для подтверждения.
После заполнения всех полей нажмите на кнопку сохранить. После сохранения пароля, дял входа в веб-интерфейс нужно использовать новый логин и пароль.
Используя домашнюю WiFi сеть очень важно следить за безопасностью. Ваша WiFi сеть должна быть всегда защищена надежным паролем, который должен время от времени меняться. В данном материале мы расскажем о том, как поменять пароль WiFi на роутере TP-LINK.
Для того чтобы поменять пароль WiFi на роутере TP-LINK вам нужно сначала зайти в веб-интерфейс. Для этого откройте любой браузер и введите в адресную строку браузера IP адрес вашего роутера. В большинстве случаев, роутеры TP-LINK работают на IP адресе 192.168.0.1. Если же веб-интерфейс не открывается по данному адресу, то попробуйте 192.168.1.1. Другие варианты встречаются крайне редко.
После ввода IP адреса роутера вы должны увидеть небольшое окно с требованием ввести логин и пароль для доступа к роутеру. По умолчанию, на роутерах TP-LINK используется логин admin и пароль admin. Если же вы , то введите те, которые вы использовали. После ввода правильных данных перед вами должен открыться веб-интерфейс роутера TP-LINK. Он должен выглядеть так, как на скриншоте внизу.
Для того чтобы поменять пароль WiFi вам необходимо перейти в раздел «Защита беспроводного режима». Для этого кликните по ссылке «Беспроводной режим» в левом боковом меню и выберите раздел «Защита беспроводного режима». Если же у вас роутер с английским интерфейсом, то данный раздел будет называться «Wireless Security».
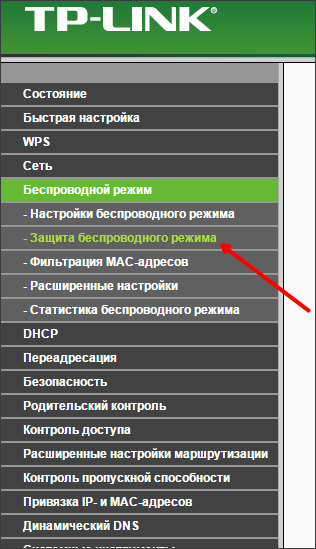
Итак, вы попали в раздел настроек «Защита беспроводного режима». Данный раздел с настройками будет выглядеть примерно так, как на скриншоте внизу.
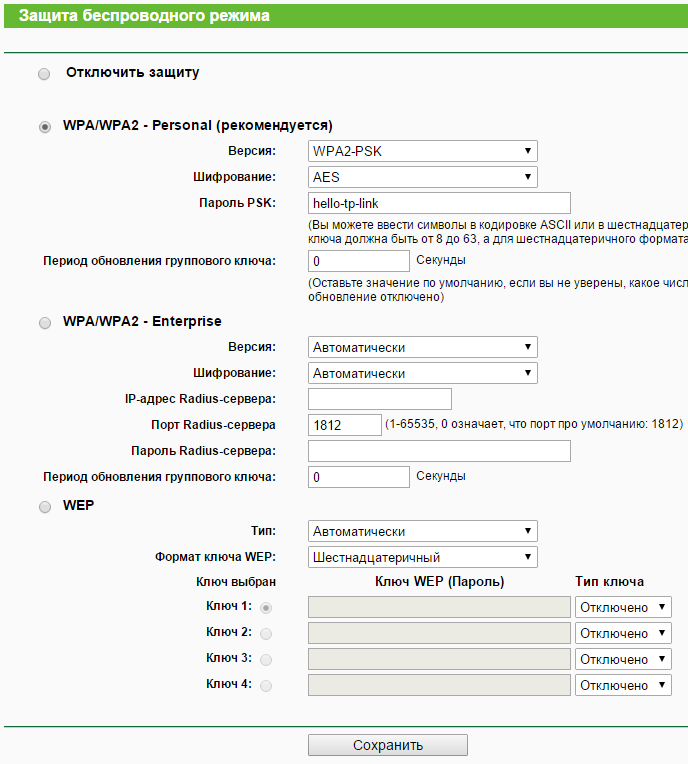
Первое что вам нужно здесь сделать, это определить какой способ защиты у вас активен. Возможен один из четырех вариантов:
- Защита отключена;
- WPA/WPA2 — Personal (рекомендуется);
- WPA/WPA2 – Enterprise;
Если у вас выбран способ защиты «WPA/WPA2 – Personal», то для того чтобы поменять пароль WiFi на роутере TP-LINK, вам нужно просто ввести новый пароль в поле «Пароль PSK» и нажать на кнопку «Сохранить» (скриншот внизу).
Если же у вас отключена защита, или выбран режим отличный от «WPA/WPA2 – Personal», то вам нужно сначала активировать способ защиты «WPA/WPA2 – Personal» (установить отметку напротив данного пункта), а потом ввести пароль и сохранить настройки.
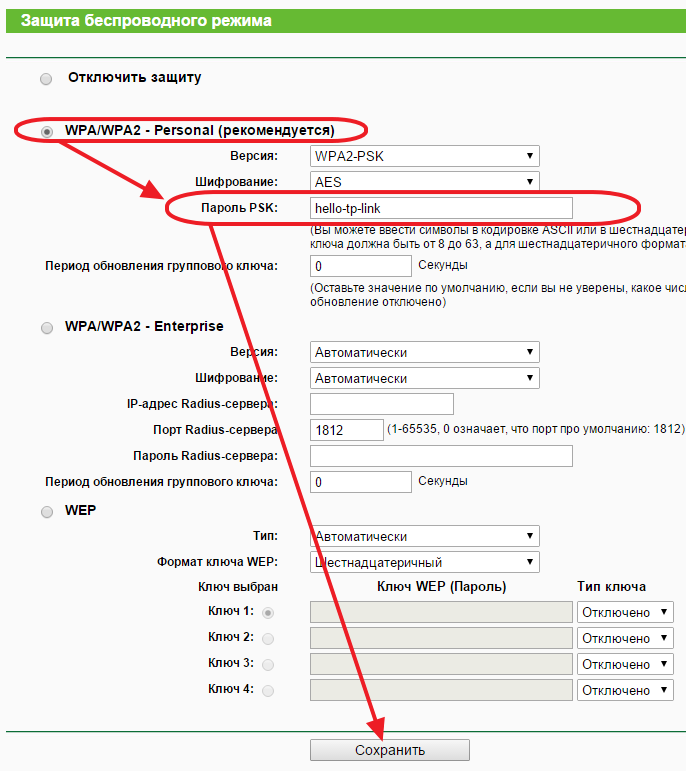
Что касается настроек данного способа защиты, то максимальную безопасность обеспечивает версия «WPA2-PSK» и способ шифрования «AES». По возможности выбирайте именно эти настройки (скриншот внизу).
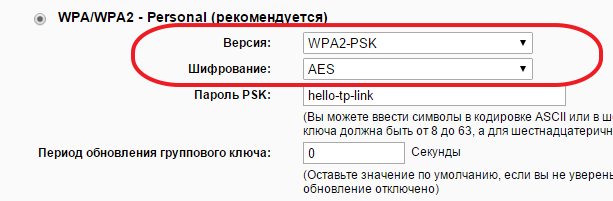
На этом замена пароля WiFi закончена, но если есть необходимость, то вы можете повысить уровень защищенности вашей вай фай сети с помощью фильтрации MAC адресов. Для этого перейдите в раздел «Беспроводной режим — Фильтрация MAC-адресов».
 Портал о персональных компьютерах
Портал о персональных компьютерах