Для начала войдите в веб-интерфейс роутера. Для этого используйте адрес, указанный внизу маршрутизатора. Как правило, это 192.168.0.1 или 192.168.1.1. Также можно воспользоваться универсальным адресом: tplinklogin.net . Он используется в большинстве стандартных прошивок для современных моделей.
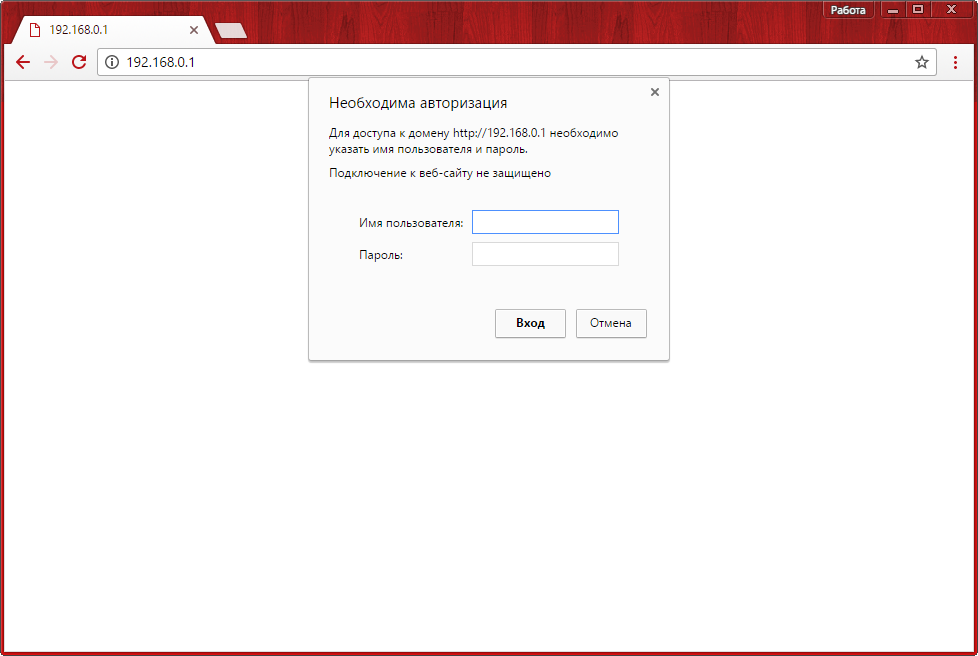

Важно! Если на маршрутизаторе TP-Link установлена нестандартная прошивка, данные авторизации могут отличаться. В этом случае рекомендуется уточнить их в документации к прошивке.
Изменение настроек роутера TP-Link
При корректности указанных значений будет открыта стартовая страница — вкладка «Состояние». Для выбора нужного раздела воспользуйтесь меню, расположенным в левой части страницы. При нажатии на каждый из пунктов открываются дополнительные вкладки, в которых можно выбрать необходимый пункт.

Важно! Пароль роутера отличается от ключа доступа к Wi-Fi. Если вы желаете изменить защиту подключения беспроводной сети, это делается в меню «Беспроводной режим -> Защита беспроводного режима».
Перейдите в раздел «Системные инструменты -> Пароль». Для изменения данных учётной записи потребуется ввод текущих значений. Используйте данные, которые вы вводили при входе в панель управления. Ниже укажите выбранное имя пользователя и ключ доступа.

Обратите внимание! Длина новых значений должна быть менее 14 символов. Допускается использование букв в различных реестрах, специальных символов и цифр. Использовать пробелов запрещено.
Перезагрузка и решение возможных проблем
После изменения необходимой информации перезагрузите ваш маршрутизатор. Для этого перейдите в раздел «Системные инструменты -> Перезагрузка». На открывшейся странице нажмите кнопку для перезагрузки устройства. Процесс занимает некоторое время — около 1-2 минут. После перезагрузки страница конфигурации будет обновлена, и при необходимости вы сможете изменить дополнительные настройки.
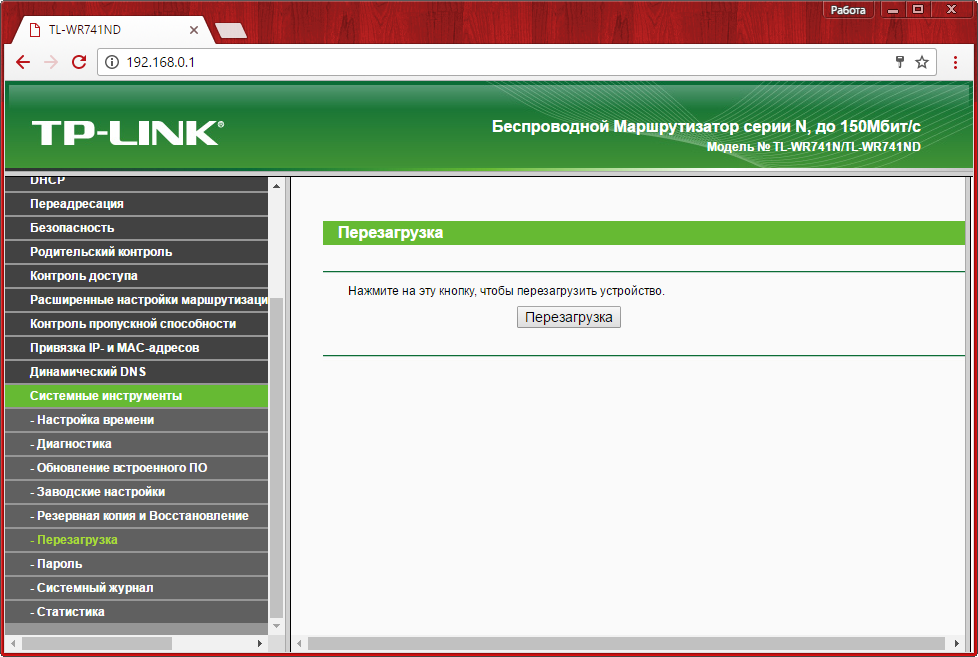
В случае если пароль Wi-Fi роутера был изменён ранее и вы не имеете возможности его уточнить, восстановите заводские настройки маршрутизатора TP-Link. Это можно сделать воспользовавшись кнопкой «Reset» на задней панели устройства. Так как кнопка чаще всего расположена внутри корпуса, для её нажатия воспользуйтесь любым продолговатым тонким предметом (зубочисткой, скрепкой, спичкой).
Удерживайте кнопку в течение 10-15 секунд, до того, как на корпусе устройства загорятся все индикаторы. Роутер будет перезагружен и вы сможете выполнить вход с использованием стандартных данных учётной записи. После этого потребуется повторно задать параметры подключения и настроить беспроводную сеть. Не забудьте установить шифрование.
Обучающее видео: Смена пароля на роутере TP Link
Если вам нужно настроить маршрутизатор, то вы попали в нужное место. Наш сайт рассказывает о входе в систему, настройке домашних и офисных маршрутизаторов. Мы поможем вам найти ваш маршрутизатор и настроить его так, как вы хотите. Как настроить роутер TP Link?
Прочитайте содержание, чтобы быстро найти нужную вам информацию.
Изменение имени беспроводной сети или пароля на большинстве маршрутизаторов TP-LINK можно легко выполнить с помощью веб-интерфейса маршрутизаторов, выполнив следующие шаги:
1. Откройте веб-браузер (Internet Exploreer / Chrome / Safari и т. Д.) и введите IP-адрес роутера в адресной строке — или 192.168.0.1 (192.168.1.1)
При появлении запроса введите имя пользователя по умолчанию, «admin» и пароль «admin», чтобы войти в систему.
2. В меню с левой стороны экрана выберите «Беспроводная связь» . В подменю выберите «Настройки беспроводной сети» .
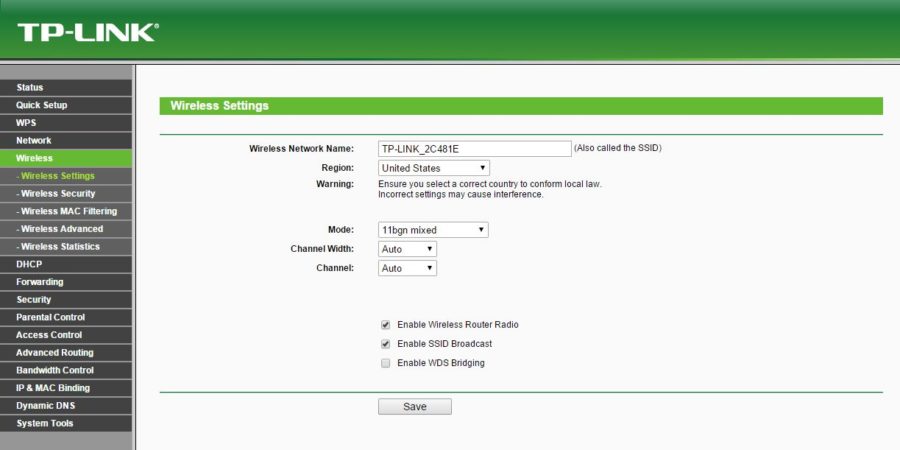
3.
Чтобы изменить имя беспроводной сети, просто измените текст в поле «Имя беспроводной сети»
на новое сетевое имя. Нажмите кнопку «Сохранить»
в нижней части экрана, чтобы применить изменения.
4.
Чтобы изменить пароль беспроводной сети, выберите «Беспроводная безопасность»
в подменю «Беспроводная»
в левой части экрана.
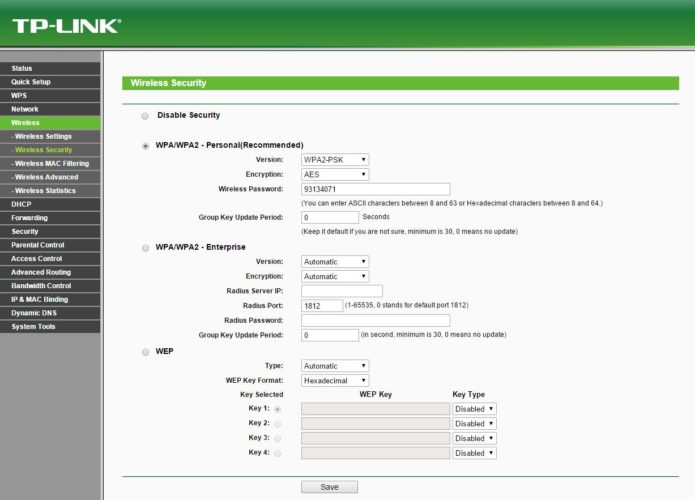
5. Измените свой беспроводной пароль, изменив поле «Беспроводной пароль» в настройках WPA2-PSK. TP-Link пароль должен содержать не менее 8 символов. Нажмите кнопку «Сохранить» в нижней части экрана, чтобы применить изменения.
6. После внесения изменений в Wirless Network Name и Password вам необходимо перезагрузить маршрутизатор. Для этого выберите «Системные инструменты» в меню lefthand. Затем выберите «Перезагрузка» из подменю. Нажмите кнопку «Перезагрузка» на главной панели.
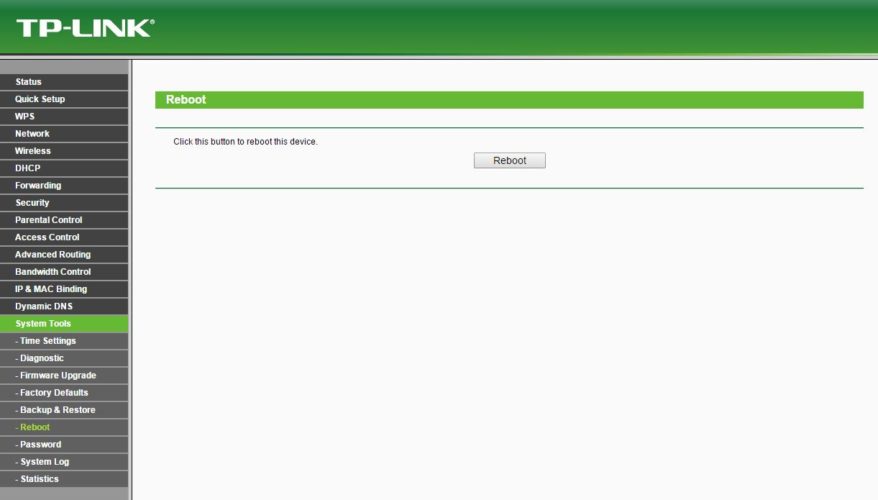
Теперь маршрутизатор должен перезагрузить и применить сделанные изменения. Убедитесь, что все ваши устройства обновлены, чтобы подключиться к новому имени беспроводной сети, используя новый TP-Link пароль, который вы выбрали.
TP-Link пароль не работает
Вы должны попробовать другой TP-Link пароль. У нас есть большой список паролей TP-Link, которые вы можете попробовать найти здесь. Возможно, ваш пароль по умолчанию вашего маршрутизатора отличается от того, что мы здесь перечислили.
| TP-Link Usernames | TP-Link Passwords |
| admin | admin |
| admin | password |
| admin | ttnet |
| N/A | admin |
| none | admin |
| none | create during initial setup |
| none | user created |
Забыли TP-Link пароль?
Если вы все еще не можете войти в систему, вам, вероятно, придется сбросить настройки маршрутизатора по умолчанию.
Как сбросить роутер TP-Link, если забыл пароль
Эта статья применима к: TP-Link пароль
Обратите внимание:
1. Жесткий сброс восстановит ваше устройство до заводских настроек по умолчанию. Вы должны перенастроить устройство с нуля, или вы можете загрузить файл конфигурации, который вы создали, до сброса.
2. Для этих моделей мы могли видеть кнопку WPS / RESET на задней панели / передней панели. Чтобы использовать функцию WPS, нажмите кнопку и удерживаете менее 5 секунд, а затем загорится светодиод WPS; Для сброса маршрутизатора, нажмите кнопку не менее 10 секунд.
Существует два способа сброса заводских настроек маршрутизатора:
Способ 1 : Жесткий сброс / При нажатии кнопки RESET
При включенном маршрутизаторе нажмите и удерживайте кнопку WPS / RESET (более 10 секунд), пока светодиод SYS не начнет быстро мигать от медленной вспышки. Затем отпустите кнопку и подождите, пока маршрутизатор перезагрузится до заводских настроек по умолчанию.

5 8 541 0
Несмотря на то, что процедура изменения стандартного логина и пароля доступа к Wi-Fi роутеру является достаточно простой и справиться с ней может даже человек, не силён в компьютерных тонкостях, она всё же имеет свои особенности, которые зависят от марки конкретного устройства. Мы уже рассказывали о том, а сегодня речь пойдёт об устройствах не менее популярной марки – TP-Link.
Вам понадобятся:
Устанавливаем пароль
Как и в предыдущем случае, для этого мы воспользуемся веб-интерфейсом устройства. Открываем любой браузер на ваш выбор и в адресную строку вводим 192.168.0.1, после чего нажимаем Enter. Перед вами появиться окно авторизации, которое потребует ввести нынешний логин и пароль доступа к сетевому устройству.
Стандартным User Name (имя пользователя) для роутеров TP-Link является «admin», а пароль будет таким же — «admin». Вводим эти слова без кавычек и нажимаем Enter. После чего перед нами появляется главное окно веб-интерфейса роутера. Находим в левом крайнем меню строчку «Системные инструменты». Нажимаем на неё, и в подменю выбираем пункт «Пароль», как это показано на картинке.
В этом меню вы можете не только изменить пароль, но и логин доступа к роутеру. Для этого в поле «Предыдущее имя пользователя» введите «admin», а в поле «Предыдущий пароль» — «admin». После чего указываем новое имя пользователя (если не хотите его менять, то введите старое имя), а также дважды введите новый пароль. Запомнив все поля, нажимаем кнопку «Сохранить».
Устройство перезагрузится самостоятельно после чего пароль доступа измениться на установленный вами.
Как всстановить пароль
Если вы изменили пароль доступа, но забыли его, не существует другого выхода, кроме как восстановить роутер на стандартные настройки. Для этого оберните устройство той стороной, в которую вставлены кабели, и отыщите небольшую кнопку, над которой будет надпись «RESET».

Вопрос о том, как изменить пароль на роутере является одним из самых популярных. При этом задавая подобный вопрос, пользователи чаще всего не уточняют, какой именно пароль они хотят поменять. Пароль от WiFi или пароль от веб-интерфейса роутера.
Поэтому в данной статье мы рассмотрим оба этих варианта, а в качестве примера используем роутер TP-LINK. Итак, как изменить пароль на роутере TP-LINK.
Как изменить пароль от WiFi на роутере TP-LINK
Для начала расскажем о том, как изменить пароль от WiFi, поскольку именно этот вопрос интересует больше всех пользователей. Для того чтобы изменить пароль от WiFi вам необходимо войти в веб-интерфейс роутера и найти там раздел с настройками WiFi.
О том, как войти в веб-интерфейс роутера TP-LINK мы уже рассказывали в . Поэтому здесь мы вспомним только самые основные моменты. Итак, для начала вам нужно открыть любой браузер и ввести в адресную строку .
Если вы не знаете, какой IP адрес использует ваш роутер, то вы можете просто попробовать IP адрес 192.168.1.1. Если он не подойдет, то пробуйте 192.168.0.1. Скорее всего, ваш роутер использует один из этих IP адресов.
После ввода правильного IP адреса перед вами откроется окно для ввода логина и пароля для доступа к роутеру. Здесь нужно просто ввести логин и пароль и нажать на клавишу ввода.
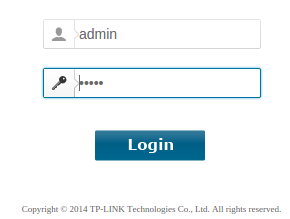
После этого перед вами должен открыться веб-интерфейс роутера TP-LINK. Для того чтобы поменять пароль от WiFi вам нужно перейти в раздел «Wireless – Wireless Security». Для этого в левом боковом меню нужно открыть «Wireless» и кликнуть по ссылке «Wireless Security».
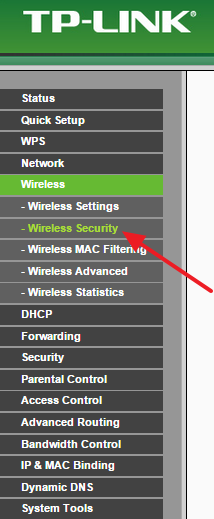
После открытия раздела «Wireless Security» перед вами должна появиться страница с настройками WiFi. Здесь можно выбрать способ защиты WiFi сети, а также изменить пароль. Для домашнего WiFi лучше всего использовать способ защиты «WPA/WPA2 — Personal». Поэтому если у вас активирован другой способ защиты, то сначала переключитесь на «WPA/WPA2 — Personal». А для того чтобы изменить пароль от WiFi просто введите новый пароль в текстовое поле «Wireless Password», которое находится в блоке настроек «WPA/WPA2 — Personal».
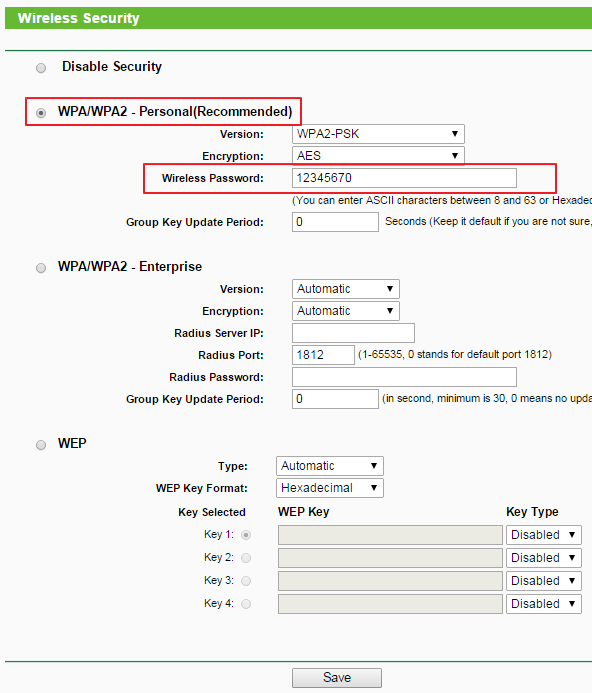
После внесения всех настроек не забудьте нажать на кнопку «Save», которая находится внизу страницы с настройками.
Как изменить пароль от веб-интерфейса на роутере TP-LINK
Для того чтобы изменить пароль от веб-интерфейса на роутере TP-LINK вам необходимо войти в веб-интерфейс и перейти в раздел «System Tools – Password».
Для любого Wi-Fi роутера существует 2 вида паролей: 1 – для входа в административные настройки, 2 – для защиты беспроводной сети. Многие пользователи часто путают эти виды паролей, хотя они могут быть одинаковыми.
Сейчас на рынке существует большое количество различных марок и моделей роутеров. Для примера в рамках данной статьи рассмотрим, как поменять пароль на роутере TP-Link TL-WR741N. Для других марок маршрутизаторов принцип смены паролей будет аналогичным.
Меняем пароль на доступ в настройки роутера
Для начала нужно открыть браузер и ввести в адресную строку IP-адрес роутера. Для TP-Link TL-WR741N он следующий: 192.168.1.1.
IP-адрес маршрутизатора может отличаться для разных марок и моделей устройства. Самыми распространенными являются адреса 192.168.1.1 и 192.168.0.1. Если эти адреса вам не подходят, то следует поискать нужный IP на корпусе устройства, в инструкции от маршрутизатора или в Интернет.
Если вы точно знаете, какой IP-адрес соответствует вашему роутеру, но все равно не получается осуществить вход, то, возможно, на маршрутизаторе был установлен какой-то нестандартный IP, либо произошел сбой. В этом случае выход один – аппаратная перезагрузка роутера.
После ввода необходимого адреса у вас должно отобразиться окно с предложением ввести имя пользователя и пароль.
Если эти данные вы не меняли или был произведен аппаратный сброс, то вводите имя пользователя admin и такой же пароль – admin . После нажатия кнопки «ОК», при условии ввода правильных данных, должен открыться интерфейс с настройками вашего роутера.
В меню слева перейдите к разделу «Системные инструменты» и откройте пункт «Пароль».

Тут все просто. Введите предыдущие имя пользователя и пароль, затем новые. При этом новый пароль нужно ввести два раза.
Старайтесь вводить пароль аккуратно, не спеша, т.к. в случае ошибки вам придется сбрасывать роутер к заводским настройкам и делать все заново.
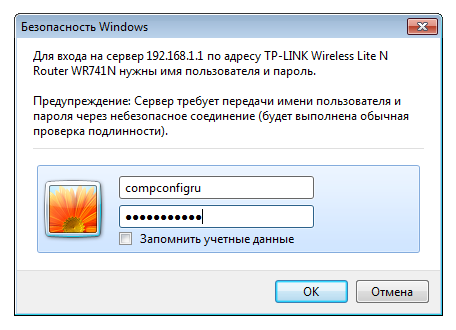
Чтобы изменить нужно снова зайти в настройки маршрутизатора, как было описано выше.
В этот раз необходимо в разделе меню «Беспроводной режим» открыть пункт «Защита беспроводного режима».
Здесь можно выбрать разные варианты защиты, наиболее надежным является WPA-PSK/WPA2-PSK, поэтому рекомендуется выбирать именно этот пункт. Версию и шифрование также рекомендуется установить, как указано на изображении выше.
После нажатия на кнопку «Сохранить» отобразится окно с сообщением о необходимости перезагрузки устройства для изменения настроек. Нажмите кнопку «ОК».
 Портал о персональных компьютерах
Портал о персональных компьютерах