Примечание 2015: если после обновления до Windows 10 у вас перестали работать драйвера видеокарты, при этом просто обновить с официального сайта их не получается, сначала удалите их через Панель управления - Программы и компоненты. При этом, в некоторых случаях они так не удаляются и приходится сначала снять все процессы NVIDIA или AMD в диспетчере задач.
Почему нужно обновлять драйвера видеокарты
Обновления драйверов для материнской, звуковой или сетевой карты вашего компьютера, как правило, не дают каких-то прибавок в скорости. Обычно, они предназначены для исправления незначительных багов (ошибок), а порой несут в себе новые.
В случае же с обновлением драйверов видеокарты все выглядит несколько иначе. Два наиболее популярных производителя видеокарт - NVidia и AMD регулярно выпускают новые версии драйверов для своих продуктов, которые часто могут значительно увеличить производительность, особенно в новых играх. С учетом того, что компания Intel серьезно относится к производительности графики в своей новой архитектуре Haswell, обновления для Intel HD Graphics выпускаются также довольно часто.
На картинке ниже представлен прирост производительности, который могут дать новые драйвера NVidia GeForce R320 от 07.2013 года.

Подобного рода прирост производительности в новых версиях драйверов - обычное дело. Несмотря на то, что, вполне вероятно, NVidia преувеличивает прирост производительности и, более того, он зависит от конкретной модели видеокарты, тем не менее, обновить драйвера стоит - игры все равно будут работать быстрее. Кроме этого, некоторые новые игры могут вообще не запуститься, если у вас установлены устаревшие драйвера.
Как узнать, какая видеокарта у Вас в компьютере или ноутбуке
Есть целая куча способов определить, какая видеокарта установлена у Вас в компьютере, включая платные и бесплатные программы сторонних разработчиков. Однако, всю эту информацию в большинстве случаев можно получить с помощью диспетчера устройств Windows.
Для того, чтобы запустить диспетчер устройств в Windows 7, вы можете нажать «Пуск», затем кликнуть правой кнопкой мыши по «Мой компьютер», выбрать «Свойства», а в открывшемся диалоговом окне нажать ссылку «Диспетчер устройств». В Windows 8 достаточно начать печатать «Диспетчер устройств на начальном экране», этот пункт будет в разделе «Параметры».

Как узнать какая видеокарта в диспетчере устройств
В диспетчере устройств откройте ветку «Видеоадаптеры», там вы сможете увидеть производителя и модель вашей видеокарты.
Если вы увидите сразу две видеокарты - Intel и NVidia на ноутбуке, это означает, что на нем используются как интегрированный, так и дискретный видеоадаптеры, которые автоматически переключаются для экономии энергии или более высокой производительности в играх. В этом случае рекомендуется обновить драйвера именно NVidia GeForce.
Где скачать последние драйвера на видеокарту
В некоторых случаях (достаточно редких) драйвера для видеокарты ноутбука не получится установить с сайта NVidia или AMD - только с соответствующего сайта производителя вашего компьютера (которые не так часто выкладывают обновления). Однако в большинстве случаев, чтобы скачать новую версию драйверов, достаточно просто зайти на официальные сайты производителей графических адаптеров:
Вам понадобится лишь указать модель Вашей видеокарты, а также - операционную систему и ее разрядность.
Некоторые производители также поставляют собственные утилиты, которые автоматически проверяют обновления драйверов видеокарты и оповещают Вас о них, к примеру - NVidia Update Utility для видеокарт GeForce.
В заключение нужно отметить, что если у Вас уже устаревшее оборудование, то обновления драйверов для него рано или поздно прекратятся: как правило, производители останавливаются на каком-либо стабильном релизе. Таким образом, если Вашей видеокарте пять лет, то вам придется лишь один раз скачать последние драйвера и в будущем новые навряд ли появятся.
Прежде всего, драйвер аппаратной видеокарты нуждается в регулярном обновлении для обеспечения лучшего отображения графического интерфейса устройства, поэтому необходимо регулярно проверять базу данных производителя карты на наличие актуальных драйверов.
Рассмотрим, как обновить драйвер видеокарты на ноутбуке и стационарном ПК автоматически или вручную.
Необходимость обновления драйвера видеокарты
Драйвер необходим для того, чтобы программы и игры использовали графический интерфейс, который впоследствии взаимодействия с микросхемой отображается в пользовательском окне.
Нужно ли обновлять драйвер, даже если никаких ошибок в отображении графики не наблюдается?
Если пользователь часто использует игровое программное обеспечение , то драйверы нужно обновлять регулярно , таким образом можно добиться максимальной производительности и наилучшего качества изображения.
Даже если вы не играете в игры, драйвер обновлять нужно, ведь разработчики всегда стараются максимально оптимизировать работу видеокарты, выпуская новые версии драйверов.
Если после установки ПО отображение графики ухудшилось, необходимые параметры можно изменить в настройках видеокарты, а также можно откатить обновление и продолжить использовать предыдущую версию драйверного программного обеспечения.
Важно! Обновление - это совершенно бесплатно. Разработчики регулярно проводят улучшения качества продукции и выпускают специальное ПО для его поддержки. Установить драйвер можно как онлайн, так и офлайн.
Определение типа видеокарты
Чтобы выбрать нужный драйвер необходимо определить, какая же видеокарта установлена в вашем устройства.
Рассмотрим подробнее, как правильно узнать тип видеокарты (инструкция подходит для устройств под управлением Windows xp, а также на Виндовс 7 и на Виндовс 10):
- Следует учесть, что два самых распространенных производителя видеокарт – это фирмы Nvidia и AMD . Данные компании выпускают новые драйвера регулярно. Это необходимо для избежания ошибок и оптимизации работы видеокарты. Зайдите в диспетчер устройств:
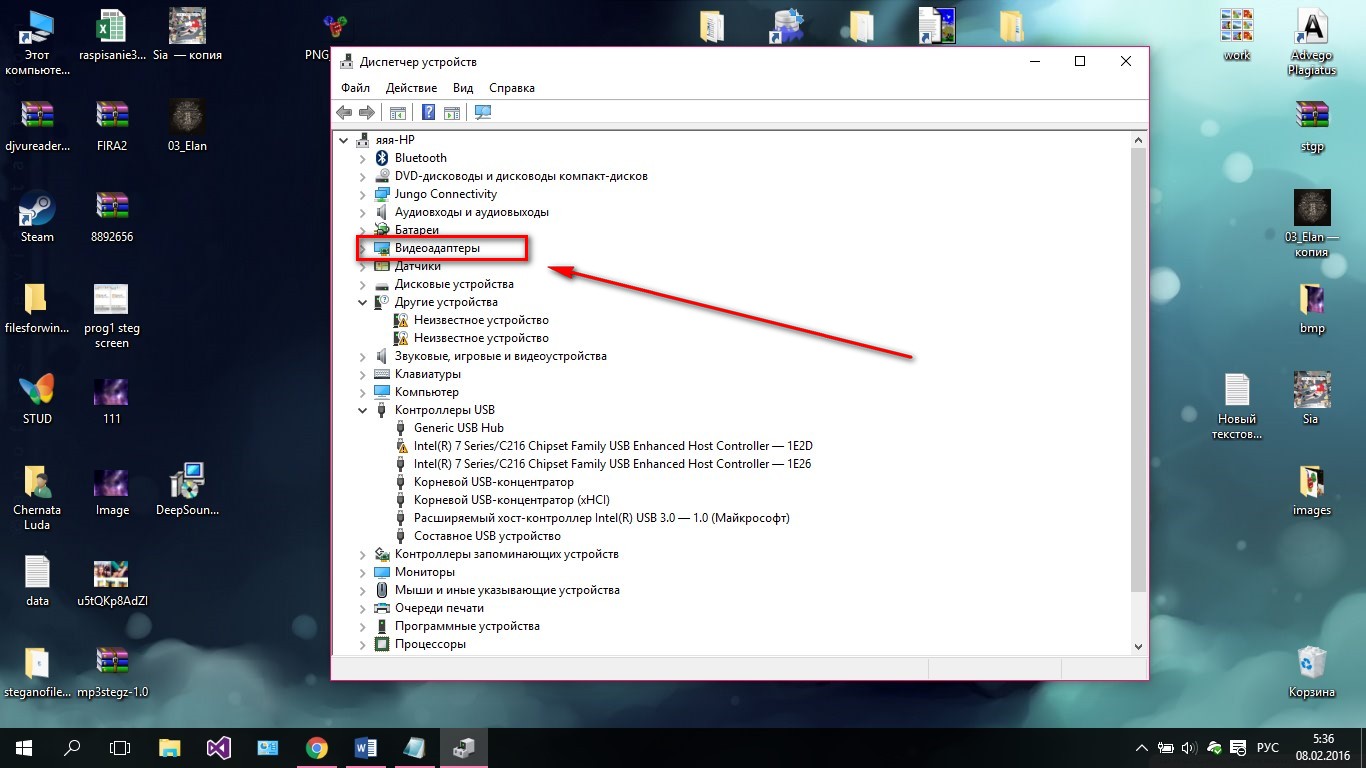
- Откройте вкладку с видеоадаптерами. В данном случае диспетчер устройств показывает, что устройство использует видеокарту компании intel, а именно Nvidia geforce 630. Intel r hd graphics - это интегрированная графика, драйвер которой и нужно обновлять.

Также посмотреть тип и модель используемой видеокарты можно с помощью сторонних программ, таких как:
- CPU-Z . Данная программа позволяет узнать не только тип процессора, но и модели остальных аппаратных составляющих компьютерной системы .

- . Данная утилита позволяет и определить элементы материнской платы, а также их модели. Программа работает исключительно на Windows (поддержка всех версий).

- . Данное приложение способно показать пользователю все программные и аппаратные характеристики персонального компьютера или ноутбука в одном окне. Утилита работает только на Виндовс;

- – программа для быстрого обнаружения драйверов для аппаратных компонентов компьютера. Также есть функция определения температуры батареи и процессора. Утилита разработана для ОС Windows 8.
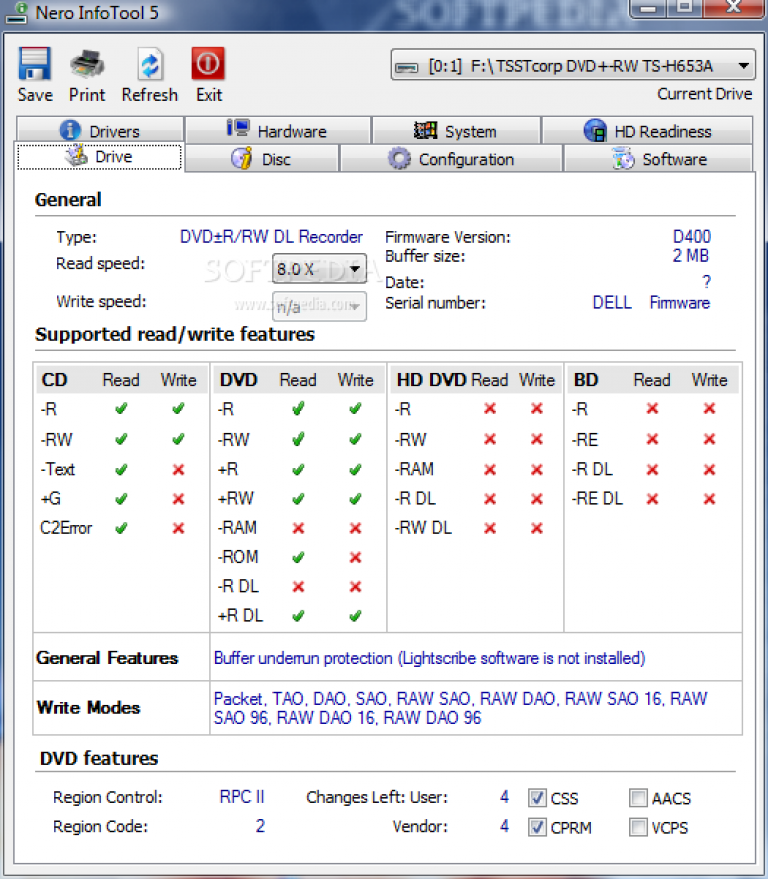
Ручной поиск драйвера
Драйверы для карты можно устанавливать двумя способами: в автоматическом режиме и вручную. С помощью первого варианта можно устанавливать только самые новые драйвера, ведь система автоматически ищет их в интернете и сразу начинает процесс установки.
Ручная установка драйверов необходима в том случае, если пользователю необходимо установить конкретную версию драйвера устройства. Найти все необходимые версии драйверов можно на официальном сайте компаний-производителей.
Чтобы вручную выбрать драйвер, зайдите на сайт компании Intel, и введите данные о видеокарте: ее тип, серию, семейство, используемую операционную систему и необходимый язык. После этого нажмите на кнопку поиска.
В результате вы получите информацию о различных версиях драйверов для вашей видеокарты, каждая версия будет доступна для скачивания в форме отдельного исполняемого файла.
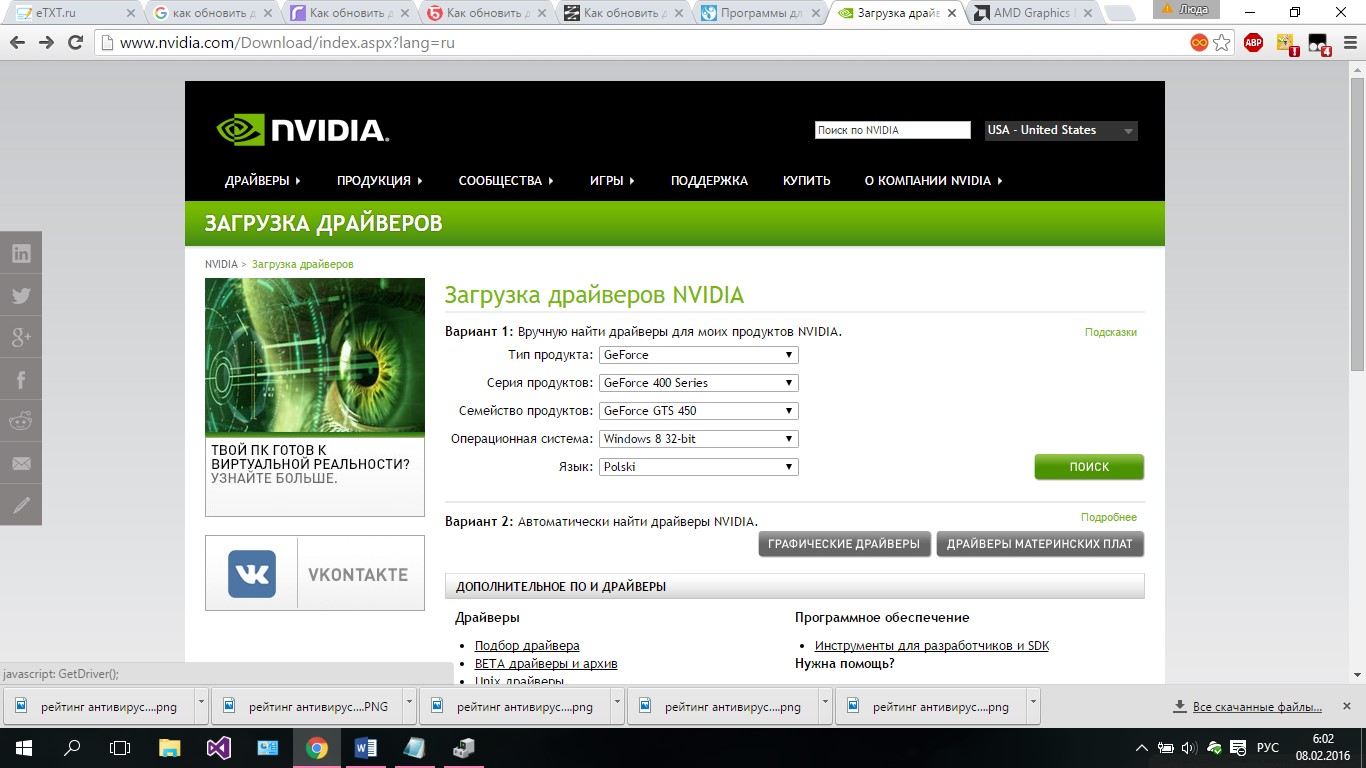
Аналогичным образом можно выбрать вручную драйвер на сайте компании АМД в разделе загрузки программного обеспечения:
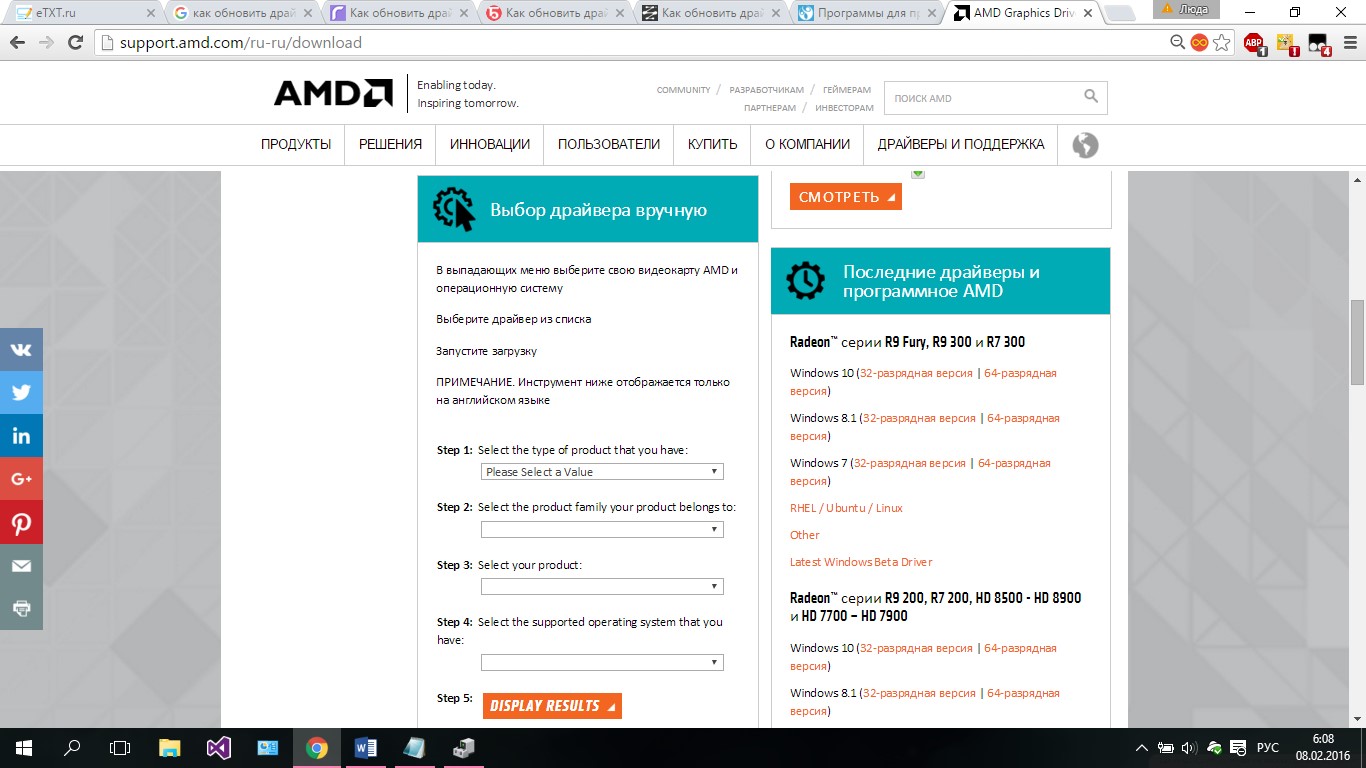
Установка программного обеспечения автоматически
Чтобы обновить все драйвера вручную зайдите в диспетчер устройств, найдите среди списка видеоадаптеров свою видеокарту. Нажмите на нее правой кнопкой манипулятора и выберите пункт для обновления драйверов, как показано на рисунке ниже:
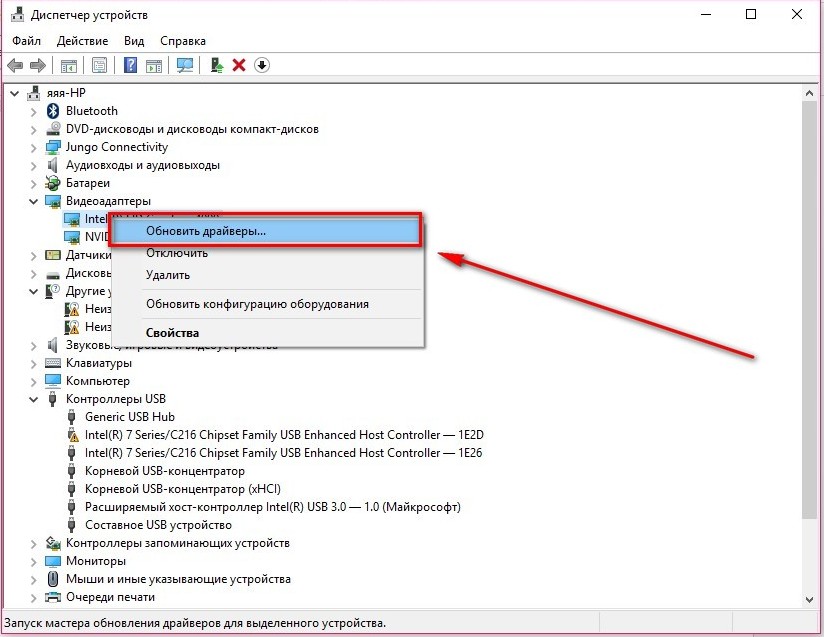
Также драйвера можно обновить в автоматическом режиме через сайт производителя видеокарты.
Без установки драйверов видеокарта не может работать на 100 процентов своих возможностей. Поэтому очень важно после установки новой видеокарты или после переустановки операционной системы, выполнить установку . В этой процедуре нет ничего сложно, но если у вас возникают трудности, то вы попали по адресу. В данной статье вы узнаете о том, как установить драйвер на видеокарту.
Для того чтобы установить на видеокарту вам необходимо точно знать модель своей видеокарты. О том, мы уже рассказывали в предыдущих статьях. Самый простой и надежный способ, это установить любую программу для просмотра характеристик компьютера.
В программе нужно найти название конкретной модели. Например, AMD Radeon HD7850 или NVIDIA GeForce GTX 660. Узнав точное название видеокарты можно приступать к поиску драйверов.
Как установить драйвер на видеокарту AMD Radeon
Если ваша видеокарта относится серии AMD Radeon, то для того чтобы скачать вам необходимо зайти на и заполнить небольшую поисковую форму.
Заполнение данной формы разделено на 4 шага:
- Шаг № 1. Выбор типа продукта, для которого вы ищите драйвер. Если вам нужен драйвер для видеокарты ноутбука, то выбирайте «Notebook Graphics». Для обычной видеокарты нужно выбрать «Desktop Graphics».
- Шаг № 2. Выбор серии, к которой относится ваша видеокарта.
- Шаг № 3. Выбор конкретной модели.
- Шаг № 4. Выбор вашей операционной системы.
После этого сайт предложит вам скачать последнюю версию драйверов для вашей видеокарты.

После скачивания драйвера, просто запустите его и следуйте инструкциям установщика.

Во время установки драйвера ваш экран может мерцать или выключаться не несколько секунд. Не стоит переживать, это нормально. После завершения установки перезагрузите компьютер.
Как установить драйвер на видеокарту NVIDIA GeForce
Установка драйверов на NVIDIA GeForce происходит точно также. и заполняем форму для поиска нужного нам драйвера.
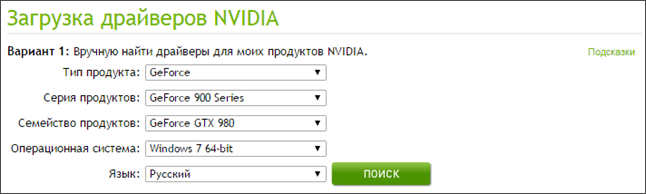
Здесь точно такие же поля, как и на сайте AMD. Единственное отличие, здесь можно выбрать язык.
После ввода всех данных нажимаем на кнопку «Поиск». Дальше перед вами должна появиться информация о найденном драйвере и кнопка «Загрузить сейчас». Нажимаем на кнопку и дожидаемся пока драйвер полностью скачается на компьютер.
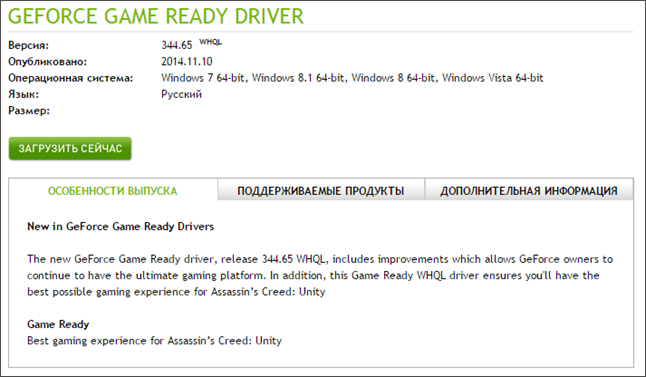
После завершения скачивания, запускаем установщик драйвера и следуем его инструкциям. На мигание и выключение экрана не обращаем внимания.

После завершения установки драйвера перезагружаем компьютер.
Реально ли повышение эффективности работы компьютера без внесения изменений в аппаратную часть? Несомненно, ведь здесь вы можете бесплатно скачать NVIDIA видеодрайвер для Windows 7 64 bit / 32 bit и других систем. Хоть и изначально над этим вопросом размышляют многие. Одним из вариантов решения является разгон. Но доступно это не для всех. Другой вариант - оптимизировать работу операционной системы. Однако для этого потребуется соответствующий уровень компетентности. А еще есть третий вариант - менее сложный, но не менее продуктивный. Это замена старых драйверов на более современные, о чем и было сразу сказано!
Предлагаем к рассмотрению перечень драйверов NVIDIA Forceware WHQL. Клиенты компании NVIDIA знают, что предлагаемые продукты и программное обеспечение, предназначенное для их сопровождения, являются самыми функциональными и передовыми. Не являются исключением и эти драйвера. Они позволяют улучшить показатели функционирования видеокарт GeForce, увеличить эффективность их работы. Компьютерные игры после установки предложенного пакета приобретут новые спецэффекты, а их графика станет на порядок качественнее.
О драйверах
Фирма Microsoft WHQL уже произвела сертификацию пакета драйверов NVIDIA ForceWare. Повышение показателей производительности графических устройств GeForce - вот главное назначение представленного пакета. Данные процессоры предназначены для создания визуальных и звуковых эффектов в мультимедиа, а также осуществляют аппаратное ускорение API DirectX и OpenGL.
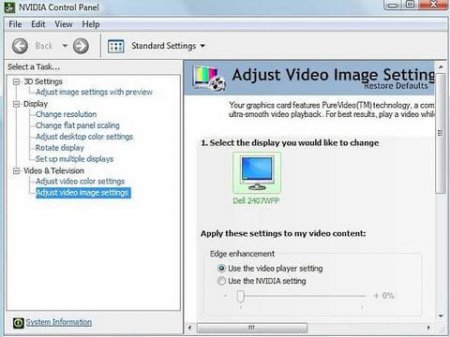
Системные требования к данному пакету таковы:
- Операционная система - Windows 10, 8 (8.1), XP, Vista или Windows 7 с поддержкой архитектуры x86 / x64.
- Дискового пространства должно быть не менее 330 Мб.
Возможности драйверов NVIDIA
- Для материнских плат позволяют поддерживать чипсеты nForce1 - nForce9.
- Могут поддерживать видеокарты GeForce.
- Допускают поддержку OpenGL 1-4.3 и DirectX 8/9/10.1/11/12.
- Позволяют просматривать изображения, игры-3D, гаджеты, видео, а также осуществлять работу с другими 3D-объектами.
- Новый компонент NVIDIA Update дает возможность автоматически обновить SLI и Multi-GPU.
- Помогают минимизировать нагрузку на процессор системы поможет применение технологии GeForce ShadowPlay Twitch Streaming.
- Качественное звучание обеспечит присутствие звукового драйвера HD Audio.
- Отличное качество игровой графики гарантирует технология NVIDIA PhysX.
- Проигрыватель Adobe Flash Player сможет планово воспроизводить HD-видео.
- Для портативного игрового устройства SHIELD и для планшета поддерживается технология NVIDIA GameStream.
- Возможно существенно повысить показатели производительности игр и мультимедийных приложений.
- Есть информирование о температуре и ускорение GPU.
- Допускается наличие и одиночного GPU.
- Доступны разные языки и API.
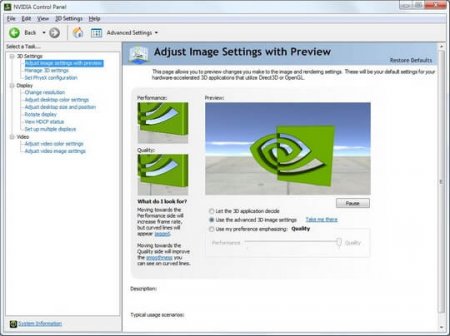
Преимущества последних версий NVIDIA ForceWare WHQL
Для Windows 7, 8, 10 и Vista:
- Исправлены ошибки.
Для операционной системы Windows XP:
- Появились новые профили-SLI;
- Показатели работы графических устройств GeForce 400/500/600/700 возросли на 19%;
- Стали поддерживаться программные продукты, написанные с помощью CUDA;
- Используются новые API-интерфейсы (OpenCL, Microsoft C++ AMP, CUDA C/C++/Fortran и DirectCompute) и новые языки программирования;
- Поддерживается OpenGL 4.3 для GeForce 400 и последующих поколений;
- Работа с HD Audio версии 1.3.26.4;
- Стало доступным использование DisplayPort 1.2;
- Появилась новая версия 9.13.0725 для NVIDIA PhysX System Software.
Вывод
Таким образом, можно заключить, что благодаря NVIDIA ForceWare WHQL возрастет качество воспроизведения 3D-объектов и видео, а скорость мультимедиа на порядок увеличится. Загрузите графический драйвер видео для Виндовс 7, 8, 10 по ссылке ниже и настройте работу адаптера на своем ПК! Оставьте комментарий и расскажите о приложении друзьям. Спасибо!
Обзор драйверов NVIDIA ForceWare
Пакет NVIDIA ForceWare сертифицирован корпорацией Microsoft WHQL. Он предназначен для увеличения производительности графических процессоров серии GeForce, поддерживающих аппаратное ускорение API DirectX и OpenGL, создающих звуковые и визуальные эффектов в мультимедиа.
Системные требования
- Система: Windows 10, 8 (8.1), XP, Vista или Windows 7 (32-bit & 64-bit).
Возможности видео драйверов
- Поддержка видеокарт серии GeForce.
- Поддержка чипсетов nForce1 - nForce9 для материнских плат.
- Поддержка DirectX 8/9/10.1/11 и OpenGL 1-4.3.
- Автоматическое обновление SLI и Multi-GPU с помощью компонента NVIDIA Update.
- Работа с 3D-объектами (например, просмотр 3D-игр, изображений, видео, гаджетов).
- Поддержка звукового драйвера HD Audio.
- Поддержка технологии NVIDIA PhysX, обеспечивающей превосходную графику в играх.
- Поддержка технологии GeForce ShadowPlay Twitch Streaming для снижения нагрузки на системный процессор.
- Поддержка технологии NVIDIA GameStream для планшета и портативного игрового устройства SHIELD.
- Плавное воспроизведение HD-видео в проигрывателе .
- Ускорение GPU и представление информации о температуре.
- Поддержка большого количества языков и API.
- Поддержка одиночного GPU.
- Повышение производительности мультимедийных приложений и игр.
 Портал о персональных компьютерах
Портал о персональных компьютерах