CCleaner - программа для очистки компьютера от старых и неиспользуемых файлов кэша, которыми вы давно не пользуетесь. Также, программа чистит реестр Windows и "ненужные" файлы браузера, типа cookies и формы автозаполнения пароля. Все это, конечно, не только добавляет свободного места на диске, но и улучшает оптимизацию системы и, как правило, делает ваш компьютер быстрее.
Сегодня мы рассмотрим функции программы CCleaner и проведем очистку системы и реестра от мусора.
Для начала, нам нужно скачать программу. CCleaner имеет 3 вида лицензии.
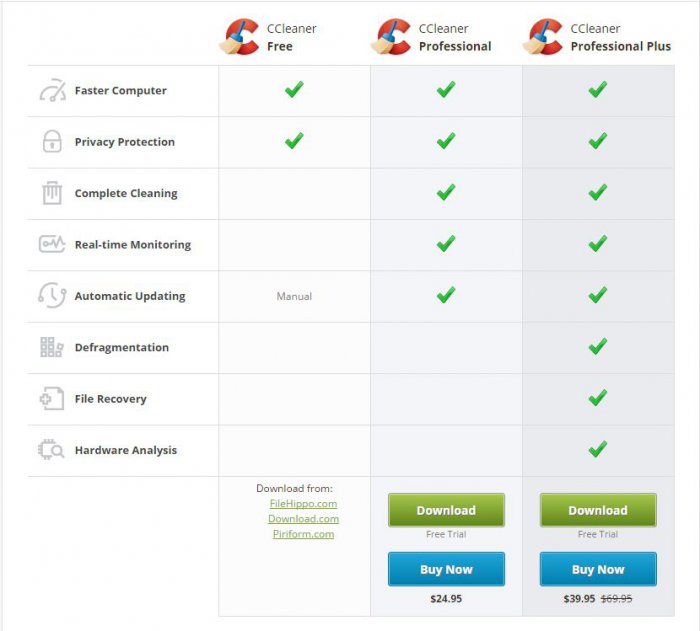
Если вы хотите поддержать разработчиков, можете купить лицензию CCleaner . На нашем сайте вы можете бесплатно скачать последнюю версию "Free" лицензии для Windows.
После скачивания, установите программу, предварительно выбрав русский язык, чтобы затем не возникло путаницы. Установив CCleaner, запустите его. Вы заметите, что интерфейс имеет схожесть с "плиточным" интерфейсом Windows 8, даже имея на своём борту совсем другую операционную систему. Перед вами вкладки с различными утилитами, которые помогут вам в очистке компьютера. В меню "Очистка" вы увидите возможность очистки браузера, корзины и приложений. Само меню разделяется на "Windows" и "Приложения". Под каждым из параметров, вы можете галочками выбрать, что следует программе удалить. Стандартно, программа сама "знает" что нужно удалить, но если вы не согласны с ней, можете убрать или, наоборот, добавить лишнюю галочку. С помощью кнопки "Анализ", вы можете предварительно узнать, что именно будет очищено и какой будет объем удаляемых файлов.
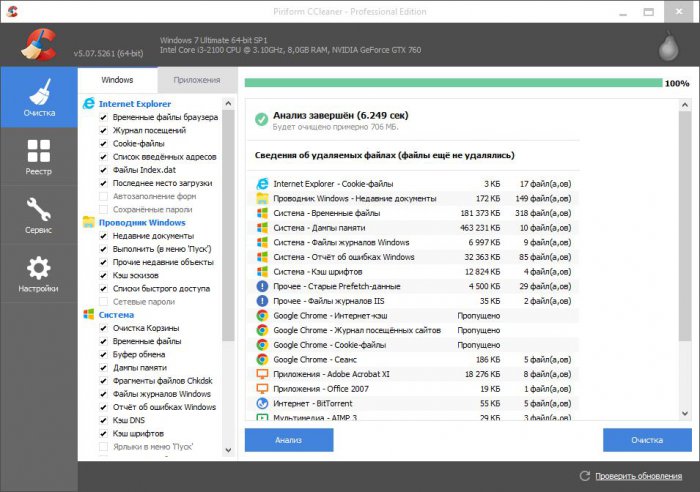
Кнопка "Очистка" начинает работу программы по указанным параметрам. Если вы что-то забыли указать или убрать, вы можете в любое время отменить очистку и поставить желаемые параметры. После завершения работы программа составит для вас отчет о проделанной работе и укажет, сколько пространство было освобождено на диске.
После очистки системы, можно перейти к следующей вкладке - "Реестр". В меню "Реестр" вам ничего настраивать не нужно. CCleaner сам настраивает параметры очистки реестра Windows. Но, если вы разбираетесь в реестре (вы бы не читали обзор на эту программу), вы можете удалить лишние галочки на своё усмотрение. После осмотра выбранных параметров, нажмите на кнопку "Поиск проблем". CCleaner начнет анализ реестра вашей операционной системы на наличие ошибок и ненужных записей. После анализа, вы увидите, какие проблемы постигли ваш компьютер.

Немедленно нажмите на кнопку "Исправить" и избавьте ПК от страданий. Перед чисткой, вас спросят, стоит ли сохранить резервную копию вашего реестра. На самом деле, мне ни разу не пригодилось делать бэкап реестра, но на всякий случай лучше сохранить в какой-нибудь папке, где вам этот файл никогда не помешает, но вы всегда будете знать, где он. Делается это для того, чтобы вы могли вернуть настройки в текущее состояние, если у вас возникли проблемы со стартом системы или какая-нибудь программа не желает запускаться из-за сбоя в реестре. Сохранив копию реестра, в появившемся окне нажимаем кнопку "Исправить отмеченные". Система оповестит вас о хорошо проделанной работе и попросит вас закрыть окно с программой.
После очистки системы и её реестра, настало время перейти во вкладку "Сервис". Эта вкладка имеет упрощенный вид утилиты " " в том плане, что можно настроить автозагрузку, и присутствуют функции "Удаление программ", "Восстановление системы", "Стирание дисков" и "Поиск дублей". Также, с помощью функции "Анализ дисков", вы можете узнать каких типов файлов (картинки, видео, документы и т.д.) на вашем компьютере больше.
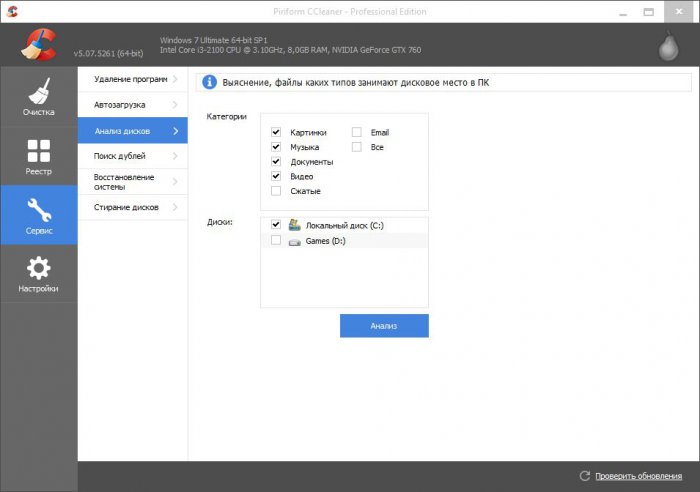
Во вкладке "Настройки" вы можете установить такие параметры программы, как автоматическое обновление программы, выполнение очистки во время старта компьютера и т.д.

На этом все! Обзор считаю завершенным. Поздравляю вас с очищенным и оптимизированным ПК. Выполняйте эти процедуры каждые 2 недели, и вы никогда не будете знать, что такое зависания и торможения.
Привет! Сегодняшний пост хочу написать в помощь молодому вебмастеру, коим в данный момент являюсь и я сам. Речь пойдет о том, что при постоянном пользовании компьютером в операционной системе образуется “ворох” временных файлов.
К примеру, разберем ситуацию: мы открыли какую-то программу, вместе с ней прицепом открылись ее файлы. В идеале, отработав и закрыв ее, должны закрыться и временные файлы. Но бывает и так, что некоторые файлы не хотят закрываться и визуально этого не видно. По истечении определенного времени и интенсивной работе этих самых временных файлов становиться больше и они зависают в системе мертвым грузом. Как следствие – некорректная работа Windows.
На самом деле компьютерный мусор никому не нужен и от него стоит избавляться. Для роли “дворника” отлично подходит бесплатная программа CCleaner .
Скачать и установить CCleaner можно здесь http://ccleaner.org.ua/download/ . Она популярна в сети и является мощным инструментом, несмотря на свою кажущуюся простоту.
Основные задачи программы – это нахождение и устранение проблем в системе Windows, оптимизация и ускорение ее работы. Чистка компьютера при помощи CCleaner у меня занимает не больше двух минут. Ее стоит настроить один раз и она вам будет служить верой и правдой.
Пользоваться программой достаточно один раз в неделю или если компьютер начинает “глючить”, также после установки или переустановки сложной программы.
Разберем основные ее функции:
- Очистка – отвечает за поиск и удаление ненужных временных файлов с компьютера
- Реестр – отвечает за очистку реестра Windows от записей
- Сервис – здесь можно освободить место на жестком диске или попросту . (т.е. избавляемся от ненужной программы не через ПУСК и ПАНЕЛЬ УПРАВЛЕНИЯ , а прямо из СС КЛИНЕР ). Здесь есть и другие приложения: автозагрузка, поиск файлов, восстановление системы, стирание дисков.
- Настройки – отвечает за настройку основных параметров работы CCleaner. Здесь можно задать очистку при запуске компьютера или выбрать диск на котором следует поработать сервису и др.
В основном пользуются функциями “Очистка” и ”Реестр” .
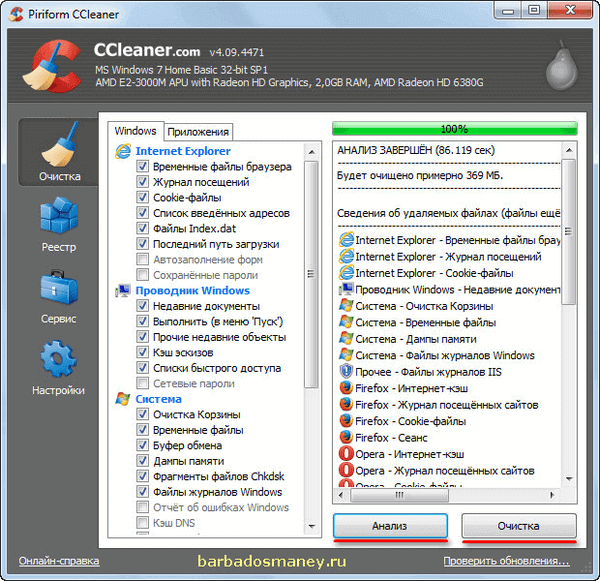
Рассмотрим на моем примере работу этой чудесной программы. Открываем ее и жмем на “Анализ” . В это время система выполнит анализ и выявит ненужные файлы. Затем нажимаем на “Очистка” . Все, программа отчиталась о завершении очистки.

Далее переходим в “Реестр” . Процедура таже самая, кликаем на “Поиск проблем” , затем ”Исправить” . Перед тем как нажать ”Исправить” система запросит ”Сохранить резервные копии сделанных изменений?” Можно сохранить, а можно не сохранять. Лично я не сохраняю.
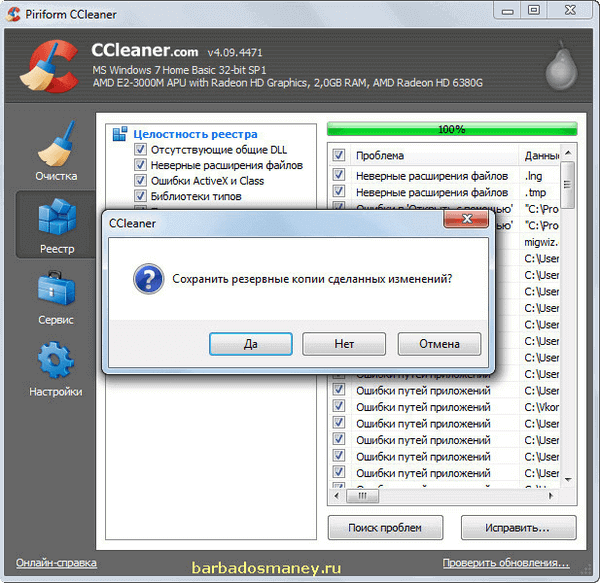
Вот и все профилактические процедуру, которые я еженедельно произвожу. Лично мне эта программа симпатична и она далеко не единственная в своем роде.
Посмотрите короткое видео о том как пользоваться программой CCleaner:
Пожалуй, каждый, кто слышал о том, что при помощи CCleaner можно начисто удалить то или иное приложение, начинал в подробностях интересоваться этим вопросом и тем, какие преимущества дает это по сравнению со штатными средствами Windows. Итак, ?
Целиком, но не полностью
Дело в том, что при удалении приложения с помощью инструментов Windows или через запуск файла Uninstall.exe далеко не всегда происходит его полное удаление с жесткого диска компьютера. Это происходит из-за того, что в Windows существует такое понятие, как использование общих ресурсов. Во времена DOS приложение просто копировалось в свою директорию, и уже имела в себе все необходимое для полноценного функционирования.
Все изменилось с появлением Windows . Ее приложения стали обращаться к некоторым ресурсам других приложений, установленных ранее.
С одной стороны, это позволяет экономить системные ресурсы и свободное место на жестком диске. С другой же – как раз наоборот: ресурсы расходуются напрасно, а свободного места становится все меньше и меньше. Отчего же это происходит? А оттого, что даже после удаления того или иного приложения Windows оставляет «на всякий случай» некоторые системные файлы для того, чтобы потом и могли использовать другие программы. Но вот беда: на практике далеко не всегда такие файлы действительно нужны. Так что в реестре остаются лишние записи, «забивается» оперативная память, нерационально расходуется место на жестком диске.
Как удалить программу с помощью CCleaner
На помощь приходит удаление программ с помощью CCleaner . Эта утилита анализирует и удаляет весь тот «мусор», который мертвым грузом лежит в папках и только тормозит работу компьютера. Чтобы удалить любое приложение при помощи CCleaner , нужно выполнить следующее:
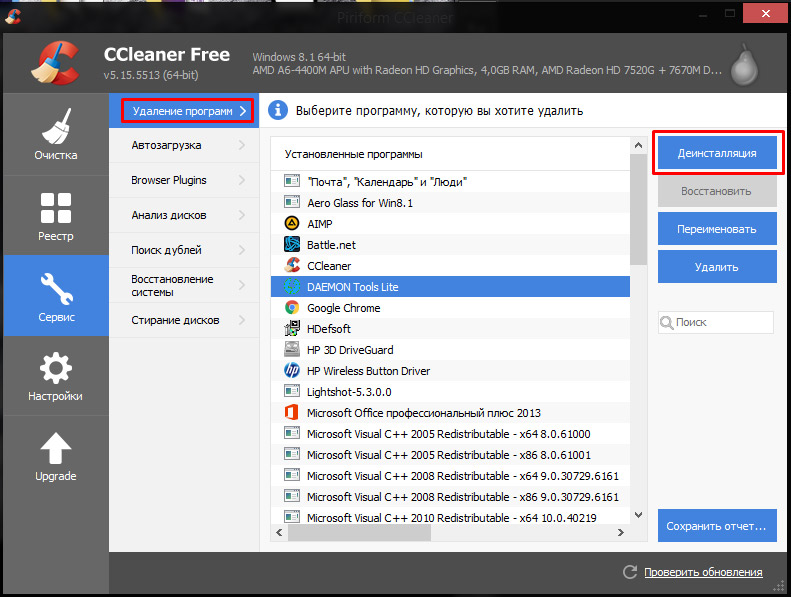

- запустить приложение CCleaner;
- перейти на вкладку «Сервис» в левой части рабочего окна;
- выбрать самый верхний пункт «Удаление программ»;
- будет выстроен полный список всех приложений, которые установлены на данном компьютере;
- требуется выбрать нужное приложение и нажать на кнопку «Деинсталляция»;
- после проведенной деинсталляции нужно провести чистку реестра и системы.
Кроме этой кнопки, доступны две другие: «Переименовать» и «Удалить». Собственно, они отвечают за переименование программы (это бывает нужно в ряде особых случаев), а «Удалить» не удаляет программу с жесткого диска, а лишь удаляет ее из списка. Это бывает полезно, если, например, удаленная программа все еще отображается в списке. Зная, как удалить программу с помощью CCleaner , можно проводить деинсталляцию, не беспокоясь о том, что после останутся всевозможные «мусорные» файлы, которые будут тормозить работу всей системы.
 Портал о персональных компьютерах
Портал о персональных компьютерах