Вне зависимости от версии оборудования, драйвер на которую вы ищите, с самого начала вам потребуется найти обновленный драйвер для устройства. Лучше всего, если этот драйвер будет располагаться на установочном диске, который поставлялся при покупке.
Если диск отсутствует, вам необходимо узнать модель устройства. Она может быть напечатана на коробке или указана в документации к компьютеру. Узнать версию оборудования вы также можете при помощи встроенных в систему инструментов. Перейдите в меню «Пуск» и кликните правой клавишей мыши на пункте «Компьютер». Выберите «Свойства», а затем в левой части окна нажмите «Диспетчер устройств». Найдите название оборудования, на которое вы хотите установить драйвер, после чего перейдите на официальный сайт производителя устройства и найдите правильное программное обеспечение.
Нужно ли регулярно обновлять драйверы и поддерживать последние версии? Не требуется. Вообще, теоретически обновление драйверов - это хорошая идея, потому что новые версии добавляют функции, устраняют ошибки и несовместимости, исправляют другие проблемы и т.д. к сожалению, это только в теории. На практике иногда новейшая не лучше, а наоборот - она более неустойчива с большим количеством ошибок. Однако это зависит от того, какое оборудование задействовано, какая операционная система и так далее. Как правило, самые последние в большинстве случаев являются лучшими.
Как правило, все драйверы размещены в разделе технической поддержки или загрузок.
Удаление старого драйвера
Перейдите в «Диспетчер устройств» и найдите наименование устройства, для которого вы загрузили драйвер. После этого кликните правой клавишей мыши на соответствующей строчке и выберите «Свойства». Перейдите во вкладку «Удалить», чтобы деинсталлировать программное обеспечение. Подтвердите проведение операции. После ее произведения будут установлены стандартные драйверы Windows или устройство будет удалено (при их отсутствии). Теперь можно приступать к установке драйвера.
Как узнать, какой драйвер лучше всего подходит для моего компьютера? Короче: очень сложно. Длинные: через практику и тесты. В общем, правило «если оно не сломано, не исправляйте». Если вы довольны работой вашего компьютера, это не помешает вам оставаться с текущими драйверами. Если драйвер выполняет ваши функции по мере необходимости и работает стабильно, то это хороший драйвер, и его замена не требуется. Конечно, если у вас есть время и желание, вы всегда можете установить другую версию драйвера для компонента и оставить его на некоторое время, чтобы узнать, как он ведет себя на вашем компьютере.
Новые драйверы для видеокарт можно устанавливать без предварительного удаления устройства из системы.
Установка драйвера
Запустите скачанный ранее файл и следуйте инструкциям, появляющимся на экране. Примите условия лицензионного соглашения и дождитесь распаковки файлов для работы устройства. Операция может занять несколько минут, по истечению которых вам будет предложено перезагрузить компьютер. Закройте все запущенные программы, сохраните вашу работу и произведите перезагрузку. Если установка драйвера прошла правильно, устройство будет опознано в системе и станет доступным для использования.
Возможно, лучшим вариантом является установка последнего драйвера, и если вы заметили проблемы и установите более старые, только если возникнут какие-либо проблемы. Здесь тоже более или менее относительный, но в целом есть тенденция, что определенное поколение драйверов лучше всего работает с определенным поколением видеокарт. То есть Специальная видеокарта лучше всего работает с драйверами, которые появились вскоре после выхода на рынок. С каждой новой версией драйверов пренебрегают обслуживанием старых видеокарт.
Вообще говоря, вы смотрите на номер поколения видеокарты и сравниваете его с водителем. Какой из них будет лучшим и будет ли ощутимая разница между ними - это отдельный вопрос. Как насчет драйверов на жестком диске? Как правило, когда вы покупаете какое-то оборудование, на нем будет диск с драйверами и программным обеспечением. Теоретически, они должны быть последними стабильными драйверами перед запуском продукта и протестированы. На практике трудно сказать, действительно ли это так. У некоторых людей нет проблем с такими драйверами, но у них более новые, в то время как другие - наоборот.
В некоторых случаях система автоматически сможет обновить нужный драйвер. Для этого вам достаточно будет нажать кнопку «Обновить» и выбрать соответствующий параметр.
Если драйверы для установки поставляются не в качестве инсталляционного файла, а в формате архива, вам потребуется вместо удаления устройства из системы выбрать пункт «Обновить», нажав на который вы сможете указать путь до размещения загруженных драйверов. После завершения операции перезагрузите компьютер для применения изменений.
Если вы не ищете другие драйверы, вы можете установить их с диска и обновить их, если у вас возникли проблемы или несовместимость. В некоторых драйверах также возможно внести небольшие изменения, чтобы улучшить работу. Лучше, чем чиновник, трудно сказать.
В принципе, их идея состоит в том, чтобы быть лучше, но, конечно же, она не гарантирует и не может быть гарантирована. Правильно попытаться сделать личное суждение. Однако, к сожалению, иногда эти драйверы могут вызывать опасности, нестабильную работу и другие проблемы.
Есть ли программное обеспечение, помогающее мне работать с драйверами? Аудиокарта. Конфигурация теста на основе установки драйвера, программного обеспечения, болгарский интерфейс. Проблемы, которые могут возникнуть при установке драйверов. 
После успешной установки драйвера выдается подтверждение о нормальном завершении процесса.
Все устройства персонального компьютера требуют наличия определенных файлов, обеспечивающих их нормальную работу. Этот комплект называется драйверами. Очень важно уметь правильно их устанавливать.
Вам понадобится
- - Sam Drivers.
Инструкция
В функции операционных систем Windows входит автоматический поиск и установка драйверов. Подключите устройство и подождите, пока система подберет нужные файлы и активирует их. Если этого не произошло, то откройте свойства меню «Мой компьютер» и перейдите в диспетчер устройств.
Второй способ: драйверы с веб-сайта производителя
Если в базе данных появится новая версия, она будет автоматически загружена и установлена. Этот ноутбук уже загрузил новый драйвер на мою сетевую карту, и это нормально. К сожалению, новый драйвер видеокарты не был предложен еще раз, хотя это будет иметь гораздо большее влияние на производительность системы. Другим вариантом является просмотр веб-сайта производителя компьютера или ноутбука. Обновление драйверов немного лучше, чем предыдущее, но это все еще скупость. В большинстве случаев производитель просто уходит в отставку для обновления неизданных моделей.
Найдите оборудование, выделенное восклицательным знаком. Два раза кликните по нему левой кнопкой мыши. В открывшемся меню перейдите во вкладку «Драйвер» и нажмите кнопку «Обновить». Укажите пункт «Автоматический поиск и установка». Для успешного осуществления этого процесса рекомендуют подключиться к интернету.
Для самостоятельной установки драйверов необходимо сначала их найти. Перейдите на сайт фирмы, выпускающей данное оборудование. Найдите раздел «Центр загрузок» или «Программное обеспечение» и скачайте комплект файлов, требуемых для работы нужного устройства. После завершения скачивания архива распакуйте хранящиеся в нем файлы в отдельную папку.
В-третьих, удобная программа поможет
Немного лучший вариант - посмотреть производителя каждого отдельного компонента. Значительно лучший вариант - установить программу, которая разбивает аппаратное обеспечение вашего компьютера, а затем загружает, устанавливает и устанавливает все необходимые драйверы в Интернете. Предложение этих программ велико, к сожалению, они в основном платят версии. Из этих свободных вы можете использовать довольно хорошо. Правда, в бесплатной версии каждый драйвер должен сниматься отдельно, но этот человек не делает это каждый день, чтобы он мог его удерживать.
Вновь откройте диспетчер устройств и обновите драйверы, используя функцию «Установка из указанного места». Перезагрузите компьютер, если драйверы были успешно установлены, а оборудование все еще не работает .
Скачайте и установите комплект файлов Sam Drivers. Это специальная утилита, предназначенная для автоматического подбора нужных файлов для определенного оборудования. Лучше использовать сравнительно новую версию программы. Запустите файл DIA-drv.exe и подождите, пока завершится анализ подключенного оборудования. Найдите то устройства, для которого необходимо найти нужные файлы, выделите его галочкой и нажмите кнопку «Обновить».
В-четвертых, если вы не хотите ненужных отходов с драйвером на своем компьютере
В противном случае использование довольно простое. Просто установите, откройте свой компьютер и установите каждый драйвер. Некоторые производители просто страдают от гипотезы о том, что лучшее, что может удовлетворить пользователь, - это установка их баров в области уведомлений или, по крайней мере, в панели управления. Затем они излишне занимают память компьютера или раздражение пользователя.
Лучше всего было бы установить драйверы без них, но как? Вы все еще помните время установки драйверов с дискет? На панели управления просто дважды щелкните мышью на устройстве, нажмите кнопку «Обновить драйвер» на вкладке «Драйвер», введите путь к диску или диску, и все будет готово.
После завершения установки выбранных компонентов закройте программу и перезагрузите компьютер. Проверьте работоспособность нового оборудования.
Для обеспечения правильной работы многофункционального устройства необходимо установить для него подходящие драйверы. Это можно сделать самостоятельно или воспользоваться специальными утилитами.
Затем просто используйте вышеупомянутую кнопку «Обновить драйвер» в диспетчере устройств и укажите путь к расширенным файлам. Расширенные файлы могут быть удалены после завершения операции и перезапуска. К сожалению, это решение является самым требовательным, но результатом является текущий драйвер и операционная система, которые не заполняются ненужными отходами.
Драйверы - это программное обеспечение, которое операционная система взаимодействует с оборудованием компьютера. Прежде чем мы начнем искать драйверы в Интернете, нам сначала нужно выяснить, какие компоненты используют наш настольный компьютер. Это можно определить несколькими способами.

Вам понадобится
- - Driver Pack Solution.
Инструкция
Включите компьютер или ноутбук и подключите к нему МФУ. Современные многофункциональные устройства соединяются с компьютером через порт USB. Включите МФУ. Подождите, пока операционная система подберет для него подходящие файлы.
Поэтому нам нужно знать, какой драйвер операционной системы нам нужен. Мы также должны различать разрядные версии драйверов. После переустановки операционной системы в некоторых случаях драйверы будут установлены автоматически. Найдите драйверы прямо на страницах производителей. Различные утилиты, предлагающие поиск и загрузку драйверов автоматически, будут полностью устранены. Они часто перегружены повреждением в системе, а не используют их.
Визуальный осмотр устройств и поиск меток

Так это, например, это? Нам нужно найти для него более подробные данные. Некоторые описания. Щит также может быть скрыт под батареей. Поэтому в этом случае необходимо извлечь аккумулятор. 
Производитель выпустил несколько разных версий этого альбома под одним лейблом. Мы должны уделять пристальное внимание этой маркировке при поиске драйверов.
Если этого не произошло, то откройте DVD-привод и вставьте в него диск, поставляемый в комплекте с МФУ. Установите программное обеспечение, хранящееся на этом диске. Перезагрузите компьютер и проверьте работоспособность МФУ.
Если же у вас нет такого диска, то откройте интернет-браузер и перейдите на официальный сайт производителя данной модели многофункционального устройства. Найдите меню «Драйверы» и откройте его. Подберите подходящее программное обеспечение, воспользовавшись таблицей поиска на сайте. Скачайте нужную программу и установите ее. Если вы нашли не утилиту, а пакет файлов, то откройте меню «Диспетчер устройств».
Вы столкнулись с ситуацией, когда вы установили новую систему и не получаете звук, или графический интерфейс работает неправильно? Затем мы можем помочь вам устранить эти проблемы. Мы советуем вам найти и установить правильный драйвер. Первым важным шагом является выяснение, какую графику или звуковой драйвер установить. Существует множество программ, которые могут обнаруживать компьютерное оборудование. В левом меню мы выбираем, какой компонент мы хотим найти и посмотреть на его тип. Важно сказать, что если у вас встроенная графика или звуковая карта, необходимо искать тип материнской платы, а не компоненты напрямую.
В зависимости от того как был собран драйвер будет определятся как его устанавливать. Ниже приведена дополнительная информация о каждом из способов установки на операционную систему Windows.
Ниже приведены некоторые идеи, которые помогут предотвратить любые дополнительные ошибки, которые могут возникнуть во время установки драйверов.
Драйверы можно найти на разных сайтах, которые специализируются на этом. Здесь вы выбираете архитектуру операционной системы, которую мы можем найти в свойствах вашего компьютера. Затем выберите операционную систему и подтвердите выбор. Сайт предложит вам драйвер, и вы просто скачаете его. Если компонент интегрирован, вы должны загрузить драйвер для всей материнской платы. В этом случае мы будем действовать так же, как и для обычных драйверов, но мы не ищем конкретный компонент, а тип материнской платы.
Таким образом, драйвер успешно загружен на вашем компьютере. Эти драйверы вряд ли присутствуют, потому что их сложно установить на обычный компьютер. Эти папки обычно скрыты, поэтому вы должны разрешить отображение скрытых файлов и папок. После того, как вы успешно установили драйвер, перезагрузите компьютер и он должен работать так, как должен.
Драйвера на компакт — диске или дискетах
В настоящее время драйвера на дискетах не предоставляются, но все же, вдруг вы обладаете устройствами для которых драйвера предоставляются на дискетах. Из за этого мы все таки решили рассмотреть этот способ установки.
Почти все компьютерные производители предоставляют драйвера для различных устройств и довольно часто возникает ситуация когда драйвера отличаются в зависимости от версии Windows. Например, при покупке принтера вместе с ник в комплекте идут и драйвера для десяткой различных принтеров. Не только вы покупаете принтер, а это значит, что при установке драйверов убедитесь в правильности выбранной модели и версии Windows.
Вам необходимо обновить драйверы
И, конечно, мне пришло в голову, что водители будут виноваты. Излишне говорить, что если звук, веб-камера или другое устройство не работают, это не системная ошибка. Затем выберите «Свойства», а затем в окне «Диспетчер устройств». Откроется диалоговое окно, в котором вы найдете все устройства, и вы сможете обновить их драйверы. Устройства разделены на группы, поэтому успешная установка включает в себя идентификацию устройств, которые не работают для вас. Когда вы увидите это устройство в списке, просто щелкните его правой кнопкой мыши и выберите «Обновить драйвер».
Ниже приведен примет того, как может выглядеть файловая структура на вашем диске.
PrinterA100
—Win9x
—Win2k
—WinXP
-PrinterA200
—Win9x
—Win2k
—WinXP
-PrinterB100
—Win9x
—Win2k
—WinXP
Если, вы приобрели PrinterA100 и у вас установлена операционная система Windows XP вы найдете свои драйвера в каталоге PrinterA100\ WinXP.
Загрузка драйверов
Почти все драйвера вы скачиваете одним файлом, если это не исполняемый файл , то тогда он 100% сжатый , который содержит все необходимые драйвера. Для того что бы установить драйвер, в первую очередь необходимо будет распаковать файл.
Затем система найдет новую версию драйвера, установит ее, и ваше устройство начнет работать. У вас должны быть установлены соответствующие драйверы для правильной работы с вашим компьютерным оборудованием. Однако немногие пользователи обновляют их. Драйверы - это основные вещи, которые позволяют аппаратным компонентам, таким как видеокарта или сетевая карта, работать на вашем компьютере. Большинство драйверов установлены вместе с установкой операционной системы. Автоматические установки пока существуют и сегодня, когда все работает после того, как установлена операционная система, и пользователю больше не нужно иметь дело ни с чем.
При извлечении или распаковки файлов не забудьте запомнить место куда вы решили распаковать папку содержащую драйвера, так как потом вам необходимо будет указать ОС Windows эту папку при установке драйверов. Я обычно рекомендую пользователям распаковывать драйвера в папку на рабочем столе, это место очень сложно забыть).
Исполняемый файл
Многие разработчики программного обеспечения для компьютеров, ноутбуков и различный периферийных устройств упаковывают драйвера в исполняемые файлы или в файлы установки, а это значит, дважды щелкнут файл установки и загруженный файл должен установить драйвера на компьютер автоматически. Большинство исполняемых файлов имеют расширение exe, в разговорном языке их принято называть ехе — шник.
Однако для некоторых компонентов или при добавлении нового оборудования вы должны установить драйверы вручную. Однако они обычно доставляются на диск, прикрепленный к устройству. Как только драйверы установлены, и все работает, подавляющее большинство пользователей больше не работают и не меняются.
Одно правило говорит, что работает, его не нужно менять. Другая сторона монеты, однако, состоит в том, что старые драйверы могут быть ошибками и обновлениями. Новые версии драйверов не просто исправляют старые ошибки, но часто могут приносить дополнительные функции или повышать производительность устройства. Вот почему платит обновление драйверов.
Примечание: Многие разработчики могут архивировать свои драйвера, это означает прежде чем искать исполняемый файл вам необходимо распаковать скаченный файл. Как это сделать было объяснено выше. Если после распаковки файла он по — прежнему не содержит исполняемого файлы, или у вас не получается установить этот файл, тогда читайте статью далее.
Если драйвера были успешно установлены, необходимо перезагрузить компьютер или ноутбук для завершения установки.
Установка драйвером с помощью «Установить с диска»
Часто производители устройств могут разместить драйвера на компакт — дисках, дискетах что бы выполнить установку во время определения оборудования. Ниже приведены наги по установке драйверов для нового устройства и способ обновления драйверов.
- Установка нового устройства
- Обновление драйверов для существующего устройства.
Установка нового устройства
- Откройте Диспетчер устройств Windows
- В диспетчере устройств убедитесь, что необходимое оборудование не установлено. Если же устройство установлено не правильно необходимо удалить его и перезагрузить компьютер.
- После перезагрузки компьютера или ноутбука появится новый мастер установки оборудования, если Windows обнаружит новое устройство с помощью этого мастера, то необходимо указать папку содержащую драйвера: єто может быть компакт — диск, папка, дискета.
Если Windows не обнаруживает новое оборудование необходимо открыть «Панель управления» и дважды щелкнуть на значок «Установка оборудования» и запустится мастер оборудования. Дальше необходимо следовать инструкциям которые вам будет предлагать операционная система и выполнить установку драйверов.
После того, как драйвера установлены необходимо выполнить перезагрузку.
Обновление драйверов для существующего устройства
- Откройте Диспетчер устройств Windows
- В диспетчере устройств найдите устройство для которого необходимо обновить драйвера.
- Щелкните правой кнопкой мышки по устройству и выберите «Свойства»
- В окне Свойства выберите вкладку Драйвер.
- Нажмите Обновить драйвер.
После обновления драйверов выполните перезагрузку.
- Зайдите в «Свойства системы»
- Выберите «Оборудование» -> «Параметры установки устройств»
- Выставить галочки как показано на рисунке ниже
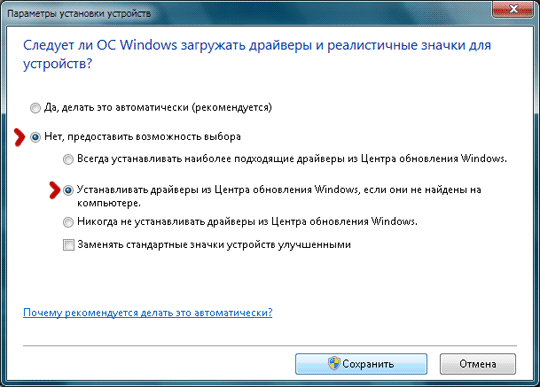
 Портал о персональных компьютерах
Портал о персональных компьютерах