Видеокарта является одним из наиболее дорогих и важных устройств в вашем ПК. Она отвечает за вывод информации на экран. Без хорошей, мощной видеокарты вы не сможете играть в современные компьютерные игры. Очень важно знать, как проверить видеокарту на исправность, особенно при покупке её с рук. Также проверить её потребуется, если на экране вашего компьютера или ноутбука появились полосы, рябь, искажения или после включения ПК экран остаётся тёмным.
Подготовка к проверке
Прежде чем проверять видеокарту с помощью тестов, вам следует убедиться, что драйвера установлены и работают правильно . Для этого вам нужно открыть «диспетчер устройств» на вашем компьютере и проверить, не выдаёт ли ваша система предупреждающих сообщений.
Иногда встречается ситуация, когда при включении вашего ПК или ноутбука все вентиляторы вращаются, светодиодные индикаторы горят, но экран остаётся тёмным, то причиной может быть неисправность видеокарты или монитора. В этом случае, для того чтобы выяснить, какое устройство неисправно, проще всего подключить монитор к другому компьютеру. Когда другого компьютера под рукой не оказалось, можно отключить информационный кабель монитора от ПК, если на экране появится надпись «сетевой кабель не подключён» значит, с монитором все в порядке, а неисправна видеокарта.
Нужно также померить мультиметром подаваемые напряжения и убедиться в исправности блока питания.
Приобретая б/у видеокарту , вы можете приобрести экземпляр, который был поломан, а потом его работоспособность восстановлена с помощью прогрева. В таком случае работоспособность только что приобретённого устройства вам никто не может гарантировать и приобретённое устройство долго работать не будет. Проверить видеокарту на прогрев можно при помощи увеличительного стекла. Для этого вам нужно внимательно осмотреть точки спайки на наличие дефектов.
FurMark
Одной из самых популярных бесплатных программ, предназначенных специально для тестирования видеокарт, является программа FurMark. Чтобы воспользоваться этой программой её нужно скачать с официального сайта и установить на свой компьютер. После запуска программы, чтобы проверить все ли нормально с картой , выполните такие действия:

После запуска теста через несколько минут температура нагрева вашей видеокарты возрастёт примерно до 85 — 90 градусов. После этого рост температуры, если ваша карта исправна, должен прекратиться. Если температура возрастёт выше 100 градусов попробуйте почистить радиаторы и смазать кулер. Уточнить допустимую для вашей модели карты температуру нагрева можно на сайте производителя устройства. Также в процессе тестов на экране не должно появляться никаких артефактов и других дефектов изображения . Тестировать видеокарту при помощи программы FurMark, чтобы быть полностью уверенным в её работоспособности, следует от 10 до 20 минут. После проведения проверки вы можете быть уверены, что ваше устройство будет работать ещё долго.
Aida64
Приложение Aida64 является универсальным, сего помощью можно проверить не только видеокарту, но и процессор, жёсткий диск и оперативную память, причём тестирование всех устройств компьютера можно проводить одновременно. Перед использованием программы вы должны установить его, предварительно загрузив с официального сайта. Для тестирования вашей карты вам нужно:
- в меню программы «Tools» выберите пункт «System stability test»;
- в появившемся окне отметьте строку «Stress GPU»;
- запустите тестирование нажав кнопку «Start».
Тестирование устройства по данному методу следует проводить 10 минут. При такой проверке температура видеокарты не должна превышать допустимую.
Тестирование при помощи игры
 Определить работоспособность видеокарты можно играя в вашу любимую игру
. Для это вам нужно скачать бесплатную программу GPU-Z. Эта утилита не требует установки. После запуска GPU-Z перейдите на вкладку «Sensors», кликните левой кнопкой по строке «GPU Temperature» и выберите в появившемся контекстном меню пункт «Show Highest Reading».
Определить работоспособность видеокарты можно играя в вашу любимую игру
. Для это вам нужно скачать бесплатную программу GPU-Z. Эта утилита не требует установки. После запуска GPU-Z перейдите на вкладку «Sensors», кликните левой кнопкой по строке «GPU Temperature» и выберите в появившемся контекстном меню пункт «Show Highest Reading».
После того как вы выполните все указанные действия, программа GPU-Z начнёт записывать показания датчика температуры и показывать максимальное значение. Теперь вы можете запустить свою любимую тяжёлую игру и поиграть примерно 30 минут. После того как вы закроете игру, проверьте максимальную температуру вашей видеокарты, она не должна превышать допустимую (обычно 80 - 95 градусов).
Чтобы узнать состояние карты можно использовать любой из описанных способов, вы можете сами выбрать, какой подходит именно вам, или какой вам больше понравится.
Безотказно работавший компьютер однажды при включении вдруг удивляет черным экраном. Либо появляется надпись «нет сигнала». За отображение на экране отвечает одна из важнейших деталей компьютера – графическая карта.
Остается только узнать, как проверить, работает ли видеокарта на компьютере .

Причины темного экрана
Активная игровая нагрузка нередко заканчивается плачевно для видеокарты. Но прежде нужно удостовериться в том, что проблема именно в ней. Существует несколько причин темного экрана:
- монитор;
- кабель;
- блок питания;
- материнская плата, процессор или оперативная память;
- видеокарта.
Экран может оставаться темным из-за проблем с монитором. Проверка осуществляется подключением монитора к другому компьютеру или ноутбуку. Появление сигнала говорит об исправности монитора. Проблема также может скрываться в неисправности кабеля, ведущего от монитора к системному блоку. Нужно попробовать использовать другой кабель.

Работает ли сам компьютер, можно определить по шуму вентиляторов. Далее следует снять крышку с системного блока, чтобы иметь доступ к материнской плате. Нужно включить компьютер. Если кулеры внутри не работают, нужно проверить блок на исправность. Для этого берется исправный блок питания и подключается к разъемам материнской платы аналогично предыдущему. Мощность нового блока может быть такой же или чуть выше.
Настала очередь проверки графической карты. Как узнать, что видеокарта не работает ?

Нужно вставить ее в другой компьютер, с такими же разъемами PCI-E или AGP. Если изображение появилось, то дело не в ней. Стоит попробовать поставить в свой компьютер другую рабочую видеокарту. Отсутствие изображения говорит о проблемах в материнской плате, процессоре или оперативной памяти.

Что делать, если видеокарта не работает?
При наличии действующего гарантийного талона и неповрежденных пломб, можно воспользоваться помощью сервисного центра. Во всех других случаях, перед применением более серьезных мер, следует провести такие манипуляции:
- Снять крышку системного блока и избавиться от скоплений пыли с помощью сухой ветоши и щетки. Забитый пылью радиатор и вентилятор видеокарты могут привести к полной остановке кулера. При этом видеокарта будет переходить в режим пониженной производительности из-за перегрева, игры будут тормозить.
- Теперь нужно извлечь видеокарту из системного блока, предварительно разомкнув защелки. Производится осмотр на предмет наличия дефектов или сгоревших частей. Новички могут обнаружить место расположения видеокарты по кабелю, соединяющему компьютер и монитор. Место его подключения на системном блоке – это разъем видеокарты.
- Нужно протереть видеоплату тканью, смоченной в спирте. Окисленные контактные дорожки нередко бывают причиной отсутствия или помех изображения. Ластик также подойдет для этих целей.

После проведенных манипуляций карту следует вставить на место и включить компьютер. Если изображения по-прежнему нет, то нужно искать причины неисправности видеокарты. Они подразделяются на два типа:
- Программные. Вызваны некорректной установкой драйверов, помехами установленного ПО. Поможет их удаление и переустановка.
- Аппаратные. Вызваны техническими причинами, например, поломкой микросхем.

Как узнать, что сгорела видеокарта на ноутбуке
Если видеокарта не работает, причины могут быть в ее перегреве в результате интенсивной игры. Видеочип получает недостаточное охлаждение, в результате чего даже просмотр фильма ведет к перегреву.
Это случается, если производитель решил сэкономить на качестве системы охлаждения, что неизбежно приводит к дорогостоящему ремонту. Замена чипа обойдется потребителю в пределах от четырех до шести тысяч рублей.

На ноутбуке сгорела видеокарта, признаки :
- Во время загрузки ОС на экране можно увидеть лишь разноцветные точки. Движения мышкой приводят к изменению цвета. Могут проявляться разные артефакты в виде полос, квадратов, черточек.
- Подключение ноутбука к внешнему монитору приводит к появлению изображения полосками и отсутствием изображения на матрице ноутбука.
- Разделение рабочей области матрицы ноутбука на четное количество маленьких экранов с одинаковым изображением. Загрузка ОС продолжается.
- Матрица получает сигнал и светится, но изображение отсутствует.
- Наблюдается работа всех индикаторов: сети, аккумулятора, обращения к жесткому диску. Кулер системы охлаждения работает. Но изображения нет.
- На матрице наблюдаются черные полосы. Возможен самопроизвольный переход компьютера в спящий режим, потом выход. Происходит зависание и перезагрузка.
- Перед повреждением карты раздается характерный щелчок, после чего компьютер выключается. Попытка запуска ноутбука снова приводит к его выключению. После этого на экран вводятся полосы или искаженное изображение.
- На матрице полоски и кубики разной величины, меняющие цветовые оттенки.
- Спустя несколько минут после включения можно наблюдать серые подтеки на экране, светло-серый цвет матрицы. Ноутбук может функционировать нормально до первого запуска видео.

Как проверить работоспособность видеокарты
Включение компьютера не должно сопровождать никакими непривычными звуковыми сигналами в виде пищания.
Если вышла из строя видеокарта , то на экране будут хорошо заметны искажения, полосы, рябь. Однако отличное качество изображения не позволяет с уверенностью судить о полной ее исправности.

Лишь полноценная нагрузка с помощью HD-видео, пары часов новой мощной игры, а также стресс-теста покажет истинную картину ее состояния. Следует провести диагностику видеокарты с помощью таких программ, как ATITool, 3DMark05, 3Dbench, FurMark.
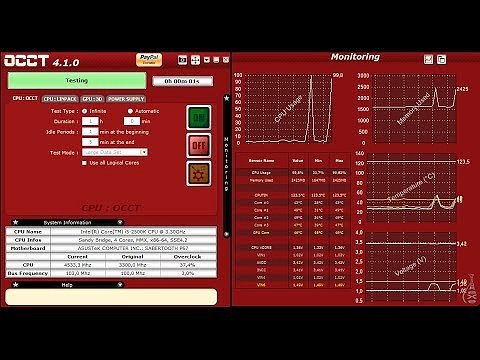
Проверка с помощью стресс-теста
Одной из наиболее популярных утилит для проверки карты на работоспособность является FurMark. Она подходит для любого типа видеокарт: AMD, NVIDIA. Ее с успехом применяют как на ноутбуках, так и на стационарных компьютерах с установленной Windows.
Открыв окно настроек, нужно отметить галочками пункты:
- Dynamic background
- Burn-in
Чуть ниже имеется еще один режим «Extreme burn-in». Не стоит отмечать его, так как этот режим слишком мощный. Обычного режима будет вполне достаточно, недаром эту утилиту называют убийцей видеокарт. Если есть неисправность, она может не выдержать тестирование. Перед стартом необходимо убрать все запущенные посторонние приложения. Программа выдает предупреждение о сильной нагрузке на видеокарту, о ее сильном нагревании.
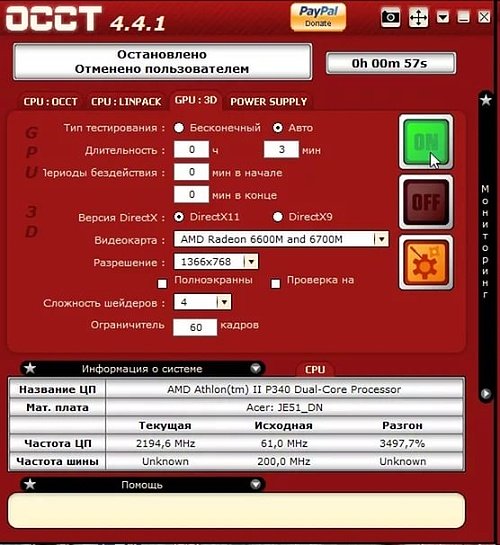
Если видеокарта вышла из строя , то начнется чрезмерное нагревание. Температура свыше 85 градусов вызовет перезагрузку компьютера или искажение отображаемой картинки на экране.
Начинается тестирование с нажатия кнопки «Burn-in test». Нажатие кнопки «Go!» запускает тест, продолжающийся на протяжении 10-20 минут. Пользователь увидит на экране крутящийся в разные стороны трехмерный бублик. Он нагружает графический адаптер мощнее любой современной игры. Поэтому 20 минут теста – это разумный предел для проверки. Тут же начнет расти температура видеокарты, усиливается работа кулера. Если система охлаждения пассивная, без кулера, то карта получит еще более сильную нагрузку. При исправно работающей видеокарте температура постепенно выравнивается, достигнув предела в 92-95 градусов.

Признаки неисправности:
- Сильный разогрев, запах паленого. Причиной может быть скопившаяся пыль. При превышении допустимого предела температуры можно остановить тест и произвести очистку от пыли.
- Дефекты изображения на экране в виде искажений, мигания.
- Выскакивают сообщения об ошибке «Видеодрайвер перестал отвечать и был остановлен».
После прохождения теста, если видеокарта показала себя не с лучшей стороны, можно попробовать помочь ей. Для этого снимают боковую крышку системного блока и осматривают видеокарту. Кроме очистки от пыли нужно осмотреть кулер. Высохшая смазка подшипника может затруднять вращение вентилятора и приводить к перегреву. Если с этим порядок, то дело может быть в высохшей термопасте на чипе видеопроцессора. Придется разобрать видеокарту и заменить термопасту. Можно обратиться в сервис.
Иногда неисправность видеокарты можно устранить самостоятельно, но для этого нужно обладать определенными навыками. Поэтому зачастую остается лишь один выход – обращение в сервис. Для того чтобы такая необходимость возникала реже, нужно следить за чистотой компьютера, не допуская перегрева видеокарты и других его частей.
Проверка видеокарты на работоспособность чаще всего выполняется при:
- покупке нового компьютера или ноутбука;
- обнаружении проблем с видеокартой (ошибки, дефекты);
- покупке бу видеокарты.
Во всех этих случаях необходимо проверить ее на исправность. Лучший способ – провести стресс тест. То есть, нагрузить видеокарту и проверить, на что она способна. А заодно – посмотреть на максимальную температуру и наличие ошибок или дефектов на экране.
Как проверить видеокарту на компьютере или ноутбуке? Существует как минимум 2 способа. Первый – с помощью специальной программы. Второй – запустив современную компьютерную игру. Чтобы Вы лучше понимали, как проверить видеокарту на исправность, рассмотрим оба этих способа. А какой использовать – решайте сами.
Существует десяток программ для тестирования видеокарт Nvidia и AMD, в том числе:
- 3D Mark;
- OCCT;
- FurMark.
В качестве примера будет использована последняя – FurMark. Это отличная утилита, которая на 100% нагружает видеокарту и позволяет проверить ее производительность, температуру и, разумеется, работоспособность.
FurMark – убийца видеокарт. Именно так называют эту программу простые пользователи. У нее имеются определенные фишки, и если их не знать, то ваша видеокарта просто сгорит.
Кстати, работает FurMark на любых компьютерах и ноутбуках. Также программа поддерживает все операционные системы: Windows XP, 7, 8 и 10. Поэтому можете смело тестировать ею свой ПК или ноутбук.
Итак, чтобы проверить, работает ли видеокарта AMD или Nvidia, Вам необходимо установить эту программу с оф. сайта (ссылка).
Нажимаете кнопку «Download FurMark», и в открывшейся странице ищете ссылку для загрузки.

Устанавливаете утилиту и запускаете ее.
Прежде чем начинать тестирование видеокарты Geforce Nvidia или AMD, необходимо зайти в настройки и убедиться, что там все выставлено правильно. Для этого нажимаете кнопку «Settings» и проверяете, чтобы стояли галочки в следующих 2 пунктах.
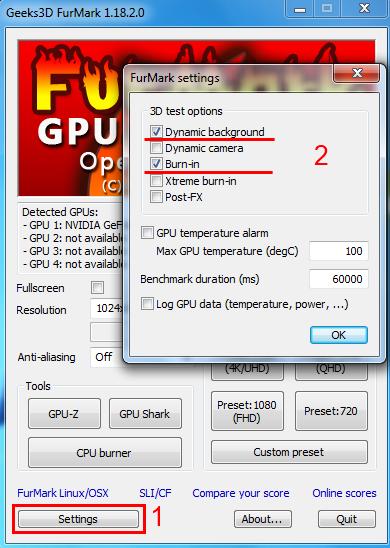
Крайне не рекомендуется ставить птичку в пункте «Xtreme burn-in». Он создает слишком высокую нагрузку, а это совсем не нужно. Чтобы проверить работоспособность видеокарты на компьютере, достаточно и стандартных настроек.
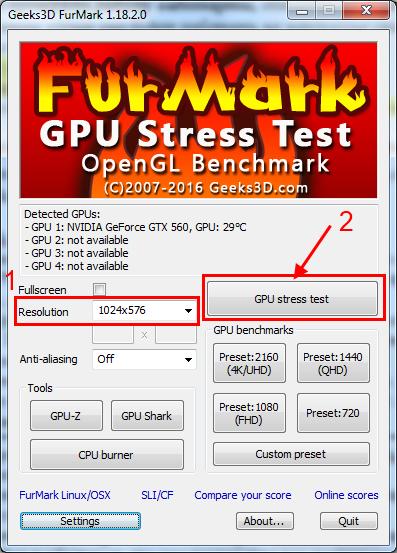
Когда все выставили, можно начинать стресс тест. Для этого нажмите кнопку «GPU Stress Test».
Появится предупреждающее сообщение о том, что во время тестирования компьютер может перезагрузиться (в случае слишком высокой температуры). Соглашаетесь и нажимаете кнопку «Go!».
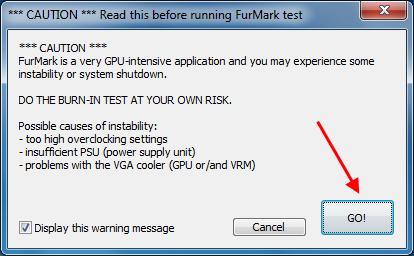
После этого появится так называемый волосатый бублик (так его называют пользователи).

Несмотря на кажущуюся простоту, он нагрузит ваш ПК так, что ему просто не позавидуешь. Чтобы проверить видеокарту на работоспособность, этот волосатый бублик выжмет из нее все соки и заставит работать на 100% своих возможностей. Но в данном случае именно это и нужно.
Бублик из FurMark очень сильно нагружает ПК – эта нагрузка не сравнится ни с одной компьютерной игрой. Поэтому рекомендуется выполнять стресс тест не более 20 минут. Этого времени более чем достаточно, чтобы нагрузить видеокарту для проверки и убедиться, что она рабочая (плюс отсутствуют ошибки или артефакты).
Но при этом внимательно следите за показателями температуры. Сначала она будет невысокой (35-40 градусов), но с каждой минутой стресс теста начнет подниматься выше. Если видеокарта рабочая, то температура дойдет до отметки 80-90 градусов и остановится на ней. То есть, дальше линия на графике будет горизонтальной.
Также в окне программы можно посмотреть FPS (количество кадров в секунду) и загруженность видеокарты – GPU load (обычно загрузка всегда 100%).
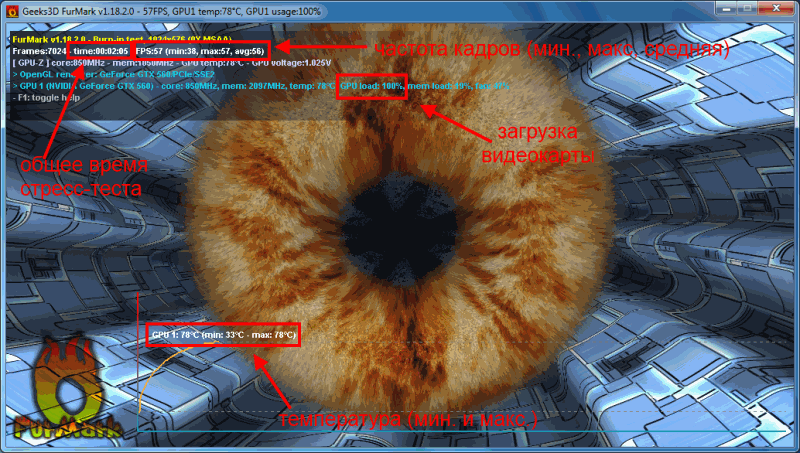
Если же она имеет дефекты, то:
- Сильно вырастет температура – до 100-110 градусов (при этом Вы можете почувствовать запах паленого).
- На экране могут появиться артефакты – разноцветные полосы и т.д.
- Система Windows перезагрузится.
Также могут появляться ошибки. Например, наиболее распространенной является следующая:
Если Вы тестировали бу видеокарту, откажитесь от ее покупки. Если это был стресс тест вашего компьютера, тогда нужно искать причину неисправности. Проблемы с волосатым бубликом могут возникать из-за:
- накопившейся пыли на радиаторе или кулере (их нужно почистить);
- высохшей термопасты (нужно нанести новую);
- банальной поломки.
Тестирование видеокарты в игре
Предыдущий способ идеально подходит в тех случаях, если у Вас нет времени, чтобы проверить видеокарту на исправность (на ноутбуке или компьютере). Например, при ее покупке в магазине или с рук. Вы же не будете устанавливать на чужом ПК игру и играть в нее целый час, верно? В таких случаях провести тестирование видеокарты можно и с помощью волосатого бублика в программе FurMark.
Если же Вы хотите проверить свой компьютер или ноутбук, тогда рекомендуется выполнить тест видеокарты на работоспособность с помощью современной компьютерной игры.
Но перед этим необходимо поставить одну небольшую утилиту GPU-Z:
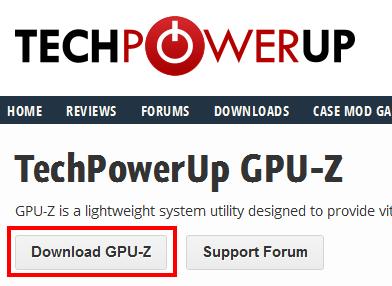
Устанавливать ее не нужно, просто запускаете. Если у Вас 2 видеокарты (например, на ноутбуке), тогда в самом низу выберите нужную.
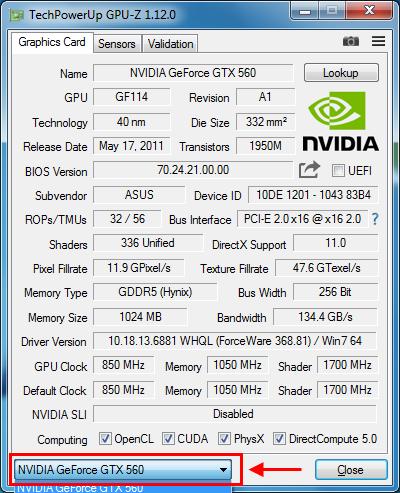
С помощью этой программы можно выполнить проверку температуры видеокарты во время игры. Это поможет Вам оценить ее работоспособность. Но сначала ее нужно настроить:
- Переходите на вкладку «Sensors».
- Нажимаете левой кнопкой мыши на пункт «GPU Temperature».
- Выбираете пункт «Show Highest Reading».

Готово. Теперь утилита будет показывать максимальную температуру видеокарты. Скрываете ее и запускаете компьютерную игру.
В принципе, чтобы проверить видеокарту на исправность, достаточно поиграть около 30 минут. После этого заходите в GPU-Z и смотрите, какая была максимальная температура. Если 80-90 градусов, тогда она рабочая и с ней все нормально. Если же температура составляет 100 и выше градусов, тогда с ней явно какие-то проблемы.
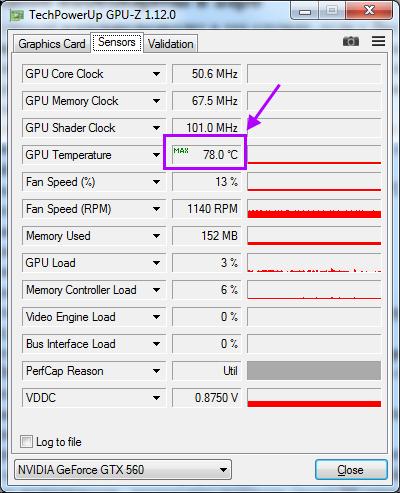 Максимальная температура видеокарты во время игры — 78 градусов
Максимальная температура видеокарты во время игры — 78 градусов
На этом все. Теперь Вы знаете, как тестировать видеокарту (новую или бу) и проверить, что она рабочая. Можете использовать любой из этих способов – какой больше нравится.
Скорость работы современных компьютерных игр сильно зависит от производительности видеоадаптера. Оценить ее поможет тест видеокарты в специальной программе. Не помешает такая диагностика и при покупке с рук б/у устройства, чтобы оценить состояние видеопамяти и графического процессора. Рассмотрим лучшие программы для проверки видеокарты – от простых утилит до серьезных инструментов.
Быстрее всего провести проверку видеокарты на работоспособность с помощью встроенной в Windows утилиты DxDiag. Она устанавливается вместе со средством DirectX, управляющим графикой в приложениях. Доступна в Windows 7, 8 и 10, для вызова зажмите Win+R и впишите команду dxdiag.

На вкладке «Экран» вы увидите точные параметры видеоадаптера. Проверьте поле «Примечания», там будут перечислены неисправности или указано их отсутствие. При этом DxDiag покажет только очевидные сбои, которые выявляются в обычном режиме работы.
Видеокарты Nvidia удобно тестировать утилитой Nvidia Inspector. Она показывает подробные характеристики устройства, позволяет отслеживать частоту GPU и работу системы охлаждения, изменять напряжение и вращение вентилятора, разгонять оборудование. Работает в Windows 7, XP и выше, установка не требуется.

Проверка видеокарты в Nvidia Inspector не включает тестирования, утилита выдает статистическую информацию.
В компьютерной игре
Проверку видеокарты на производительность вы можете произвести в компьютерной игре с современной графикой. Она максимально нагрузит устройство, после чего можно оценить его работоспособность. Перед тем, как проверить производительность видеокарты, установите программу GPU-Z . Это приложение контролирует важный параметр – температуру под нагрузкой.
Скачайте и запустите GPU-Z, в нижнем левом углу установите модель видеоадаптера. Программа покажет подробные сведения о видеопамяти, версии DirectX, шейдерах, драйвере. Зайдите во вкладку «Sensors» и посмотрите на поле «GPU Temperature» – это текущая температура графического адаптера. Дважды щелкните на этом значении, чтобы показать максимальное – в уголке появится подпись Max.
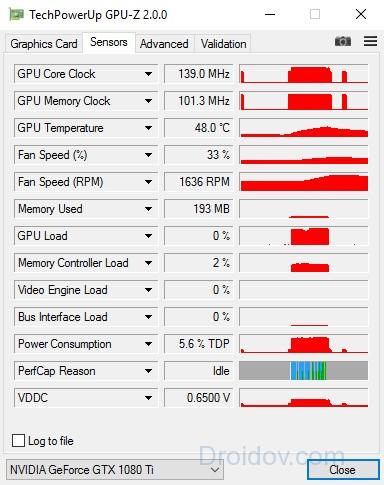
Теперь запустите любимую игру, не закрывая GPU-Z. Поиграйте 30-40 минут и проверьте показатель температуры – он не должен превышать 90-95 градусов. Если при тестировании значение поднялось выше 100, устройство находится не в лучшем состоянии.
FurMark
Настоящий стресс тест видеокарты проводит программа FurMark . Эта бесплатная утилита максимально разгоняет адаптер, оценивая его стабильность и производительность. Как проверить видеокарту на работоспособность в FurMark:
- Закройте другие приложения, включая скачивание файлов из интернета.
- Запустите программу, она определит модель устройства, доступное разрешение и текущую температуру.
- Выставьте стандартное разрешение в поле «Resolution» и откройте настройки по кнопке «Settings».
- В параметрах теста поставьте галочки на «Dynamic background» и «Burn-in». Не используйте режим «Xtreme burn-in», если вы не разбираетесь в тонкостях работы компьютерного оборудования – на нем можно сжечь видеопамять.
- Вернитесь на основной экран, кликните «Burn -in test».
- Подтвердите, что вы согласны с возможными рисками – перезагрузкой ПК из-за излишней интенсивности нагрузки.
- Начнется тест производительности видеокарты.
- Вы увидите график температуры – на первых минутах она начнет резко расти, затем стабилизируется.

У исправного устройства температура не превысит 100 градусов. При более высоких показателях на экране появятся цветные артефакты, компьютер перезагрузится, отключится видеодрайвер.
При успешном завершении тестирования видеокарты на ошибки вы увидите окно с основными показателями – параметры ноутбука или ПК, максимальная температура, FPS. Для сравнения показателей с характеристиками пользователей аналогичных устройств, кликните на «Submit». Запустится браузер с таблицей, в которой вы оцените свое количество баллов.
Если диагностика видеокарты в FurMark окончилась неудачно, попробуйте устранить неисправность. Осмотрите устройство, если на радиатор налипла пыль – удалите его ватными палочками или сдуйте сжатым воздухом. Обновите термопасту на чипе самостоятельно или обратитесь в сервисный центр.
3DMark
Знаменитая программа для диагностики видеоадаптеров, которой пользуются не только геймеры, но и сами производители устройств. Ее результаты считаются эталоном и оцениваются при составлении рейтингов. Приложение платное, но есть и бесплатная версия с ограниченным количеством тестов, которой вполне хватает для личного использования.
3D Mark умеет диагностировать как устройства на компьютере Windows 10 и других версиях, ноутбуках, так и графические возможности смартфонов и планшетов на Android и iOS. Версия 3D Mark 11 предназначена для проверки видеокарт с DirectX 11.
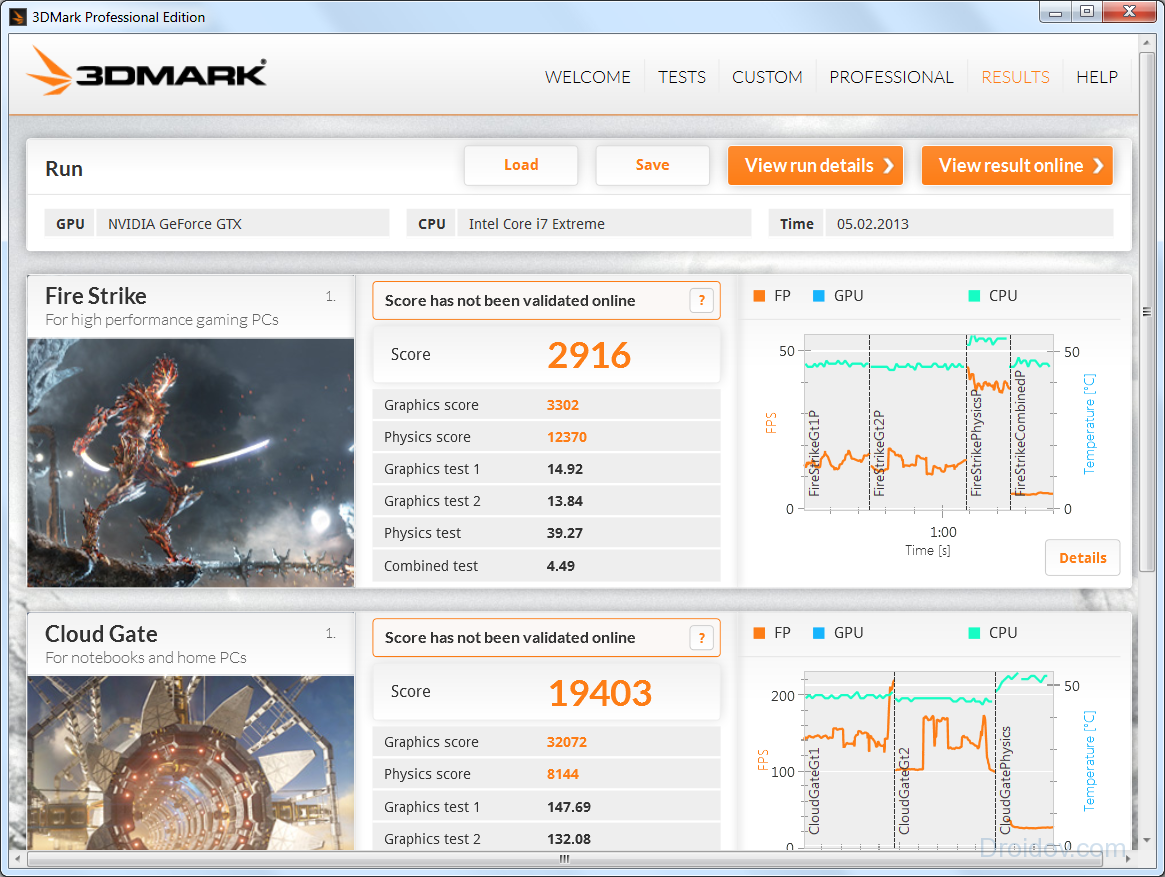
Как протестировать видеокарту в 3D Mark: запустите программу и наблюдайте за ходом тестов. Приложение оценит поведение графического адаптера и процессора под разными типами нагрузок. Через 10-15 мин тестирование окончится, его результаты будут отображены в браузере. Их сразу можно сравнить с данными других пользователей.
Программа оценивает производительность компьютера в целом – параметры видеоадаптера, процессора, жесткого диска. Доступно проведение стресс-тестов для диагностики стабильности компонентов. Как проверить видеокарту на исправность в Aida 64: в приложении зайдите в меню «Tools», оттуда запустите «System stability test». В параметрах установите галочку напротив «Stress GPU» для тестирования видеокарты.

Отслеживайте рост температуры в течение 10 минут. У исправного устройства она не должна превысить 90-95 градусов.
OCCT
Стабильность системы способна оценить программа OCCT . Она используется для разгона видеокарт и оценки возможного вреда от перегрузки устройства. OCCT выводит показатели частоты, напряжения, температуры, строит и сохраняет графики изменения параметров. Работает с версиями DirectX 9 и 11.
Как проверить работоспособность видеокарты в OCCT: зайдите во вкладку GPU и пропишите настройки:
- длительность проверки – достаточно 10-15 мин;
- разрешение;
- сложность шейдеров;
- отметьте галочкой проверку на ошибки.

Во время тестирования вы будете видеть текущее количество FPS и температуру видеоадаптера. В конце выводится сводная таблица итоговых значений параметров. Если в поле Errors указан 0, значит ошибок в процессе проверки не возникло.
Заключение
Мы разобрались, как проверить видеокарту на компьютере. Для быстрой проверки исправности устройства можно воспользоваться встроенным в Windows средством. Если вы хотите провести серьезное тестирование под нагрузкой – выбирайте из FurMark, 3D Mark и OCCT, которые помогут оценить производительность и диагностировать ошибки.
Производительность видеокарты — один из основных критериев всего компьютера. Если у вас падает работоспособность видеокарты, то непременно начинают замедляться игры, сложно запускаются графические редакторы, появляются сбои в работе даже самых обычных, казалось бы, программ, по типу браузера. У большинства пользователей две видеокарты: интегрированная и дискретная. Интегрированный адаптер не стоит проверять профессиональными утилитами — это слабое оборудование, которое не рассчитано на высокую нагрузку. С такой видеокартой вы можете работать с текстом, браузерами и почтой. Дискретная же карта подразумевает большую нагрузку, игры, редакторы. Такие видеокарты выпускаются компаниями NVIDIA и AMD, стоят они довольно много, поэтому нужно следить за их работоспособностью и беречь. В данной статье вы узнаете, как быстро проверить видеокарту на работоспособность сторонним софтом.
Проверка работоспособности видеокарты программой FurMark
Данная утилита используется в некоторых сервисных центрах по ремонту компьютеров, а также обеспечивает точность получаемых данных. Это своеобразный стресс тест для вашей видеокарты: чем выше поднимается ее температура — тем хуже. Вы сами устанавливаете мощность нагрузки на нее, однако, даже на самую новую видеокарту лучше не ставить слишком большой стресс, это чревато для нее.
- Скачайте утилиту по ссылке http://www.ozone3d.net . Она распространяется бесплатно, не имеет рекламных баннеров и не загрузит на ваш компьютер ничего лишнего.
- Кликните на кнопку «Download FurMark» либо выберете самую последнюю версию самостоятельно из списка ниже.
- Вас перенаправит на хранилище, где находится сам файл установочника. Снова нажмите «Download FurMark».
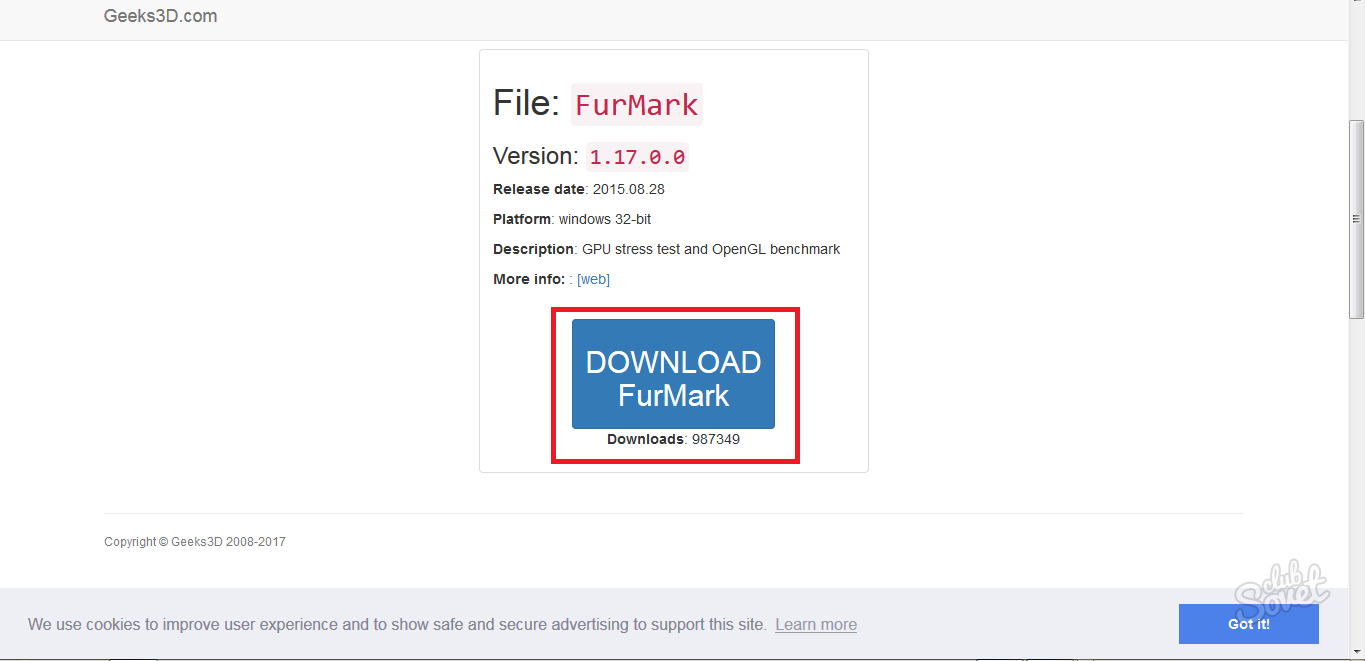
- Загрузка происходит достаточно быстро, так как программа имеет небольшой объем. Сразу после скачивания зайдите в директорию сохранения файла и дважды кликните по нему, чтобы приступить к установке.

- Процесс установки мало отличается от привычного: вам нужно указать директорию установки программы, согласиться с лицензионным соглашением, поставив галочку возле слов «I accept the agreement».

- Выбрать папку сохранения можно самостоятельно, кликнув по полю «Browse».

- Теперь, когда программа установлена и открыта, вы можете увидеть ваши видеокарты в верхнем поле. В данном случае, на компьютере две видеокарты: дискретная и интегрированная. Дискретная видеокарта NVIDIA GeForce GT 920M, а интегрированное оборудование нас мало интересует, так как оно не предназначено для нагрузок.
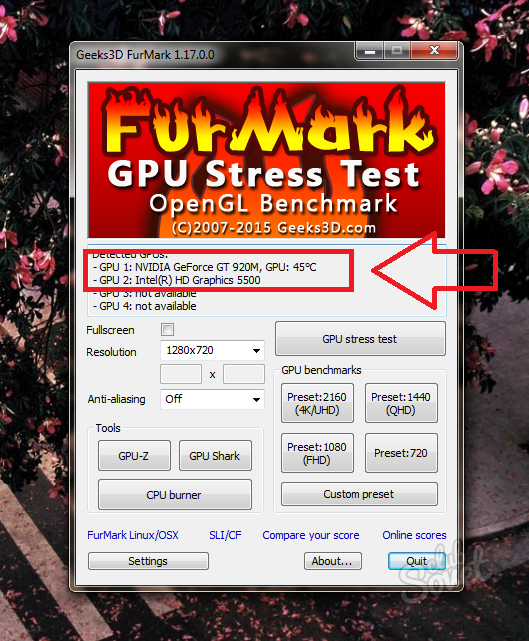
- Внизу программы вы увидите кнопку «Settings», в которой вам предстоит настроить стресс тест.
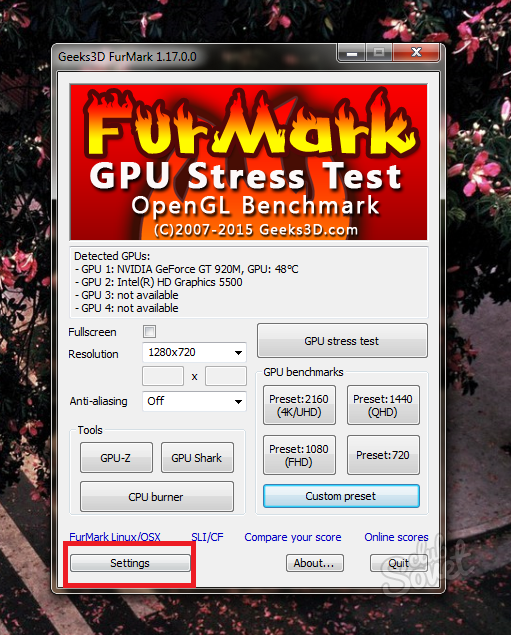
Поставьте галочку возле таких пунктов:
- Dynamic background.
- Burn-in.
Не ставьте ни в коем случае галочку возле пункта «Xtreme burn-in», так как это экстремальная нагрузка на видеокарту.
В поле «GPU temperature alarm» вы можете самостоятельно установить предел температур для видеокарты, чтобы она не нагревалась чрезмерно сильно. По умолчанию, это значение в сто градусов. Оставьте его именно таким, если не знаете особенностей своей видеокарты.

Нажмите на кнопку «GPU stress test», чтобы начать тест.
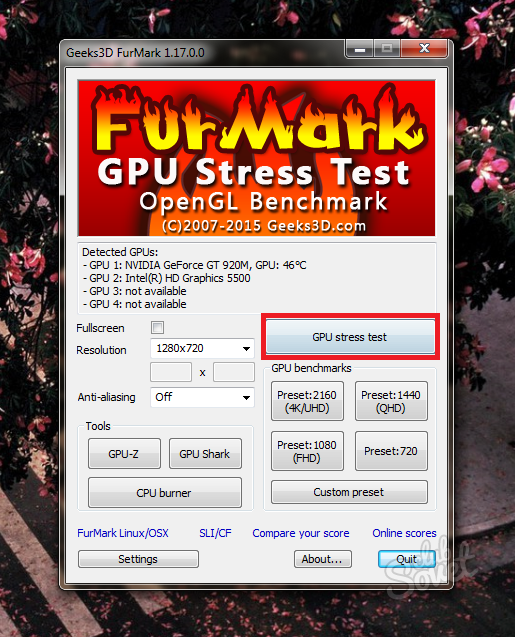
Предупреждающее окно оповещает вас о риске нагревания видеокарты и возможных перезагрузках компьютера. Если видеокарте будет слишком сложно справляться с нагрузкой — система автоматически выключит компьютер.
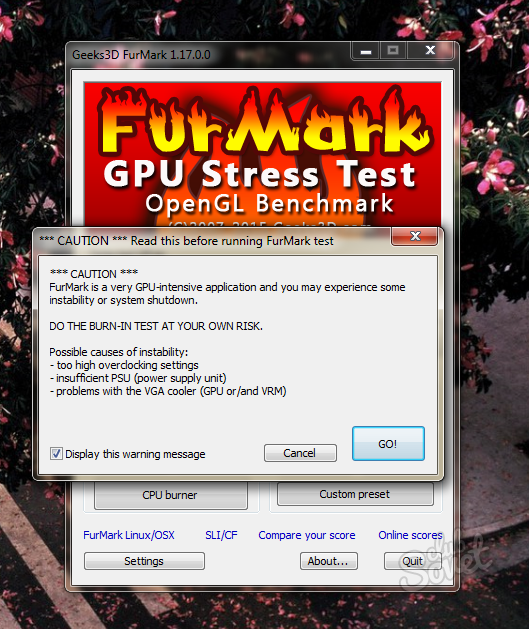
На скриншоте ниже вы видите сам процесс. Посреди экрана движется нечто, похожее на пушистый комок, отсюда и название программы «Fur». Этот комок имеет очень высокое разрешение и сильную детализацию, что очень нагружает видеокарту. Фон также приходит в движение.
Снизу стоит шкала измерения температуры видеокарты: сначала она будет медленно ползти вверх, а затем выровняется по горизонтали и останется практически неизменной.
Внимательно следите за показателями температуры, вот примерные ориентиры:
- Если температура остается в пределах 80 — 90 градусов, то ваша видеокарта замечательно справляется с нагрузкой, и её работоспособность соответствует современным.
- Если температура достигла отметки ста градусов, то видеокарте будет достаточно сложно справиться с некоторыми играми и редакторами. Выбирайте всегда низкие настройки графики, чтобы снизить нагрузку.
- Показатели в сто и больше градусов опасны для видеокарты. Прекратите анализ и задумайтесь о покупке нового оборудования.
Не проводите анализ больше пятнадцати минут, обычно, вам будет вполне достаточно и пяти минут.
Таким образом, вы узнали примерную работоспособность своей карты и можете представить, сколько она вам еще прослужит. Данный софт подходит как для карт NVIDIA, так и для AMD.

Проверка работоспособности видеокарты во время игры
Если вы считаете, что первый способ слишком агрессивен либо занимает много времени, вы можете использовать другой метод: создайте нагрузку на видеокарту сами. Суть метода заключается в том, что вы будете измерять температуру видеокарты во время того, как играете в привычную вам игру, либо работаете за графическим редактором. Для замера температуры вам понадобится программа GPU-Z.
- Зайдите на сайт для скачивания программы https://www.techpowerup.com и кликните на строку «Standart Version».
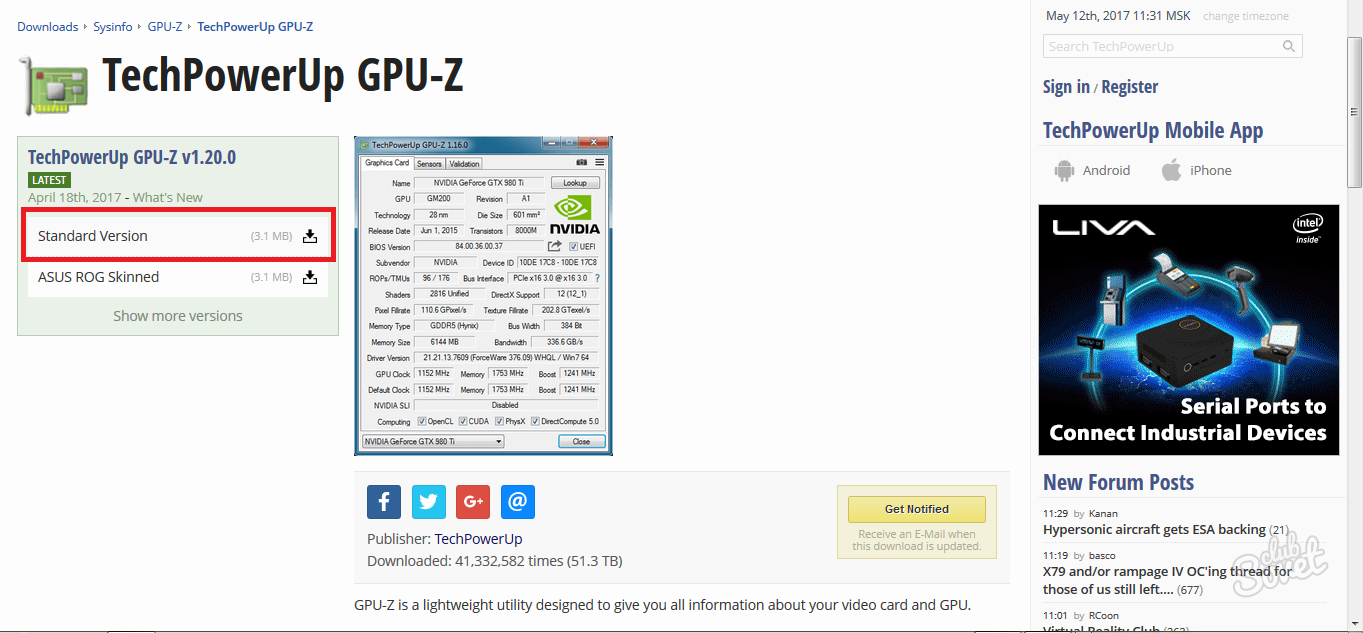
- Установочник программы загружается практически моментально. Вам нужно дважды кликнуть по нему, чтобы приступить к установке.
- В появившемся окне нажмите «Yes».
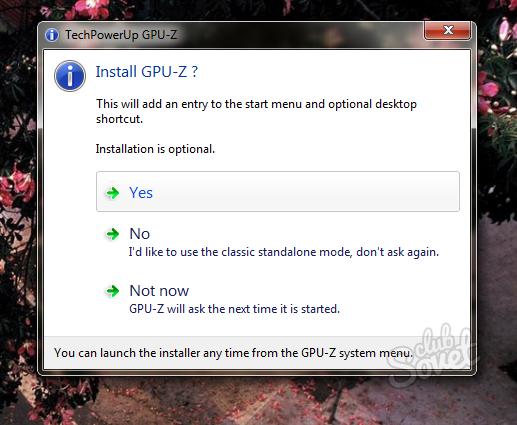
Отметьте галочками нужные вам пункты:
- Первый пункт вы не можете убрать, так как это непосредственно утилита.
- Второй пункт «Start Menu Shortcuts» добавляет иконку программы в меню «Пуск» для быстрого доступа.
- «Create Desktop Shortcut» создает ярлык на рабочем столе.

Вы окажетесь в программе сразу после завершения установки. Обратите внимание, что сначала вам высветятся данные интегрированной карты, а она нам не нужна. Переключите видеокарту через меню снизу.
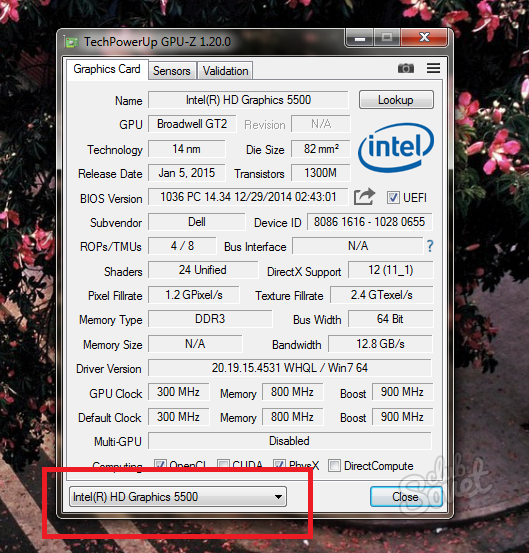
Выберете дискретную видеокарту NVIDIA или AMD.
![]()
Все температурные параметры находятся во вкладке «Sensors».

Обратите внимание на строку «GPU Temperature». Когда возле цифр не горит никаких надписей, вы видите текущую температуру вашей видеокарты. Существуют такие показатели:
- Щелкнув по цифрам, вы увидите показатель «min», то есть самая минимальная температура за все время работы программы.
- Нажав еще раз по цифре температуры, вы увидите показатель «max» — максимальный.
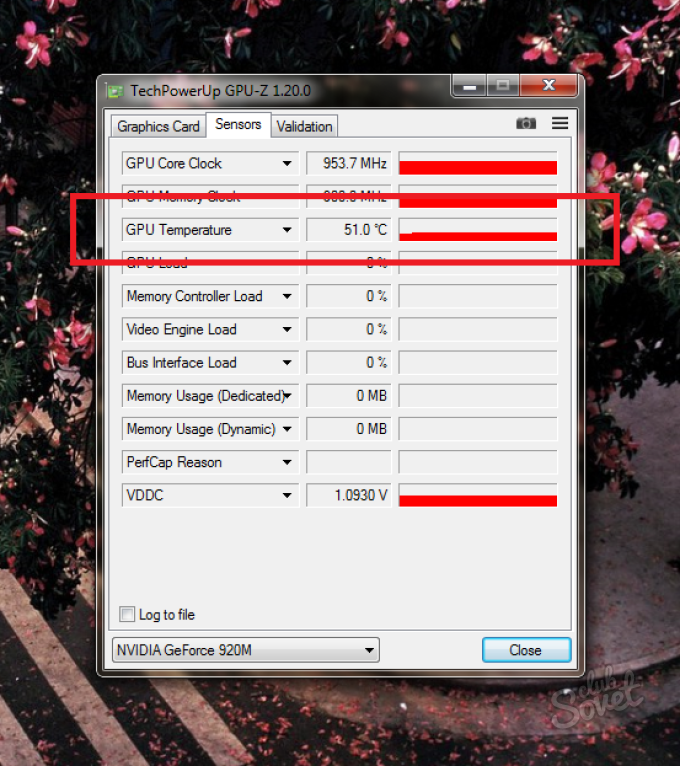
Просто сверните программу и зайдите в игру или графический редактор. Поиграйте около 10-20 минут, чтобы этого хватило для замера температуры.
Выйдете из игры и посмотрите на текущую температуру видеокарты, а также максимальную. Если данный показатель больше 95-100 градусов, то вашему оборудованию сложно справляться с нагрузкой: поменяйте в игре настройки на минимальные, уберите тени и детализацию. Тем не менее, такая температура считается вполне работоспособной.
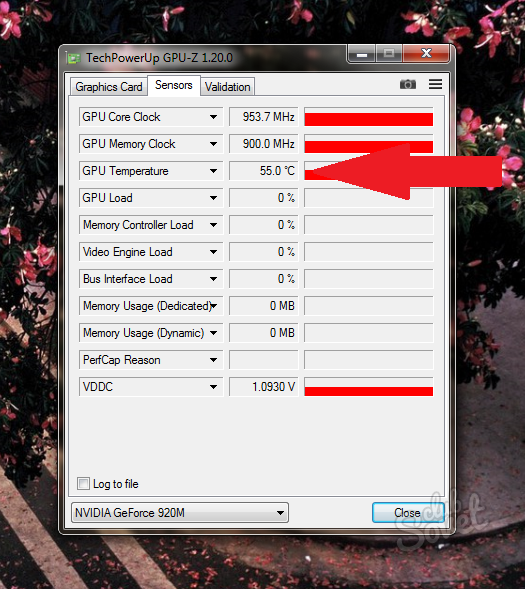
 Портал о персональных компьютерах
Портал о персональных компьютерах