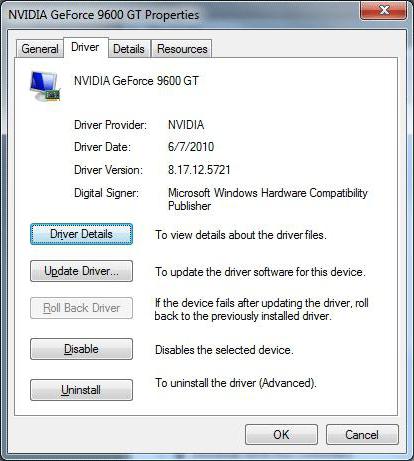Обновление драйверов для видеокарты NVIDIA – дело добровольное и не всегда обязательное, но с выходом новых редакций ПО мы можем получить дополнительные «плюшки» в виде лучшей оптимизации, увеличения производительности в некоторых играх и приложениях. Кроме того, в свежих версиях исправляются различные ошибки и недочеты в коде.
В данной статье рассмотрим несколько способов обновления драйверов. Все они являются «правильными» и приводят к одинаковым результатам. Если не сработал один, а такое случается, то можно попробовать другой.
Способ 1: GeForce Experience
Прежде чем устанавливать скачанный драйвер, необходимо убедиться в том, что на сайте производителя лежит более новое ПО, чем то, которое инсталлировано в Вашей системе. Сделать это можно, перейдя в «Диспетчер устройств» , где следует найти свой видеоадаптер (см. выше), кликнуть по нему ПКМ и выбрать пункт «Свойства» .
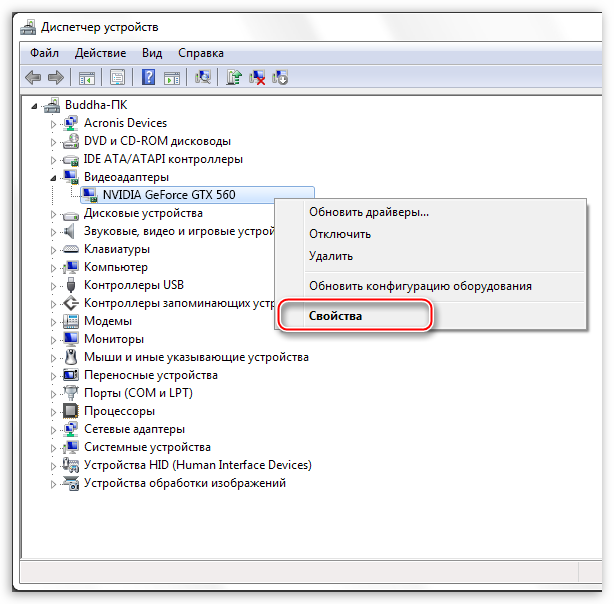
Здесь, на вкладке «Драйвер» мы видим версию программного обеспечения и дату разработки. Именно дата нас и интересует. Теперь можно заняться поиском.
![]()
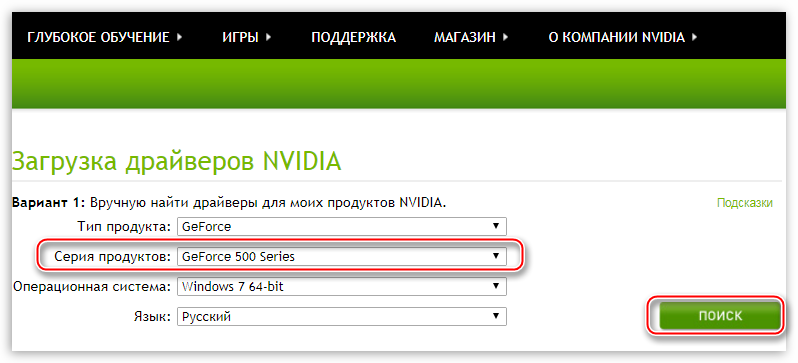
По завершению скачивания можно переходить к инсталляции, предварительно закрыв все программы – они могут помешать нормальной установке драйвера.
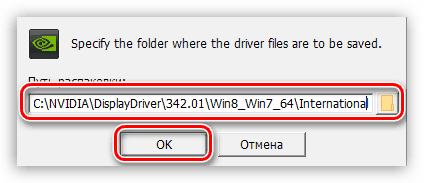
На этом варианты обновления драйверов для видеокарты NVIDIA исчерпаны. Совершать данную операцию можно 1 раз в 2 — 3 месяца, следя за появлением свежего программного обеспечения на официальном сайте либо в программе GeForce Experience.
Иногда после успешно проведенного процесса инсталляции пользователь может недоумевать: почему новая игра так сильно тормозит? Ведь установленный на его ПК видеоадаптер с легкостью справлялся и с более требовательными к графическим ресурсам приложениями. Часто озадаченный юзер прибегает к, в общем-то, бесполезным манипуляциям, одной из которых является повторный процесс переустановки «капризного» ПО. Однако для человека, располагающего знаниями о том, на Windows 7, вышеописанная проблема имеет элементарное решение. Итак, если вы устали от «визуальных неприятностей», узнайте, как навести графический порядок на вашем ПК.
О чем следует знать, прежде чем
Безусловно, пользователь должен владеть точной информацией о типе и модификации установленного на его ПК графического оборудования. Несколько позже мы оговорим, как идентифицировать GPU. Далее необходимо убедиться в том, что версия используемого графического драйвера соответствует состоянию "актуально". То есть нужно проверить, не выпустил ли производитель вашего видеоадаптера новую версию специализированного ПО. Как это сделать, вам станет также известно из нижеследующего материала. Выполнив комплекс вышеописанных подготовительных мер, вопрос: «Как обновить видеокарту на Windows 7?» можно считать частично разрешенным. Дело останется за малым — найти «свежий» драйвер и правильно его установить.
Какая у меня видеокарта и версия управляющего ею ПО?
Существует масса способов, с помощью которых можно определить, какая конкретно модель графической подстанции установлена на вашем ПК. Программных средств для этого на сегодняшний день предостаточно. Однако не будем мудрствовать и обратимся к стандартному Windows-средству — это «Диспетчер устройств».
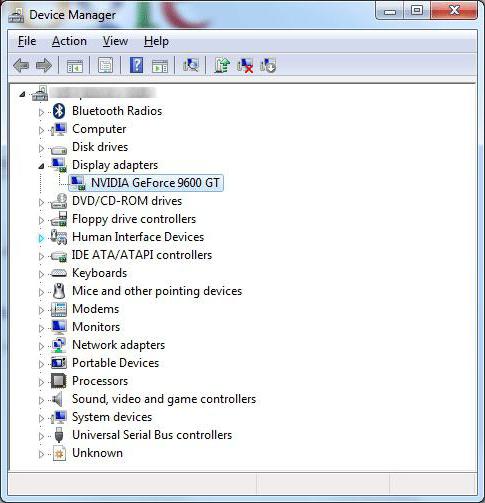
- Войдите в пусковое меню.
- Задержите маркер на пункте «Этот компьютер» и продолжительным нажатием правой кнопки мышки вызовите контекстный список, в котором вы без труда сможете обнаружить интересующий вас раздел.
- В открывшемся окне «Диспетчер устройств» активируйте раздел «Видеоадаптеры».
- Выделите пункт, отображающий название графического оборудования, и с помощью правой клавиши манипулятора вызовите выпадающее меню.
- Нажмите на пункт «Свойства».
- Перейдите на вкладку «Драйвер».
Безусловно, чтобы обновить видеокарту наиболее корректным образом, нужно собрать некоторую информацию, иначе ошибок не избежать! Запишите модель графического оборудования, цифровые значения установленного драйвера и приступайте к выполнению следующего пункта.
Где найти необходимое программное обеспечение?
Вот мы и подошли к ключевому моменту при решении вопроса: «Как обновить видеокарту на Windows 7?» Найти работоспособный драйвер можно только на официальном сайте производителя. Однако при загрузке новой версии искомого ПО нужно обязательно учитывать разрядность установленной ОС. Так как 32-битная Windows 7 требует инсталляции тождественной вариации видеодрайвера, о чем следует помнить в процессе выбора. Стоит отметить, что не всегда «свежая» версия ПО — это безупречно работающий софт. Иногда случается так, что ожидание «чуда» оборачивается в обратную сторону. Да, размещаемые на сайте техподдержки beta-варианты оговариваемого софта иногда не только не способствуют повышению производительности графического оборудования, но и могут вызвать программный конфликт в работе операционной системы. Поэтому не нужно забывать о так называемом моменте отката проблематичного драйвера к его более стабильной версии.
О программных казусах и не только
Что ж, о том, как обновить видеокарту на Windows 7, теперь вам известно. В большинстве случаев описанные выше рекомендации срабатывают на «ура». Тем не менее иногда случаются и непредвиденные ситуации: соответствующий вашей ОС новый драйвер устанавливается, но все также не желает работать. Чаще всего это происходит в результате неправильно произведенного самой системой непосредственного процесса деинсталляции старого ПО. Новый драйвер начинает конфликтовать с операционкой. Поэтому прежде чем запускать установочный файл, который вы скачали с официального сайта технической поддержки вашей видеокарты (nVidia или ATI), удалите неработоспособную или же устаревшую версию ПО, произведите очистку системного реестра и перезагрузите Windows. Затем приступайте к непосредственному процессу инсталляции.
Как это сделать: алгоритм
- Войдите в панель управления.
- Активируйте ярлык «Система».
- В левой части рабочего окна вы увидите ссылку «Диспетчер устройств» — кликните по ней.
- Выберите активную видеокарту и правой кнопкой мышки вызовите
- Активируйте пункт «Удалить».

К сожалению, при деинсталляции того или иного софта операционная система Windows 7 (впрочем, как и другие версии майкрософтовских ОС) не удаляет остаточные записи в реестре. Именно поэтому целесообразно использовать специализированное ПО от сторонних разработчиков. В качестве незаменимого помощника при решении такого рода задач можно считать небольшое, но эффективное приложение CCleaner.
Программный и аппаратный апгрейд: обновленная видеокарта GeForce и другое
Нередко случается так, что, желая добиться наиболее высокой производительности от GPU, пользователь применяет различные оптимизаторы графики. Однако не стоит забывать о том, что далеко не все видеоадаптеры располагают аппаратными ресурсами, которые могут быть задействованы при так называемом процессе разгона.

Если ваш ПК оснащен GPU интегрированного типа, то значительного прироста производительности при обработке графики вам, к сожалению, не удастся достичь. Выход из подобной ситуации может быть один — установка (достаточно мощной для решения конкретных задач).
Подводя итоги
Видеокарта для Windows 7 — это один из самых важных элементов системной конфигурации. Даже если вы, уважаемый пользователь, не собираетесь играть в ресурсоемкие игры и заниматься видеообработкой на своем ПК, характеристики вашего графического оборудования должны соответствовать системным требованиям седьмой ОС. В противном случае Windows 7 не будет полноценно функционировать. В остальном все обстоит так же, как и в других операционных версиях оговариваемого продукта: подтормаживает новая игрушка — заменяем видеодрайвер более новым. Ваш ПК не вытягивает ресурсоемкую графику? Приобретите более мощный GPU-модуль. Всего вам доброго и визуальных радостей при использовании седьмой ОС!
Драйвер, говоря простыми словами, – это программная прослойка, с помощью которой операционная система взаимодействует с оборудованием компьютера. В состав любой операционной системы ПК входит видеодрайвер с базовым набором функций, который просто обеспечивает вывод изображения на экран, не заботясь о качестве. Но ведь вам хочется большего?
Для того чтобы играть, смотреть фильмы и вообще работать за компьютером с комфортом, базового видео явно недостаточно. Поговорим, как обновить драйверы видеокарты до основной, актуальной версии, чтобы использовать ее возможности на 100%.
Определяем модель видеокарты
Для начала разберемся, а что же мы будем обновлять. Точнее, определим модель видеокарты и узнаем текущую версию видеодрайвера. Это делается как средствами операционной системы, так и сторонних приложений.
На Windows XP-10 можно воспользоваться встроенной утилитой Dxdiag – средством диагностики неполадок DirectX. Чтобы ее запустить, нажмем на клавиатуре Win + R, впишем в строку «Открыть» команду dxdiag и кликнем ОК.
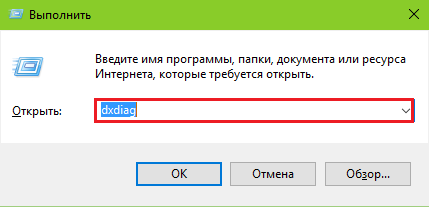
Откроем вкладку «Экран ». Слева – в разделе «Устройство », указана марка и модель видеоадаптера. Справа – дата выпуска и текущая версия ПО.
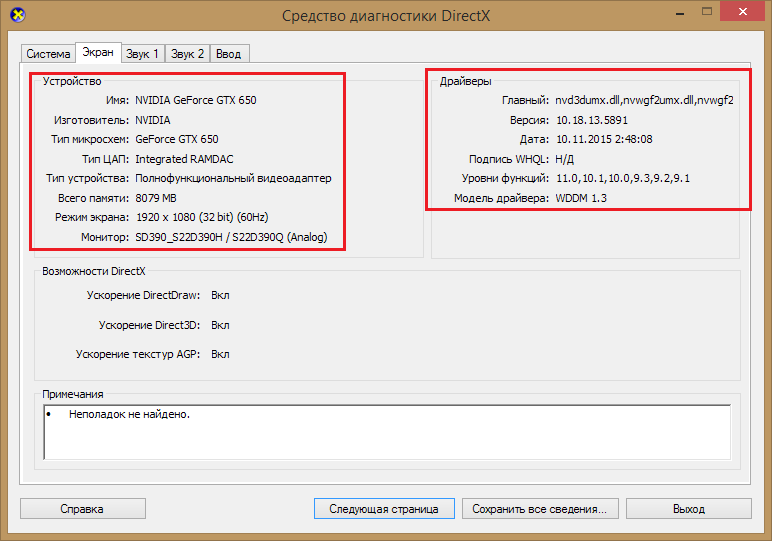
Иногда средство диагностики DirectX не может распознать видеочип, что бывает сразу после установки ОС или из-за сбоев оборудования. В этом случае помогут сторонние приложения.
Программ-анализаторов аппаратного обеспечения ПК выпущено много, я рассмотрю две бесплатных, которые не требуют инсталляции: скачал – запустил.
GPU-Z
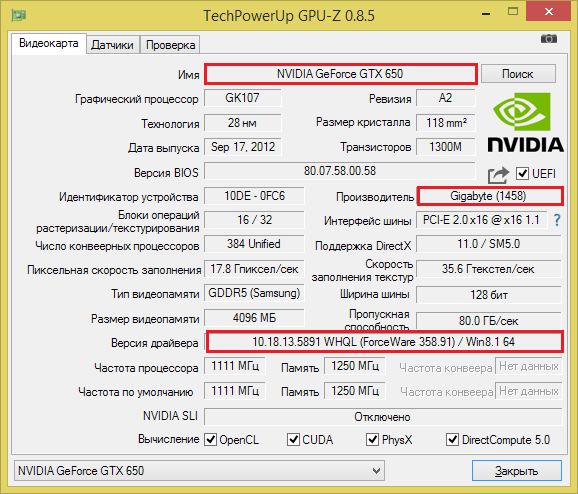
Утилита отображает информацию об установленном видео максимально подробно. Но нас пока интересует только имя устройства в операционной системе (в моем примере это NVidia GeForce GTX 650), его производитель (Gigabyte) и текущая версия ПО.
Однако при проблемах с запуском видеодрайвера или при его отсутствии GPU-Z, скорее всего, тоже ничего не покажет. Тогда можете воспользоваться другой утилитой – HWiNFO.
HWiNFO
Отображает информацию обо всем оборудовании компьютера, даже в случае неполадок и при отсутствии драйверов. Данные о видео, показанные на скриншоте, находятся в разделе «Video Adapter ».
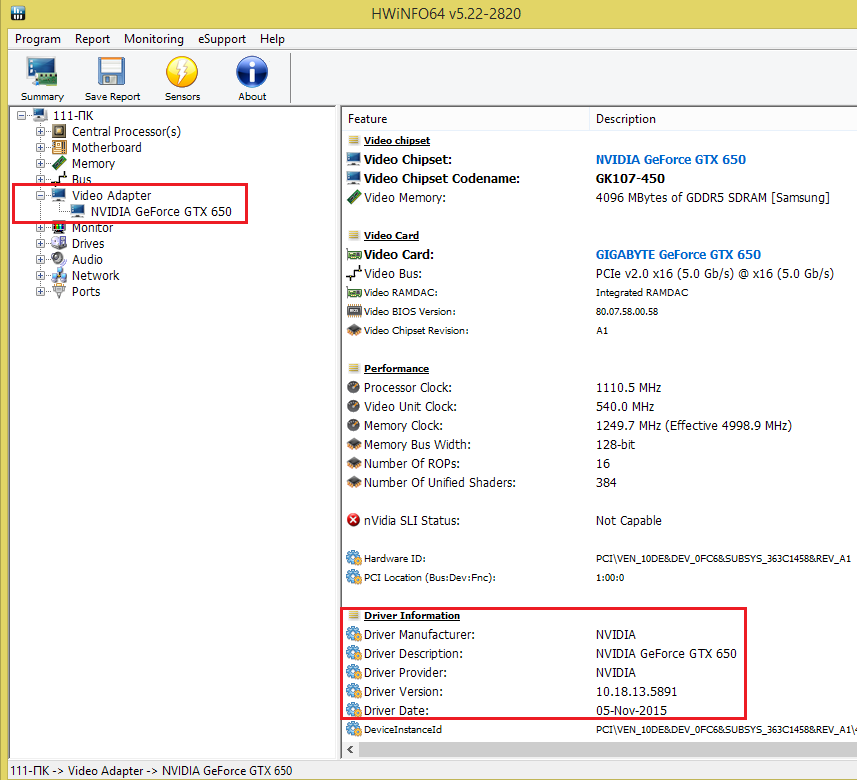
Где искать видеодрайвер
После того как вы определили марку и модель вашего видео, переходите к загрузке драйвера. Найти его можно в следующих местах:
- На сайте компании, впускающей GPU (видеопроцессоры или видеочипы). 95% современных компьютеров оборудованы GPU марок GeForce (производитель ), Radeon () и/или . Последний выпускает интегрированные решения для стационарных ПК и ноутбуков.
- На сайте производителя видеокарты.
- На сайте производителя материнской платы ПК (для видео, интегрированного в системную логику).
- На сайте производителя ноутбука.
Так как мою карточку выпустила Gigabyte, а видеочип для нее – NVIDIA, подходящий видеодрайвер я могу найти на веб-ресурсах и той, и другой компании. Какой из них выбрать? Тот, который свежее и выпущен позже установленной у меня версии.
Внимание! При обновлении ПО любого оборудования лучше всего устанавливать последние стабильные версии драйверов (не бета). Ставить перед этим промежуточные выпуски не нужно.
Чтобы найти нужный видеодрайвер на веб-сайте NVIDIA, я воспользуюсь поиском. После этого я скачаю его на жесткий диск.
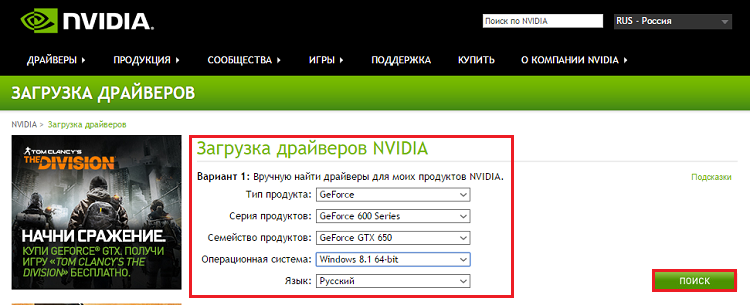
Инсталляция
В , как, впрочем, и остальных, нет ничего сложного: запускаете скачанный файл с правами администратора и выполняете инструкции установщика. В ходе установки несколько раз погаснет экран, а в конце – возможно, потребуется перезагрузка компьютера.

Другие способы инсталляции и обновления видеодрайверов
Утилиты разработчиков
Для проверки и установки обновлений ПО видеокарт удобно использовать утилиты производителей GPU.
- Для GeForce это « ».
- Для Radeon – « ».
- Для Intel – « ».
Как ими пользоваться, думаю, разберется любой: запускаете с правами администратора, заходите в соответствующий раздел и нажимаете кнопку «Проверить наличие обновлений ».
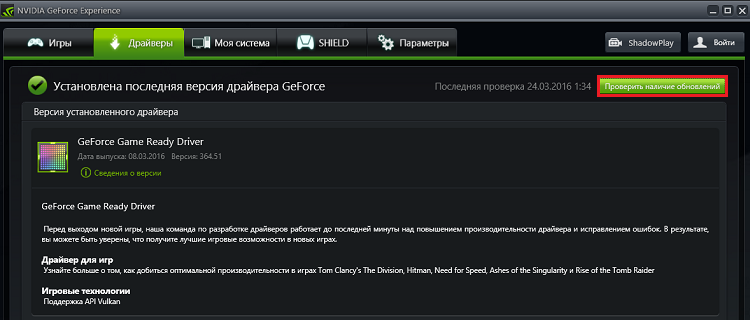
Средства Windows
Обновлять видеодайверы можно и средствами Windows. Однако это не лучшей вариант, так как система обычно не находит ничего свежее того, что уже установлено. Даже если новая версия лежит на официальном сайте, в базы Microsoft она попадет с большой задержкой.
Итак, запускаем диспетчер устройств, разворачиваем список «Видеоадаптеры », щелкаем правой кнопкой по видеокарте и выбираем «Обновить драйверы ».
![]()
Следом указываем место поиска:
![]()
При автоматической проверке система обратится к центру обновлений Windows и… не найдет ничего нового. Поэтому используйте этот способ только в крайних случаях.
Сторонние программы
Напоследок познакомимся с программами для обновления драйверов, которые облегчают пользователям жизнь, но несут в себе некоторый риск. Последний заключается в том, что эти приложения (не все, но основная масса) устанавливают обновления из собственных баз, а не с официальных сайтов создателей устройств. И гарантии, что в базе случайно не окажется некорректно модифицированный драйвер, способный повредить устройство, нет никакой. Ниже я привожу список программ, которые зарекомендовали себя как наиболее надежные.
Slim Drivers – в бесплатной версии только проверяет обновления, предлагая установить их вручную.
И еще одно предупреждение: почти все подобные приложения при инсталляции пытаются , поэтому будьте внимательны. А в целом, ими вполне можно пользоваться.
Видеокарту Nvidia купил год назад, тогда же установил на неё драйвера с диска. Недавно при установке новой игры вышла ошибка о необходимости обновления компонентов DirectX 11, полез в интернет и наткнулся на вашу статью « ». После обновления игра установилась. Так же на вашем сайте прочитал информацию о том, что время от времени, для хорошей работы игрового компьютера, нужно обновлять драйвера на саму видеокарту. А как это сделать?
Как обновить драйвер видеокарты Nvidia GeForce
Первый способ обновления драйвера (автоматический)
Перед нехитрой операцией обновления драйвера, узнаем версию установленного в нашей системе драйвера видеокарты, чтобы было потом с чем сравнить. Идём в диспетчер устройств. Щёлкам на Компьютер правой мышью и выбираем Свойства,

Раскрываем параметр Видеоадаптеры. Видим модель нашей видеокарты, в моём случае NVIDIA GeForce GTX 560, щёлкаем на ней правой мышью и выбираем Свойства,
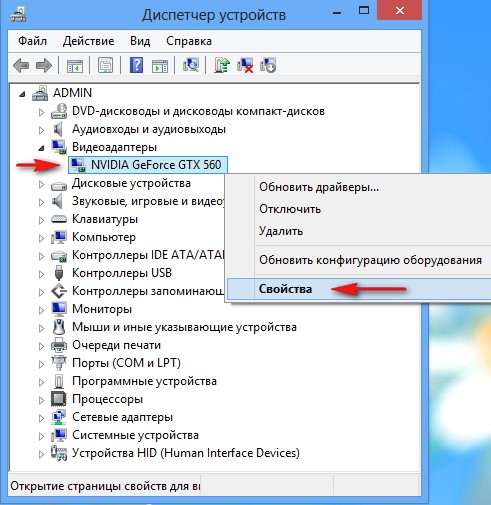
Затем Драйвер. Видим дату разработки драйвера 18.01.2013 и его версию 9.18.13.1106. Друзья! В этом окне вы можете нажать кнопку Обновить,

затем выбрать "Автоматический поиск обновлённых драйверов "
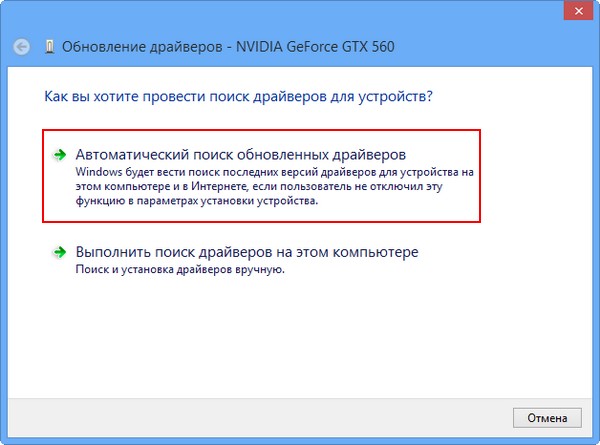
И драйвер может успешно установиться
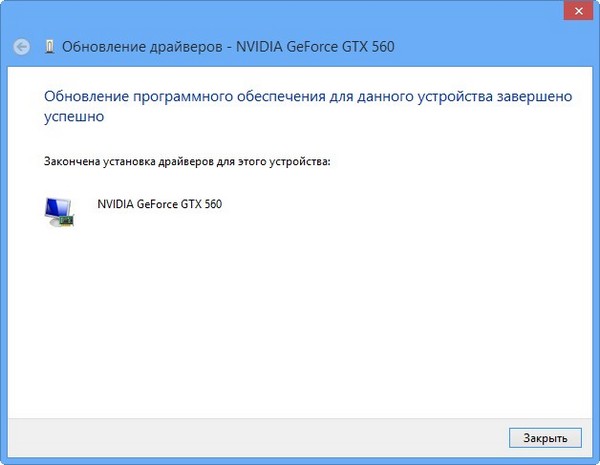
Но иногда бывает, что поиск и автоматическая установка драйвера происходит довольно долго или заканчивается таким сообщением «Система Windows определила, что драйверы этого устройства не нуждаются в обновлении»
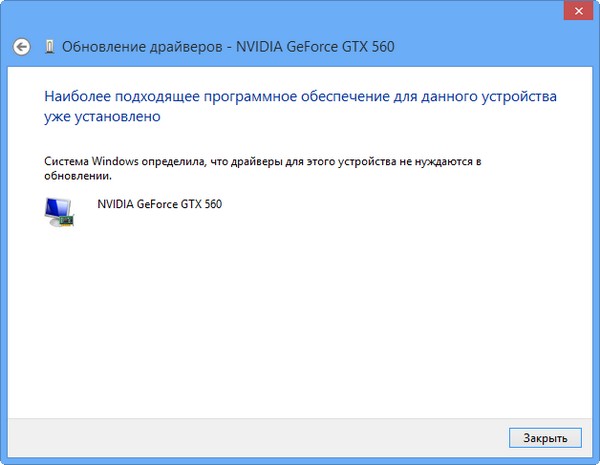
Второй способ обновления драйвера (вручную)
Советую Вам всё же перепроверить наличие нового драйвера для вашей видеокарты на её официальном сайте. Тем более, в установщик драйвера, который можно скачать на официальном сайте, может быть включена установка дополнительного программного обеспечения, например GeForce Experience или очень важное для игровых приложений ПО PhysX .
Чтобы обновить драйвер видеокарты Nvidia GeForce на официальном сайте, переходим на сайт нашей видеокарты
www.nvidia.ru . Выбираем драйверы->Загрузить драйверы.
![]()
Тип продукта: GeForce. Серия продуктов: GeForce 500 Series. Операционная система: Windows 8 64-bit. Язык: Русский. Нажимаем кнопку «Поиск».

Выбираем «Поддерживаемые продукты»

Как видим среди них присутствует наша видеокарта NVIDIA GeForce GTX 560. Нажимаем «Загрузить сейчас»
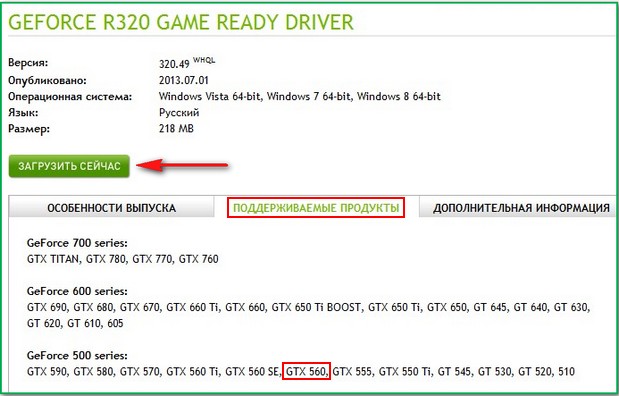
«Принять и скачать»
Сохраняем исполняемый файл установщик нашего драйвера в любой папке.
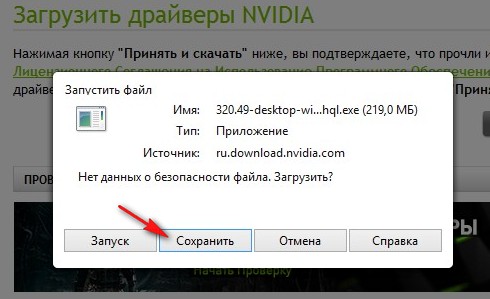
Скачали? Запускаем.
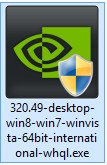
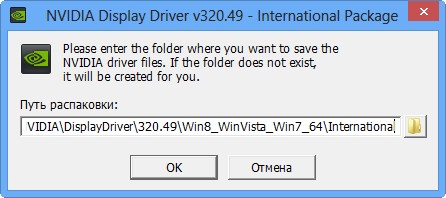
«Проверка совместимости системы» установщик драйвера проверяет, правильную ли версию драйвера мы с вами скачали.
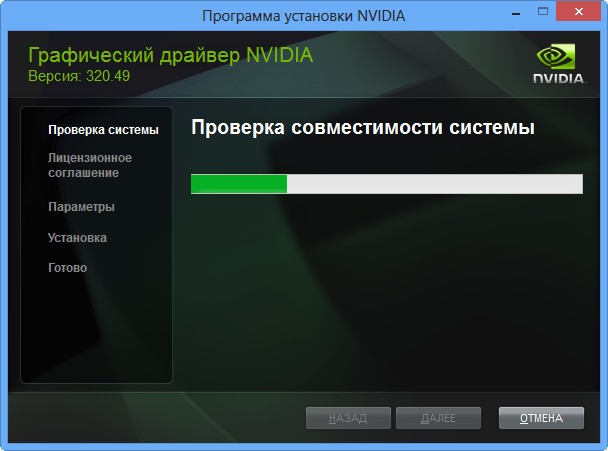

Рекомендую установить Вам приложение GeForce Experience. Приложение GeForce Experience автоматически предупредит вас о выходе новых драйверов на вашу видеокарту NVIDIA, затем скачает обновленный драйвер и установить в вашу систему. GeForce Experience просканирует вашу Windows на наличие установленных игр и создаст в вашей системе оптимальные игровые настройки, подходящие вашему компьютеру. Далее.

Происходит обновление драйвера видеокарты Nvidia GeForce!

Закрыть.
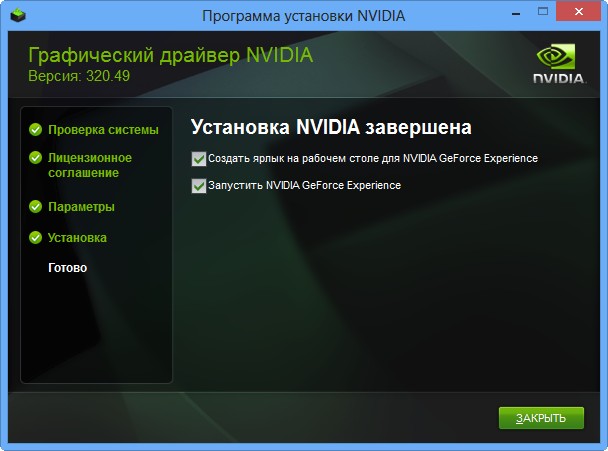
Идём в Диспетчер задач и смотрим версию только что установленного драйвера видеокарты.
Итак, изначально у нас была версия драйвера видеокарты 9.18.13.1106. Дата разработки 18.01.2013.

После обновления драйвера, версия обновилась и стала 9.18.13.2049. Дата разработки нашего нового драйвера 21.06.2013.

Мне кажется, обновить драйвер видеокарты Nvidia GeForce совсем не трудно, так что не надо бояться производить это обновление, хотя бы один раз в три месяца.
Ни один современный монитор не работает с памятью компьютера напрямую. Так функционировали лишь устройства отображения на очень древних 8-битных компьютерах с минимальным разрешением экрана и цветовой гаммой на 4 или 8 цветов. А то вовсе монохромные устройства. Современные мониторы нуждаются в преобразовании сигнала, осуществляемом видеоадаптером – устройстве, обычно расположенном на материнской плате компьютера.
Для нормальной работы видеоадаптер (видеокарта) нуждается в специальной программе – драйвере видеокарты. Как и всякую другую системную программу, драйвер нужно установить так, чтобы он был распознан Windows и смог выполнять свои функции по работе с оборудованием. Драйвер видеокарты – не исключение. С драйвером можно выполнять еще одну функцию – обновлять его версию. Это бывает нужно для получения доступа к новому функционалу оборудования. Мы обсудим, как обновить драйвера видеокарты в Windows 7 на примере наиболее распространенной модели адаптера Nvidia.
Установить, переустановить или обновить системные программы в Windows стало совсем просто еще начиная с 95-ой версии этой ОС, т. е. первой полноценной версии Windows, снабженной механизмом Plug-and-Play
Сущность этого механизма заключается в том, что пользователю нет нужды предпринимать никаких особенно сложных действий в процессе инсталляции.
Система все берет на себя. Вы вставляете диск с программой в дисковод и даете системе минимальные подсказки. Дальше запускается автоматический инсталлятор, в котором вам нужно выставлять разнообразные опции работы драйвера с оборудованием и нажимать на кнопку «Ok». Рассмотрим это на конкретном примере.
Чтобы все стало понятно
Итак, наша задача обновить драйвера на видеокарту Nvidia – то есть установить наиболее свежие их версии. На практике данная проблема распадается на две отдельные:
- Установить наименование адаптера.
- Отыскать в сети и инсталлировать соответствующую данному адаптеру программу.
Первая задача решается совсем просто:

Переходим к решению второй задачи. Теперь нам нужно будет отыскать, установить или переустановить системное программное обеспечение для видеоадаптера Nvidia. Причем, по возможности, самой последней версии. Драйверы Nvidia для Windows 7 следует искать на сайте производителя этого оборудования: http://www.nvidia.ru/Download/index.aspx?lang=ru. Выберите тут программу, соответствующую вашей модели карточки, скачайте ее, а затем установите. Установить ее на Windows 7 сможет даже ребенок. Если вы пользуетесь оборудованием марки ATI, то вам сюда: http://support.amd.com/us/gpudownload/Pages/index.aspx.
 Портал о персональных компьютерах
Портал о персональных компьютерах