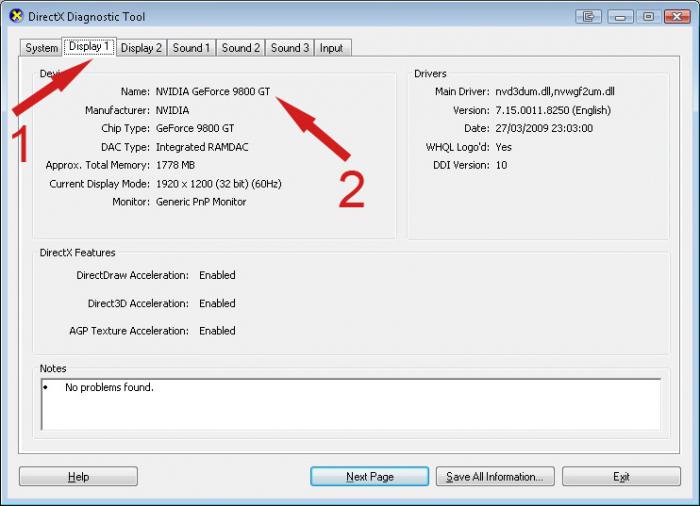Компания nVIDIA всегда славилась производством мощных игровых видеокарт и программного софта для них. Многие геймеры во всем мире предпочитают именно видеокарты nVIDIA при покупке или сборе нового компьютера. Однако не каждый знает, как можно обновить драйвера nVIDIA.
Как обновить драйвера видеокарты nVIDIA
Существует три простых способа обновления драйверов видеокарт nVIDIA:
- Через диспетчер устройств благодаря встроенным средствам ОС Windows.
- Через официальный сайт компании.
- С помощью официальной программы компании GeForce Experience.
Обновление драйвера через диспетчер устройств
Чтобы произвести обновление видеокарты, следуем инструкции:
- Открываем контекстное меню ярлыка «Компьютер» на рабочем столе и нажимаем на пункт «Свойства».
- Слева в новом окне жмем вкладку «Диспетчер устройств».
- В списке находим вкладку «Видеоадапторы» и открываем контекстное меню вашей видеокарты.
- Выбираем «Свойства» и в открывшемся окне нажимаем «Обновить…».
- В новом окне выбираем «Автоматический поиск обновленных драйверов».
Через какое-то время драйвера обнаружатся и установятся автоматически. Однако может сообщить, что драйвера не найдены. Это значит, что либо версия драйверов последняя, либо просто не находит драйвера. В этом случае лучше скачать драйвера с сайта производителя.
Также об обновлении драйверов через диспетчер устройств вы можете прочесть в нашей статье .
Обновление драйверов через сайт nVIDIA
Чтобы обновить драйвера:
- Заходим на сайт компании nVIDIA .
- Выбираем в меню всю необходимую информацию по вашей видеокарте и запускаем поиск.
- Скачиваем и устанавливаем драйвера.
Также есть возможность предоставить сайту автоматически найти драйвера, проанализировав вашу видеокарту. Для этого на той же странице достаточно нажать «Автоматически найти драйверы NVIDIA». После этого вы скачиваете файл установки и запускаете процесс.
Однако драйвер требуется обновлять самостоятельно раз в месяц, чтобы иметь всегда оптимизацию для новых игр.. Это может занимать немного вашего времени, а также вы можете забыть это сделать. Именно поэтому компания создала программу GeForce Experience, которая обновляет драйвера автоматически без надобности заходить на сайт.
Как обновить драйвера с помощью GeForce Experience
Программа GeForce Experience очень удобна именно тем, что уведомляет о наличии новых обновлений для вашей видеокарты автоматически без вашего участия. Это позволит при появлении новых драйверов устанавливать их сразу же.
Чтобы обновить драйверы таким способом, нужно:
- Скачать программу с сайта NVIDIA и установить ее.
- Запустить программу и перейти во вкладку «Драйверы».
- Запустить проверку обновлений.
- Установить обновления, если они будут.
Помимо этого программа позволяет настраивать видеокарту под разные компьютерные игры, а также снимать видео, когда вы играете.
Однако программа имеет некоторые проблемы с обновлением. Порой, она после обновления выдает ошибку и работает некорректно. В этом случае рекомендуется удалить ее и установить последнюю версию с сайта компании.
Производители стараются улучшать своё творение с помощью драйверов. Каждое обновление направлено на улучшение производительности видеокарты. Об этом в первую очередь необходимо позаботится тем, кто любит поиграть в игры. Ведь видеокарта — это самая значимая часть для них.
Сейчас почти у каждого стоит видеокарта от производителей:
- Nvidia
- Intel
Их я и буду рассматривать в этой статье.
Драйвер — это программа, которая отвечает за управление внешним устройством. В данном случае за работу видеокарты.
Его нужно обновлять для:
- Увеличения количества кадров в секунду (fps ).
- Для поддержки различных игр.
- Улучшения качества графики в целом.
- Исправления графических ошибок.
В статье я не указываю каких-либо программ от сторонних производителей для автоматической загрузки драйверов. Они не всегда точно определяют его версию. Иногда это приводит к нестабильной работе системы. Поэтому лучше сделать всё самостоятельно.
Так же существует спорное мнение, что драйвера выпускаемые на старые видеокарты специально понижают их производительность в целях увеличения продаж новых видеокарт. Так это или нет демонстрирует тест в этом видео.
Я покажу вам 3 способа обновления:
- Автоматический через диспетчер устройств.
- С использованием программ от производителей видеокарт.
- Ручной поиск на сайте производителя.
Первый способ вы можете посмотреть в коротком видео.
Обратите внимание, что у Windows не всегда получается найти новые драйвера и поэтому для надёжности желательно использовать дополнительные способы обновления, которые показаны под видео.
Как узнать какая видеокарта установлена
Для начала нужно узнать какая видеокарта установлена. Я считаю, что удобней всего это сделать в средствах диагностики DirectX. Там отображается информация о звуке и графике. Зайдите в меню Пуск >> Выполнить (или windows+R ) и введите команду dxdiag как на изображении ниже.
В появившемся окне выберите вкладку экран и посмотрите информацию о видеокарте. Слева сама видеокарта, а справа драйвера (версия и дата ).

Есть и другие альтернативные способы узнать характеристики своего компьютера, но думаю этого будет достаточно. Если модель Radeon — значит производитель AMD, а если Geforce — значит Nvidia. Далее я покажу как, где и чем обновлять.
После установки драйвера необходимо перезагрузить компьютер.
Как обновить драйвер Nvidia
Сделать это удобней всего через специальную программу. Называется она GeForce Experience.
Скачайте её и установите. Запустив её перейдите во вкладку «Драйвера» и кликните по «Проверить наличие обновлений» как на изображении ниже.
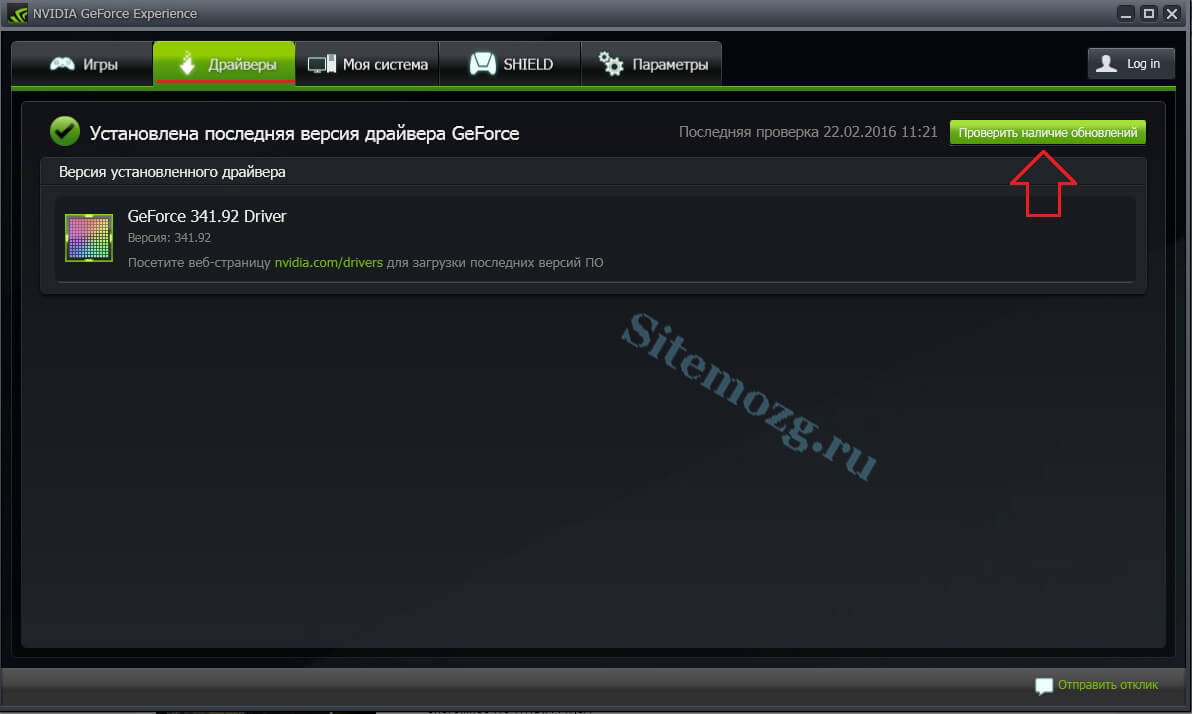
Если обновления не требуются, то будет соответствующая надпись как у меня.
Так же их можно обновить вручную если не хотите устанавливать ничего лишнего. Найдите обновления на официальном сайте производителя. Перейдите по ссылке и заполните небольшую форму.
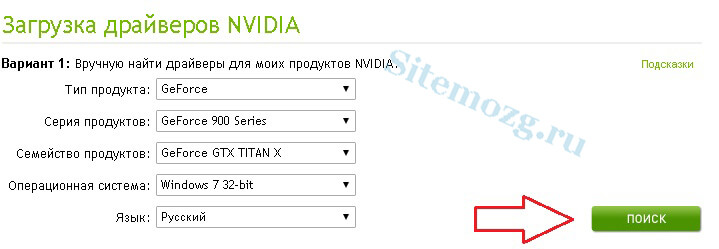
Затем нажмите загрузить сейчас.

После загрузки приступите к установке так же, как с любыми другими программами.
Как обновить драйвер Intel
Для Intel так же существует своя программа. Скачайте её с официального сайта, а затем установите.
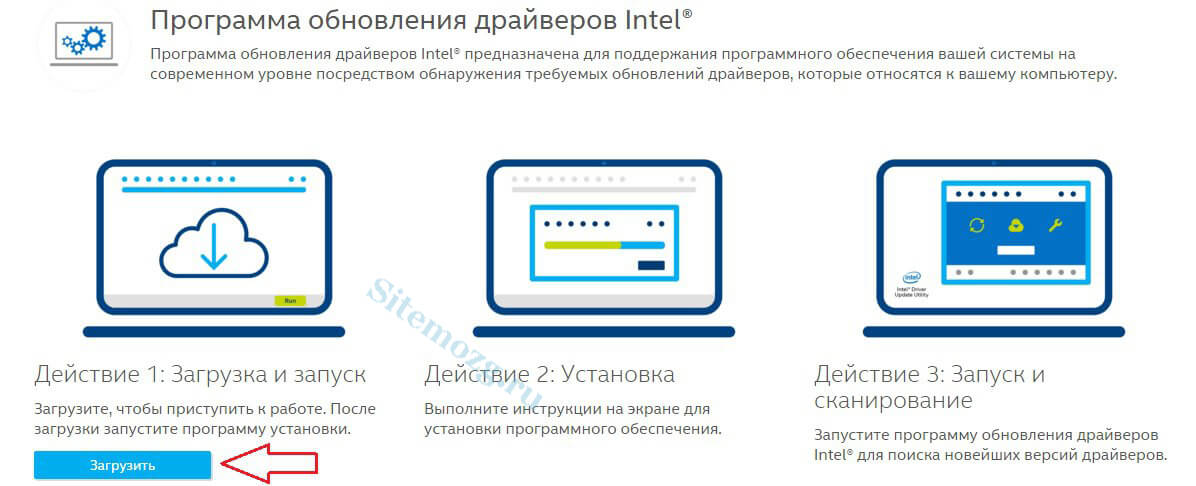
После запуска кликните на поиск.

Если у вас будут доступны обновления, то вы получите сообщение об этом. Загрузите доступные.
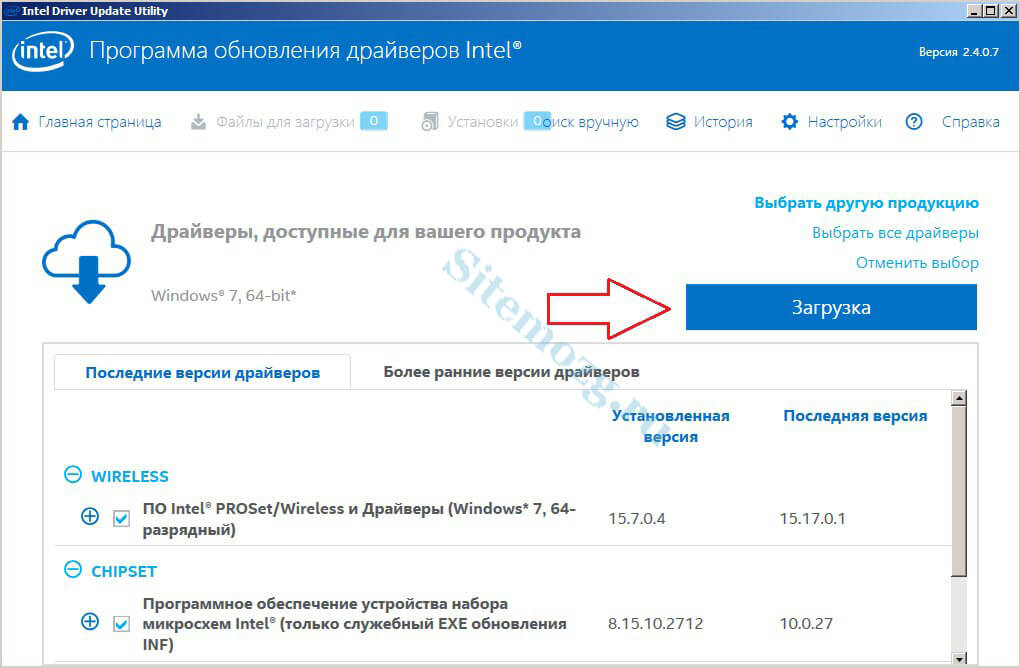
После загрузки нажмите на кнопку установить.
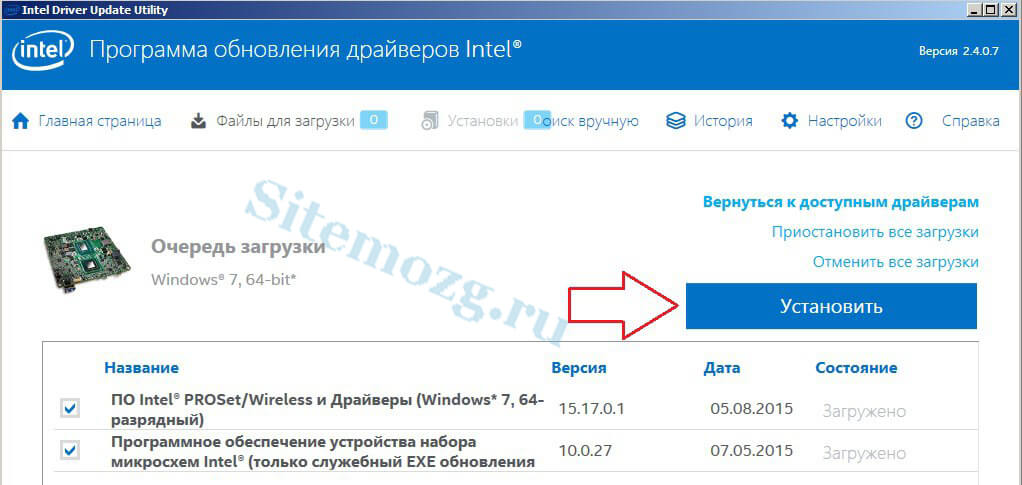
Можно так же попытаться найти обновления вручную у них на сайте через поиск если такой вариант вас устраивает.
Как обновить драйвер AMD
Воспользуйтесь специальной утилитой, которая автоматически обнаружит драйвера последней версии. Скачайте её и запустите.

Или можете воспользоваться ручным поиском (на английском языке ).
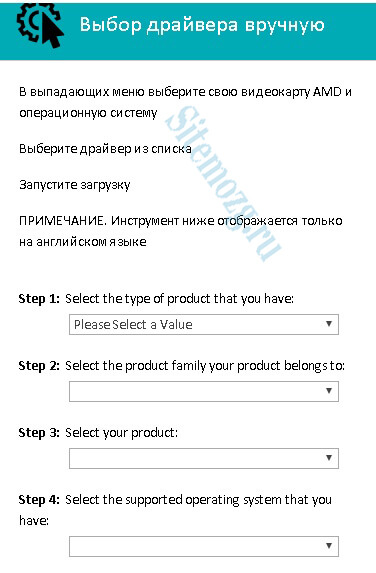
Теперь вы знаете как можно обновлять драйвера у различных видеокарт. Делайте это регулярно (раз в месяц ) и у вас не будет проблем с работоспособностью графики.
Видеокартой какого производителя вы пользуетесь?
Видеокарта - «святая святых» для многих современных пользователей, так как именно от ее характеристик зависит в последних игровых блокбастерах. Да и многие программы последних лет в значительной мере используют ее ресурсы для освобождения мощностей центрального процессора.
Неудивительно, что многие задаются вопросом о том, как обновить видеодрайвер на своем компьютере. Связано это с тем, что новая версия драйвера зачастую прибавляет производительности всей системе, устраняя старые ошибки в коде. Сначала рассмотрим, как установить новую версию программы, ежели вы недавно оказались обладателем столь же новой видеокарты.
Используем установочный диск
Конечно, время повсеместного распространения CD-болванок уже давно прошло, но производители видеокарт нередко записывают все сопутствующие программы именно на них. В конце концов, интернет есть далеко не у всех и не везде.
Если такой носитель у вас есть, проблем сразу станет меньше. Чтобы обновить видеодрайвер с его помощью, нужно вставить диск в привод, а затем дождаться запуска программы автоматической установки. Как правило, там нужно будет пару раз кликнуть по кнопке «Далее», чтобы драйвер на вашей машине стал самым новым.
Что делать, когда никаких диалоговых окон не появляется? Открываете «Мой компьютер», ищете там нужный привод (как правило, он все равно один), после чего открываете его содержимое двойным щелчком левой клавиши мыши.
В корне диска должен быть файл «Setup.exe» или что-то подобное. Запускаете его, опять-таки щелкнув два раза левой клавишей манипулятора, после чего вдумчиво кликаете по кнопкам «Далее».
Обновляем уже имеющуюся версию программы
Все это хорошо, но что делать, если вам нужно обновить видеодрайвер, когда на компьютере уже имеется его предшественник? Не бойтесь. Здесь также нет ничего сложного.
Скачиваем с официального сайта
Тут вам понадобится выяснить, какой производитель приложил свою китайскую руку к процессу создания вашей видеокарты. Не беспокойтесь: на сей момент вы имеете 100- процентный шанс встретить продукцию только двух компаний - ATI и NVidia. Сайты и тех и других легко «нагугливаются» в первой же строке поиска, а потому проблем со скачиванием установочных файлов у вас возникнуть не должно.
Чтобы обновить видеодрайвер, просто запускаете его. Раньше повсеместно советовали удалять старую версию перед инсталляцией более свежего варианта, но сегодня это делать уже необязательно: как правило, «Мастер установки» сам выполнит все требуемые действия.
Если нет подходящей версии драйвера
Увы, но и так тоже бывает. Нередки случаи, когда на руках у не слишком счастливого пользователи есть компьютер едва ли не двоенного выпуска, производителя видеокарты которого найти уже нереально. В этих случаях остается надеяться только лишь на службу Windows Update.
 Как ее запустить? Конечно, можно просто попытаться выполнить стандартный поиск обновлений, но в нашем случае ситуация более щекотливая. Для нормального прохождения процесса необходимо нажать правой клавишей мыши на «Мой компьютер», после чего выбрать в открывшемся списке «Свойства».
Как ее запустить? Конечно, можно просто попытаться выполнить стандартный поиск обновлений, но в нашем случае ситуация более щекотливая. Для нормального прохождения процесса необходимо нажать правой клавишей мыши на «Мой компьютер», после чего выбрать в открывшемся списке «Свойства».
Откроется в левой части которого нас интересует ссылка «Диспетчер устройств». В нем вас должен привлечь пункт «Видеоадаптер». Если около него стоит восклицательный знак - тем лучше! Это свидетельствует о том, что нужно обязательно обновить видеодрайвер. NVidia еще выпускает их старые версии, в то время как ATI в этом не была уличена. Если вы являетесь обладателем первой, можно попытаться отыскать «дрова» на официальном сайте.
Ищем? Ищем!
Итак, отыскав в списке наименование вашего адаптера, щелкните по нему правой клавишей мыши. Откроется диалоговое окно, в котором следует выбрать пункт «Обновить драйвера». Выбирайте «Автоматический поиск обновленных драйверов», при котором он будет выполняться в интернете. Если повезет, система сможет обнаружить даже старый AMD, обновить видеодрайвер для которого и в лучшем случае бывает довольно проблематично.
Используем утилиты для диагностики
Если вам неведом производитель видеокарты, а система не может отыскать для нее драйвер, предлагаем воспользоваться специально созданными для диагностики утилитами.
Лучшей из них по праву считается программа AIDA64 Extreme Edition. Как определить с ее помощью производителя и модель видеокарты? Все это сделать совсем несложно. После запуска откройте раздел «Графический процессор», из которого вы сможете узнать всю необходимую информацию о собственном видеоадаптере.
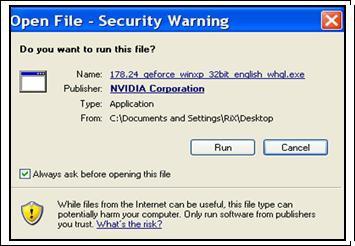 В списке будет значиться не только модель графического профессора и производитель, но и подробнейшие характеристики оперативной памяти на плате, технологический процесс изготовления и прочая информация.
В списке будет значиться не только модель графического профессора и производитель, но и подробнейшие характеристики оперативной памяти на плате, технологический процесс изготовления и прочая информация.
Другая аналогичная программа - SiSoftware Sandra. Она известна еще с «доисторических» времен, содержит сведения о тысячах моделей самого разнообразного компьютерного «железа». После ее запуска ищете в списке пункт «Видеоадаптер», в котором также содержатся подробнейшие сведения о вашем оборудовании.
Единственный недостаток описанных выше приложений - все они платные. Но только с их помощью реально можно обновить видеодрайвер на ноутбуке, когда вы даже не знаете его модель.
Драйверы - специфические программы, которые позволяют компу работать со встроенными или внешними компонентами. Система Виндовс уже вмещает в себя некий определённый комплект драйверов, с использованием которого она пытается взаимодействовать с устройствами. Это значит, что когда вы просто втыкаете какой-нибудь USB агрегат в компьютер и он «сам» начинает фунциклировать, не прося установить какой либо драйвер. Например, флешка, она узнаётся ОС и по автомату ставится внешним накопителем.
К сожалению, вмонтированные в Виндус дрова умудряются выполнять лишь минимальный набор инструкций, которого достаточно только, так сказать для поддержания штанов, то бишь основной базовый функционал. Так, к примеру, устанавливаете новую видеокарту и обнаруживаете, что комп включается, и изображение на дисплее имеется. Но если опробуете 3D-игрушку - огорчаетесь, ибо игра страшно тормозит, либо вообще не запускается. Дефект содержится в отсутствии или неправильно установленном видео драйвере.
", delay:300}">

Бесплатно!
Проконсультируем по ценам на любые работы и вышлем мастера или курьера
Обратный звонок
24 часа
Цены на популярные услуги
Починим, настроим ваш компьютер или ноутбук у вас на дому уже сегодня как правило за 2 часа
Как обновить драйвера видеокарты NVIDIA до последней версии и ускорить работу недавно вышедших игр на вашем компьютере или ноутбуке? Сделать это можно, проделав несколько несложных шагов.
Есть два способа установки или обновления драйвера:
Автоматически найти драйверы NVIDIA
После того как загрузится , запустите и нажмите «ПРИНИМАЮ. ПРОДОЛЖИТЬ».
После установки, в появившемся окне оставляем птичку напротив «Запустить NVIDIA GeForce Experience» и жмем «ЗАКРЫТЬ» .
Откроется программа и произведет автоматический поиск драйвера, после чего нужно нажать «Загрузить драйвер» .
Ждем окончания загрузки.
После загрузки, выбираем способ установки.
Экспресс-установка подойдет в большинстве случаев, если вы не обновляете, а устанавливаете драйвер.
Выборочную установку лучше использовать когда вы хотите обновить не все компоненты или хотите сделать чистую установку .
Читая установка иногда может решить некоторые проблемы в работе драйвера, которые могли возникнуть в старой версии.
После того как драйвер будет установлен, перезагрузите компьютер.
Вручную найти драйверы для продуктов NVIDIA
Второй способ установки или обновления драйвера, требует от вас знания названия модели вашей видеокарты.
Появится информация о версии драйвера, а так же размер файла. Нажимаем «ЗАГРУЗИТЬ СЕЙЧАС» , затем «ПРИНЯТЬ И СКАЧАТЬ» .
Запустите скачанный файл. Первое что вам будет предложено — это распаковать файлы установки. Просто жмите «ОК» .
После распаковки запустится установка. На первом шаге установки нужно нажать «ПРИНИМАЮ. ПРОДОЛЖИТЬ»
Выбираем способ установки, Экспресс-установка (подойдет в большинстве случаев)или Выборочная установка (с возможностью выбора устанавливаемых компонентов или выполнения чистой установки ) и жмем «ДАЛЕЕ» .
Ждем завершения установки и нажимаем «ЗАКРЫТЬ» .
После завершения установки, перезагрузите компьютер.
 Портал о персональных компьютерах
Портал о персональных компьютерах