Операционная система компьютера нередко дает сбои в работе, что может быть следствием резкого отключения питания и неудачного выключения компьютера. Такие ситуации приводят к возникновению ошибок в файловой системе жесткого диска, что снижает работоспособность и производительность Вашего ПК. Также система может работать некорректно из-за физических повреждений поверхности диска, появления плохо читаемых блоков (bad sectors).
Он представлен экраном, который блокирует доступ и говорит в своей испанской версии. Служба профиля пользователя не смогла войти в систему. Невозможно загрузить профиль пользователя. Службе профиля пользователя не удалось войти в систему. У этого есть решение, это не просто, но оно работает.
Это позволяет вручную копировать файлы у другого пользователя, который у них есть, для резервного копирования. Это то, что сделает технический специалист, чтобы спасти эти файлы. Загрузка в безопасном режиме даст нам возможность войти в систему с пользователем Администратора, если таковой имеется. В 95% случаев появляется Администратор, и это ключевое слово, так что вы продолжите это руководство. Если вы не видите пользователя-администратора в этот момент, перестаньте читать это и возьмите компьютер техническому специалисту, который будет создавать резервные копии ваших файлов и переустанавливать все.
Для предотвращения и исправления ошибок файловой системы жесткого диска в ОС Windows применяется утилита CheckDisk - проверка диска. Расскажем, в каких случаях необходимо ее запускать и как это сделать.
ChkDsk: показания к применению
Встроенную в ОС Windows утилиту ChekcDisc не следует использовать слишком часто и без определенных на это причин, так как это может повредить систему и данные.
После запуска с Администратором мы заметим, что наши файлы не отображаются на рабочем столе. Теперь мы касаемся кнопки «Пуск» и набрали, появится значок, который мы должны открыть. Теперь вам нужно развернуть ветки, которые показывает программа, пока вы не достигнете.
95% случаев решаются с помощью этого руководства
Если он говорит имя пользователя, которое мы хотим восстановить, тогда пошли. Затем, на что он говорит. Перезагрузите компьютер, скрестив пальцы. И мы попытались войти в систему с помощью пароля, который мы использовали.
Если предупреждение указывает, что произошла ошибка
Если предупреждение указывает, что недостаточно места. Если предупреждение указывает, что резервная копия повреждена или не поддерживается. Использование Интернета несет неотъемлемые риски. Определите, заражен ли ваш компьютер вирусом или другим вредоносным кодом. . Эти примеры являются распространенными симптомами вредоносного ПО, но ваш компьютер может отображать многие из этих симптомов по законным причинам, не связанным с вредоносными программами, такими как несовместимость программного обеспечения или оборудования или нестабильность системы.Рекомендуется проверять диск на ошибки только в случае серьезных сбоев операционной системы с целью восстановить файловую систему и нормальную работу жесткого диска. Еще одна цель применения утилиты ChkDsk - обеспечение безопасности информации.
Итак, провести проверку жесткого диска на ошибки следует в том случае, если:
Операционная система медленно загружается;
Вредоносное ПО: проблемы с подключением к Интернету. Вредоносные программы, которые влияют на производительность системы. Вы не можете получить доступ к панели управления, диспетчеру задач, редактору реестра или командной строке. Инфильтрация заблокировала доступ к панели управления, диспетчеру задач, редактору реестра и командной строке.
- Ваш компьютер работает медленнее, чем обычно.
- Ваш компьютер зависает, зависает или не отвечает.
- На рабочем столе есть новые значки, которые вы не распознаете.
- Ваш компьютер перезагружается самостоятельно.
- Появляются необычные сообщения об ошибках.
Выдаются различные сообщения о системных ошибках в процессе работы ПК;
ПК медленно реагирует на действия и работает некорректно;
Незаметно исчезают файлы.
В целях профилактики появления системных ошибок рекомендуется назначить автоматическую проверку диска периодичностью раз в полгода.
ChkDsk : инструкция
Некоторые люди получают спам-сообщения с электронной почты сторонними почтовыми клиентами. Вы получаете сообщения в своем почтовом ящике без отправителя или темы. . Если вы считаете, что ваш компьютер заражен вредоносными программами, обратитесь к следующей статье базы знаний.
Некоторые из «кодов ошибок», которые отображаются на дисплее компьютера, описаны здесь, когда микродетекторы обнаруживают аномалии, а также их значение и возможную причину. Поэтому в качестве первого шага рекомендуется проверить этот этап, полностью отключив выходную интегральную схему и снова проверив оборудование.
Утилиту CheckDisk в ОС Windows NT/2000/XP/7/Vista можно запустить двумя способами:
Из командной строки;
Непосредственно из пункта «Выполнить…» в меню «Пуск» (режим DOS).
В ОС Windows 7 и Windows Vista пункт «Выполнить…» в «Пуске» может отсутствовать. В таком случае необходимо выполнить следующие действия:
Правой кнопкой мыши щелкнуть по кнопке «Пуск» и выбрать «Свойства»;
Если вы включаете нормально, не представляя код ошибки, необходимо заменить интегрированный. Конкретная информация об идентификации компонентов или напряжении цепи здесь не приводится, поскольку они различаются в зависимости от модели. Это может произойти из-за того, что оно собрано неправильно или «вне времени» или потому, что «микро» не получает информацию от переключателей и датчиков положения механизма, либо самостоятельно, либо схемой, которая их передает.
В некоторых случаях такое сообщение обычно возникает из-за отказа «микропроцессора», особенно когда оборудование было подделано внутренне во время ремонта или обслуживания, не приняв меры предосторожности при разгрузке электролитических конденсаторов из источника.
На закладке меню «Пуск» щелкнуть «Настроить»;
Найти в списке команду «Выполнить…» и поставить галочку напротив -> ОК.
CheckDisk в режиме командной строки
1) «Пуск» → «Выполнить…» → в строке набрать cmd → нажать клавишу Enter (откроется окно командной строки);
2) Набрать команду
chkdsk V ]
Когда на жестком диске возникают проблемы, которые повторяются снова и снова, иногда обновление прошивки и низкоуровневое форматирование могут навсегда остановить инциденты. Кошмар начинается, когда мы регулярно выполняем эту процедуру, и все же неделя за недекой диск по-прежнему содержит ошибки, которые невозможно восстановить, или после восстановления снова появляются снова. Первый шаг - определить, к какому диску принадлежит раздел, который дает проблемы. Еще раз, у нас будет доступ к вашим свойствам.
Как только это будет сделано, мы перейдем на вкладку «Оборудование» и отметьте модель. Это окно также дает нам информацию о его работе, хотя, как мы вскоре увидим, это не является окончательным. Если восстановление диска было успешным, будет очень полезно увидеть, как он ведет себя в течение следующих недель, и решить, можем ли мы продолжать доверять ему, чтобы разместить наши данные.
[диск:] - имя диска, который необходимо проверить на ошибки;
[[маршрут]имя_файла] - указание конкретного места на диске для проверки;
- полная проверка указанного диска и исправление найденных ошибок;
- поиск поврежденных секторов и попытка восстановления данных;
- вывод имен проверяемых папок и файлов;
Другим важным фактом, с которым можно ознакомиться здесь, является версия прошивки, используемая устройством. 
Если проблемы сохраняются и продолжают происходить, хотя мы их ремонтируем, нет другого средства, кроме как искать более совершенные решения. Это может быть подходящее время для резервного копирования диска в целом. После загрузки, установки и запуска его мы разворачиваем меню «Резервное копирование» и выбираем команду «Локальные диски». В случае размещения операционной системы в одном разделе и данных в другом, программное обеспечение позволит нам выбрать оба.
- вывод справки по утилите.
Параметры для файловой системы NTFS:
- отключение тома в начале работы;
- менее тщательная проверка индексов в целях сокращения времени работы утилиты;
- игнорирование проверки циклов папок в целях сокращения времени работы утилиты.
Поскольку объем информации, вероятно, будет очень большим, в идеале мы должны определить дополнительный диск или внешний жесткий диск в качестве адресата для копии. Если в разделах присутствуют серьезные и непоправимые ошибки, эта методология может не работать. В этом случае проконсультируйтесь с Шагом 5 для продолжения.
Создание аварийного диска
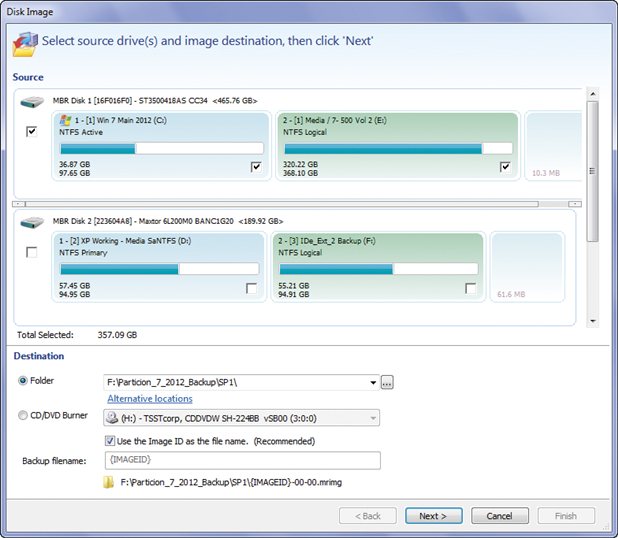
Мы сделаем это, отобразив меню Другие задачи и выбрав опцию Создать спасательный носитель. 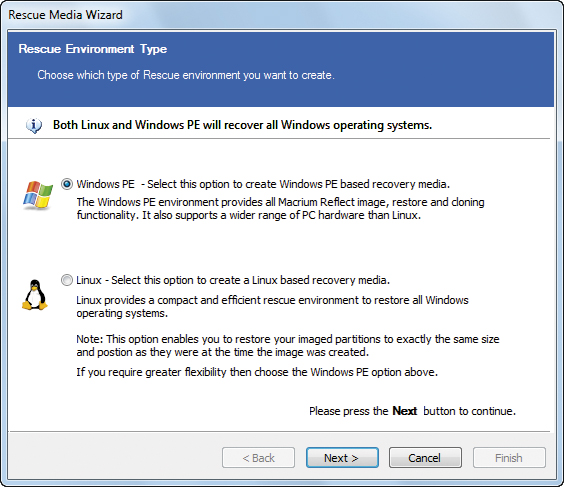
Архивирование файлов
Имейте в виду, что в последующих шагах мы будем выполнять операции, которые полностью удаляют диск без возможности восстановления. Если в этот момент аварии повлияли на загрузочные файлы, и операционная система отказывается загружаться, мы будем загружаться.Например, команда chkdsk c : / f выполнит полную проверку жесткого диска C и исправит обнаруженные ошибки.
Если команда chkdsk введена без дополнительных параметров, то выводятся сведения о состоянии текущего диска.
3) Для выхода из режима командной строки набрать exit → нажать клавишу Enter.
CheckDisk в режиме DOS
Поиск инструментов и обновлений
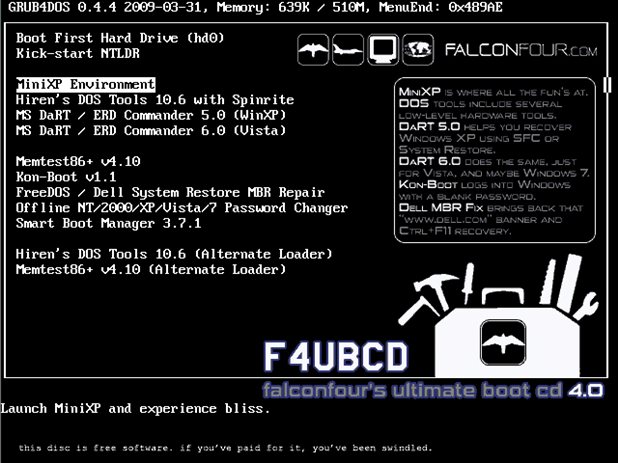
Теперь, когда мы скопировали все данные, пришло время начать ремонт. Крупные производители жестких дисков предлагают инструменты для ремонта своих аппаратных средств и обновлений прошивки. 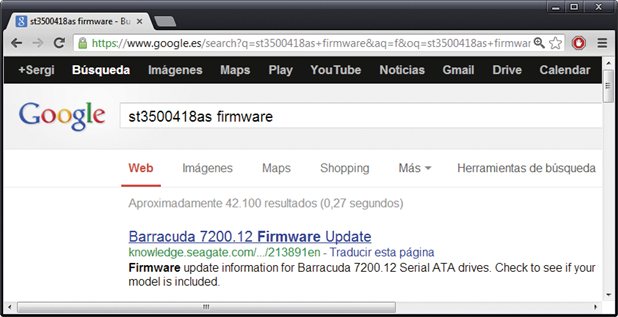
Затем, как только устройство будет распознано и идентифицировано, мы нажмем «Продолжить» или эквивалентную команду мастера для завершения обновления. Ни при каких обстоятельствах операция не должна прерываться, или диск может стать непригодным.
1) «Пуск» → «Выполнить…»;
2) в окне «Выполнить…» набрать команду
chkdsk [диск:][[маршрут]имя_файла]
3) нажать клавишу Enter.
ChkDsk : особенности
Проверку системного диска невозможно провести во время работы операционной системы, поэтому если в команде chkdsk указан системный диск и применен дополнительный параметр , то автоматически создастся задание: проверить диск при следующем запуске системы.
Инструменты самих производителей
Опять же, это процесс, который мы не должны прерывать. 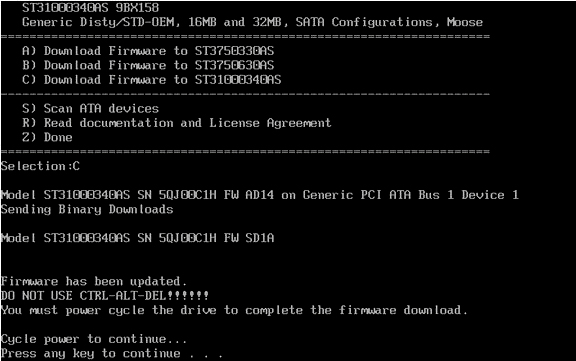
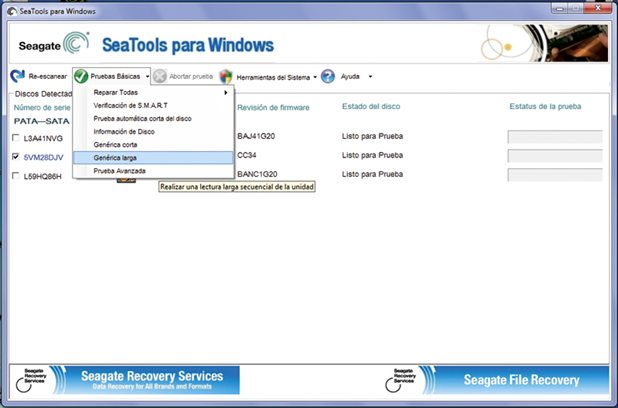
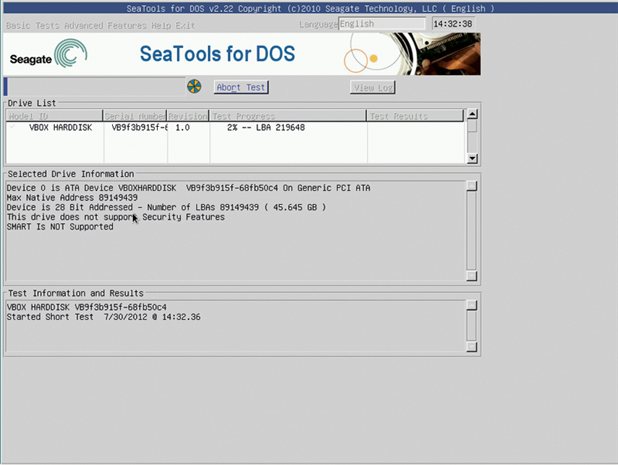
Мы нажмем «Продолжить» на вашем мастере, и мы подтвердим все шаги, чтобы начать процесс. 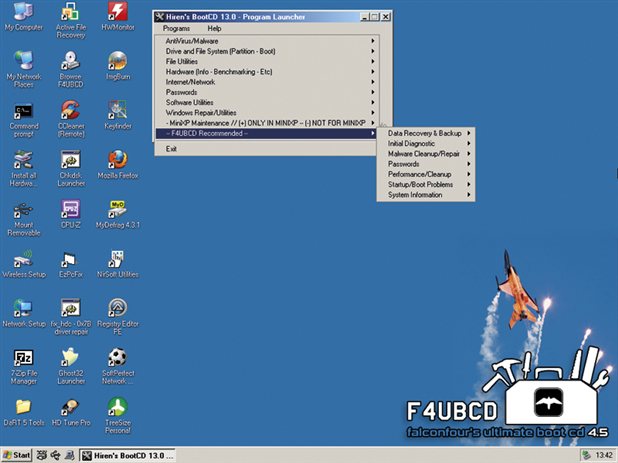
После форматирования диска его нужно будет снова протестировать и убедиться, что он не дает ошибок. Как только это будет сделано, мы сможем использовать Спасательный диск, сгенерированный на шаге 4, для восстановления резервных копий, на которые мы выполнили резервное копирование.
При проверке диска при загрузке операционной системы появляется синий экран, которого многие пользователи пугаются. В этом случае следует отключить автоматический запуск проверки диска.
Автозапуск можно настроить самостоятельно. Например, чтобы диск проверялся по расписанию раз в полгода.
Ошибка 0xc0000005 обычно появляется при попытке запустить программу после обновления Windows 7, особенно если используется не лицензионная копия операционной системы. В результате появления уведомления с указанным выше кодом ошибки все (или некоторые) приложения перестают открываться, что приводит к невозможности работать в среде Windows.
Сообщения об ошибках при запуске компьютера, что означает звуковые сигналы или звуковые сигналы, а также указание причины, по которой компьютер не включается. Как работает весь процесс загрузки. Тест для устранения проблем с запуском компьютера. Хотя мы привыкли ежедневно запускать наше оборудование, мы не понимаем, что это сложный процесс, в котором вмешиваются несколько компонентов. Иногда это происходит из-за возможных причин простого решения, таких как пыль в контактах адаптера или насекомое, попавшее в цепь.
Частые причины, препятствующие запуску компьютера
В других случаях они указывают на нечто более серьезное. 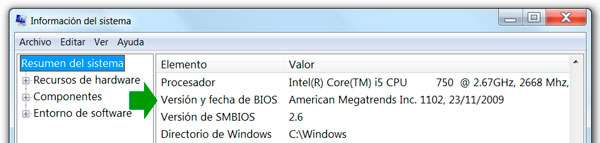
Значение звуковых сигналов или ошибок при запуске
Базовый тест для устранения проблем с запуском компьютера. После внесения изменений в подключение устройств или установки некоторых новых, которые вызывают сообщения об ошибках. Вы забыли пароль, используемый при запуске. Различные конфликты при запуске.Вот такое окошко с ошибкой «0xc0000005» выходит при попытке запустить приложение:
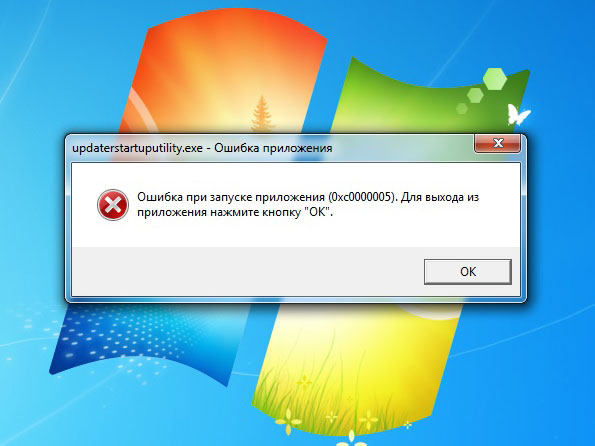
Как исправить ошибку 0xc0000005 в Windows 7?
Если проблема возникает при запуске только одного приложения, попробуйте переустановить его и попробовать запустить снова. Если же ошибка при запуске приложения 0xc0000005 Windows 7 носит массовый характер, то можно выполнить ряд восстановительных действий, направленных на её ликвидацию.
Если это так, компьютер не может запускаться. Дождитесь завершения процесса, после успешного завершения компьютер автоматически перезагрузится. Контакты устройств, вставленных в материнскую плату. Вентиляторы или вентиляторы, которые охлаждают внутреннюю часть башни.
Если вы этого еще не сделали, прочитайте, если инструкции изготовителя возможны. Эффективный способ сделать это - использовать каучук карандаша, таким образом удаляя любые следы сульфатации, которые могут существовать из-за влажности. Пыль, которая накапливается на компонентах материнской платы, если нет влажности, не наносит никакого ущерба, иногда попытка ее удаления вызывает у нас больше проблем.
Откат до контрольной точки
Самый простой способ убрать ошибку 0xc0000005 – откатить систему до контрольной точки, когда всё работало корректно:
- Откройте меню «Пуск» и найдите с помощью поисковой строки функцию «Восстановление системы».
- Отметьте пункт «Показать другие точки», чтобы вывести список всех контрольных точек.
- Найдите точку восстановления с датой, когда все приложения запускались нормально. Выберите её и нажмите «Далее».
- Подтвердите свое желание нажатием кнопки «Готово» в финальном окне мастера восстановления.
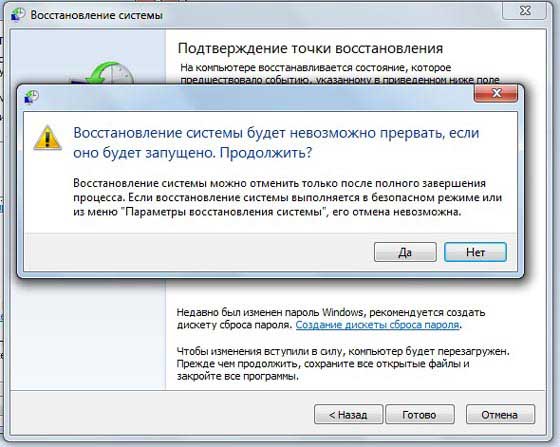
Обычно откат системы позволяет избавиться от проблемы, но есть у этого способа и минусы.
- Во-первых, у некоторых пользователей могла быть отключена сама система восстановления, то есть контрольные точки не создавались.
- Во-вторых, при откате системы удаляются все программы, которые были установлены после даты контрольной точки.
Если откат конфигурации вам не подходит, попробуйте точечные методы решения проблемы.
Удаление обновлений
Одной из самых часто встречающихся причин возникновения ошибки 0xc0000005 были обновления Windows , выпущенные в 2013-2014 гг. Сейчас эта проблема решена специалистами Microsoft, однако иногда проявляется на пиратских сборках Windows 7.
Если проблема возникла после очередного обновления, попробуйте удалить последние модификации (kb:2859537, kb:2872339, kb:2882822):
- Найдите в «Панели управления» раздел «Центр обновления» и откройте его.
- Кликните по ссылке «Установленные обновления».
- Найдите модификацию, добавленную последней, выделите её и нажмите «Удалить».
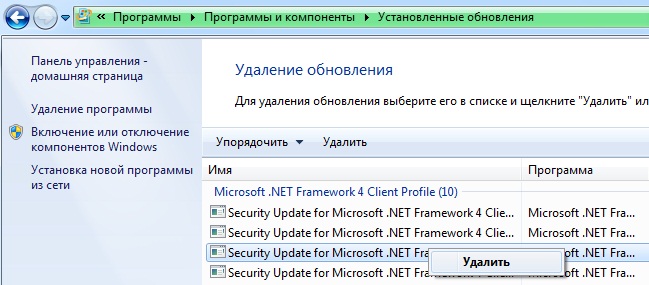
Те же действия можно выполнить с помощью командной строки, запустив её от имени администратора. Для этого необходимо:
- Запустить меню "Выполнить" (можно с помощью - Win+R).
- В строке вписать: wusa.exe /uninstall / kb:2859537.
- Нажать Ок.
- Выйдет окошко, где снова следует нажать Ок.
Так желательно удалить и два других обновления (kb:2872339, kb:2882822), если они есть.
После того как удалили обновления. Необходимо снова открыть "Центр обновления Windows". В списке установленных обновлений найти те, которые были перечислены выше. Нажимая на каждую по-отдельности правой кнопкой выбираем "Скрыть обновление".
Теперь, после того как обновление удалено и скрыто, оно не будет появляться до тех пор пока не нажмете "Восстановить скрытые обновления".
Удаление Microsoft .NET Framework 4
Указанные выше обновления вносят изменения не в саму операционную систему, а в её конкретный компонент – пакет Microsoft .NET Framework 4. Соответственно, чтобы избавиться от ошибки 0xc0000005, необходимо удалить фреймворк:
- Откройте в «Панель управления» раздел « ».
- Найдите в списке установленных приложений Framework 4.
- Выделите программу и нажмите «Удалить», чтобы запустить мастера деинсталляции.
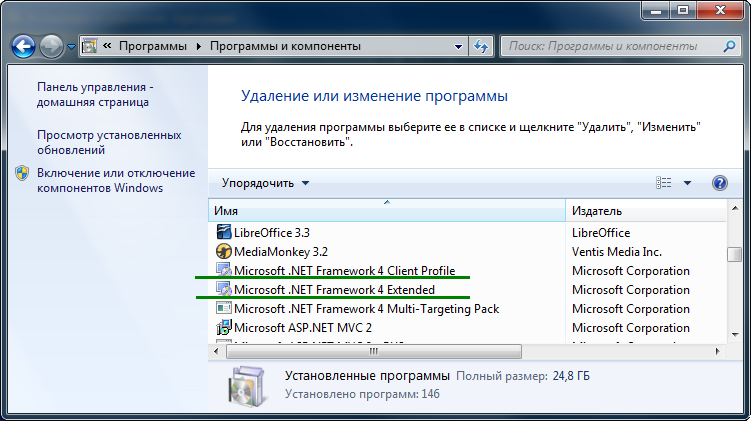
После удаления Framework 4 необходимо установить на компьютер другую версию этой программной платформы, так как она требуется для корректной работы многих приложений.
Другие возможные причины ошибки
Причиной того, что компьютер выдает ошибку 0xc0000005 , могут быть не только описанные выше обновления системы, но и другие факторы.
- Ошибки реестра – исправляются с помощью специальных утилит типа .
- Вирусное заражение – проверка лицензионным Dr. Web CureIt или AVZ.
- Проблемы с оперативной памятью – .
Это основные методы, позволяющие успешно решить проблему под названием «ошибка при запуске приложения 0xc0000005 как исправить». Как видите, самое трудное в данной ситуации – правильно определить источник неполадки. Устранение же ошибки обычно не вызывает труда, если вы знаете её причину.
 Портал о персональных компьютерах
Портал о персональных компьютерах