Не часто, но всё же бывает ситуация, когда пользователю не удаётся подключить iPhone к iTunes, приложение просто отказывается «увидеть» смартфон. Для решения данной проблемы существует несколько способов.
1. Принудительная перезагрузка iPhone
Этот способ помогает в подавляющем большинстве случаев. Для принудительной перезагрузки смартфона одновременно зажмите и в течение нескольких секунд удерживайте кнопку включения и кнопку «Home». После того, как устройство загрузится, попробуйте подключить его снова. Кстати, можно попробовать также перезагрузить и сам компьютер.
2. Замените кабель или USB-порт
Очень часто проблема возникает из-за неисправного кабеля или проблем с USB-портом. Попробуйте заменить кабель или подключить смартфон к другому разъёму. Убедитесь, что в USB-разъём не забилась пыль или какой-либо другой мусор, что может препятствовать нормальному контакту.
3. Проверьте разъём на самом iPhone
Иногда проблема бывает в разъёме самого iPhone. Поскольку устройство часто находится в карманах и сумках, в его разъём может набиваться всевозможный мелкий мусор, препятствующий нормальному контакту. Осторожно извлеките его и попробуйте снова подключить устройство.
4. Установите последнюю версию iTunes
Бывает такое, когда коннект отсутствует из-за устаревшей версии iTunes. Просто обновите приложение до последней версии и попробуйте подключить iPhone заново.
5. Переустановите iTunes
Если на вашем компьютере установлена операционная система Windows 8, то иногда помогает полное удаление iTunes с компьютера и затем установка его заново. Только при этом нужно удалить и все другие приложения от Apple - QuickTime, Apple Software Update и Apple Application Support.
6. Удалите ПО для подключения других мобильных устройств
Редко, но случается так, что коннект невозможен из-за программного обеспечения, предназначенного для подключения мобильных устройств от других производителей. Попробуйте удалить не только iTunes (вместе с другими компонентами от Apple), но также и это ПО. Затем перезагрузите компьютер, снова установите iTunes и попробуйте подключить iPhone заново.
7. Сбросьте геонастройки
В некоторых случаях может также помочь сброс геонастроек. Для этого на iPhone зайдите в «Настройки» - «Основные» - «Сброс» и в открывшемся окне выберите «Сбросить геонастройки».

Так выглядят семь основных способов решения данной проблемы. На самом же деле их несколько больше, вот только остальные требуют от пользователя некоторых дополнительных знаний. Так что если ни один из описанных способов вам не помог, то лучше всего .
Всем привет, уважаемые читатели. В сегодняшнем посте я расскажу вам — какие действия нужно предпринять если компьютер (Windows XP – 10; OS X) не видит вашего Apple устройства iPhone или iPad. Если несколько причин, почему происходит такая неприятная ситуация — iTunes не видит iPhone или iPad, я выделяю четыре
:
- Самая распространённая ошибка – почему устройство остается “невидимым” для программного обеспечения iTunes – устаревшая версия программы. Компания Apple запрещает работу новой версии iOS со старыми версиями iTunes. Как я уже сказал выше, устаревшее программное обеспечение – самая частая и очевидная проблема;
- Вторая проблема – вы не нажали на устройстве, когда подключали его к компьютеру по USB, кнопку “Доверять этому компьютеру”. В этом случае операционная система iOS просто блокирует доступ к Windows XP – 10 или OS X;
- Механические повреждения. Такое тоже может быть, например, когда вы подключаете устройство iPhone или iPad к персональному компьютеру (Windows XP – 10; OS X), при помощи поврежденного USB кабеля;
- Прочие причины если iTunes не видит iPhone или iPad. Разумеется, тремя предыдущими причинами нельзя охватить все проблемы связанные в видимостью iPhone или iPad. Может существовать еще сотня разных причин. В этом разделе я дам вам несколько советов, что делать в этой ситуации.
Итак, ниже, в соответствующих разделах, я подробно рассказываю о том какие действия нужно предпринять в тех или иных случаях для того чтобы iTunes начал “видеть” ваше мобильное Apple устройство iPhone или iPad.
Версия iTunes
Самое распространенной ошибкой того, что iTunes не видит iPhone или iPad на компьютере (Windows XP – 10; OS X), является устаревшая, и несовместимая с версией iOS на вашем устройстве, версия программы iTunes.
Решается эта проблема очень быстро и легко, следуйте следующим шагам:
После всех вышеописанных действий, снова подключите ваш iPhone или iPad к персональному компьютеру (Windows XP – 10; OS X), к iTunes и проверьте не разрешилась ли проблема. Если нет, то движемся к следующим способам.
Нет доверия к компьютеру
Ваше устройство iPhone или iPad может блокировать доступ iTunes к файлам и данным гаджета, т.е. вы при подключении не нажали кнопку “Доверять данному компьютеру” . Проблема решается следующим образом:
В Winows
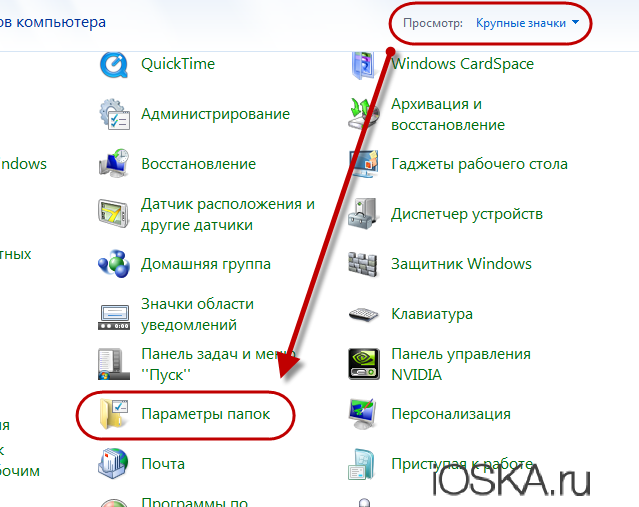
OS X
- Перейдите к командной строке и выберите “Переход к папке”, далее введите /var/db/lockdown ;
- Удалите все содержимое открывшейся папки.
После вышеописанное операции снова подключите ваше устройство iPhone или iPad к компьютеру, на это раз выберите “Доверять компьютеру”.
Механические повреждения
Если ни одни из способов не помогает, то убедитесь, что кабель USB с помощью которого вы подключаете устройство iPhone или iPad к компьютеру (Windows XP – 10; OS X) не поврежден. Проверить это очень просто: если подключение к компьютеру есть индикатор в правом верхнем углу будет зеленым и справа от него будет изображение молнии . Если индикатор серый и “молнии” нет, значит нет подключения.
Проверьте кабель на работоспособность подключив его к электросети.
Прочие причины
Может быть еще сотня причин почему возникает данная проблема и iTunes не видит iPhone или iPad.
Попробуйте сделать перезагрузку устройства: нажмите кнопку включения/выключения и удерживайте ее пока не появится ползунок “Выключить”. Выключите устройство. Теперь опять нажмите кнопку включения/выключения и включите устройство.
Как правило, подавляющее большинство пользователей используют программу iTunes для сопряжения Apple-устройства с компьютером. В данной статье мы постараемся ответить на вопрос, что делать, если iTunes не видит iPhone.
Сегодня мы рассмотрим основные причины, из-за которых iTunes не видит ваше устройство. Следуя данным рекомендациям, вы, скорее всего, сможете решить проблему.
Причина 1: поврежденный или неоригинальный USB-кабель
Наиболее распространенная проблема, которая возникает из-за использования неоригинального, пускай даже сертифицированного Apple, кабеля, или же оригинального, но с имеющимися повреждениями.
Если вы сомневаетесь в качестве вашего кабеля, замените его на оригинальный кабель без намека на повреждения.
Причина 2: устройства не доверяют друг другу
Для того чтобы вы могли управлять Apple-устройством с компьютера, между компьютером и гаджетом должно быть обязательно установлено доверие.
Для этого после подключения гаджета к компьютеру, обязательно разблокируйте его, введя пароль. На экране устройства появится сообщение «Доверять этому компьютеру?» , с которым вам необходимо согласиться.
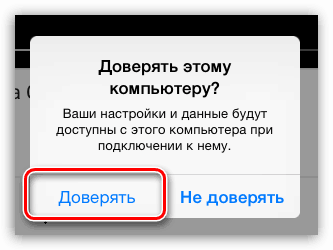
То же самое обстоит и с компьютером. На экране iTunes отобразится сообщение, в котором необходимо подтвердить установку доверия между устройствами.
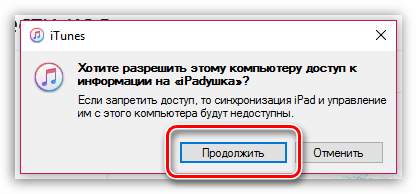
Причина 3: некорректная работа компьютера или гаджета
В данном случае мы предлагаем вам сделать перезагрузку компьютера и яблочного устройства. Загрузив оба устройства, попробуйте снова соединить их с помощью USB-кабеля и программы iTunes.
Причина 4: сбой в работе iTunes
Если вы полностью уверены в работоспособности кабеля, возможно, проблема состоит в самой программе iTunes, которая работает некорректно.
В данном случае вам потребуется полностью удалить iTunes с компьютера, а также другие продукты Apple, установленные на компьютере.
Завершив процедуру удаления iTunes, выполните перезагрузку компьютера. После этого можно приступать к установке новой версии iTunes, предварительно загрузив свежий дистрибутив программы с официального сайта разработчика.
Причина 5: сбой в работе Apple-устройства
Как правило, подобная проблема возникает на устройствах, на которых ранее проводилась процедура джейлбрейка.
В данном случае можно попробовать ввести устройство в режим DFU, а затем попробовать восстановить его до первоначального состояния.
Для этого полностью отключите устройство, а затем подсоедините его к компьютеру с помощью USB-кабеля. Запустите программу iTunes.
Теперь нужно ввести устройство в режим DFU. Для этого зажмите на устройстве кнопку включения на 3 секунды, следом, не отпуская кнопку, зажмите еще и кнопку «Домой», удерживая обе клавиши на протяжении 10 секунд. В завершение отпустите кнопку включения, продолжая удерживать «Домой» до тех пор, пока устройство не определится iTunes (в среднем это происходит через 30 секунд).

Если устройство определилось программой iTunes, запустите процедуру восстановления, щелкнув по соответствующей кнопке.
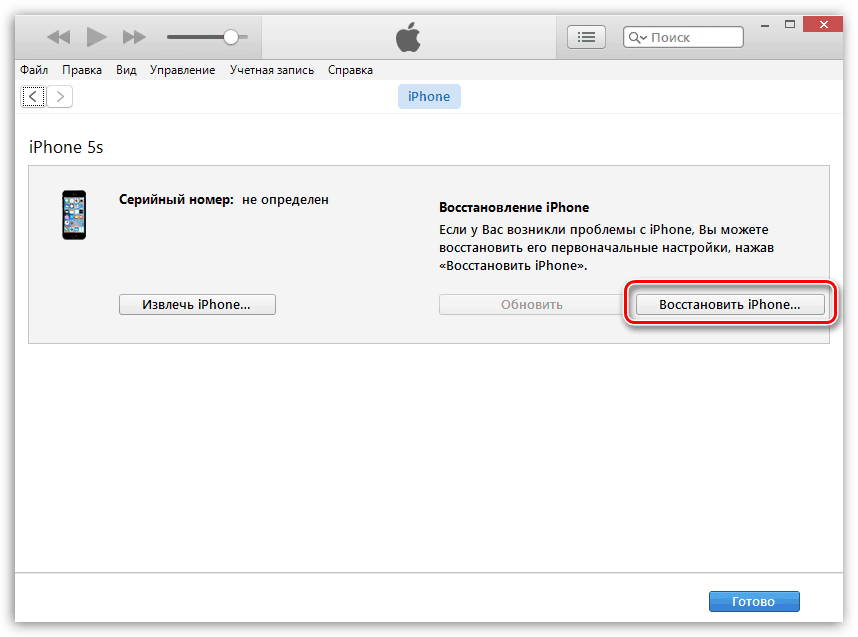
Причина 6: конфликт других устройств
iTunes может не видеть подключенный Apple-гаджет из-за других устройств, подключенных к компьютеру.
Попробуйте отключить все устройства, подключенные к компьютеру к USB-портам (за исключением мыши и клавиатуры), а затем повторить попытку синхронизировать iPhone, iPod или iPad с iTunes.
Если ни один способ так и не помог вам устранить проблему с видимостью Apple-устройства в программе iTunes, попробуйте подключить гаджет к другому компьютеру, на котором также установлена программа iTunes. Если и данный способ не увенчался успехом, обратитесь в службу поддержки Apple .
Проблема «iTunes не видит iPhone» стара как самый первый iPhone и решить ее порой не могут даже продвинутые пользователи. Однако зачастую все решается очень просто - достаточно выполнить несколько элементарных шагов.
В интернете можно найти десятки различных способов, половина из которых или не актуальны для последней версии iTunes или чересчур запутаны. На самом же деле все решается просто.
Первым делом необходимо удостовериться в работоспособности каждого элемента:
USB-порт. iTunes не видит iPhone из-за вышедшего из строя USB-порта; подключите ваш iPhone, iPad или iPod Touch к другому, расположенному желательно на задней стенке системного блока, USB-порту
USB-кабель. Воспользуйтесь другим проводом
Компьютер. Сбой в работе Apple Mobile Device приводит к тому что iTunes не видит iPhone. Смена компьютера, если в вашей ситуации это возможно, может привести к возобновлению работоспособности
ПО. Удалите и установите заново iTunes, загрузив последнюю версию дистрибутива с официального сайта.
В случае если примитивные меры не помогли решить проблему, самое время разобраться в ситуации на корню. Внимание: для Windows XP, Windows 7 и Mac инструкции различаются.
Что делать если iTunes не видит iPhone в Windows XP
Зайдите в Панель управления -> Администрирование -> Службы
Щелкните по Apple Mobile Device и нажмите Остановить службу
Запустить службу
Что делать если iTunes не видит iPhone в Windows 7 и Windows 8
Отключите iPhone, iPad или iPod Touch от компьютера и закройте iTunes
Зайдите в Панель управления -> Администрирование -> Службы
Выберите пункт Apple Mobile Device и нажмите Остановить службу
Убедившись в остановке службы в том же окне нажмите Запустить службу
Дождитесь полного запуска и подключайте iPhone или другое устройство Apple к компьютеру
Если все прошло успешно, укажите в свойствах службы Apple Mobile Device тип запуска “Авто ”
Что делать если iTunes не видит iPhone в Mac OS X
- Отключите iPhone, iPad или iPod Touch от компьютера и закройте iTunes
- Удалите, путем перемещения в Корзину
:
2. 1. Иконку iTunes с панели запуска (Dock)
2. 2. Папку iTunes (Библиотеки -> iTunes)
2. 3. Файл AppleMobileDevice.kext , найдя его по адресу Система -> Библиотеки -> Extension
2. 4. Файл AppleMobileDeviceSupport.pkg , найдя его по адресу Библиотеки -> Receipts - Перезагрузите компьютер
- Очистите Корзину и еще раз перезапустите компьютер
- Скачайте последнюю версию дистрибутива iTunes для Mac с официального сайта и смело подключайте свое устройство
Как видите, ничего сложного в том чтобы восстановить работоспособность iTunes нет. Конечно, бывают редкие исключения, например, если проблема таится в аппаратной части устройств. В таких случаях задавайте вопросы на
Несмотря на то, что современные устройства на iOS вполне могут обойтись без компьютера, существуют сценарии, при которых обращаться к нему всё-таки приходится. Вполне логично, что на стыке технологий могут возникать определённые шероховатости, и именно с такими вопросами мы постараемся разобраться в этом материале.
Одной из распространённых проблем при работе с iTunes является невозможность обнаружения подключенного устройства. Причин здесь может быть несколько, но нередко сбой возникает в механизме доверенного подключения, когда на обоих гаджетах сохраняются ключи для последующей авторизации. По умолчанию запрос «Доверять этому компьютеру» должен отобразиться при следующем подключении, однако намедни автор столкнулся с прямо противоположной ситуацией, когда после отрицательного ответа пользователя запрос не повторялся. Решить проблему, как полагается, можно в несколько простых шагов.
Начнём, как полагается, с «родного» для iOS и iTunes окружения — операционной системы OS X. Безусловно, в силу программно-аппаратной интеграции проблемы здесь возникают реже, однако от случайностей не застрахован никто. Итак, если iPhone упорно не хочет доверять вашему Mac, можно попробовать очистить содержимое специального системного каталога Lockdown. Для этого отключаем iOS-устройство от компьютера, выполняем комбинацию клавиш [cmd ]+[shift ]+ [G ] (или выбираем пункт «Переход к папке» в меню «Переход» строки меню OS X) и отправляемся по адресу /var/db/lockdown/ . В открывшемся окне взгляду предстанут один или несколько (в зависимости от количества синхронизированных устройств) файлов-сертификатов, которые и требуется удалить.

После этого подключаем гаджет и отвечаем на вопрос о доверии компьютеру утвердительно. Теперь устройство должно определяться системой.
Для ОС Windows, c «упорством» которой и столкнулся ваш покорный слуга, суть процедуры остаётся той же. Единственное отличие здесь, кроме иного расположения «виновника» — необходимость отобразить скрытые файлы и папки. Для этого открываем Панель управления из меню «Пуск» и переходим в раздел «Свойства папки», где на вкладке «Вид» выбираем одноимённый параметр. Что касается адреса, то он разнится для разных версий Windows.
Windows XP : C:\Documents and Settings\All Users\Application Data\Apple\Lockdown
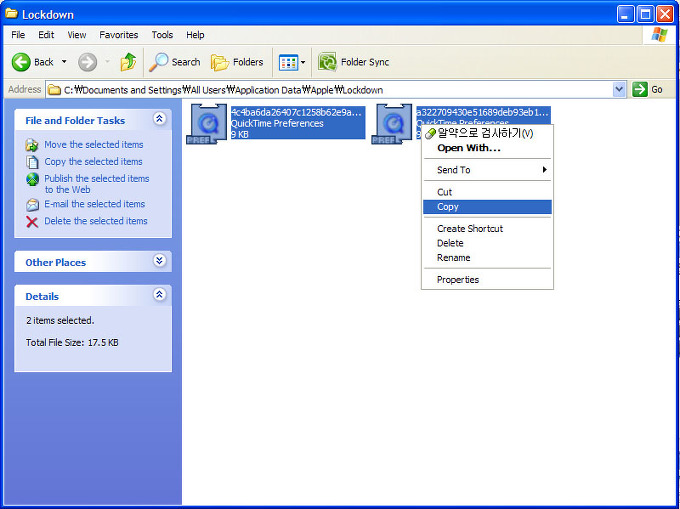
Windows 7, Windows 8, Windows 10 : C:\ProgramData\Apple\Lockdown
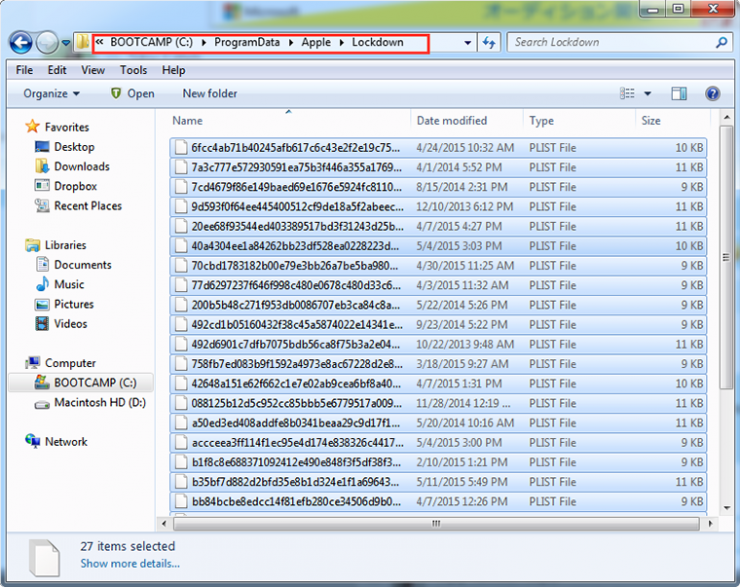
Если же вышеописанные манипуляции не решили проблему, для ОС от Microsoft существует более сложный способ, связанный c драйвером мобильного устройства и описанный пользователем YouTube с ником STOK SHOK .
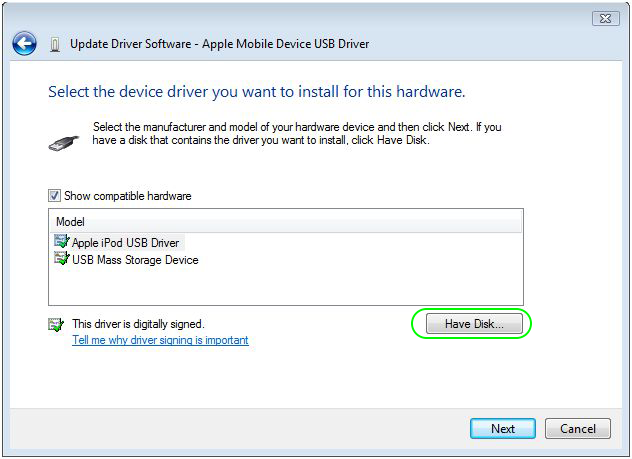
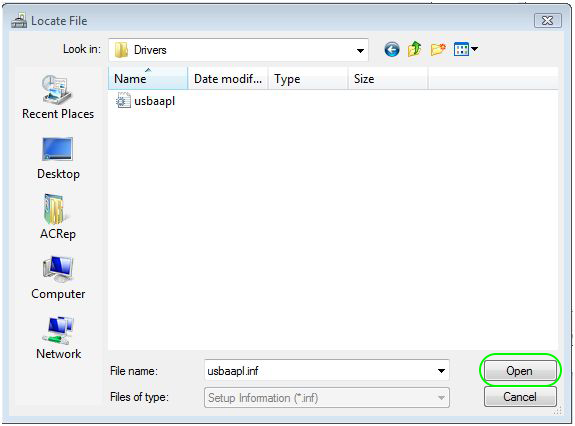
Надеемся, эти советы помогут вашим гаджетам найти общий язык. Как обычно, не забывайте заглядывать , где можно задать вопрос касательно использования техники Apple, присылать снимки экрана
 Портал о персональных компьютерах
Портал о персональных компьютерах