Функции в Excel – это вычислительные инструменты пригодны для самых разных отраслей деятельности: финансы, статистика, банковское дело, бухгалтерский учет, инженерство и проектирование, анализ исследовательских данных и т.д.
Лишь мизерная часть возможностей вычислительных функций включено в данный учебник с уроками по Excel. На простых примерах и далее будем рассматривать практическое применение функций.
Функция вычисления среднего числа
Как найти среднее арифметическое число в Excel? Создайте таблицу, так как показано на рисунке:
В ячейках D5 и E5 введем функции, которые помогут получить среднее значение оценок успеваемости по урокам Английского и Математики. Ячейка E4 не имеет значения, поэтому результат будет вычислен из 2 оценок.


Функция среднее значение в Excel: =СРЗНАЧ() в ячейке E5 игнорирует текст. Так же она проигнорирует пустую ячейку. Но если в ячейке будет значение 0, то результат естественно измениться.

В Excel еще существует функция =СРЗНАЧА() – среднее значение арифметическое число. Она отличается от предыдущей тем, что:

- =СРЗНАЧ() – пропускает ячейки которые не содержат чисел;
- =СРЗНАЧА() – пропускает только пустые ячейки, а текстовые значения воспринимает как 0.
Функция подсчета количества значений в Excel
- В ячейки D6 и E6 нашей таблицы введите функцию подсчета количества числовых значений. Функция позволит нам узнать количество поставленных оценок.
- Перейдите в ячейку D6 и выберите инструмент из выпадающего списка: «Главная»-«Сумма»-«Число».
- На этот рас нам не подходит автоматическое определение диапазона ячеек, поэтому его нужно исправить на D2:D4. После чего жмем Enter.
- Из D6 в ячейку E6 скопируйте функцию =СЧЕТ() – это функция Excel для подсчета количества не пустых ячеек.

На данном примере хорошо видно, что функция =СЧЕТ() игнорирует ячейки, которые не содержат числа или пусты.
Функция ЕСЛИ в Excel
В ячейки D7 и E7 введем логическую функцию, которая позволит нам проверить, все ли студенты имеют оценки. Пример использования функции ЕСЛИ:


Описание аргументов функции: =ЕСЛИ(). В ячейке A4 у нас количество всех студентов, а в ячейке D6 и E6 – количество оценок. Функция ЕСЛИ() проверяет, совпадают ли показатели D6 и E6 со значением A4. Если совпадают, то получаем ответ ДА, а если нет – ответ НЕТ.
В логическом выражении для удобства применяется 2 типа ссылок: относительная и абсолютная. Это позволяет нам скопировать формулу без ошибок в результатах ее вычисления.
Примечание. Закладка «Формулы» предоставляет доступ только к наиболее часто используемым функциям. Больше можно получить, вызвав окно «Мастер функций» нажав на кнопку «Вставить функцию» вначале строки формул. Или нажать комбинацию клавиш SHIFT+F3.
Как округлять числа в Excel
Функция =ОКРУГЛ() более точна и полезнее чем округление с помощью формата ячеек. В этом легко убедиться на практике.
Теперь вы знаете, как пользоваться функцией ОКРУГЛ в Excel.
Описание аргументов функции =ОКРУГЛ():
- Первый аргумент – это ссылка на ячейку значение, которой нужно округлить.
- Второй аргумент – это количество знаков после запятой, которое нужно оставить после округления.
Внимание! Форматирование ячеек только отображает округление но не изменяет значение, а =ОКРУГЛ() – округляет значение. Поэтому для вычислений и расчетов нужно использовать функцию =ОКРУГЛ(), так как форматирование ячеек приведет к ошибочным значениям в результатах.
Одна из самых популярных функций в приложении Excel – ЕСЛИ . Это логическое сравнение значения и получаемого результата. Если говорить проще, то функция может звучать так:
ЕСЛИ условие истинно, то выполняем это, а иначе делаем что-либо еще
Синтаксис этой функции достаточно прост:
ЕСЛИ (логическое_условие; значение_в_случае_ИСТИНА; значение в случае_ЛОЖЬ)
Разберем подробнее:
- Логическое_условие – значение, которое будем проверять
- Значение_в_случае_ИСТИНА – действие, когда требование выполняется
- Значение в случае_ЛОЖЬ – действие, когда Логическое_условие не выполняется
Как использовать функцию
Пример №1
На скриншотах ниже показан самый просто вариант использования. Мы сначала проверяем
заданное условие А1>25
. ЕСЛИ это требование выполняется
, тогда выводим в ячейку «больше 25
», иначе «меньше или равно 25
».
Пример №2
Теперь более сложное задание. Ниже мы рассмотрим пример переаттестации сотрудников предприятия. Изначально таблица выглядит так:
Нам необходимо в столбце С вывести результаты переаттестации, которые могут принимать бинарное значение: СДАЛ или НЕ СДАЛ . Критерии у нас будут такими: кто набрал более 45 балов , тот считается сдавшим экзамен, ну а все остальные нет.
Для выполнения задачи необходимо :

Используем несколько условий
При необходимости, функцию ЕСЛИ можно вложить друг в друга. Таким образом, мы расширим варианты решений.
Для примера, возьмем переаттестацию сотрудников, которую рассмотрели раньше. Изменим критерии результата и выставим каждому оценку : Плохо, Хорошо и Отлично. Отлично будем ставить, когда баллы превысят 60 . Оценку Хорошо можно будет получить, набрав от 45 до 60 балов . Ну и в остальных случаях ставим Плохо .

Как видно из примера, вместо второго и третьего значения функции можно подставлять условие. Таким способом добавляем необходимое число вложений. Однако стоит отметить , что после добавления 3-5 вложений работать с формулой станет практически невозможно, т.к. она будет очень громоздкой.
Другие варианты использования функции
Находим сумму столбцов или ячеек
К примеру, есть необходимость просуммировать каждую вторую ячейку столбца. В этом случае поможет использование оператора СУММЕСЛИ
. Он позволит работать только с теми столбцами, которые попадают под наши требования. Мы будет рассматривать случай, когда необходимо суммировать элементы в нечетных строках.
Для решения задачи, нам потребуется вставить дополнительный столбец и пронумеровать строки 1 и 0. Именно эти данные мы будем использовать в нашей формуле. В примере видно, какую формулу мы использовали.
Синтаксис : СУММЕСЛИ(диапазон_ячеек; используемое_условие; [диапазон_суммирования])
- Диапазон – обязательный аргумент. Тут задается диапазон, который оценивается на соответствие условию.
- Используемое_условие – тут указываем, какие именно ячейки необходимо суммировать.
- Диапазон_суммирования – указываем, какой именно диапазон использовать для суммирования.
Количество повторений элементов на листе
В этом случае мы можем посчитать, сколько раз заданный элемент встречается на листе. Для этого используем функцию СЧЕТЕСЛИ
. Она считает количество ячеек, которые совпадают
с заданным значением.
В этом примере мы считаем, сколько клиентов находится в каждом городе. В формуле мы задаем первым диапазон, а вторым значения, которые следует искать.
Используем СЧЕТЕСЛИ и СУММЕСЛИ при подсчете данных
В примере мы постараемся определить усредненный объем дохода
от клиентов по каждому городу. Для этого поделим суммарный доход города на количество клиентов.
Поиск нескольких вхождений элемента в списке
Если у нас есть постоянно обновляемый список данных, в котором по мере роста могут появляться дубликаты , то поиск вхождений в этом списке может оказаться затруднительным. Для решения этой задачи проще всего воспользоваться функцией ВПР и СЧЕТЕСЛИ .
Для начала, добавим
дополнительный столбец, который добавить порядковый номер вхождения к имени клиента. В результате, первое упоминание элемента будет выдавать Имя1, следующее Имя2 и т.д.
Используем поиск по клиенту Кристина Агилера. Используя формулу ВПР («Кристина Агилера3», диапазон_поиска, 2, ЛОЖЬ), мы получим третий номер этого клиента. В формуле, последним значением ставим ЛОЖЬ, поскольку список не сортирован, и нам необходимо точное совпадение элементов.
Как сократить количество вложений ЕСЛИ
Версии до EXCEL 2003 включительно поддерживали до 7 уровней вложенности ЕСЛИ. Начиная с версии Excel 2007, это ограничение убрали . Но стоит заметить, что ниже 3-4 уровня вложенности мало кто опускается.
Для того чтобы уменьшить количество использования вложений ЕСЛИ, можно использовать функцию ВЫБОР . Она работает со значениями или действиями из заданного списка по номеру индекса.
Синтаксис : ВЫБОР (номер_индекса; значение_индекса1; значение_индекса2; [значение_индекса3];…)
Для примера, функция ВЫБОР (1; «Третий»; «Второй»; «Первый») , вернет нам слово «Третий », если мы ее добавим в ячейку.
Стоит отметить, что имеются некоторые ограничения. В частности, в качестве индекса могут выступать только числа
.
Функции в программе Excel позволяют выполнять различные, довольно сложные действия вычислительного характера буквально в несколько кликов. Ещё больше упрощает работу с ними такой удобный инструмент, как «Мастер функций» . Давайте рассмотрим, как он устроен и что с его помощью можно делать.
Мастер функций представляет собой инструмент в виде небольшого окошка, в котором все имеющиеся функции в Excel упорядочены по категориям, что делает доступ к ним проще. Также, он предоставляет возможность ввести аргументы формулы через интуитивно понятный графический интерфейс.
Переход в Мастер функций
Мастер функций можно запустить сразу несколькими способами. Но прежде, чем активировать этот инструмент, нужно выделить ту ячейку, в которой будет находиться формула и, следовательно, выводиться результат.
Проще всего перейти в него, нажав на кнопку «Вставить функцию» , расположенную слева от строки формул. Этот способ хорош тем, что им воспользоваться можно, находясь в любой вкладке программы.

Кроме того, нужный нам инструмент можно запустить, перейдя во вкладку «Формулы» . Затем следует нажать на самую крайнюю слева кнопку на ленте «Вставить функцию» . Она располагается в блоке инструментов «Библиотека функций» . Это способ хуже предыдущего тем, что если вы не находитесь во вкладке «Формулы» , то придется выполнять дополнительные действия.

Можно также кликнуть на любую другую кнопку блока инструментов «Библиотека функций» . При этом, в выпадающем меню появится список, в самом низу которого есть пункт «Вставить функцию…» . Вот по нему и нужно кликнуть. Но, данный способ является ещё запутаннее предыдущего.

Очень простым способом перехода в режим Мастера является нажатие комбинации горячих клавиш Shift+F3 . Этот вариант предусматривает быстрый переход без дополнительных «телодвижений». Главный недостаток его состоит в том, что далеко не каждый пользователь способен удержать у себя в голове все комбинации горячих клавиш. Так что для новичков в освоении Excel этот вариант не подходит.
Категории элементов в Мастере
Какой бы способ активации из вышеуказанных вы не выбрали, в любом случае, после данных действий запускается окно Мастера . В верхней части окна расположено поле поиска. Сюда можно ввести наименование функции и нажать кнопку «Найти» , чтобы быстрее отыскать нужный элемент и получить доступ к нему.

Средняя часть окна представляет выпадающий список категорий функций, которые представляет Мастер . Чтобы просмотреть данный перечень, жмем на пиктограмму в виде перевернутого треугольника справа от него. Таким образом открывается полный список доступных категорий. Прокручивать вниз его можно с помощью боковой полосы прокрутки.
Все функции разделены на следующие 12 категорий:
- Текстовые;
- Финансовые;
- Дата и время;
- Ссылки и массивы;
- Статистические;
- Аналитические;
- Работа с базой данных;
- Проверка свойств и значений;
- Логические;
- Инженерные;
- Математические;
- Определенные пользователем;
- Совместимость.
В категории «Определенные пользователем» находятся функции, составленные самим юзером или загруженные из внешних источников. В категории «Совместимость» расположены элементы из старых версий Excel, для которых уже существуют более новые аналоги. Они были собраны в эту группу для поддержки совместимости работы с документами, созданными в старых версиях приложения.

Кроме того, в этом же списке находятся две дополнительные категории: «Полный алфавитный перечень» и . В группе «Полный алфавитный перечень» располагается полный список всех функций в независимости от категории. В группе «10 недавно использовавшихся» находится список десяти последних элементов, к которым пользователь прибегал. Этот перечень постоянно обновляется: использовавшиеся раньше элементы убираются, а новые добавляются.
Выбор функции
Для того, чтобы перейти к окну аргументов, прежде всего необходимо выбрать нужную категорию. В поле «Выберите функцию» следует отметить то наименование, которое требуется для выполнения конкретной задачи. В самой нижней части окна находится подсказка в виде комментария к выделенному элементу. После того, как конкретная функция выбрана, требуется нажать на кнопку «OK» .

Аргументы функции
После этого, открывается окно аргументов функции. Главным элементом этого окна являются поля аргументов. У различных функций аргументы отличаются, но принцип работы с ними остается одинаковыми. Их может быть несколько, а может быть и один. В качестве аргументов могут выступать числа, ссылки на ячейки или даже ссылки на целые массивы.



Выполнение функции
После того, как вы нажали на кнопку «OK» Мастер закрывается и происходит выполнение самой функции. Результат выполнения может быть самый разнообразный. Он зависит от тех задач, которые ставятся перед формулой. Например, функция СУММ , которая была выбрана в качестве примера, производит суммирование всех введенных аргументов и показывает результат в отдельной ячейке. Для других вариантов из списка Мастера результат будет абсолютно иным.

Как видим, Мастер функций является очень удобным инструментом, который значительно упрощает работу с формулами в Excel. С его помощью можно производить поиск нужных элементов из списка, а также вводить аргументы через графический интерфейс. Для начинающих пользователей Мастер особенно незаменим.
Функция Excel - это заранее определенная формула, которая работает с одним или несколькими значениями и возвращает результат.
Наиболее распространенные функции Excel являются краткой записью часто используемых формул.
Например функция =СУММ(А1:А4) аналогична записи =А1+А2+А3+А4.
А некоторые функции выполняют очень сложные вычисления.
Каждая функция состоит из имени и аргумента .
В предыдущем случае СУММ - это имя функции , а А1:А4 - аргумент . Аргумент заключается в круглые скобки.
Т.к. функция суммы используется наиболее часто, то на панель инструментов "Стандартная" вынесена кнопка "Автосумма".
Введите в ячейки А1, А2, А3 произвольные числа. Активизируйте ячейку А4 и нажмите кнопку автосуммы. Результат показан ниже.
Нажмите клавишу ввода. В ячейку А4 будет вставлена формула суммы ячеек А1..А3. Кнопка автосуммы снабжена выпадающим списком, из которого можно выбрать другую формулу для ячейки.
Для выбора функции служит кнопка "Вставка функции" в строке формул. При ее нажатии появляется следующее окно.
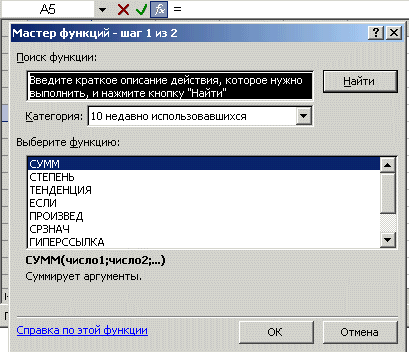
Если точно неизвестна функция, которую надо применить в данный момент, то в окне диалога "Поиск функции" можно произвести поиск.
Если формула очень громоздкая, то можно включить в текст формулы пробелы или разрывы строк. Это никак не влияет на результаты вычислений. Для разрыва строки надо нажать комбинацию клавиш Alt+Enter.
Можно использовать в формулах вместо ссылок на ячейки таблицы заголовки таблицы. Постройте следующий пример.

По умолчанию Microsoft Excel не распознает заголовки в формулах. Чтобы использовать заголовки в формулах, выберите команду Параметры в меню Сервис. На вкладке Вычисления в группе Параметры книги установите флажок Допускать названия диапазонов.
При обычной записи формула в ячейке В6 выглядела бы так: =СУММ(В2:В4).
При использовании заголовков формула будет выглядеть так: =СУММ(Кв 1).
Необходимо знать следующее:
- Если формула содержит заголовок столбца/строки, в котором она находится, то Excel считает, что вы хотите использовать диапазон ячеек, расположенных ниже заголовка столбца таблицы (или справа от заголовка строки);
- Если формула содержит заголовок столбца/строки, отличного от того, в котором она находится, Excel считает, что вы хотите использовать ячейку на пересечении столбца/строки с таким заголовком и строки/столбца, где расположена формула.
- При использовании заголовков можно указать любую ячейку таблицы с помощью пересечения диапазонов. Например, для ссылки на ячейку С3 в нашем примере можно использовать формулу =Строка2 Кв 2 . Обратите внимание на пробел между заголовками строки и столбца.
- Формулы, содержащие заголовки, можно копировать и вставлять, при этом Excel автоматически настраивает их на нужные столбцы и строки. Если будет произведена попытка скопировать формулу в неподходящее место, то Excel сообщит об этом, а в ячейке выведет значение ИМЯ? . При смене названий заголовков, аналогичные изменения происходят и в формулах.
В данной категории собраны несколько специфические функции для работы с упорядоченными данными. Не зря категория включает в себя упоминание про базы данных: таблицы для работы этих функций должны отвечать определенным требованиям:
- таблица должна обязательно содержать заголовки столбцов. Эти заголовки должны располагаться строго в одной строке, не должны содержать объединенных и пустых ячеек.
- таблица должна быть неделимая, т.е. не должна содержать полностью пустых строк и столбцов, а так же объединенных ячеек
- в каждом столбце должна содержаться однотипная информация: если в столбце должны содержаться даты, значит кроме дат там не должно быть ничего другого; если в столбце числа(суммы, кол-во) - значит должны быть только числа. Не следует при отсутствии чисел оставлять ячейку пустой или ставить пробел. Вместо этого необходимо ставить 0.
Для разбора функции баз данных возьмем следующий пример таблицы:
Данная таблица отвечает всем требованиям для работы с функциями баз данных, однако, чтобы более удобно и гибко работать с функциями баз данных лучше сместить таблицу данных на несколько строк вниз, а выше добавить таблицу критериев, где будут формироваться условия отбора данных из основной таблицы:
Именно для этой таблицы будут приведены все примеры описаний функций. И критерии заданы следующие: отбирать из поля "Дерево" Яблони с высотой больше 3 и меньше 6 и Вишни, со значением в поле "Возраст" больше 8. Если посмотреть на таблицу данных(из которой будут отбираться данные и производится расчеты функциями), то этим критериям отвечают только две строки: строки 9 и 10 листа.
Как видно, в качестве критериев можно указывать выражение в виде: >6 , 0 (не равно нулю), >=7 , "Яблоня" .
Все функции из категории баз данных имеют три одинаковых аргумента:
Функция(база_данных; поле; критерий)
база_данных
- ссылка на ячейки данных таблицы, включая заголовок(A6:E12).
поле
- в данном аргументе можно записать как непосредственно текст с названием столбца в кавычках ("Дерево", "Возраст" или "Урожай"), так и число, задающее положение столбца в таблице: 1 - для первого поля(столбца) в таблице "Дерево", 2 - для второго поля "Высота", 3 - для третьего поля "Возраст" и так далее.
критерий
- ссылка на диапазон ячеек с условиями отбора(A1:F3). Функция отберет данные из таблицы, которые удовлетворяют условиям, указанным в ячейках критериев. В ссылке на критерии обязательно должны быть включены названия столбцов, для которых выполняется отбор данных.
- ДСРЗНАЧ (DAVERAGE)
- Вычисляет среднее значение выбранных записей базы данных:
=ДСРЗНАЧ(A6:E12 ;5; A1:F3)
=ДСРЗНАЧ(A6:E12 ;"Прибыль"; A1:F3)
=DAVERAGE(A6:E12 ,5, A1:F3) вернет значение 90 000р. , т.к. сумма прибыли отобранных записей равна 180 000р., а всего отобрано 2 записи. 180 000/2 = 90 000 . - БСЧЁТ (DCOUNT)
- Подсчитывает количество числовых ячеек в базе данных:
=БСЧЁТ(A6:E12 ;5; A1:F3)
=БСЧЁТ(A6:E12 ;"Прибыль"; A1:F3)
=DCOUNT(A6:E12 ,5, A1:F3) вернет число 2 , т.к. только две строки в таблице отвечают критериям - БСЧЁТА (DCOUNTA)
- Подсчитывает количество непустых ячеек в базе данных:
=БСЧЁТА(A6:E12 ;4; A1:F3)
=БСЧЁТА(A6:E12 ;"Прибыль"; A1:F3)
=DCOUNTA(A6:E12 ,4, A1:F3) вернет 2, т.е. подсчитает в отвечающих критериям строках количество непустых ячеек в столбце "Прибыль" - БИЗВЛЕЧЬ (DGET)
- Извлекает из базы данных одну запись, удовлетворяющую заданному условию:
=БИЗВЛЕЧЬ(A6:E12 ;5; A1:F3)
=БИЗВЛЕЧЬ(A6:E12 ;"Прибыль"; A1:F3)
=DGET(A6:E12 ,5, A1:F3) для заданных условий вернет значение ошибки #ЧИСЛО! (#NUM!) , т.к. этим условиям отвечает более одной записи. Если же указать диапазон для критерия как:
=БИЗВЛЕЧЬ(A6:E12 ;5; A1:F2) то функция вернет значение 75 000р. , т.е. единственную запись о прибыли для Яблонь с высотой больше 3 и меньше 6 (в данный промежуток попадает лишь строка 10 - Яблона, высота 5) - ДМАКС (DMAX)
- Находит максимальное значение среди выделенных записей базы данных:
=ДМАКС(A6:E12 ;5; A1:F3)
=ДМАКС(A6:E12 ;"Прибыль"; A1:F3)
=DMAX(A6:E12 ,5, A1:F3) вернет сумму 105 000р. , т.к. это максимальная прибыль из всех отвечающих критериям строк. - ДМИН (DMIN)
- Находит минимальное значение среди выделенных записей базы данных:
=ДМИН(A6:E12 ;5; A1:F3)
=ДМИН(A6:E12 ;"Прибыль"; A1:F3)
=DMIN(A6:E12 ,5, A1:F3) вернет сумму 75 000р. , т.к. это минимальная прибыль из всех строк, отвечающих критериям - БДПРОИЗВЕД (DPRODUCT)
- Перемножает значения определенного поля в записях базы данных, удовлетворяющих условию:
=БДПРОИЗВЕД(A6:E12 ;3; A1:F3)
=БДПРОИЗВЕД(A6:E12 ;"Возраст"; A1:F3)
=DPRODUCT(A6:E12 ,3, A1:F3) вернет 210 , т.к. будут перемножены все значения столбца "Возраст", отвечающие критериям(14*15=210) - ДСТАНДОТКЛ (DSTDEV)
- Оценивает стандартное отклонение по выборке из выделенных записей базы данных:
=ДСТАНДОТКЛ(A6:E12 ;4; A1:F3)
=ДСТАНДОТКЛ(A6:E12 ;"Урожайность"; A1:F3)
=DSTDEV(A6:E12 ,4, A1:F3) вернет 0,707107 , т.е. оценку стандартного отклонения урожайности по указанным критериям. - ДСТАНДОТКЛП (DSTDEVP)
- Вычисляет стандартное отклонение по генеральной совокупности из выделенных записей базы данных:
=ДСТАНДОТКЛП(A6:E12 ;4; A1:F3)
=ДСТАНДОТКЛП(A6:E12 ;"Урожайность"; A1:F3)
=DSTDEVP(A6:E12 ,4, A1:F3) вернет 0,5 , т.е. точное стандартное отклонение урожайности по указанным критериям, если считать, что данные в базе данных описывают генеральную совокупность всех деревьев в саду. - БДСУММ (DSUM)
- Суммирует числа в поле для записей базы данных, удовлетворяющих условию:
=БДСУММ(A6:E12 ;5; A1:F3)
=БДСУММ(A6:E12 ;"Прибыль"; A1:F3)
=DSUM(A6:E12 ,5, A1:F3) вернет сумму прибыли всех строк, отвечающих критериям, т.е. 180 000р.
=БДСУММ(A6:E12 ;5; A1:A2)
=DSUM(A6:E12 ,5, A1:A2) вернет сумму прибыли от всех Яблонь, т.е. 225 000р. - БДДИСП (DVAR)
- Оценивает дисперсию по выборке из выделенных записей базы данных:
=БДДИСП(A6:E12 ;4; A1:A2)
=БДДИСП(A6:E12 ;"Урожайность"; A1:A2)
=DVAR(A6:E12 ,4, A1:A2) вернет 0,5 , что будет оценкой дисперсии урожайности по указанным критериям, если считать, что данные в таблице являются выборкой из генеральной совокупности всех деревьев в саду - БДДИСПП (DVARP)
- Вычисляет дисперсию по генеральной совокупности из выделенных записей базы данных:
=БДДИСПП(A6:E12 ;4; A1:A2)
=БДДИСПП(A6:E12 ;"Урожайность"; A1:A2)
=DVARP(A6:E12 ,4, A1:A2) вернет 10,66667 , т.е. точную дисперсию урожайности Яблонь и Вишень, если считать, что данные в базе данных описывают генеральную совокупность всех деревьев в саду
 Портал о персональных компьютерах
Портал о персональных компьютерах