Есть только одна вещь, которая хуже потери телефона – потерянное устройство с большим количеством личных данных в нём. Если мысль о том, что кто-то ещё получит доступ к вашим приложениям, электронной почте или тайным планам мирового господства пугает вас, то у нас есть решение. Вот как дистанционно удалить данные с Android-телефонов.
Запустите программу на своем компьютере и выберите режим
После того как программное обеспечение используется для удаления данных с телефона, данные исчезнут навсегда. Программное обеспечение также прост и легко для любого, кто может овладеть. Затем программа выдает сообщение, и вам нужно подтвердить свое действие.
Примечание. После использования программного обеспечения для удаления данных с вашего телефона они не смогут восстановиться. Программа начнет стирать все данные на телефоне. Убедитесь, что телефон постоянно подключен к компьютеру во время этого процесса. Когда этот процесс будет завершен, программа попросит вас нажать «Сброс фатальных данных» или «Удалить все данные» на телефоне. Это поможет полностью стереть все настройки на телефоне.
Содержимое статьи
Убедитесь, что вы можете удалить свои данные пока ваш телефон ещё с вами
Если вы хотите получить возможность удалённо стереть данные с телефона, то есть две настройки, которые нужно активировать, прежде чем ваш телефон пропадёт без вести. Они должны быть включены по умолчанию, но стоит проверить, чтобы убедиться.
Не только это, если вы отправляете свой телефон в любой сервис или ремонтный центр, то также важно удалить все с телефона, прежде чем передавать его любому незнакомцу. Если вы четко следуете инструкциям, вы сможете быстро очистить свой телефон. Когда вы впервые купили телефон, заводская перезагрузка вашего телефона приведет устройство в состояние. Все будет полностью уничтожено. Поэтому перед продолжением процедуры рекомендуется создать полную резервную копию.
Нажмите «Меню» на экране. Прокрутите страницу и нажмите «Настройки». Прокрутите вниз и в разделе «Общие параметры» вы увидите вариант «Резервное копирование и сброс». Отсюда вам нужно нажать «Сброс заводских данных». Он попросит вас подтвердить, чтобы убедиться, что вы не сделали это случайно. Если вы уверены, то нажмите «Сбросить устройство».
Зайдите в Настройки Google > Безопасность > Android Device Manager. Найдите Удалённую блокировку и сброс настроек и убедитесь, что эта функция активирована.
Второй переключатель, который нужно активировать также находится на экране Android Device Manager: найдите Удалённый поиск устройства, и убедитесь, что функция активна. Если эти параметры не включены, то Device Manager не будет в состоянии определить местонахождение устройства.
Примечание: Это должно сделать трюк. Теперь вы можете перезагрузить телефон, и он должен выглядеть свежим как новый. Но простой простой сброс настроек навсегда не удаляет все с вашего телефона. Если вы используете какое-либо программное обеспечение для восстановления данных, эти удаленные данные могут быть легко восстановлены. Если вы ожидаете постоянного решения, вам следует, вероятно, использовать следующий метод. Мы будем использовать профессиональный инструмент для удаления всего с вашего телефона, который будет невозможен.
Способ 2
Как мы уже говорили, простое удаление и сброс настроек не смогли полностью уничтожить данные, они все еще остаются на системе хранения и могут быть восстановлены. Просто выполните следующие действия, чтобы удалить весь контент с вашего телефона. Вы должны загрузить программное обеспечение с официального сайта и установить программное обеспечение на свой компьютер. Этот шаг довольно прост, и вы можете сделать это, просто прочитав инструкцию. Затем вы сможете увидеть новый значок на экране своего компьютера или автоматически запустить программу, завершив установку программного обеспечения, чтобы увидеть основной интерфейс инструмента.
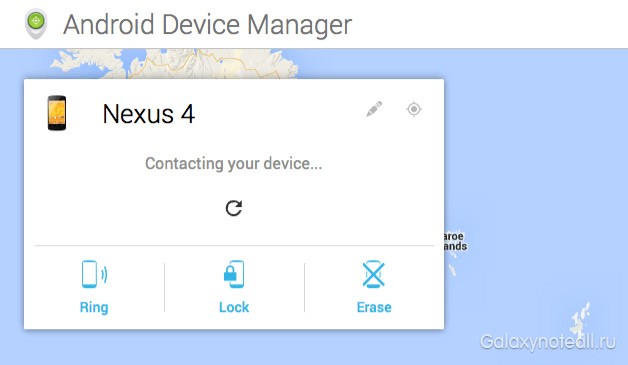
Android Device Manager работает и на планшетах, но если у вас есть несколько учётных записей пользователей, то только человек, зарегистрированный как владелец планшета может настроить параметры Android Device Manager.
Шаг 3 Выберите опцию стирания
Программное обеспечение предоставляет четыре способа удаления. В этой демонстрации мы выберем «Стереть все данные». Появятся окна с просьбой ввести «удалить» в поле. Это займет несколько минут. Здесь он предоставляет три варианта очистки для вашего выбора, каждый из которых использует различные алгоритмы очистки.
Для завершения процесса стирания потребуется немного времени, пожалуйста, не отсоединяйте телефон от компьютера. После этого телефон станет совершенно новым устройством, и никто не сможет восстановить ваши данные. Позвольте программному обеспечению стереть все с вашего телефона. Этот процесс может занять некоторое время, но вы можете работать в фоновом режиме, так как процесс будет продолжаться без каких-либо перерывов.
Принять несколько другие меры – это тоже хорошая идея: не храните ничего важного на MicroSD-карте (дистанционное удаление не может стереть и это), убедитесь, что у вас есть сильный код или сложный узор блокировки, и рассмотрите вопрос об инвестировании в приложение, например, AirDroid или Lookout. Оба приложения предлагают функцию удалённого стирания данных, но они могут также передавать важные данные перед их удалением.
Один предварительный: через две минуты это не делается. Но тогда у вас хорошее чувство «чистого» сотового телефона. Во-первых, конечно, все данные должны быть сохранены в резервной копии. Это может помочь приложениям при определенных обстоятельствах. Даже для тех, у кого были сохранены данные, незашифрованные на телефоне, все равно стоит шифровать. Параметры безопасности каждой модели приводят к этой опции. Если вам это нравится полностью автоматически, вы также можете использовать приложение, чтобы помочь.
Затем удаляется первый шаг для удаления данных мобильного телефона - вместо этого рекомендуется выполнить следующие шаги несколько раз подряд. Теперь возврат к заводским настройкам становится действительно захватывающим. Потому что при этом ключ безопасности также удаляется, поэтому его невозможно разорвать для дешифрования данных.
Как удалённо очистить ваш телефон
О нет! Ваш телефон пропал! Пора предпринимать действия, и под словом «действия» мы понимаем Android Device Manager. Вы можете получить доступ к Android Device Manager двумя способами: через приложение Android Device Manager на другом устройстве Android, или через веб-сайт Android Device Manager.
После того как вы вошли в систему, Android Device Manager будет пытаться найти отсутствующее устройство. Если есть возможность получить сигнал, то вы увидите местоположение на карте. Вы также увидите три варианта: позвонить, заблокировать или очистить. Если устройство отключено или не может получить сигнал, то Android Device Manager сообщит о его местоположении, когда он подключается к Wi-Fi или сотовой сети.
Шаг 4: Сброс снова
Просто настройте свой телефон обратно на временное, поставьте его на объектив на столе и запустите видеокамеру, пока память не будет заполнена. Это в конечном итоге перезапишет все оставшиеся данные. Если вы сейчас сбросите заводские настройки, в устройстве на экране появится тишина - удаленные данные мобильного телефона были успешными.
Если у вас возникли трудности с выполнением шагов из-за разбитого сотового телефона, вы можете сбросить свое устройство с компьютера или с помощью ярлыка. Здесь стоит задать вопрос с производителем или посмотреть на соответствующих страницах справки. Они гарантированно не перепродаются или не проверяются на данные, а демонтируются и перерабатываются.
В этот момент вы можете стереть все данные с вашего телефона, но мы настоятельно рекомендуем пробовать принимать менее радикальные решения, прежде чем удалять все. Попробуйте в таком порядке:
Используйте Android Device Manager, чтобы заставить ваш телефон звонить
Чаще люди просто забывают где оставили телефон потерял, крадут их реже. Чтобы исключить этот вариант используйте Android Device Manager, чтобы заставить ваш телефон звонить на максимальной громкости в течение пяти минут. Это позволит вам найти свой телефон, если он упал на пол вашего автомобиля или был спрятан в тапочки одним из ваших детей.
Вы можете восстановить заводские настройки телефона, который изменит все настройки вашего телефона на значения по умолчанию. Но это только восстановит вашу конфигурацию; не будет удалять данные с телефона. Это приведет к удалению всех данных и восстановлению настроек до заводских настроек.
Рекомендуется, чтобы вы выполняли только полный сброс, когда существующая информация была скопирована или не имеет значения. Нажмите «Пуск» и перейдите в «Программы». Нажмите значок «Удалить хранилище». Значок выглядит как знак «Не вводите». Введите слово, которое система попросит ввести, а затем нажмите кнопку «Да». Ваше мобильное устройство спросит вас, хотите ли вы удалить всю информацию на своем телефоне и восстановить ее на заводские настройки. Затем он попросит вас ввести слово, чтобы подтвердить ваше решение.
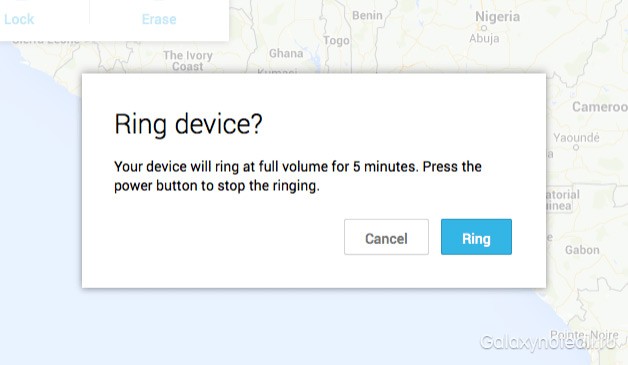
Попробуйте это, прежде чем идти во все тяжкие – потерянные телефоны часто просто находятся в другом месте
Изменение экрана блокировки
Есть второй лайт-вариант для вас – изменение блокировки экрана, таким образом, что, когда телефон включится в следующий раз на нём будет ваше сообщение. Вероятно, «ВЕРНИТЕ МНЕ МОЙ ТЕЛЕФОН» будет контрпродуктивно, но сообщение «Пожалуйста, позвоните мне» при условии скромного вознаграждения может сработать.
Как только вы нажмете «Да», ваша информация будет удалена. Нажмите «ОК», чтобы восстановить настройки. Теперь ваш телефон будет удалять всю информацию, и устройство будет восстановлено до заводских настроек. Удаление памяти мобильного телефона может защитить ваши личные данные, запретив другим пользователям доступ к истории вызовов, фотографиям, текстовым сообщениям, учетным записям электронной почты, встречам и т.д. хотя точная процедура может варьироваться в зависимости от марки и модели устройства, вы можете следовать некоторым основным рекомендациям, чтобы убедиться, что ваши персональные данные стерты с устройства; особенно перед продажей, переработкой, выбросом или пожертвованием кому-то другому.

Попробовали так? Не помогло? Ок. Самое время удалить ваши данные.
Удалите ваши данные
Применение функции Очистить полностью удалённо сотрёт все данные с вашего телефона или планшета. Это то же самое, что сброс настроек, соответственно, все ваши настройки, музыка, фотографии и приложения (кроме SD-карты) будут удалены. Как и с блокировкой, если отсутствующий телефон выключен, то при его подсоединении к сети, эта опция удалённо сотрёт все с него.
Перед удалением памяти мобильного телефона вы можете создать резервную копию списка контактов.
- Сохраните контакты.
- Вы можете восстановить его после выполнения процесса перезагрузки устройства.
- Найдите файлы, которые вы хотите сохранить.
- Скопируйте эти файлы на свой компьютер, чтобы сохранить их.
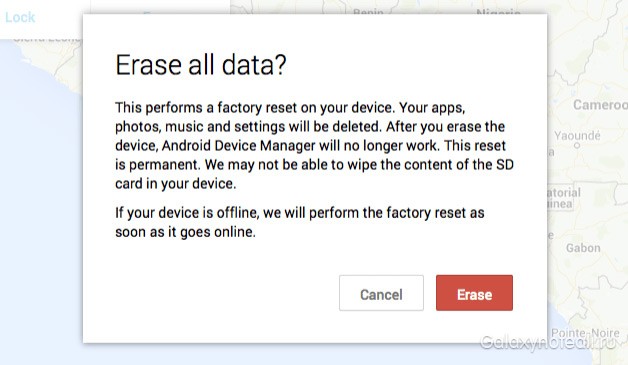
Если вы боитесь применять эту опцию, то вы должны зайти в свой аккаунт Google и запретить доступ к вашему пропавшему телефону. Мы также рекомендовали бы сменить пароли к онлайн-сервисам. Вероятность того, что ваш потерянный телефон попал в руки к злодеям, и они получили доступ ко всем данным, невелика, но у вас не займёт много времени применение этой функции.
Когда вы удаляете память своего телефона, вы теряете все текстовые сообщения, которые вы отправили и получили. Вы сможете получить электронные письма, но текстовые сообщения должны быть сохранены ранее. Вам необходимо зарядить аккумулятор, чтобы начать процесс сброса устройства, и это может не позволить вам начать, если он слишком низок. В целях безопасности оставьте телефон включенным в зарядное устройство в течение всего процесса.
- Подключите устройство к источнику питания.
- Перед началом процесса перезаряда аккумулятор должен быть полностью заряжен.
Что делать, если в Android Device Manager не может подключиться?
Если Android Device Manager не может подключиться, есть ещё две вещи, которые вы можете попробовать. Google Maps отслеживают историю передвижения вашего телефон или, по крайней мере, так происходит если вы не отключили эту функцию в учётной записи Google, таким образом, вы сможете узнать, где был потерянный телефон, посетив страницу Location History и узнать время. Не факт, что это поможет вам узнать, где ваш телефон сейчас находится, но функция расскажет вам, где он был.
Удалить все данные заводских настроек
Это необходимо, потому что вы не знаете, что телефон закончит или что телефон закончит. Используя два разных метода. Это превратит телефон в исходное состояние, удалив большую часть доступных данных гаджета, пытаясь восстановить гаджет до его уникальных настроек производителя.
Но прежде чем восстановить заводские настройки; вам необходимо зашифровать устройство. Процедура шифрования будет скремблировать информацию на вашем устройстве и, независимо от того, что удаление не полностью удаляет информацию; для его расшифровки потребуется уникальный ключ. Нажмите, чтобы открыть настройки безопасности. В разделе «Шифрование» выберите «Зашифровать устройство» и включите его. Вы захотите убедиться, что ваш телефон подключен к сети или полностью заряжен во время процесса шифрования, что занимает около часа в зависимости от объема данных, хранящихся в телефоне.
Ещё один вариант – воспользоваться приложением, например, Android Lost, которое отлично работает на старых устройствах Android. Это одно из немногих решений, которые можно установить удалённо, поэтому это хороший вариант, если вы не активировали вышеуказанные функции Android Device Manager. Приложение и веб-сайт выглядят ужасно, но работают хорошо, хотя устройство все равно должно находиться в режиме онлайн через подключение сотовой сети или Wi-Fi.
Оставьте свой телефон включенным, когда включено шифрование. Как только процесс будет завершен, снова откройте настройки и проверьте, есть ли значок «Зашифрованный» в соответствии с возможностью шифрования вашего телефона для хранения багажа. После шифрования телефона вы можете перейти к следующему шагу, который «восстанавливает заводские настройки устройства».
Шаг 1: На экране нажмите кнопку «Меню» и перейдите к настройкам. Перейдите на вкладку «Общие» и выберите «Резервное копирование и восстановление». Шаг 3: Выберите параметр «Заводские данные» в нижней части. Шаг 4: Нажмите «Сбросить устройство» в нижней части экрана.
Использовали ли вы Android Device Manager, AirDroid или Lookout, чтобы найти потерянный телефон или очистить его? Поделитесь с нами в комментариях.
Сергей Кузнецов,
Вторичный рынок гаджетов зажил бурной жизнью благодаря кризису. Мы уже писали о том, как не ошибиться при покупке подержанного смартфона. Теперь пора помочь второй стороне: мы рассказываем о важных нюансах подготовки телефона к передаче новому счастливому владельцу.
Удалите все данные, используя
Этот процесс может занять несколько минут, но телефон перезагрузится и запросит у вас учетные данные. Более страшная и, тем не менее, информация, которую она стирает, беззащитна против некоторых и может быть легко восстановлена. Ничто не может быть восстановлено, в отличие от заводского сброса. Он может использоваться для передачи фотографий, видео, музыки, календаря, текстовых сообщений, журналов вызовов, напоминаний и приложений между телефонами.
Он также поддерживает передачу между всеми доступными платформами. Он служит для защиты ваших личных данных, удаляя все данные с вашего старого устройства, надежно одним щелчком мыши. Это приведет к удалению всего на вашем устройстве. Шаг 3: Введите «Удалить» для подтверждения и нажмите «Удалить сейчас».
Ответственно подойти к подготовке телефона к продаже нужно уже хотя бы затем, чтобы ваши данные не попали в чужие руки. Наверняка в вашем телефоне есть очень личные снимки, записаны какие-нибудь PIN-коды или другая информация, c помощью которой вас можно шантажировать или попросту лишить всех денег. Конечно, законопослушный гражданин, скорее всего, очистит телефон сам, но это уже вторая причина, по которой обо всём стоит подумать вам. Ведь согласитесь, не очень приятно купить подержанный телефон, в котором куча чужих фото, документов и приложений. Чтобы этого не случилось, телефон нужно программно привести к тому состоянию, в котором он был, когда его покупали вы. Но для начала стоит заняться сохранением всех своих данных на устройстве.
Резервная копия
Надеюсь, что вы и так храните свои данные не только на устройстве, но и ещё где-нибудь. В таком случае вам не придётся лишний раз заниматься тем, чтобы сделать бэкап, и достаточно будет просто стереть все данные. Но если создание резервных копий у вас не автоматизировано, то перед продажей придётся сделать это один раз вручную. Копия нужна не только для того, чтобы сохранить где-то данные с вашего телефона, но и чтобы потом использовать их на новом устройстве (если вы, конечно, этого захотите).
Не так давно Google представила сервис , в который можно сохранить все фотографии со своего смартфона. Для этого нужно зайти в настройки приложение Photos и разрешить ему синхронизировать данные с облаком. Или же можно воспользоваться любым другим облачным хранилищем, будь то Dropbox, Яндекс.Диск или что-то ещё. Впрочем, никто не запрещает просто подключить смартфон кабелем к компьютеру и сохранить все фотографии. Только не забудьте, что помимо фотографий в смартфоне наверняка ещё есть музыка, книги, видео и документы. Это тоже легко сохраняется в облачных хранилищах или копируется на компьютер.
В последних версиях Android при инициализации на новом устройстве нетрудно восстановить установленные ранее программы. Зайдите в Google Play и там увидите все программы, которые вы ранее устанавливали. Но вот никаких данных в приложениях уже не останется. Впрочем, и это не беда. Достаточно воспользоваться одной из программ для бэкапа всего и вся. Самое популярное приложение в этой категории — , но ему для работы нужны права администратора (root), которые без специальных навыков не получить. Впрочем, неплохо справляются с задачей резервного копирования и , и . Подобные программы помогут сделать резервную копию ваших сообщений, истории звонков, клавиатурного словаря — в общем, всех-всех данных, которые только могут понадобиться в дальнейшем. Для некоторых специфических функций этим программам, к сожалению, тоже нужен «root», но для сохранить контакты и приложения они смогут и без него.
Резервные копии в iPhone обычно сохраняются в iCloud, если вы это настроили, либо сохраняются на компьютере при каждом подключении к нему. Если вы не уверены, что это случилось, то просто откройте iTunes, подключите устройство и в основном меню нажмите кнопку «Создать копию сейчас». Программа создаст полный снимок системы, который вы в последствии даже можете «развернуть» на новый телефон и просто продолжить пользоваться всем тем, что у вас было. Также не будет лишним перенести все покупки с iPhone. Это нужно, если вы скачали какой-то контент непосредственно на устройство, а на компьютере его нет.
Когда все ваши файлы сохранятся на других носителях и вы будете уверены, что ничего важного в смартфоне больше не осталось, смело приступайте к следующим шагам.
microSD и SIM-карты
С SIM-картой всё очень просто. Не забудьте вытащить её из телефона перед тем, как будете отдавать его новому владельцу. Казалось бы, невозможно этого не сделать, и тем не менее иногда люди случайно продают смартфоны со своими симками, а потом теряют время, чтобы вернуть их обратно или перевыпустить. Конечно, SIM-карту можно вытащить и задолго до продажи, особенно, если она у вас одна и вы уже купили себе новый телефон, которым хотите пользоваться. Но иногда покупатель хочет посмотреть возможности смартфона, и для этого может потребоваться SIM-ка (особенно, если речь идёт про iPhone, ведь без SIM-карты его попросту нельзя включить).
Если смартфон продавался без карты памяти microSD, но вы приобрели её отдельно и она теперь установлена в телефоне, то никаких проблем нет. Просто вытаскиваете карточку из смартфона, а новый владелец позаботится о дополнительном хранилище для себя сам. Совсем другое дело, если карта была в комплекте и вы хотите отдать её покупателю. В первую очередь необходимо стереть данные с карты (вы же уже перенесли с неё данные?). Для этого можно использовать кардридер и компьютер, но можно просто зайти в соответствующее меню в самом смартфоне. Любой Android-гаджет позволит вам очистить карту памяти и подготовить её для нового пользователя.
Легкомысленные пользователи на этом и остановятся, но если у вас паранойя вы боитесь за свои данные, то стоит сделать ещё кое-что. Да, вы уже очистили карту памяти от файлов, но их ещё реально восстановить, и специалистам не составит труда вытащить оттуда вашу приватную информацию. Чтобы такого не произошло, нужно повторно записать несколько раз на эту карту данные и удалить их. В таком случае восстановить ваши файлы будет невозможно.
Есть несколько способов провести такую очистку. Для Windows существует специальная утилита , а вот пользователям OS X достаточно зайти в «Дисковую утилиту» и там произвести 7-проходное стирание (находится в дополнительных опциях безопасности). Но необязательно для этой задачи вытаскивать флешку из телефона и искать запылившийся в кардридер. Народные умельцы уже сделали похожий софт и для «зелёного робота», называется программа . Она бесплатная, не требует root-прав, но работу свою выполняет отлично. Если она вам по каким-то причинам не нравится, есть аналогичное приложение . Будьте внимательны и читайте отзывы к приложениям, в Google Play множество подделок. В лучшем случае они просто ничего не сотрут, а в худшем отправят ваши данные злоумышленникам.
 Портал о персональных компьютерах
Портал о персональных компьютерах