Одним из главных преимуществ продуктов Apple является многофункциональность и мобильность устройств. Разработчики позаботились о том, чтобы пользователи могли без особого труда синхронизировать айфон с компьютером посредством такой программы, как iTunes. Это приложение позволяет передавать и редактировать медиафайлы. Пользоваться им довольно просто, поскольку iTunes оснащён широким спектром удобных функций. Осталось разобраться, как подключить и зарегистрироваться в айтюнс.
Что такое iTunes и как в нём зарегистрироваться
iTunes представляет собой не просто утилиту или дополнение, а, скорее, огромный медиа-комбайн, включающий в себя пользовательский магазин музыки, фильмов, книг и множества всяких полезностей. Иметь обширную базу для современного айфона или айпада - весьма нужное решение. К тому же необязательно приобретать платный контент: суть магазина заключается совсем не в продажах и распространении медиафайлов (хотя, это немаловажно для разработчиков), а в полном или максимально возможном избавлении от пиратских копий и подделок. Это стремление вполне оправдано и, естественно, несёт определённую выгоду.
Многофункциональный и интуитивно понятный интерфейс iTunes экономит время пользователя
iTunes - это посредник файлообмена между ПК и мобильным устройством пользователя, который предоставляет возможность отсортировать в нужном порядке видео, фото, аудиофайлы на носителе, воспроизвести музыку и видеозаписи непосредственно на компьютере. Все подобные операции с ПК не обходятся без подключения к этой программе. Кроме того, iTunes необходим для активации устройств Apple.
Подключение учётной записи в iTunes
У неопытных пользователей девайсов Apple возникает много вопросов о том, как зарегистрироваться в iTunes без кредитной карты. На деле всё просто:
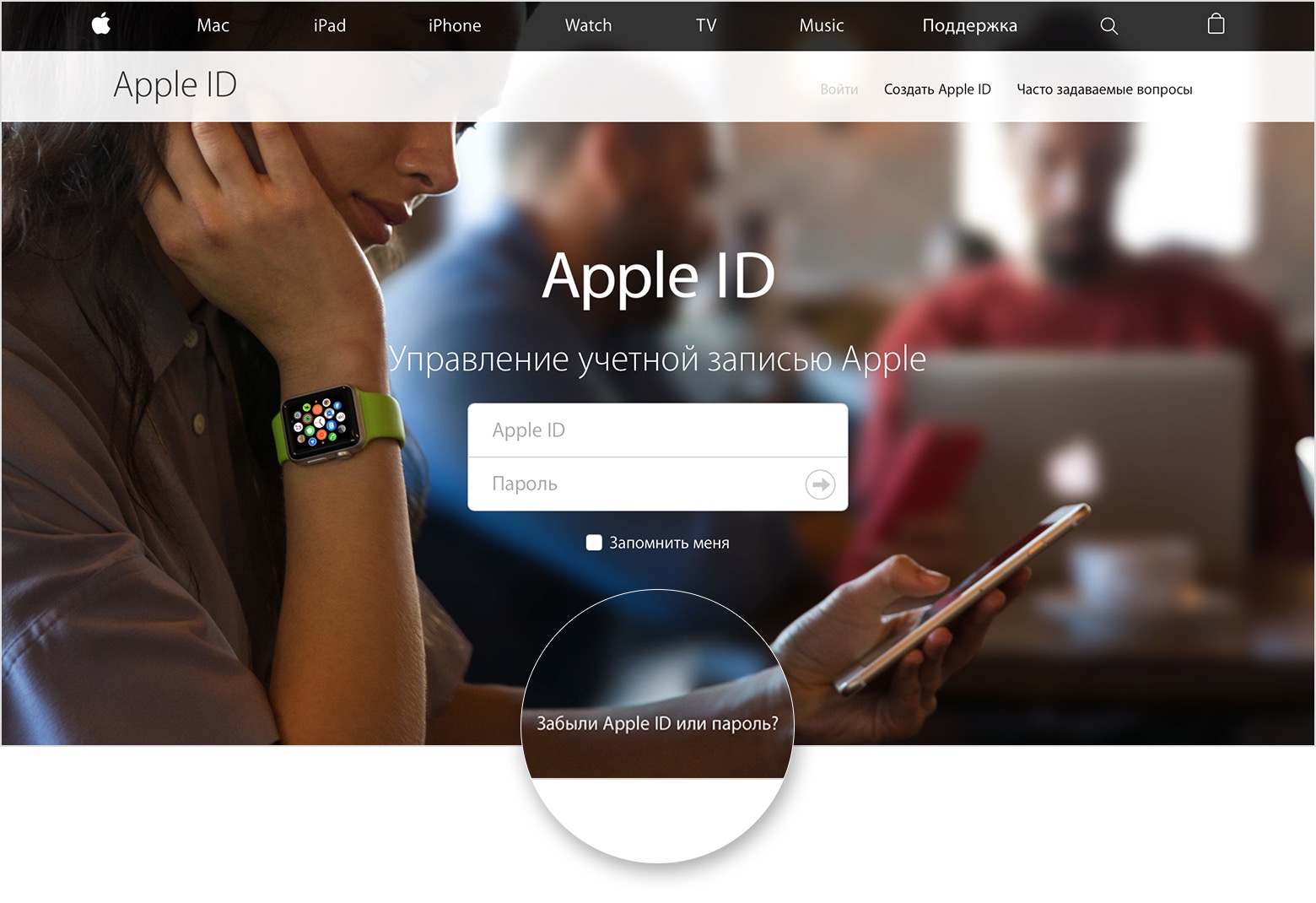
После вышеперечисленных манипуляций осуществляется транзит данных, а сервисы iTunes становятся доступными пользователю.
Почему iTunes может зависать при синхронизации с устройством Apple
Причин может быть несколько:
- устаревшее либо давшее сбой ПО;
- проблема с автоматической синхронизацией, установленными подкастами или самой учётной записью;
- действие вирусов и шпионских программ.
Устранить проблему можно путём обновления версии приложения, отключения автоматической синхронизации и проверкой ПК на наличие вредоносного ПО.
Программа имеет кучу минусов, на первый взгляд. К чему она на Windows, например? Есть вероятность, что на этой системе она будет зависать. Но если поразмыслить, то не всё так критично. Пользователь не лишён возможности связывать устройство с компьютером, управлять своими файлами и медиа посредством вай-фай. И, главное, делать это без лишних затрат времени на поиск и установку драйверов. C этого ракурса iTunes приобретает совершенно другой статус.
Зачем регистрироваться в iTunes: преимущества подключения
Перечислим основные функции, которые призвано выполнять это приложение:
- Навигация по мультимедийной библиотеке. Представление данных в виде списка, что очень упрощает просмотр медиафайлов;
- Создание папок и плейлистов. Проще говоря, программа организует библиотеку всех медиафайлов;
- Воспроизведение музыки, просмотр видеофайлов;
- Режим мини-плеера;
- Служба по созданию плейлистов и необходимых рекомендаций для пользователя;
- Синхронизация устройств с ПК;
- Интернет-радио;
- Фирменный онлайн-магазин с возможностью взять медиапродукцию напрокат или в кредит.
Возможности программы обширны, что и является одним из её преимуществ. Все направлено исключительно на упрощение процесса синхронизации и «общения» устройств.
Где скачать и как пользоваться айтюнсом на компьютере
Программу на свой ПК можно скачать и установить с официального сайта Apple . При первом запуске iTunes создаёт медиатеку, размещение файлов которой выбирает сам пользователь. Впоследствии может использоваться сразу несколько медиатек, если это удобно пользователю при синхронизации его iPhone и iPad. В медиатеку загружаются любые файлы с вашего компьютера. Неважно, каким путём они туда попали: из магазина iTunes или как-нибудь иначе. Стоит обратить внимание, что некоторые файлы отображаться не будут. Это означает неверный формат файла. Точнее, устройство просто не поддерживает такой формат. Решением проблемы служит установка специального приложения, которое будет работать с подобным форматом.
Синхронизация айфона, айпада, айпода с iTunes: пошаговая инструкция
Чтобы настроить синхронизацию смартфона с iTunes необходимо:
- Подключиться к компьютеру с помощью USB-шнура, который идёт в комплекте при любой покупке;
- Подождать пока ПК определит устройство;
- Далее iTunes производит резервное копирование файлов.
В дальнейшем приложение уже будет знать, что хранится на вашем устройстве, т. е. согласованность устройства и ПК установлено. Отключить синхронизацию с iTunes, а также звуки уведомления (звонковый звук) можно в любой удобный момент.
Что значит взять фильм напрокат в iTunes
После того как вы зарегистрировались в iTunes, у вас появляется возможность брать фильмы напрокат в iTunes Store . Воспроизводить видеофайлы можно на любом из доступных устройств Apple. Срок проката ограничивается 30 календарными днями. Однако если вы начали воспроизведение файла, то возможность проката истекает ровно через сутки, после чего видео удаляется из вашей библиотеки.
Как синхронизировать музыку и фото на компьютере и телефоне
Скинуть на айфон можно любой файл, а открыть - нет. Однако, после определения устройства в программе, его можно использовать в качестве флеш-карты.
 iTunes позволяет отправлять все файлы за раз на выбранное устройство
iTunes позволяет отправлять все файлы за раз на выбранное устройство
Кроме того, можно произвести отправку музыки и фильмов сразу целиком, а не выборочно. Для этого нужно выбрать необходимые пункты во вкладке «Музыка» и «Фильмы» соответственно. Сделать это нужно после завершения всех процессов в программе.
Как подключить айфон и настроить обмен файлами - фото
Можно смело сказать, что разработчики программы iTunes не сидят на месте: регулярное обновление версий программы, изменение дизайна, интерфейса, новые решения - всё это показатель качественной работы. Компании Apple, даже спустя годы, все ещё удаётся удивлять своих пользователей. Функциональность, грамотно оформленный внешний вид программы, отдельные приятные мелочи (мини-плеер) делают iTunes невероятно удобной программой.
Владельцы устройств от компании Apple имеют возможность пользоваться различными сервисами, которые предназначены для покупки и предоставления контента (приложений, музыки, фильмов и т. п.), а также дают возможность синхронизировать несколько устройств и создать резервные копии данных, хранящихся на них. Основным сервисом, который совмещает в себе информацию обо всех действиях, совершенных на синхронизированных с ним айфонах и айпадах, а также их резервные копии и настройки, является магазин ITunes (айтюнс). Мы расскажем вам, как пользоваться таким сервисом, как его подключить на компьютере и зарегистрировать аккаунт.
Зачем нужен ITunes
Благодаря этому приложению, вы можете просмотреть историю покупок, сделанных с ваших устройств, а также приобрести новые приложения и другой развлекательный контент. При помощи ITunes вы можете синхронизировать все свои телефоны, планшеты, ноутбуки и другие устройства, поддерживающие его. Также, чтобы избежать безвозвратной утери информации, хранящейся на ваших устройствах, вы можете включить автоматическое создание и обновление резервных копий. Настроить, какие данные будут отправляться на хранение, также можно через ITunes. После создания резервной копии вы получите возможность сбросить данные и настройки устройства до заводских, а после восстановить всю необходимую информацию через ITunes.
Регистрация, авторизация, настройка и использование Айтюнс
Для того чтобы начать пользоваться всеми функциями данного приложения, вам нужно зайти в свой аккаунт или зарегистрировать его. Помните, что для входа во все сервисы Apple, используется идентичные данные, полученные при регистрации в Apple ID. То есть, учетная запись Apple ID и аккаунт в ITunes - одно и то же.
Как произвести установку и подключиться к сервису на компьютере
Настройка данных
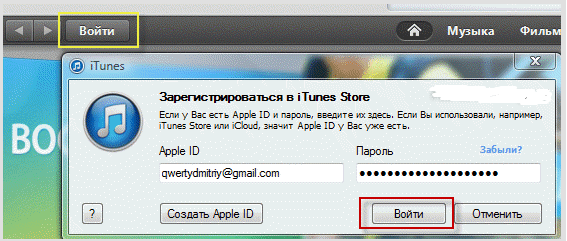
Синхронизация айфона или айпада с ITunes через Wi-FI и USB-кабель
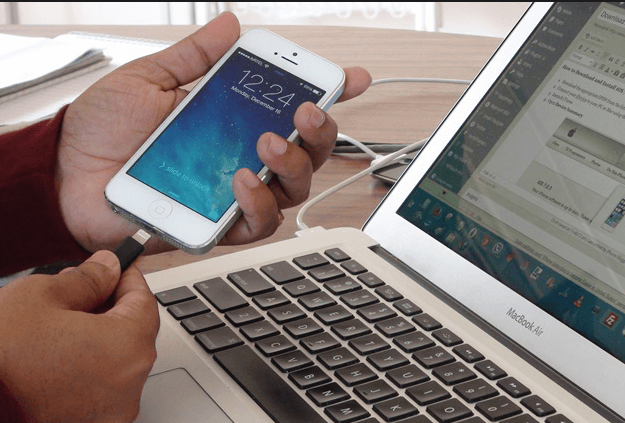
Восстановление устройства и создание резервной копии
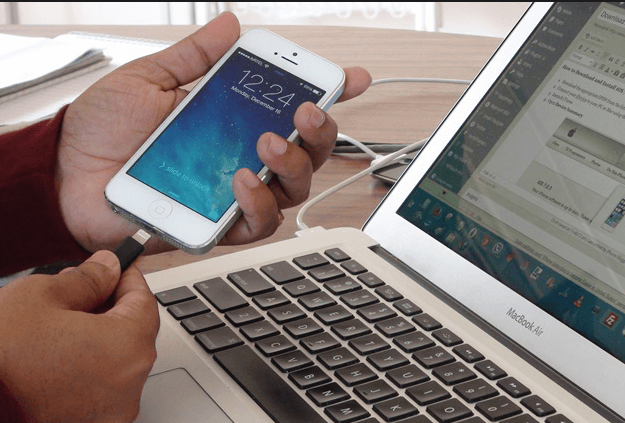
Создание музыкальной библиотеки, установка и покупка приложений и другого контента
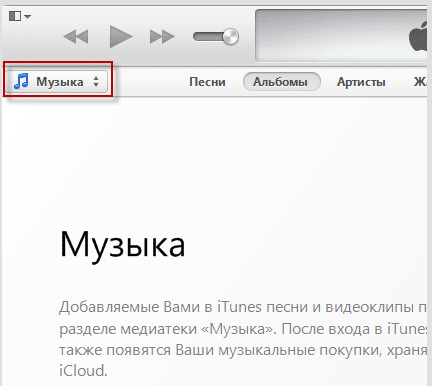
Как взять фильм напрокат
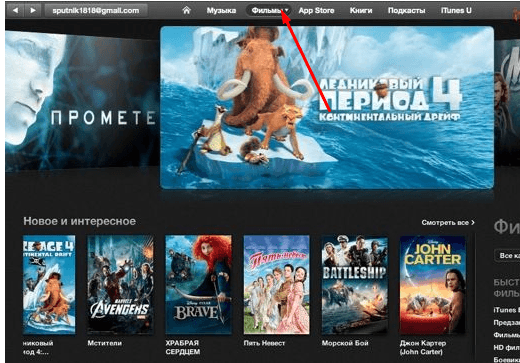
Вы можете настроить способы просмотра и воспроизведения материалов в iTunes.
Использование миниплеера iTunes
Миниплеер почти не занимает места на экране, но позволяет регулировать громкость, искать песни, выбирать следующие песни для воспроизведения и выполнять другие действия.
При воспроизведении песни в миниплеере отображается обложка альбома. Когда Вы наводите курсор на обложку, появляются элементы управления плеером.
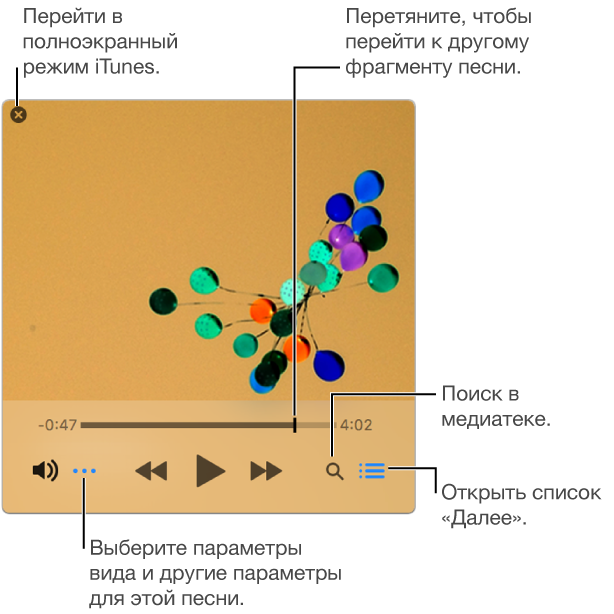
Окно миниплеера можно уменьшить еще сильнее.
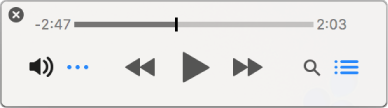
Как отображать миниплеер на переднем плане Рабочего стола Выберите пункт меню «Правка» > «Настройки» , нажмите «Дополнения» и выберите «Держать миниплеер поверх остальных окон».
Просмотр окна iTunes в полноэкранном режиме
Быстрый просмотр медиатеки с помощью браузера колонок
Браузер колонок позволяет быстро добраться до нужной песни.
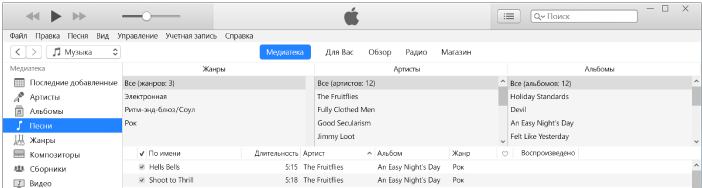
Например, чтобы найти музыку Моцарта, можно выбрать «Классическая» в колонке «Жанры», затем «Mozart» в колонке «Композиторы».
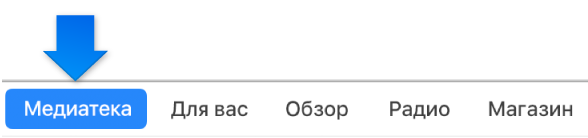
Отображение или скрытие бокового меню
По умолчанию боковое меню отображается. При желании его можно скрыть.
Выберите «Вид» > «Скрыть боковое меню» или «Вид» > «Показать боковое меню».
Примечание. Если боковое меню скрыто, плейлисты недоступны.
Отображение меню iTunes в Windows 7 или Windows 8
По умолчанию в Windows 7 и Windows 8 меню iTunes скрыты. Вы можете настроить временное или постоянное отображение строки меню.
Временное отображение меню. Нажмите клавишу Alt, чтобы отобразить или скрыть меню. При следующем открытии iTunes меню будут скрыты.
Отображение меню при каждом открытии iTunes. Нажмите кнопку «Меню» в левом верхнем углу окна iTunes и выберите «Показать строку меню». Чтобы скрыть меню, нажмите кнопку «Меню» и выберите «Скрыть строку меню».
При покупке нового Айфона требуется установка и настройка Айтюнс. Давайте поговорим, как это сделать.
Навигация
Прежде чем начать пользоваться любым новым устройством с ОС iOS, нужно пройти процедуру активации. Начиная с шестой версии системы данную операцию можно делать с самого девайса без соединения с компьютером, но это будет удобно только при наличии учётной записи Apple ID.
Если вы впервые пользуетесь таким гаджетом, то лучше приготовиться к его использованию, а вместе с этим ознакомиться с iTunes, которая не просто является соединителем устройства и ПК, но ещё и универсальным медиакомбайном.
Как установить iTunes?
Загрузка свежей версии осуществляется через официальный портал Apple. Электронную почту указывать не обязательно. Кстати, если программа будет загружена из другого источника, то не факт, что она станет работать с вашей системой.
Айтюнс как и все программы, работает с Windows и Mac OS X. Причём все происходит практически одинаково. После установки надо обязательно перезагрузить компьютер.
Скачивать Айтюнс на Mac не имеет смысла, потому что она на нем уже установлена.
Когда установка будет выполнена, программа спросит, разоешите ли вы отправлять данные на сервера Apple о своих данных. Причин не соглашаться у вас нет, поэтому просто примите предложение, и высветится главный экран.

Прежде всего, надо активировать дополнительные панели для более удобного использования. Для этого нажмите по значку наверху справа и выберите показ строчки подменю, далее выберите строчку «Вид» и включите меню сбоку.
Регистрация Apple ID

После окончания приготовлений, можно приступать к главному процессу — регистрации учётной записи Apple ID. Для открытия регистрационной формы зайдите в магазин и сделайте новый аккаунт. Этот метод актуален, если в будущем вы планируете покупать программы в AppStore или какой-то контент в Айтюнсе, так как при регистрации нужно обязательно указать данные банковской карточки. Если вы не планируете ничего покупать, то тогда в меню выберите «App Store» и выберите любое из бесплатных приложений, а далее уже выберите создание нового аккаунта.
- После приветственного экрана, где рассказывается, для чего вообще предназначен Apple ID, высвечивается лицензионное соглашение, с которым, конечно, надо согласиться
- Далее вам предлагается указать информацию о себе: электронный ящик, пароль, дату рождения и вопросы для проверки
- На последнем шаге указываются данные банковской карточки, но раз вам нужен бесплатный аккаунт, то выберите регистрацию без нее
- Теперь регистрация окончена и в её окончание надо открыть письмо на почте, чтобы активировать аккаунт
- Теперь войдите под своим логином в учётную запись и загружайте нужгные вам приложения
Настройка обновлений iTunes

Как правило, после установки программой каждый раз будут сами проверяться обновления и предлагать загрузиться при их наличии. Все, что требуется — подтвердить проведение операции и дождаться её завершения.
Проверка обновлений может осуществляться и без запуска программы. Установите Apple Software Update, который представляет собой самостоятельную программу и работает отдельно от Айтюнса.
Он может выполнять проверку обновлений по расписанию. Установить его можно в настройках.
Если во время запуска iTunes обновления не проверяются, то сделайте это самостоятельно:
- В главном меню нажмите на «Справка» и далее перейдите в обновления
- iTunes самостоятельно выполнит проверку и при наличии новой версии сообщит вам об этом
- Далее просто выполняйте то, что говорит вам программа
Как выполнить обновление на Mac OS X?

Айтюнс — установка и настройка
- Если вы хозяин Mac, то вам повезло, так как система сама контролирует выпуск обновлений для программ и при этом не только iTunes
- В системе войдите в основное меню, кликните по логотипу Apple и выберите обновление. Откроется App Store для Mac, где надо выбрать его обновление
- Система выполнит проверку обновлений на официальных серверах и при наличии такового выведет соответствующее уведомление
- Вам нужно кликнуть на кнопку Update в строчке с обновлением. Если доступна не только свежая версия Айтюнс, но и для другой программы, то операция выполнится для обеих. Подождите, пока обновления загрузятся и установятся, может понадобится перезагрузка системы. Конечно, здесь также как и в Windows проверить обновления вручную
- Откройте iTunes и в основном меню выберите пункт обновлений. Если они доступны, то высветится соответствующее оповещение. Чтобы выполнить установку следуйте подсказкам
Отключение автоматической проверки обновлений

iTunes — установка, настройка, обновления
- Если вы по каким-либо причинам не хотите, чтобы iTunes сам проверял обновления, то функцию можно деактивировать.
Как отключить на Mac OS X?
- Откройте iTunes и найдите в настройках «Обновления»
- В новом окне уберите галочку с проверки обновлений и подтвердите свой выбор. Айтюнс перестанет отслеживать новые версии, но это не затронет магазин App Store, поэтому оповещения появляться все равно будут.
Как отключить на Windows?
- Откройте iTunes и с левой стороны снизу нажмите на дверь
- Тут вам нужно открыть настройки
- На вкладке дополнений уберите отметку с проверки обновлений
Как вы можете заметить, установка и настройка программы не так сложна, как может показаться.
Видео: Как скачать и установить iTunes на компьютер?
Программа iTunes – популярный медиакомбайн, основная задача которого заключается в управлении Apple-устройствами с компьютера. Первое время практически у каждого нового пользователя возникают сложности в использовании некоторых функций программы.
Данная статья – это гайд по основным принципам использования программы iTunes, изучив которые, вы сможете полноценно начать пользоваться данным медиакомбайном.
Использование iTunes на компьютере начинается с установки программы. В нашей статье мы подробно рассматриваем, каким образом производится правильная установка программы на компьютер, которая позволит избежать вероятности возникновения проблем при запуске и работе.
Как зарегистрироваться в iTunes
Если вы новый пользователь Apple-устройств, то вам обязательно потребуется зарегистрировать учетную запись Apple ID, вход в которую будет выполняться как на компьютере, так и на всех гаджетах. Наша статья рассказывает подробно не только каким образом выполняется регистрация Apple ID, но и каким образом можно создать аккаунт без привязки к банковской карте.
Как обновить iTunes на компьютере
Любая программа, установленная на компьютере, требует своевременного обновления. Устанавливая новые обновления для iTunes, вы сможете избежать многих проблем в работе программы.
Как авторизировать компьютер в iTunes
Один из значимых плюсов компании Apple – это высокий уровень безопасности личных данных пользователя. Вот почему доступ к информации просто так нельзя получить, предварительно не авторизировав компьютер в iTunes.
Как синхронизировать iPhone, iPod или iPad с iTunes
Основная задача iTunes – это синхронизация Apple-устройств с компьютером. Данному вопросу и посвящена наша статья.
Как отменить покупку в iTunes
iTunes Store – наиболее популярный магазин различного медиаконтента. Здесь содержится огромная библиотека музыки, фильмов, книг, приложений и игр. Однако далеко не всегда покупка может соответствовать вашим ожиданиям, и если она вас разочаровала, нехитрые действия позволят вам вернуть деньги за покупку.
Как отменить подписку в iTunes
С каждым годом Apple все более расширяет сервисы, работающие по подписке, поскольку это наиболее доступный способ получить доступ, например, к обширной музыкальной библиотеке или большому количеству доступного места в облачном хранилище iCloud. Однако, если подключить подписку на сервисы не так сложно, то с отключением уже необходимо повозиться.
Как добавить музыку с компьютера в iTunes
Прежде чем ваша музыка окажется на ваших Apple-устройствах, ее необходимо добавить с компьютера в iTunes.
Как создать плейлист в iTunes
Плейлисты – это списки воспроизведения музыки или видео. Наша статья подробно рассказывает, каким образом можно создать музыкальный плейлист. По аналогии вы сможете создать и плейлист с видеозаписями.
Как добавить музыку на iPhone через iTunes
Добавив музыку в медиатеку iTunes, пользователям, как правило, требуется скопировать ее на свои Apple-устройства. Именно этой теме и посвящена статья.
Как сделать рингтон в iTunes
В отличие от других мобильных платформ, для iOS нельзя сразу поставить любую песню в качестве рингтона, поскольку предварительно ее необходимо подготовить. О том, как создается рингтон в программе iTunes, а затем копируется на устройство, рассказывается в нашей статье.
Как добавить звуки в iTunes
Звуки, они же рингтоны, имеют определенные требования, без соблюдения которых они не могут быть добавлены в iTunes.
Как обновить iPhone через iTunes
Компания Apple знаменита тем, что предоставляет наиболее длительную поддержку своих устройств. Так, используя программу iTunes, вы легко сможете установить самую актуальную прошивку для каждого своего гаджета.
Как восстановить iPhone через iTunes
В случае возникновения неполадок в работе Apple-устройств или для его подготовки к продаже, с помощью iTunes проводится так называемая процедура восстановления, которая полностью удаляет настройки и контент с устройства, а также заново устанавливает на него прошивку (и, при необходимости, обновляет).
Как удалить музыку с iPhone через iTunes
Если вы решили очистить музыкальный список на вашем iPhone, то наша статья вам подробно расскажет не только каким образом данную задачу можно осуществить через iTunes, но и через само Apple-устройство.
Как удалить музыку из iTunes
Если вам потребовалось удалить музыку не с яблочного гаджета, а из самой программы iTunes, данная статья позволит вам осуществить данную задачу.
Как добавить фильм в iTunes с компьютера
Хотя и iTunes нельзя назвать функциональным медиапроигрывателем, довольно часто пользователи используют данную программу для просмотра видео на компьютере. Кроме того, если вам потребовалось перенести видео на Apple-устройство, то выполнение данной задачи начинается именно с добавления видео в iTunes.
Как через iTunes скопировать видео на iPhone, iPod или iPad
Если музыку скопировать на Apple-устройство из программы iTunes можно и безо всяких инструкций, то при копировании видео необходимо учитывать некоторые нюансы.
Как сделать резервную копию iPhone в iTunes
Программа iTunes применяется пользователями и для создания и хранения резервных копий. В случае возникновения проблем с устройством или при переходе на новый гаджет, вы легко сможете восстановить всю информацию из предварительно созданной резервной копии.
Как удалить фото с iPhone через iTunes
На яблочном устройстве пользователи, как правило, хранят огромное количество снимков и прочих изображений. Каким образом их можно удалить с устройства через компьютер, рассказывает наша статья.
Как скинуть фото с iPhone на компьютер
Сделав большое количество снимков, их вовсе не обязательно хранить на вашем iPhone, когда в любой момент они могут быть перенесены на компьютер.
Как полностью удалить iTunes с компьютера
В случае возникновения проблем с программой iTunes одна из наиболее популярных рекомендаций – переустановить программу. При полном удалении программы необходимо соблюдать некоторые нюансы, которые описаны в нашей статье.
Если после изучения данной статьи у вас остались вопросы по использованию программы iTunes, задавайте их в комментариях.
 Портал о персональных компьютерах
Портал о персональных компьютерах