Связь телефона с компьютером можно установить тремя способами. Какими именно – зависит исключительно от модели вашего мобильника. К подавляющему большинству трубок можно подключить специальный кабель, по которому и происходит передача данных. Его называют data-кабелем (от англ. data – данные). Кроме разъема для подключения data-кабеля, во многих, хотя не во всех, телефонах предусмотрены устройства беспроводной связи с компьютером – инфракрасный порт или приемопередатчик Bluetooth. Некоторые, достаточно дорогие, телефоны поддерживают оба способа беспроводной связи.
Для передачи файлов из компьютера в телефон и обратно, синхронизации телефонного справочника, соединения с Интернетом, приема и отправки SMS через компьютер подходит любой из трех способов связи. Перепрошивку, тестирование и глубокую настройку телефона можно провести только при подключении data-кабеля.
Чтобы вы смогли со своего компьютера получить доступ к информации, находящейся в телефоне, нужно выполнить несколько условий.
Прежде всего, необходимо физически создать канал связи (рис. 1.1).
– Устройство, через которое осуществляют связь, – кабель, инфракрасный или Bluetooth-адаптер – должно быть подключено к компьютеру и распознано его операционной системой.
– С другой стороны, телефон тоже должен быть подготовлен к тому, чтобы установить связь с компьютером. Кабель достаточно присоединить к разъему, а встроенное устройство инфракрасной связи или Bluetooth следует включить через меню настроек самого телефона.
Телефон, находящийся на другом конце канала связи, должен быть распознан операционной системой компьютера. Операционная система узнает о появлении нового оборудования (мобильного телефона) и выполняет установку драйверов для этого устройства. Теперь различные программы компьютера могут обращаться к телефону.
Рис. 1.1. Связь компьютера и телефона.
ПРИМЕЧАНИЕ
При беспроводной связи такая процедура носит обоюдный характер: телефон выясняет, что на противоположной стороне канала находится компьютер, и разрешает ему доступ к своему содержимому.
На компьютере должна быть установлена и запущена программа для связи с телефоном. Если выполнены предыдущие условия, она получает доступ к информации, хранящейся в телефоне. Именно через такие программы можно совершать различные действия. Простейшие операции с файлами позволяют выполнить и стандартные средства операционной системы (рис. 1.2).
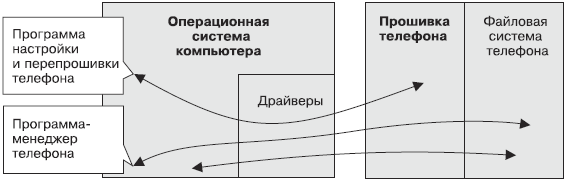
Рис. 1.2. Связь компьютера и телефона «с точки зрения» программ.
Сначала рассмотрим, как связать компьютер с мобильным телефоном и подготовить почву для работы программ-менеджеров. Самим же прикладным программам посвящена следующая глава.
Подключение с помощью data-кабеля
Самый очевидный, универсальный и простой способ организовать передачу информации от компьютера к телефону и обратно – соединить их кабелем. Начнем с того, к каким разъемам можно подключить кабель.
Порты COM и USB
Порты – устройства, через которые компьютер может обмениваться информацией с внешним оборудованием. Строго говоря, сами порты – это микросхемы, находящиеся внутри компьютера, а на заднюю стенку системного блока выведены подключенные к ним разъемы (рис. 1.3).

Рис. 1.3. Разъемы портов.
Сначала в компьютерах появился последовательный (serial) порт. Иначе он называется COM-порт или RS-232. К COM-порту подключают кабель, состоящий из нескольких проводов, оканчивающийся 9-штырьковым разъемом. Информация через этот порт передается в виде последовательности электрических импульсов. По одному проводу (Tx) компьютер передает информацию внешнему устройству, а по другому (Rx) – принимает.
Стандарт RS-232 остается неизменным уже более десяти лет. На материнской плате компьютера предусмотрено два последовательных порта – COM1 и COM2. На задней стенке любого системного блока присутствует хотя бы один разъем последовательного порта (COM1). Второй порт (COM2) в современных компьютерах обычно просто не выведен на заднюю стенку, хотя на материнской плате соединительная колодка для него сделана.
Подключать устройства к последовательному порту рекомендуется, пока компьютер выключен. На практике это требование обычно игнорируют, что иногда приводит к выходу из строя или подключаемого устройства, или самого порта.
Параметры COM-портов можно настроить следующим образом.
1. Запустите Диспетчер устройств . Для этого нажмите кнопку Пуск и выберите пункт Панель управления. Дважды щелкните кнопкой мыши на значке Система . На вкладке Оборудование нажмите кнопку Диспетчер устройств.
2. Дважды щелкните на пункте Порты COM и LPT.
3. Выберите порт, параметры которого нужно изменить, и выполните команду Свойства . Откроется окно (рис. 1.4).
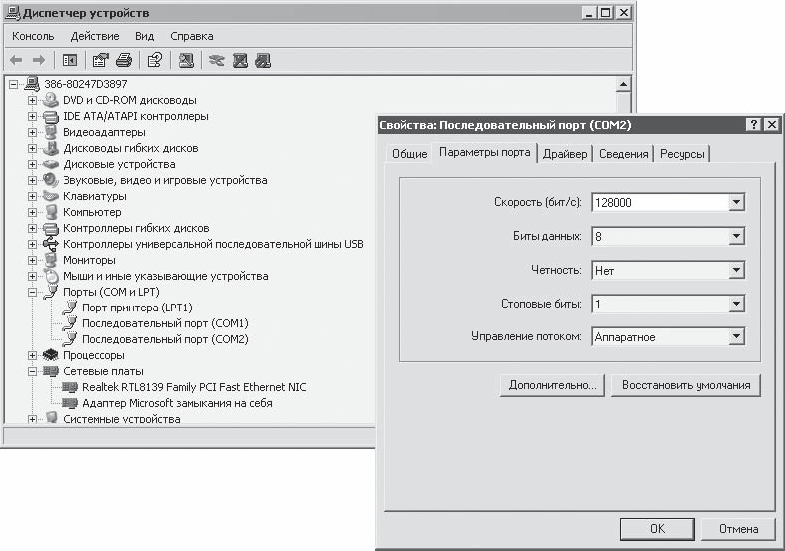
Рис. 1.4. Параметры порта.
На вкладке Параметры порта окна Свойства: Последовательный порт (СОМ2) доступно несколько параметров. Из них нам может понадобиться первый параметр Скорость (бит/с) , определяющий, с какой скоростью порт способен передавать и принимать данные. По умолчанию задано значение 9600 бит/с. Предполагается, что с такой скоростью способно работать любое устройство, подключаемое к порту. Однако многие современные устройства, в том числе модемы и data-кабели для сотовых телефонов, могут обмениваться данными с компьютером с гораздо большей скоростью. Поэтому, если при низкой скорости передачи подключенное устройство работает устойчиво, можно попробовать увеличить значение до 57 600 или 115 200 бит/с – данные будут передаваться гораздо быстрее.
4. Выберите из списка нужное значение скорости порта и нажмите кнопку OK .
Остальные настройки последовательных портов обычно изменять не нужно. Вернуть все настройки порта к первоначальным значениям можно, нажав кнопку Восстановить умолчания.
Порты шины USB (universal serial bus – универсальная последовательная шина) обязательно присутствуют в любом современном компьютере (см. рис. 1.2). Этот стандарт подключения внешних устройств постепенно пришел на смену последовательному порту. Данные здесь, как и через COM-порт, передаются по двум проводам. По третьему проводу на подключаемые устройства подается напряжение питания +5 В.
Максимальная скорость обмена данными через порт USB почти в 1000 раз выше, чем через последовательный порт. Правда, при подключении телефона, который является большим «тугодумом», это несущественно. Важнее то, что стандартом гарантирована возможность «горячего», во время работы компьютера, подключения устройств к портам USB. Кроме того, USB-порты не требуют настройки. В Диспетчере устройств отображаются сведения о токе, который потребляет каждое устройство, подключенное к USB-портам.
Существует три типа разъемов USB, различающиеся только формой и размером (рис. 1.5).
«Обычный», плоский разъем типа A служит для подключения кабеля к компьютеру. Таким же разъемом оснащены миниатюрные адаптеры, которые вставляются непосредственно в порт USB на системном блоке. Особенно удобно подключать такой адаптер, когда дополнительные порты выведены на переднюю панель системного блока. Если на передней панели разъемов USB нет, а подбираться к задней стенке компьютера каждый раз затруднительно, поможет кабель-удлинитель с разъемами типа А на обоих концах.
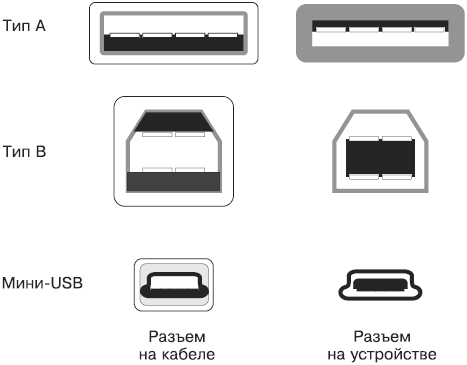
Рис. 1.5. Разъемы USB.
Разъем типа B используют для соединения кабеля с периферийными устройствами: принтерами и модемами.
Для подключения к портативным устройствам (телефонам, камерам) применяют разъем мини-USB или мини-B.
Разъемы телефона
В отличие от стандартных разъемов компьютера, разъемы мобильного телефона каждый производитель конструирует сам. Наиболее распространенный вариант – один длинный узкий разъем в нижней части корпуса с числом контактов от 5 до 20 (рис. 1.6). Часть его контактов используется зарядным устройством, другие предназначены для подключения наушников или гарнитуры, а еще несколько служат для обмена данными с компьютером.
Для зарядного устройства или гарнитуры может быть предусмотрено и отдельное гнездо. Всего существует более ста конструкций разъемов, и для каждой требуется особый кабель. Даже похожие внешне разъемы могут различаться расположением и назначением используемых контактов. Часто разъем скрывается под декоративной заглушкой.
Особый случай – телефоны Motorola распространенной серии P2K (C-350, C-650, E-398). В этих моделях используют стандартный разъем мини-USB, а к компьютеру такие телефоны подсоединяют самым обычным шнуром USB.

Рис. 1.6. Разъемы мобильных телефонов.
Data-кабели
Хотя data-кабель и называется «кабелем», то есть «пучком проводов», он представляет собой отдельное устройство. В утолщении в его середине или в одном из разъемов находится довольно сложная электронная начинка, состоящая из микросхемы и нескольких других элементов. Микросхема получает питание от COM– или USB-порта и нужна для преобразования сигналов, идущих от компьютера в телефон и обратно.
Выбор и покупка data-кабеля – самая ответственная операция при соединении телефона и компьютера.
Большая часть data-кабелей выпускается с разъемом USB (рис. 1.7), хотя можно встретить кабели и для последовательного порта. Если к единственному COM-порту вашего компьютера уже подключен внешний модем, выбор однозначно падает на кабель USB. Основные преимущества data-кабелей USB перед кабелями COM – возможность «горячего» подключения устройств (без выключения компьютера) и более высокая скорость передачи данных.

Рис. 1.7. Data-кабель USB.
Однако data-кабели USB обладают и недостатками. Программное обеспечение для перепрошивки телефонов обычно рассчитано на работу через COM-порт. В настройках этих программ такое устройство, как порт USB, просто не предусмотрено. Для использования телефона в качестве модема GPRS операционная система также требует, чтобы аппарат был подключен к последовательному порту.
Решение этой проблемы возложено на программу – драйвер data-кабеля. Именно драйвер «показывает» остальным программам и операционной системе в том числе, что в компьютере будто бы появился еще один последовательный порт, обычно COM3. Хотя такой порт физически не существует, он отображается в Диспетчере устройств . Все обращения программ к этому порту драйвер незаметно для самих программ направляет в тот порт USB, к которому в действительности подключен кабель.
Поэтому, если вы предполагаете в основном копировать мелодии в телефон и сохранять фотографии из телефона на компьютер, USB-кабель окажется лучшим выбором. Если вы планируете серьезные эксперименты по замене прошивки телефона, более подходящим может оказаться data-кабель для последовательного порта.
При перепрошивке часто нужна подача питания на телефон через data-кабель. При использовании мобильного в качестве GPRS-модема подзарядка через кабель тоже очень полезна: без нее аккумулятор разряжается довольно быстро. Как правило, о такой функции кабеля сообщает надпись на упаковке. В том, что зарядка через data-кабель действительно происходит, можно убедиться практически – достаточно после подключения кабеля обратить внимание на показания индикатора заряда аккумулятора на экране телефона. Впрочем, для копирования файлов или синхронизации телефонной книги поддержка кабелем питания принципиальной роли не играет.
Следующий выбор – между производителями кабелей. На рынке представлены как «оригинальные», выпускаемые самими производителями телефонов, кабели, так и множество изделий других фирм. Главное достоинство «оригинального» кабеля – качество его изготовления и заявленная производителем полная совместимость с данной моделью. Недостаток «оригинального» кабеля – цена, которая может доходить до $40. При этом ни внешний вид, ни упаковка изделия, ни репутация продавца не гарантируют, что кабель произведен именно той компанией, название которой написано на коробке. К сожалению, подделка кабелей известных производителей оказалась очень выгодным бизнесом.
Кабели сторонних производителей обычно в несколько раз дешевле, и выбор этих изделий гораздо шире. Качество этих устройств может быть самым разным, и оценить его при покупке довольно сложно. Стоит обратить внимание, насколько аккуратно сделаны корпус и разъемы. Всегда должен настораживать исходящий из упаковки резкий запах фенола: если производитель экономит даже на экологической безопасности пластмассовых деталей, в качестве остальных компонентов кабеля стоит усомниться.
Ни советы продавцов, ни любые надписи на упаковке не являются залогом того, что приобретенный кабель будет хорошо работать с вашим телефоном. При покупке data-кабеля желательно следовать такой тактике.
1. Возьмите с собой телефон и отправляйтесь по торговым точкам, обращая внимание на ассортимент кабелей и цены. В соответствии с действующим законодательством вы обладаете полным правом требовать проверки покупаемой техники, каковой и является data-кабель. Скорее всего, в ларьке на рынке проверить кабель не удастся из-за отсутствия там компьютера, а в супермаркете электроники – из-за внутренних правил магазина. А вот в салонах связи или компьютерном магазине можно смело перейти к следующему пункту.
2. Попросите продавца подключить телефон к компьютеру и убедитесь в работоспособности кабеля. В чем именно заключается процедура подключения телефона к компьютеру, обсудим далее.
Вполне возможно, что в проверке вам откажут. Можно сослаться на «Закон о правах потребителей», но проще в таком случае обратиться в другой магазин.
3. Компьютер должен распознать подключаемое оборудование, а после установки драйверов с прилагаемого к кабелю диска в Диспетчере устройств должно отобразиться несколько новых устройств. Каких именно, зависит от конкретной модели телефона, но в любом случае эти устройства не должны быть помечены вопросительным или восклицательным знаком.
4. Если предыдущий пункт выполнен успешно, остается уточнить условия гарантии и оформить покупку.
Установка драйверов
Теперь подробно разберем то, что нужно сделать при проверке кабеля в магазине, а затем и при подключении телефона к своему домашнему компьютеру.
Подключение телефона к компьютеру проще всего начать с чтения «Руководства пользователя» к data-кабелю или сведений, приведенных на его упаковке. Обычно в этом руководстве предлагают сначала установить программное обеспечение с диска и лишь затем подключить кабель к компьютеру и телефону. Далее операционная система должна обнаружить новые устройства и установить для них драйверы. Такова типичная процедура установки.
В зависимости от производителя кабеля в процессе установки программного обеспечения можно столкнуться с двумя принципиальными ситуациями.
Прилагаемый к кабелю диск предназначен для одной или нескольких сходных моделей телефонов. На диске находится дистрибутив программы – менеджера телефона, папка с драйверами, а также программа-оболочка, называемая Autorun , Setup или Install , которая играет роль помощника при установке всех остальных программ. Такими дисками обычно комплектуют «фирменные» кабели или изделия достаточно серьезных производителей. Установка драйверов и программ происходит почти автоматически и требует минимум вашего участия.
На одном диске собраны программы и драйверы для самых разных телефонов. Такими «универсальными» дисками, рассчитанными на всю линейку выпускаемой продукции, комплектуют свои изделия очень многие производители data-кабелей. В этом случае сначала нужно выяснить, в какой папке находится необходимое вам программное обеспечение, и запустить из нее программу инсталляции. Как правило, имена папок на «сборном» диске довольно точно отражают названия производителей и моделей телефонов, а также то, для какого кабеля (COM или USB) предназначен драйвер.
Если на компьютере работает функция автозапуска компакт-дисков (по умолчанию она включена), то программа установки автоматически запустится вскоре после того, как вы вставите диск в привод. Если же автозапуск был ранее отключен, придется воспользоваться Проводником операционной системы Windows, чтобы найти и запустить программу установки самостоятельно. Далее вам останется следовать ее указаниям.
Чаще всего установка происходит в автоматическом режиме. При этом в папку Program Files устанавливаются прикладные программы для работы с телефоном, а в папки WINDOWS\inf и WINDOWS\system32\drivers копируются необходимые файлы драйверов. Программа установки может вывести несколько окон, в которых предлагается выбрать отдельные компоненты устанавливаемой программы (рис. 1.8), ввести имя пользователя, а иногда – серийный номер, указанный на упаковке или самом диске.
После установки программного обеспечения с компакт-диска можно подключить кабель к компьютеру и к телефону. В какой последовательности это делать? Универсального ответа на этот вопрос не существует: все зависит от модели телефона и кабеля. Конкретные рекомендации почти всегда содержатся в документации к кабелю, или вы увидите их в сообщениях программы установки.
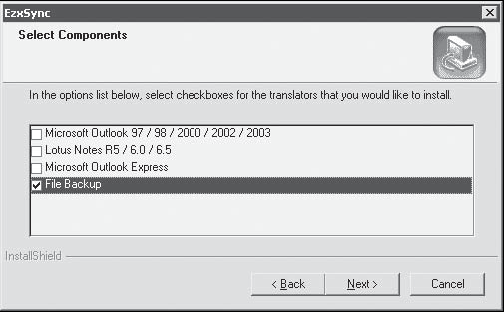
Рис. 1.8. Выбор компонентов устанавливаемой программы.
В любом случае в течение нескольких десятков секунд после подсоединения кабеля к компьютеру операционная система должна обнаружить это устройство и запустить Мастер нового оборудования . После этого вам нужно выполнить несколько действий.
1. Установите переключатель в положение Автоматическая установка (рис. 1.9) и нажмите кнопку Далее . Начнется поиск драйверов для обнаруженного устройства. В приведенном примере этим устройством является сам кабель – USB Data Cable.
2. Возможно, вскоре вы увидите предупреждение о том, что устанавливаемое программное обеспечение не тестировалось на совместимость с Windows XP. Это нормальное явление: новые драйверы разрабатываются гораздо быстрее, чем компания Microsoft успевает их сертифицировать. Для продолжения установки нажмите кнопку Все равно продолжить.
3. При успешной установке драйвера Мастер нового оборудования сообщит о завершении установки программ для данного устройства (рис. 1.10). Нажмите кнопку Готово .
4. Затем Мастер нового оборудования может автоматически запуститься повторно, и будет установлено дополнительное устройство, например эмулятор COM-порта.
5. Теперь, когда драйвер кабеля установлен, к кабелю можно подсоединить телефон. Компьютер опять обнаружит, что подключено новое устройство. Оно может называться GPRS Modem, USB Modem или как-то иначе в зависимости от модели телефона.
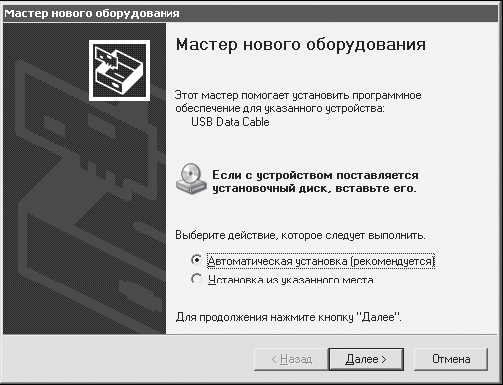
Рис. 1.9. Начало установки устройства.
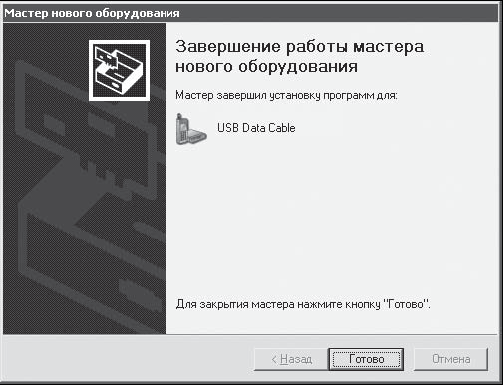
Рис. 1.10. Устройство установлено.
6. Когда вновь появится Мастер нового оборудования , вам следует повторить описанные выше шаги для установки очередного устройства – самого телефона, подключенного к data-кабелю.
На этом процесс подключения и установки телефона можно считать завершенным.
Устранение возможных проблем
Напомним еще раз, что самый простой и надежный способ успешного подключения телефона к компьютеру – точное следование инструкции производителя кабеля. Если документация невнятно описывает последовательность действий или написана на китайском языке, можно поискать правильное решение опытным путем. Разумно в первую очередь присоединить кабель к компьютеру и подождать около минуты, чтобы операционная система сумела обнаружить это устройство и запустить Мастер нового оборудования.
Что делать, если подключить телефон не удается?
Отсоединить кабель от телефона и компьютера, а затем подключить повторно. Чтобы исключить проблемы, связанные с самим портом, желательно подключить кабель к другому разъему USB – в компьютере их несколько.
После подсоединения кабеля выключить и включить телефон.
Вполне возможно, что для установки всех драйверов нужно сначала запустить программу связи с телефоном – тот самый менеджер телефона, который только что был установлен на компьютер. Такая последовательность действий, в частности, характерна для продукции Motorola.
Иногда операционная система определяет, что подключено новое устройство, но не может автоматически найти нужный драйвер. Возможно, необходимые файлы не были предварительно скопированы в системную папку Windows. В этом случае операционной системе нужно указать путь к файлам драйвера. Для этого выполните следующие шаги.
1) Закройте Мастер нового оборудования , нажав кнопку Отмена . Отключите data-кабель от компьютера, затем присоедините его вновь. При этом Мастер нового оборудования будет запущен повторно.
2) В первом окне Мастера нового оборудования установите переключатель в положение Установка из указанного места и нажмите кнопку Далее .
3) В следующем окне установите переключатель в положение Выполнить поиск наиболее подходящего драйвера , установите флажок Включить следующее место поиска и нажмите кнопку Обзор .
4) Появится окно Обзор папок , в котором следует выбрать папку с файлами драйвера. На диске-сборнике в имени этой папки обычно присутствуют слова driver, USB, WinXP, а искать ее следует в папке с названием модели вашего телефона.
5) Выбрав нужную папку, нажмите кнопку OK . В окне Мастера нового оборудования отобразится указанный путь. Нажмите кнопку Далее и дождитесь завершения установки драйвера.
Если после таких манипуляций компьютер упорно не хочет «видеть» присоединенный телефон, проще всего предположить наличие проблем с кабелем или прилагаемым программным обеспечением и взять другой кабель.
Специалисты шутят: подключить телефон к компьютеру data-кабелем очень легко, просто сделать это удается не всегда. Поэтому целесообразно перед покупкой кабеля убедиться в его исправности и совместимости с вашим телефоном. Один из нескольких кабелей обязательно подойдет.
Полезные замечания
Чтобы выяснить, какие устройства подключены к компьютеру, и убедиться, что эти устройства работают нормально, проще всего воспользоваться Диспетчером устройств . Некоторые внешние устройства операционная система подключает и показывает в Диспетчере устройств лишь после того, как к этим устройствам попытается обратиться какая-либо прикладная программа. В частности, это касается мобильного телефона, присоединенного через data-кабель.
С точки зрения операционной системы, внутри телефона, подключенного через кабель, скрывается целый ряд устройств. Например, это может быть модем, съемный диск (в действительности это часть памяти телефона, в которой хранятся пользовательские данные), а также несколько достаточно специфических устройств, которые служат для настройки и перепрограммирования трубки.
Приведем пример того, как это выглядит на практике. Вскоре после подключения телефона (Motorola C-650) кабелем USB Диспетчер устройств показывает, что в системе появился новый модем Motorola USB Modem (рис 1.11).
Затем на компьютере была запущена программа для настройки телефона (в данном случае PST Phone Programmer). Диспетчер устройств показал, что модем исчез: программа потребовала от операционной системы освободить кабель для своих нужд, зато появилась целая группа устройств Motorola USB Device (рис 1.12).
Не вдаваясь в детали, скажем, что все эти устройства: и модем, и интерфейсы настройки телефона – в трубке присутствуют постоянно и одновременно, а вот операционная система может обращаться к ним через кабель только по отдельности, и подключает их по мере необходимости. Из приведенного примера становится понятно, почему иногда для установки драйверов требуется предварительно установить и запустить прикладную программу.
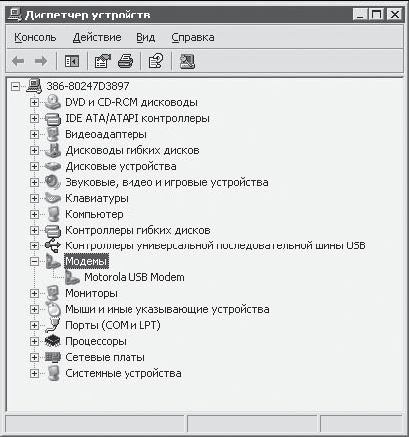
Рис. 1.11. Подключен телефон Motorola.
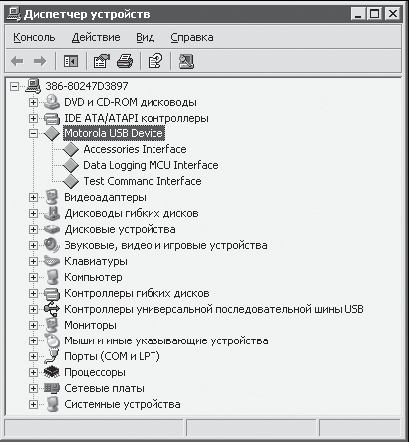
Рис. 1.12. Список устройств изменился.
Организация беспроводной связи через инфракрасный порт (IrDA)
Протокол IrDA (Infrared Data Assotiation) был создан для беспроводной связи компьютера и различных внешних устройств. Для передачи информации в этом случае используются импульсы невидимого человеческим глазом инфракрасного излучения с длиной волны 880 нм. Интересно, что, в отличие от человека, кошки способны видеть вспышки ИК-передатчика и нередко проявляют живой интерес к таким устройствам.
На том же физическом принципе основана работа различных пультов дистанционного управления бытовой техники. Например, в пульте ДУ телевизора расположен передатчик ИК-сигналов, а в самом телевизоре – приемник. Поэтому сигналы передаются в одном направлении: от пульта к телевизору. Устройства IrDA, о которых пойдет речь далее, конструктивно объединяют в себе и приемник, и передатчик. Благодаря этому они осуществляют двусторонний обмен информацией (см. рис. 1.1). Мощность и, соответственно, дальность действия таких приборов гораздо меньше, чем у бытовых пультов.
В мобильных телефонах IrDA позволяет устанавливать связь на расстоянии не более 30 см. Обязательное условие – оба устройства инфракрасной связи должны находиться в прямой видимости. Чем меньше расстояние между сопрягаемыми устройствами, тем стабильнее будет связь между ними.
Оборудование
В телефоне встроенный ИК-порт выглядит как маленькая черная пластинка на корпусе. Такого рода внутренними ИК-портами часто оснащают также ноутбуки. Для настольных компьютеров выпускают внешние ИК-порты, подключаемые к разъему USB. В каталогах компьютерных магазинов эти устройства носят название «ИК-адаптер», InfraRed Adapter, «устройство IR-связи» или «инфракрасный порт USB». Можно встретить и миниатюрные адаптеры в виде брелока. ИК-адаптеры, подключаемые к последовательному порту, в настоящее время почти сняты с производства.
Стандарт IrDA разрабатывался на основе последовательного СОМ-порта компьютера, поэтому традиционно драйвер ИК-адаптера должен эмулировать последовательный порт. Другими словами, после подключения внешнего ИК-адаптера и установки его драйвера в компьютере появляется еще один виртуальный (не существующий физически) COM-порт. Впрочем, многие новые адаптеры не используют эмуляцию последовательного порта. Достигается это за счет следующего поколения драйверов.
Выбрать устройство IR-связи гораздо легче, чем data-кабель. Поскольку устройства инфракрасной связи отвечают единым для всех производителей оборудования стандартам, проблемы совместимости адаптеров с разными моделями телефонов практически нет. Дальность действия, указанная в документации адаптера, особой роли не играет: радиус приема или передачи внутреннего ИК-порта телефона все равно окажется меньше, и оба устройства потребуется сблизить на расстояние 10–15 см. Поэтому при выборе адаптера достаточно руководствоваться такими характеристиками, как цена изделия и удобство размещения на столе. Последнее почему-то часто недооценивают, а напрасно. Маленький и легкий адаптер с достаточно упругим кабелем постоянно пытается куда-нибудь уползти, а направить его «глаз» на лежащий рядом телефон затруднительно. Желательно, чтобы в комплект устройства входили крепления типа клипсы или, еще лучше, устойчивая поворотная подставка.
Среди ведущих производителей устройств IR-связи следует назвать компанию Tekram, изделия которой обычно преобладают на витринах компьютерных салонов. Почти наверняка все предлагаемые устройства IR-связи будут оснащены интерфейсом USB.
Установка адаптера и подключение телефона
Целесообразно начать подключение нового устройства с чтения «Руководства пользователя», прилагаемого к нему при покупке. Как правило, при установке ИК-адаптера требуется сначала вставить прилагаемый компакт-диск в привод, а затем следовать указаниям программы установки.
1. Подключите ИК-адаптер к порту USB. Вскоре операционная система обнаружит новое устройство и появится Мастер нового оборудования . Установите переключатель в положение Автоматическая установка и нажмите кнопку Далее. Начнется поиск драйверов для устройства ИК-связи, и через короткое время новое устройство будет успешно установлено.
2. Включите IrDA в телефоне. Где именно в меню телефона находится нужная настройка, проще всего выяснить в инструкции. Заодно полезно найти на корпусе телефона «глаз» ИК-передатчика, чтобы правильно расположить телефон по отношению к адаптеру.
3. Поднесите телефон к ИК-адаптеру компьютера так, чтобы ИК-передатчики обоих устройств смотрели друг на друга. При первом подключении телефона операционная система должна обнаружить два устройства, одно из которых нужно для обмена файлами между телефоном и компьютером, а другое является GPRS-модемом телефона. Как правило, для этих устройств используют стандартные драйверы, и устанавливаются они автоматически.
4. Если операционная система не сможет установить драйвер к обнаруженному модему автоматически, придется указать путь к файлам драйвера. Это делается так же, как при установке драйверов data-кабеля. Обычно телефоны с поддержкой ИК-связи и Bluetooth комплектуют диском с необходимыми драйверами, а последние версии драйверов всегда можно найти в Интернете на сайтах производителей телефонов. Как правило, современные компьютеры снабжены несколькими портами USB. Если в следующий раз ИК-адаптер будет включен в другой разъем USB, то вся процедура распознавания и установки нового устройства повторится.
После установки драйверов компьютер и телефон готовы к обмену информацией. В системной области панели задач рядом с часами появляется значок Инфракрасная связь
Другой значок инфракрасной связи возникает на Рабочем столе . Если связь между двумя устройствами будет разорвана (например, вы отодвинули телефон слишком далеко от адаптера), значки исчезнут, а при возобновлении связи появятся опять.
Помимо этих значков, на панели управления появляется компонент Инфракрасная связь . С его помощью настраивают отдельные параметры связи.
Нажмите кнопку Пуск и выберите команду Панель управления . Дважды щелкните кнопкой мыши на значке Инфракрасная связь . Появится окно Инфракрасная связь.
На вкладке Инфракрасные устройства (рис. 1.13) находятся четыре флажка, назначение которых понятно из их названий. По умолчанию все флажки установлены. В текстовом поле По умолчанию принимать файлы в следующую папку можно указать ту директорию, в которую будут попадать файлы, передаваемые мобильным устройством на ваш компьютер. Желаемую папку удобнее указать, нажав кнопку Обзор под полем ввода. Данный параметр влияет только на передачу файлов, осуществляемую «по инициативе» телефона, и не затрагивает настройки различных прикладных программ-менеджеров телефона.
На вкладке Перемещение изображений (рис. 1.14) настраивается передача изображений с цифрового фотоаппарата, оборудованного портом IrDA.
К встроенной камере мобильного телефона эти настройки не имеют никакого отношения. Флажок Использовать беспроводную связь для передачи изображений из камеры в компьютер по умолчанию снят.
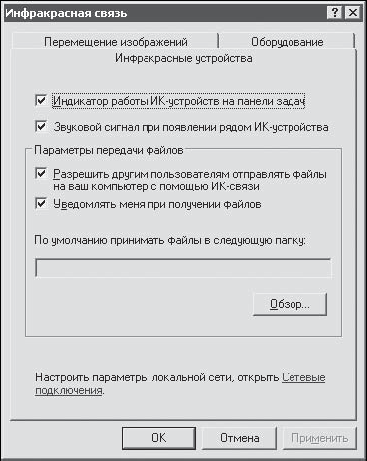
Рис. 1.13. Вкладка Инфракрасные устройства.
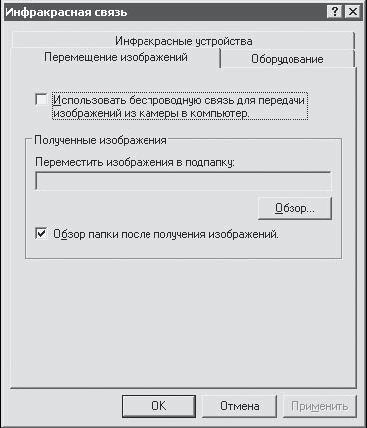
Рис. 1.14. Вкладка Перемещение изображений.
ВНИМАНИЕ
Установка флажка Использовать беспроводную связь для передачи изображений из камеры в компьютер изменяет стандартный протокол передачи данных и обычно нарушает связь компьютера с телефоном!
В верхней части вкладки Оборудование перечисляются устройства инфракрасной связи, установленные в системе.
Щелчок кнопкой мыши на кнопке Свойства вызывает соответствующее окно. Практический интерес для нас представляет вкладка Настройка инфракрасной связи (рис. 1.15).
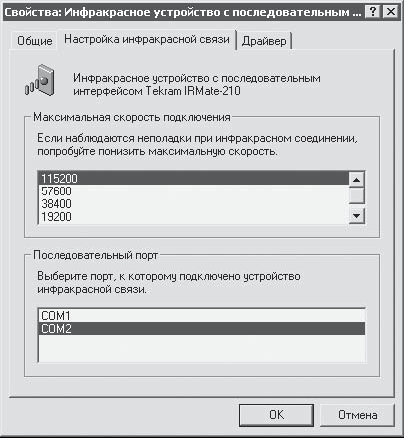
Рис. 1.15. Настройка инфракрасной связи.
В списке Максимальная скорость подключения можно выбрать нужное значение скорости. По умолчанию установлено наибольшее из возможных значений. Если связь с телефоном не устанавливается или часто теряется, попробуйте снизить скорость подключения.
В списке Последовательный порт перечислены порты, к которым может быть подключено устройство ИК-связи. Два порта: COM1 и COM2 – являются реальными, физически существующими портами. В приведенном примере адаптер Tekram IRMate-210 действительно подключен к последовательному порту COM2. Если в списке присутствует еще один порт, COM3, то он является виртуальным. Для устройства ИК-связи, подключенного через USB, нужно выбрать именно этот порт. Если ИК-адаптер работает без создания виртуального COM-порта, данная настройка недоступна.
Передача файлов средствами операционной системы
Каналом инфракрасной связи могут пользоваться различные программы-менеджеры телефона, о которых рассказано в следующей главе. Применение специальных программ делает процесс обмена файлами удобным и интуитивно понятным.
Обмен файлами между компьютером и телефоном можно осуществить и собственными средствами операционной системы Windows XP. Таким способом можно отправить на компьютер фотографии, снятые камерой мобильного телефона, или загрузить с компьютера в телефон мелодии. Чтобы вызвать встроенную функцию передачи файлов по инфракрасному каналу, удобно использовать значок инфракрасной связи на панели задач.
1. Щелкните правой кнопкой мыши на значке Инфракрасная связь на панели задач и выполните команду Передача файлов (рис. 1.16). Откроется окно Инфракрасная связь.
2. В окне Инфракрасная связь выберите файлы, которые требуется отправить, и нажмите кнопку Отправить . Процесс передачи сопровождается появлением анимированного сообщения (рис. 1.17).
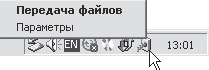
Рис. 1.16. Значок Инфракрасная связь.
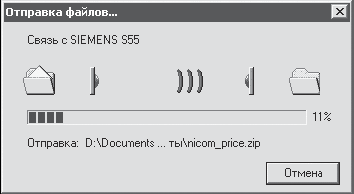
Рис. 1.17. Отправка файлов с помощью инфракрасной связи.
3. Отправленные компьютером файлы появятся в одной из папок телефона. Обычно эта папка называется Входящие или Data Inbox .
Если вы хотите отправить файл из телефона в компьютер, необходимо выбрать его и вызвать меню действий с этим файлом. Как правило, при включенной ИК-связи появляется пункт Передать или Отправить (Send) .
Во время передачи файла значок Инфракрасная связь на Панели задач будет мигать, а на экране появится окно Инфракрасная связь . Нажав кнопку OK , вы разрешите компьютеру принять файл (рис. 1.18).

Рис. 1.18. Прием файлов с помощью инфракрасной связи.
Принятый файл будет помещен в папку, которую вы предварительно указали на вкладке Инфракрасные устройства в окне настройки инфракрасной связи. Если вы не выполняли такую настройку, то принятый файл по умолчанию окажется на Рабочем столе.
Организация беспроводной связи через Bluetooth
Bluetooth – еще одна технология беспроводной передачи данных. Разработка этого стандарта была начата в 1998 году группой компаний, в которую вошли Intel, Motorola, Ericsson, IBM, Nokia и Toshiba. Свое название технология получила в честь предводителя викингов, которого звали Харальд Голубой Зуб (Harald Bluetooth). Харальд жил в Дании более тысячи лет назад и прославился благодаря тому, что объединил данов и принес им христианство. С намеком на роль скандинавов в развитии мобильной связи компании назвали новую технологию именем вождя-объединителя кланов.
В отличие от технологии инфракрасной связи IrDA, связывающей одновременно только два устройства в зоне прямой видимости, технология Bluetooth изначально предусматривает объединение в локальную сеть до 256 приборов. Bluetooth позволяет связывать посредством радиоволн любую технику: от мобильного телефона и компьютера до «интеллектуального» холодильника и кондиционера.
Технология использует приемопередатчики малого радиуса действия, встроенные в устройство, или внешние, подключаемые к порту компьютера. Радиоволны способны проходить через разные препятствия, поэтому устройства могут находиться даже в разных помещениях. Доступные на рынке адаптеры подразделяются на три класса, в зависимости от расстояния, на котором они способны обеспечить устойчивую связь с другими устройствами: Class 1 – до 100 м; Class 2 – до 20 м; Class 3 – до 10 м. Эти цифры до некоторой степени условны, так как если два устройства разделяет бетонная стена, то прохождение сигнала заметно ухудшается.
Каждое из устройств Bluetooth «прослушивает эфир» и при обнаружении сигналов от другого подобного устройства может установить с ним связь. Будет ли устройство передавать сигналы о своем существовании и попытается ли оно подключиться к другим обнаруженным приборам, зависит от настроек этого устройства Bluetooth.
Выбор адаптера Bluetooth
В настоящее время технологию Bluetooth чаще всего применяют в двух случаях: для связи мобильного телефона с компьютером и для подключения к мобильному телефону различных беспроводных наушников и гарнитур.
Если ваш телефон поддерживает такой вид связи, можно снабдить компьютер приемопередатчиком или адаптером Bluetooth (рис. 1.19). Это устройство обычно выполнено в виде брелока, подключаемого к разъему USB. Существуют и гибридные устройства: например, в одном корпусе объединяют устройство чтения карт памяти, flash-накопитель и адаптер Bluetooth. Выбор подобных комбайнов – дело вкуса.

Рис. 1.19. Адаптер Bluetooth.
Стандарт находится в непрерывном развитии, поэтому довольно остро стоит проблема совместимости устройств, выпущенных разными компаниями и в разное время. Замечено, что мобильный телефон отказывается работать со значительной частью беспроводных гарнитур, выпущенных другими фирмами. Сами производители телефонов настоятельно рекомендуют приобретать только оригинальные принадлежности. Чуть лучше дело обстоит с адаптерами Bluetooth, подключаемыми к компьютеру, поскольку производители этой продукции менее вовлечены в борьбу между гигантами телефонной индустрии. Тем не менее, при выборе адаптера стоит руководствоваться той же тактикой, что и при покупке data-кабеля. Убедиться в совместимости приобретаемого адаптера и телефона желательно непосредственно в магазине.
Дальность действия адаптера обычно указывают на упаковке. В домашних условиях вполне достаточно 10 м. Хотя взлом беспроводных сетей в нашей стране еще не стал массовым, о возможности несанкционированного подключения к устройствам Bluetooth говорят давно. В частности, этой проблеме посвящен сайт http://www.bluejack.ru. Малый радиус связи снижает риск доступа извне к вашему компьютеру.
Установка и настройка
В комплект поставки адаптера Bluetooth, помимо необходимых драйверов, входит специализированное программное обеспечение, предназначенное для запуска и настройки на компьютере специальных служб. Среди таких программ наиболее известны BlueSoleil и Widcomm. Как правило, после установки программного обеспечения в системе появляется множество новых устройств.
В состав операционной системы Windows XP с пакетом обновления SP2 входят стандартные драйверы и другое программное обеспечение, нужное для функционирования Bluetooth. Однако, поскольку эти драйверы создавались достаточно давно, желательно использовать более новое программное обеспечение от производителя адаптера.
Рассмотрим типичный процесс подключения и настройки адаптера. Первый этап – установка драйверов и программы настройки.
1. До физического подключения адаптера следует запустить программу установки с прилагаемого компакт-диска. При этом будет установлена сама программа управления устройством и все необходимые драйверы. После завершения установки компьютер нужно перезагрузить.
2. После перезагрузки можно подключить адаптер к порту USB. Драйверы нового устройства в этом случае установятся автоматически. На Рабочем столе появится ярлык Окружение Bluetooth (My Bluetooth Places) , а на панели управления добавится новый компонент Устройства Bluetooth .
Следующий шаг – установка связи с телефоном. Можно сделать это средствами операционной системы.
1. Включите поддержку Bluetooth в телефоне и разрешите его обнаружение другими устройствами. Обычно для этого в меню телефона служат пункты Настройки > Передача данных > Bluetooth . На экране телефона появляется значок, указывающий на включение связи Bluetooth. Подробные сведения приводятся в инструкции к телефону.
2. На компьютере выполните команду Пуск > Настройки > Панель управления и дважды щелкните кнопкой мыши на значке Устройства Bluetooth . Появится одноименное окно (рис. 1.20).
На вкладке Параметры находятся настройки обнаружения и подключения устройств к компьютеру.
Флажок Включить обнаружение разрешает компьютеру искать и обнаруживать устройства. По умолчанию в целях безопасности обнаружение выключено. В нашем случае этот флажок необходимо установить.
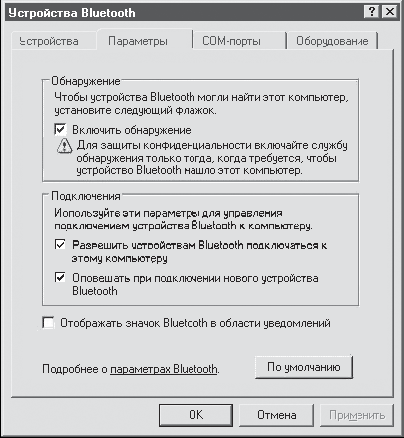
Рис. 1.20. Окно Устройства Bluetooth.
Флажок Разрешить устройствам Bluetooth подключаться к этому компьютеру должен быть установлен, чтобы обнаруженное устройство (телефон) могло подключиться к компьютеру.
На вкладке Оборудование перечислены установленные на компьютере устройства Bluetooth. Такой же список содержится в категории Приемники Bluetooth в Диспетчере устройств . Если выбрать устройство и нажать кнопку Свойства , будут отображены сведения об устройстве, аналогичные тем, которые можно получить с помощью Диспетчера устройств.
3. Перейдите на вкладку Устройства , на которой перечислены обнаруженные устройства. Сначала этот список пуст (рис. 1.21). Чтобы компьютер начал искать мобильный телефон, нажмите кнопку Добавить . Появится . Установите флажок Устройство установлено и готово к обнаружению и нажмите кнопку Далее .
4. Через некоторое время появится следующее окно Мастера добавления устройства Bluetooth . Если компьютер смог обнаружить телефон с включенной поддержкой Bluetooth, то здесь будет присутствовать значок с названием вашего телефона (рис. 1.22). Щелкните кнопкой мыши на этом значке и нажмите кнопку Далее .
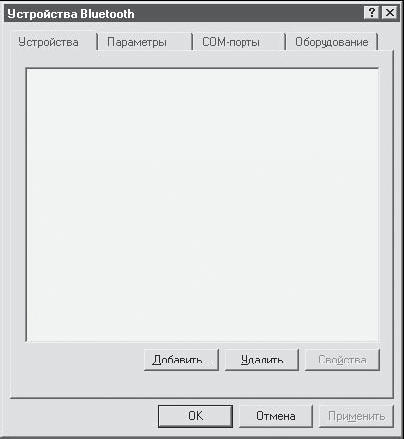
Рис. 1.21. Вкладка Устройства окна Устройства Bluetooth.
Рис. 1.22. Мастер добавления устройства Bluetooth обнаружил телефон.
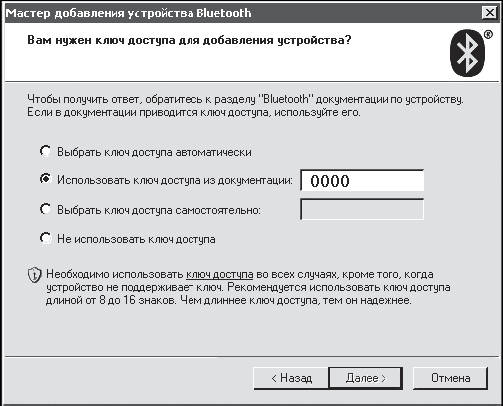
Рис. 1.23. Ввод ключа доступа.
СОВЕТ
Если телефон не был найден сразу, убедитесь, что в настройках самого телефона включена возможность его обнаружения, нажмите кнопку Повторить поиск и дождитесь завершения поиска.
5. В следующем окне необходимо указать ключ доступа (пароль), который компьютер предъявит телефону. Обычно в документации к телефону указан ключ доступа по умолчанию. Установите переключатель в положение Использовать ключ доступа из документации и введите в текстовое поле этот ключ, например 0000 (рис. 1.23). Нажмите кнопку Далее . Появится сообщение о том, что ключ доступа передается телефону. На экране телефона в это время появится запрос подтверждения ключа. Необходимо набрать на клавиатуре телефона тот же пароль, который вы ввели на компьютере, и нажать клавишу подтверждения. При совпадении паролей подключение телефона и компьютера будет выполнено, Мастер добавления устройства Bluetooth завершит свою работу, а на вкладке Устройства появится значок, изображающий ваш телефон. Флажок на этом значке показывает, что устройство в настоящий момент подключено.
После подключения телефона к компьютеру фактически создается беспроводная сеть, состоящая из двух устройств. Для выполнения различных задач в этой сети: передачи файлов, отправки факсов, синхронизации записной книжки телефона – на компьютере запускаются различные службы. По умолчанию запускаются те службы, которые нужны для поддержки типичных задач в сети Bluetooth. При необходимости отдельные службы можно включить или выключить. Например, если вы не собираетесь отправлять факсимильные сообщения с компьютера через мобильный телефон, службу Факс вполне можно отключить. Для этого выполните такую процедуру.
1. На вкладке Устройства щелкните кнопкой мыши на значке установленного телефона, а затем нажмите кнопку Свойства .
2. Появится окно свойств указанного устройства Bluetooth. На вкладке Службы показаны службы, которые поддерживаются устройством. Если флажок напротив названия службы установлен, то служба включена, если снят – выключена.
При необходимости можно установить подключенный по Bluetooth телефон в качестве модема: в Windows XP с пакетом обновления SP2 любое устройство Bluetooth, которое поддерживает удаленный доступ к сети, может быть добавлено в качестве модема. Для этого выполните следующие действия.
1. Выполните команду Пуск > Настройки > Панель управления , дважды щелкните кнопкой мыши на значке
Телефон и модем . Появится окно Телефон и модем.
2. На вкладке Модемы нажмите кнопку Добавить (рис. 1.24).
Рис. 1.24. Вкладка Модемы окна Телефон и модем.
3. При установке модема операционная система, встретив устройство Bluetooth, которое поддерживает удаленный доступ к сети, автоматически открывает окно Выбор устройства Bluetooth вместо Мастера установки оборудования . Выберите в списке этого окна нужное устройство и следуйте выводимым на экран указаниям. (Об установке и использовании мобильного телефона в качестве модема GPRS будет рассказано далее.)
Таким образом подключают устройства Bluetooth и устанавливают связь встроенными средствами операционной системы Windows XP SP2. Программы управления и настройки, которыми комплектуются адаптеры, делают практически то же самое. В отличие от стандартных средств Windows XP, эти программы гораздо удобнее в использовании. В качестве примера приведем программу BTW1.4.3.4 компании Widcomm. При первом ее запуске появляется Мастер начальной настройки Bluetooth (рис. 1.25).
Для управления соединением программа сразу предлагает создать дополнительные значки на Рабочем столе и Панели задач . Весь дальнейший процесс подключения и настройки сводится к ответам на вопросы от Мастера настройки . Например, на одном из этапов работы Мастера начальной настройки Bluetooth можно выбрать службы, которые будут доступны новому соединению (рис. 1.26). При использовании стандартных средств операционной системы для этого пришлось бы вызывать отдельное окно.
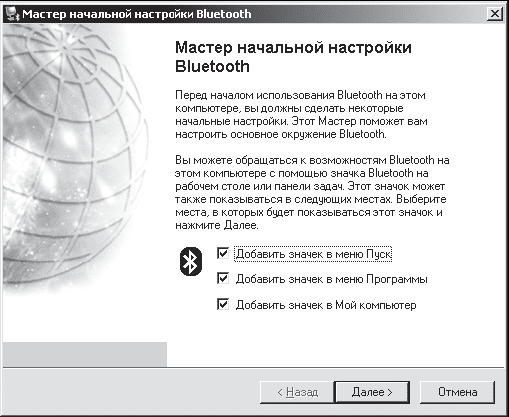
Рис. 1.25. Мастер начальной настройки Bluetooth компании Widcomm.
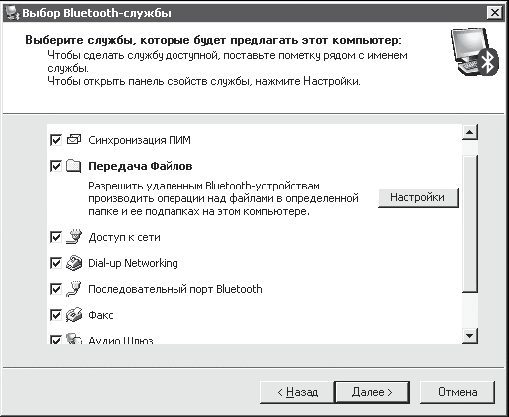
Рис. 1.26. Выбор служб в Мастере начальной настройки Bluetooth.
Чтобы с максимальным удовольствием использовать все возможности связки «компьютер-телефон», стоит обратиться к специальным программам.
Н е знаете, как подключить телефон к компьютеру? Да очень просто! Воткнули USB-кабель в оба устройства – и готово. Только толку от такого подключения, согласитесь, немного.
Смысл соединения телефона и компьютера в том, чтобы управлять мобильным гаджетом с ПК и иметь доступ к информации на нем. Помимо физического подключения для этого нужен специальный софт. Да, многие известные производители смартфонов предлагают своим покупателям такие программы, но все они привязаны лишь к одной марке устройств и несовместимы с остальными. На наше счастье, в их стройные ряды затесалось исключение – универсальная утилита, которая подходит к любым Android-девайсам. Имя ей – MyPhoneExplorer.
Чем MyPhoneExplorer будет вам полезен
M yPhoneExplorer – это простое, удобное, русскоязычное средство управления телефоном с помощью ПК. В числе его возможностей:- Поддержка трех видов подключения: через кабель, по Wi-Fi и Bluetooth.
- Синхронизация данных почты и приложений-органайзеров, таких, как Microsoft Outlook, Mozilla Sunbird, Контакты и Календарь Windows и т. д.
- Совершение звонков, чтение и отправка SMS-сообщений прямо с компьютера.
- Доступ к файлам на смартфоне – просмотр, перемещение, создание и удаление.
- Удаленная настройка будильников, создание заметок и назначенных событий в календаре.
- Резервное копирование данных.
- Мониторинг состояния мобильного девайса: отображение уровня сигнала, заряда батареи, использования памяти, температуры внутренней среды и ряда других параметров.
- Просмотр рабочего стола, установка, удаление и запуск мобильных приложений в отдельном окне на экране компьютера, создание скриншотов, передача курсора на дисплей мобильника и многое, многое другое.
Изначально MyPhoneExplorer был создан для телефонов Sony Ericsson, но сейчас им могут пользоваться владельцы любых девайсов на базе Андроид, начиная с версии 1.6. Приложение состоит из двух частей: телефонной (клиентской), которая доступна для бесплатного скачивания на , и компьютерной (серверной). Последнюю – Windows-версию, также бесплатно можете загрузить с официального сайта.

MyPhoneExplorer предлагает пользователю на выбор 2 варианта установки: portable (переносную) и обычную. В первом случае файлы программы будут находиться в отдельной папке, которую можно перебрасывать с одного ПК на другой.
Как настроить подключение по Wi-Fi
- Установите на компьютер и смартфон обе части приложения и запустите их.
- Удостоверьтесь, что оба устройства подключены к одной сети Wi-Fi.
- На смартфоне: задайте Wi-Fi-PIN – код для защиты устройства от несанкционированного доступа. Для этого коснитесь рядом со значком Wi-Fi кнопки «OK» и введите код в соответствующее поле.
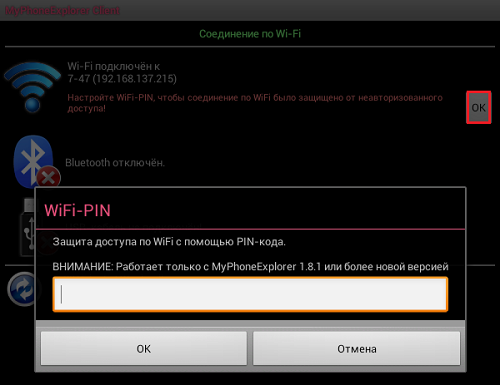
- На компьютере: нажмите клавишу F2, чтобы войти в меню настройки программы. В разделе «Соединение через… » отметьте Wi-Fi или IP-адрес. Второе удобно использовать, если мобильник имеет постоянный адрес в этой сети, а также в случаях, когда программа выдает ошибки установления связи при выборе первого варианта. Сохраните настройку.
![]()
- Для установки подключения нажмите клавишу F1. Введите защитный PIN-код и щелкните ОК.
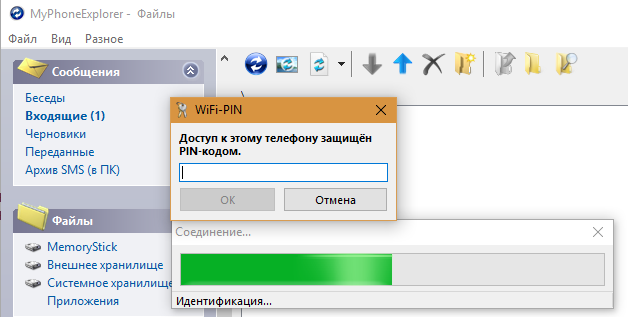
- Далее присвойте смартфону имя, под которым он будет отображаться в списке клиентов приложения. В моем примере это единица.
Для присоединения другого девайса кликните внизу главного окна «Добавить пользователя ». В окошке «Тип телефона » выберите устройство с OS Google Android и укажите способ подключения.
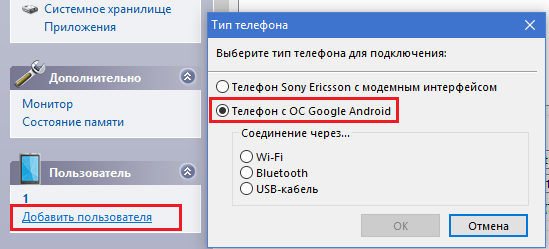
Как настроить соединение через кабель
- Запустите MyPhoneExplorer на обоих устройствах.
- Подключите смартфон к ПК обычным USB-кабелем, выбрав режим «Только зарядка ».
- Установите на компьютер ADB-драйвера вашего мобильника. Чаще всего они ставятся автоматически при первом подключении, но в некоторых случаях их нужно скачивать с сайта производителя аппарата и инсталлировать вручную.
- На смартфоне: активируйте режим отладки по USB. На Андроиде 4.1 и старше откройте приложение «Параметры », перейдите в раздел «Система » – «Параметры разработчика » и поставьте флажок возле пункта «Отладка USB ». На Андроиде 4.2 и новее перед этим зайдите в раздел «О телефоне » и коснитесь 7 раз строки «Номер сборки », иначе опция отладки будет недоступна.
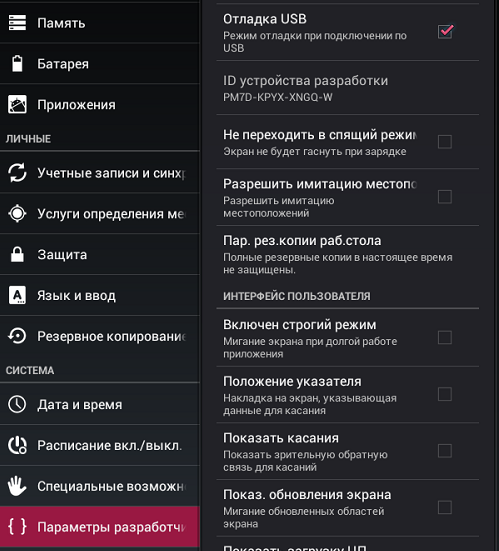
- На компьютере: нажмите клавишу F1 (Подключить). После подключения дайте телефону имя-идентификатор.
Как подключиться по Bluetooth
- Активируйте на обоих девайсах модуль Bluetooth. В Windows 10 запустите для этого системную утилиту «Параметры », откройте раздел «Устройства » – «Bluetooth » и сдвиньте ползунок в положение «Вкл ».
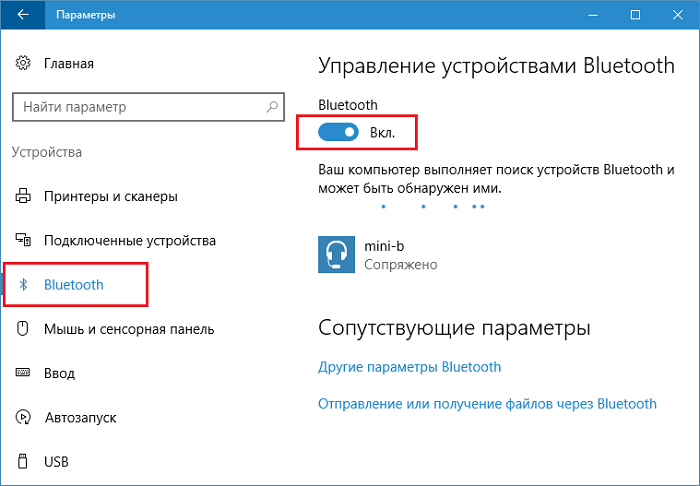
- На Андроиде включите опцию обнаружения для всех устройств (если ранее сопряжение с этим ноутбуком не устанавливалось и его нет в списке).
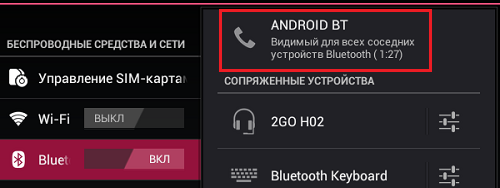
- В программе на ноутбуке нажмите «Добавить пользователя » и отметьте способ соединения через Bluetooth. В окошке «Тип телефона » выберите ваш Android-девайс.
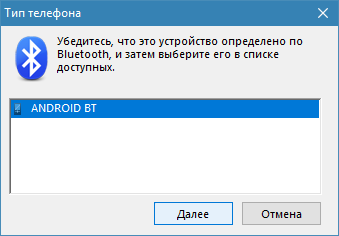
- Для сопряжения введите на смартфоне одноразовый код, который сгенерировала программа.
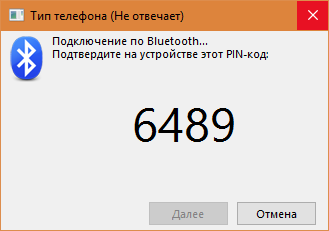
- Дальше, как и в остальных случаях, придумайте телефону имя для идентификации.
На сегодняшний день мобильный телефон стал неотъемлемым атрибутом каждого человека. Современные мобильные телефоны гордо именуются смартфонами, которые, помимо функции телефона, предоставляют множество дополнительных возможностей: прослушивание музыки, серфинг в интернете, функции фото- и видеокамеры и др. Большинство пользователей задаются вопросом «Как подключить телефон к компьютеру?».
Прежде всего это необходимо для обмена мультимедийными файлами между компьютером и смартфоном, обновления прошивки телефона, создания резервных копий, а также для синхронизации остального содержимого: контакты, СМС-сообщения, заметки календаря и так далее. Смарфтон можно использовать в качестве модема для доступа в интернет и даже в роли запоминающего устройства, как аналога USB-флешкарты.
В этой публикации мы расскажем вам как подключить телефон к компьютеру, используя специальные программы от производителей и других разработчиков.
Прежде, чем начать рассказывать вам о способах подключения телефона к компьютеру, нужно знать, что потребуется для этого: средство коммуникации (USB-кабель или Data-кабель, Bluetooth или Wi-Fi-приемник), программное обеспечение и, собственно, смартфон и компьютер. Подключить телефон к компьютеру можно несколькими способами: с помощью кабеля, по Bluetooth и по Wi-Fi. Способ коммуникации подбирается в зависимости от возможностей телефона, наличия оборудования и предпочтительного способа подключения.
В последнее время производители выпускают мобильные телефоны попутно предоставляя программное обеспечение, с помощью которого можно подключить к компьютеру только телефон определенной марки. В свою очередь некоторые разработчики выпускают универсальные программы, при помощи которых подключаются любые телефоны.
iTunes.
Данная программа поставляется в комплекте с некоторыми Bluetooth-адаптерами. Разработка программы не стоит на месте, BlueSoleil постоянно поддерживается и обновляется.
MOBILedit!
Универсальная программа MOBILedit! предназначена для синхронизации мобильных устройств с компьютером посредством подключения через кабель, Bluetooth или Wi-Fi. В функционал данной программы заложены теже самые функции, что и в официальном программном обеспечении от производителей смартфонов.

С помощью данного приложения можно загружать фотографии, музыкальные композиции, видеофайлы, просматривать историю звонков и СМС-сообщений, редактировать список контактов, отправлять и принимать сообщения, совершать телефонные звонки, а также создавать резервную копию всех данных на мобильном устройстве.
MyPhoneExplorer
MyPhoneExplorer очень популярная программа, с помощью которой можно подключить любой телефон к компьютеру при помощи различных способов подключения, в том числе и по Wi-Fi. Предоставляет все необходимые инструменты для работы с подключенными устройствами.
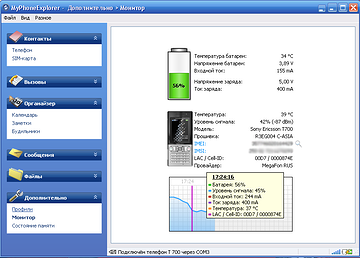
Приложение позволяет делать резервные копии, синхронизировать мультимедийный контент, список контактов, СМС-сообщений, список вызовов, отправлять сообщения, редактировать контакты и многое другое. Также можно получить некоторую информацию о подключенном смартфоне, например, уровень заряда батареи, уровень сигнала сотовой сети, температуру аккумулятора, версию программного обеспечения и так далее.
Теперь вы знаете как подключить телефон к компьютеру и каким программным обеспечением пользоваться. В большинстве случаев первым делом необходимо установить программу, а уже потом подключать устройство, так как вместе с программой устанавливаются необходимые драйвера для подключения устройства. Современные смартфоны на платформе Android в основном не требуют установки каких-либо драйверов для использования их в качестве съемного запоминающего устройства.
Как подключить Android-планшет или телефон к компьютеру без проводов. Как передавать файлы и смотреть видео с ПК. О тонкостях синхронизации данных между мобильными устройствами и стационарным компьютером по Wi-Fi читаем в следующей статье.
Обычно после покупки себе устройства с ОС Android пользователь начинает активно «забивать» его разнообразным мультимедийным контентом. Одни любят музыку и фильмы, другие - разноформатные книги, третьи - веселые (или не очень:)) картинки.
И, как правило, все эти файлы «перекочевывают» на телефоны-планшеты с обычного рабочего компьютера под управлением «всеми любимой» ОС Windows:).
А теперь, внимание, вопрос:). Как переместить нужные файлы с ПК на Android-устройство?
Подключение стандартными средствами
Самый очевидный способ - при помощи входящего в комплект USB-кабеля. Если сильно не «извращаться», то стандартный «шнурок» позволяет без особенных проблем подключить мобильное устройство к ПК. При этом в среде компьютера отобразится новый съемный диск, который, по сути, является ни чем иным, как microSD картой памяти нашего Android-девайса.
Если «поизвращаться» чуть сильнее, то, кроме доступа к флешке телефона или планшета, мы можем получить еще и доступ к контактам, SMS-сообщениям, приложениям и некоторым другим (иногда даже системным!) папкам и файлам. Для этого лучше всего пользоваться официальными программами для ПК от разработчиков Вашей модели устройства. Например, для своего Samsung GT-S5360 я использую официальное приложение Kies :
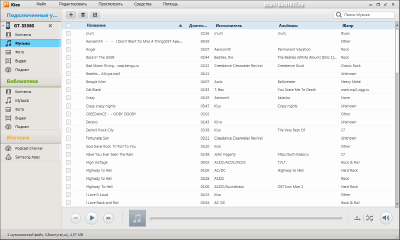
При помощи Kies и ему подобных приложений мы без труда сможем не только обменяться файлами между компьютером и мобильным устройством, но и просмотреть на ПК любые мультимедийные файлы без скачивания!
Казалось бы, все прекрасно, чего еще пожелать:). А нет… Главным «камнем преткновения» становится пресловутый USB-кабель, который имеет «магическое» свойство «исчезать» именно тогда, когда он больше всего нужен:) Поэтому темой данного обзора будет синхронизация данных между Android и Windows без проводов.
Немного матчасти:)
Обычно, говоря «без проводов», мы подразумеваем «по WiFi», однако такое утверждение не совсем полноценное. Современные смартфоны и планшеты имеют в своем арсенале еще и, как минимум, Bluetooth-модуль, а, как максимум, также NFC -модуль и 3G-модем.
![]()
При наличии 3G в устройстве мы можем синхронизировать файлы через Интернет, например, с помощью популярного файлохранилища Dropbox , которое имеет свои клиенты, как для Windows , так и для Android .
Такой способ связи мобильного устройства с ПК будет эффективным только тогда, когда мы находимся далеко от компьютера, но нужно срочно передать на него важную информацию. В остальных случаях лучше воспользоваться другими способами передачи данных.

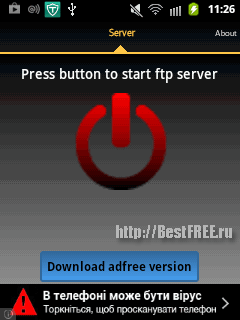
Вся прелесть данного приложения в том, что оно позволяет включить/выключить сервер всего одной кнопкой. Из настроек при этом нам будет достаточно активировать пункт «Anonymous user» (который по умолчанию должен быть активным, но не помешает проверить).
Жмем большую красную кнопку на экране, и она превращается в зеленую, под которой находятся данные, нужные нам для подключения:
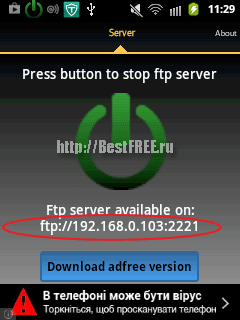
Если функция входа анонимных пользователей у Вас активна, то Вы теперь сможете без проблем открыть содержимое карты памяти Вашего устройства прямо в Проводнике Windows. Просто откройте любое окно и введите в адресной строке адрес (начинается с ftp://...), указанный на экране во второй строчке:
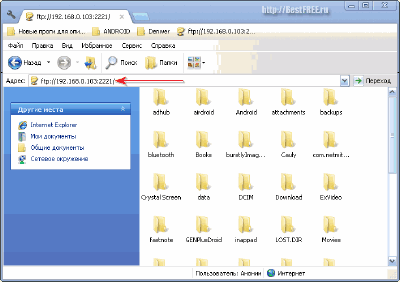
Все! :) Теперь Вы можете перетаскивать файлы с/на ПК так же, как Вы это делали бы при помощи USB-шнурка! Для большего удобства на будущее советую Вам создать ярлык для входа в файлохранилище телефона.
Например, у меня на скриншоте выше Вы можете видеть ссылку на FTP-папку, созданную при помощи программы-дополнения к Проводнику Clover .
Несмотря на то, что Windows поддерживает работу с публичными (которые не требуют ввода логина и пароля) FTP-серверами, я бы советовал пользоваться специальными FTP-клиентами (например, Filezilla) для доступа к удаленному хранилищу на мобильном устройстве.
Во-первых, они работают быстрее и в многопоточном режиме, а, во-вторых, позволяют использовать закрытый доступ к FTP-серверу (данные для входа можно задать в настройках Android-приложения).
Также для синхронизации Вы можете использовать любой файловый менеджер с поддержкой FTP (например, Free Commander).
Закрывая вопрос о простом файлообмене, могу сказать, что рассмотренная выше программа для создания FTP-сервера является одной из самых удобных, но не единственной.
Если Вам нужно аналогичное приложение, но меньшего размера, можете воспользоваться хорошим бесплатным инструментом под похожим названием - FTPServer (), которое «весит» всего 89 КБ!
Как синхронизировать с ПК контакты и SMS Android телефона по Wi-Fi
Фирменные утилиты от производителей мобильных телефонов позволяют, кроме передачи файлов и медиаконтента, просматривать и редактировать на компьютере список контактов и архив SMS-сообщений при помощи подключения по USB.
Однако, практически все то же самое (и даже больше!) мы можем получить и через Wi-Fi, установив на телефон программу AirDroid ():
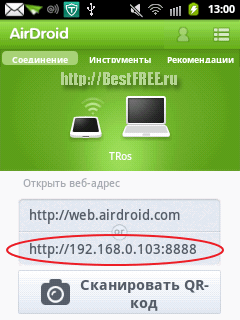
После установки на телефон и запуска приложения мы увидим экран приветствия, на котором нам предлагают три способа входа в панель управления. Первый и третий требуют регистрации аккаунта на сайте разработчиков. Он открывает полный функционал, но накладывает на пользователя некоторые ограничения (например, количество переданных на устройство данных).
К тому же все данные в этом случае передаются через Интернет, что не совсем целесообразно.
Ввиду всех вышеизложенных минусов, пользуемся вторым способом.
Нам нужно открыть браузер (желательно стандартный Internet Explorer или Google Chrome), ввести в адресную строку выданный во второй строке IP и нажать Enter. Появится уведомление, которое попросит подтвердить подключение на телефоне, после чего мы попадем в панель управления устройством, которая выглядит, как полноценный рабочий стол операционной системы:

Слева расположены иконки, отвечающие за вызов той или иной функции, сверху по центру поисковая строка, позволяющая искать приложения на Google Play, а справа - ряд виджетов, отображающих состояние памяти телефона и предоставляющих доступ к некоторым дополнительным возможностям.
Получить доступ к Контактам и Сообщениям можно, кликнув соответствующие значки в левой части рабочей области панели управления:
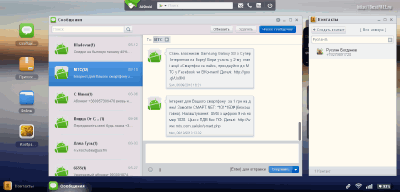
AirDroid поддерживает многооконный режим, поэтому мы можем одновременно работать с несколькими инструментами.
Для Контактов у нас есть функции поиска, правки, добавления/удаления и дозвона (работает, к сожалению, не со всеми моделями телефонов). Единственным недостатком является отсутствие функций импорта/экспорта всех (или выбранных) телефонов. Однако ручная правка ничем не ограничена.
Сообщения мы можем искать, читать, удалять и даже создавать! Последняя функция, на мой взгляд, самая удобная, поскольку мы можем пользоваться полноценной клавиатурой ПК при наборе SMS. Да и просмотр переписки на большом экране представляется более удобным.
Кроме того, как и предыдущее приложение, AirDroid позволяет обмениваться файлами с ПК. Причем сразу в двух режимах: при помощи файлового менеджера (вызывается иконкой «Файлы») и одноименного виджета. При чем получить доступ можно не только к папкам на SD-карте памяти, но и к системной директории телефона!
Однако и это еще не все:). AirDroid предоставляет еще целый ряд возможностей, среди которых:
- просмотр журнала звонков;
- просмотр и проигрывание с телефона музыки и видео;
- просмотр изображений с телефона без загрузки на ПК;
- управление приложениями телефона (в том числе установка новых);
- создание скриншотов экрана устройства;
- доступ к камере аппарата (например, для использования ее в качестве вэб-камеры);
- синхронизация содержимого буфера обмена с ПК;
- обмен ссылками.
Если Вы создадите аккаунт, то Вам станут доступны еще и такие функции, как:
- Доступ к частым контактам с возможностью их правки;
- Защита данных телефона при его утере или краже;
- Доступ к списку рекомендованного софта;
- Доступ к управлению уведомлениями;
- Доступ к нескольким рабочим столам приложения.
Единственный недостаток AirDroid в том, что это довольно ресурсоемкое приложение (как для мобильного телефона, так и для ПК). Однако, если памяти на Вашем устройстве хватает, а Ваш рабочий компьютер достаточно мощный, то эта программа станет лучшим выбором для синхронизации данных между Android и компьютером по Wi-Fi!
Как смотреть видео с компьютера на Android устройстве по Wi-Fi без скачивания
Рассмотрев все самые простые задачи, перейдем к самой сложной (хотя и не слишком:)) - потоковому просмотру видео с компьютера на Android-устройстве. Способов может быть несколько, однако, следуя концепции минимализма в установке стороннего софта на ПК, наиболее универсальным мне кажется вариант с использованием локальной сети.
Для реализации нашей идеи в этом случае первым делом нам потребуется сделать доступной по локальной сети папку с видео/аудиофайлами на компьютере. Это просто сделать, вызвав контекстное меню и выбрав пункт «Общий доступ и безопасность»:
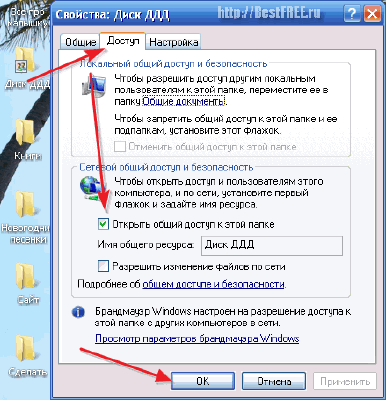
В открывшемся окошке свойств нам будет достаточно отметить пункт «Открыть общий доступ к этой папке» и нажать «Ok». Если вдруг перед Вами появится окно, сообщающее о том, что открытие доступа к папке небезопасно, просто проигнорируйте его, закрыв.
На этом подготовительный этап завершен. Все наши видеофайлы теперь доступны по локальной сети и нам остается только получить к ним доступ с нашего Android-устройства. Для этого нам потребуется приложение с функцией обнаружения LAN.
Одним из таких приложений является файловый менеджер ES Проводник (он же ).
![]()
Это довольно мощный менеджер файлов с многочисленными функциями, но сейчас нас интересует всего одна из них - беспроводной доступ к локальной сети. Для активации данной функции нужно нажать кнопку с изображением телефона и глобуса в левом верхнем углу основного экрана программы, в появившемся меню зайти в раздел «Сеть» и выбрать пункт «LAN».
На открывшемся экране у нас пока пусто, поэтому нам нужно найти все компьютеры, доступные в локальной сети. Для этого нажмем на нижней панели кнопку «Поиск» и немного подождем, пока завершится сканирование. Если все было сделано правильно, то ES Проводник без проблем найдет и отобразит компьютер с его IP в качестве имени:
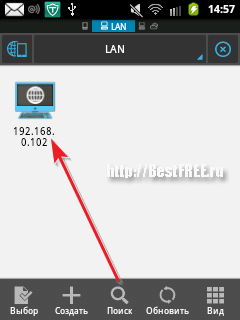
Нажимаем на иконку найденного ПК и получаем список папок, доступных для просмотра в локальной сети. Открываем нужную, и жмем фильм, который хотим посмотреть. Откроется окошко выбора приложения, при помощи которого мы хотим посмотреть файл:
![]()
И вот здесь многие обычно советуют выбирать в качестве проигрывателя BSPlayer FREE ().

Не спорю, плеер - хороший, но иногда «не тянет» некоторое видео (например, формат WMV). Поэтому, желательно, чтобы у Вас «про запас» был установлен еще один альтернативный плеер, поддерживающий потоковое видео. Я советую в качестве такового поставить MX Player ().
Если у Вас устройство на базе процессоров ARM 5, 6 или 7, то Вам для работы плееров могут понадобиться еще и дополнительные кодеки (полный список кодеков смотрим и качаем с официальных сайтов разработчиков: MX Player и BSPlayer). Однако, если плеера этого не требуют, то НИЧЕГО КАЧАТЬ НЕ НУЖНО.
Если Вы сделали все так, как было написано выше, то с большой долей вероятности Вы сможете просмотреть видео (музыка должна идти на все 100%). Однако иногда случаются и проколы… Особенно, если телефон/планшет «слабенький», а видео «тяжелое» (например, в MKV или DVD-формате).
Тут уж не нужно винить разработчиков (или нас за то, что посоветовали:)), а стоит смириться или сконвертировать видео в более «легкий» AVI-формат с меньшим размером.
Напоследок, несколько советов:
- При помощи ES Проводника Вы также можете обмениваться файлами с компьютером, но в этом случае (так как доступ идет через локальную сеть) на ПК должны быть «расшарены» папки с нужными файлами.
- Для того, чтобы каждый раз не производить поиск серверов локальной сети и иметь быстрый доступ к ранее найденным компьютерам можно поступить следующим образом. После нахождения Вашего ПК и появления его в списке LAN зажмите его (длинный тап), пока не появится меню изменения. В этом меню нажмите кнопку «Изменить сервер» и в открывшемся окошке задайте имя для постоянного подключения в поле «Показывать как», после чего нажмите «Ok». Ярлык подключения теперь всегда будет находиться на экране LAN!
- ES Проводник - не единственный файловый менеджер, предоставляющий возможность работать с локальной сетью по Wi-Fi. Мне, например, также нравится работать с Total Commander () для Android, который имеет плагин для работы с LAN () (правда, в нем пока нет автосканирования сети, поэтому настройки приходится вносить вручную).
Заключение
В данной статье мы рассмотрели практически все возможные варианты подключения Android-устройств к ПК по Wi-Fi. Однако, помимо описанных приложений, существуют и десятки других, которые отличаются некоторыми нюансами и дополнительными возможностями. Данная статья не претендует на звание истины в последней инстанции, а лишь дает Вам ориентир на будущее:).
Play Market - большой, поэтому Вы можете найти себе практически любой инструмент, который придется Вам по душе. Главное уяснить, что подключение телефона или планшета к ПК без проводов - не такое уж сложное занятие;).
Удачного Вам файлообмена, стабильного сигнала и поменьше разрывов связи! :)
P.S. Разрешается свободно копировать и цитировать данную статью при условии указания открытой активной ссылки на источник и сохранения авторства Руслана Тертышного.
 Портал о персональных компьютерах
Портал о персональных компьютерах