На сегодняшний день одним из наиболее популярных смартфонов мира является Айфон. Таких успехов он добился благодаря своему высокому качеству, невероятной производительности, огромнейшему количеству разнообразных возможностей и простоте эксплуатации. Несмотря на это, далеко не все обладатели iPhone умеют использовать его возможности по максимуму, а некоторые вообще не умеют проделать даже самых элементарных операций, одной из которых и является блокировка дисплея Айфона. Довольно часто счастливые обладатели iPhone задают вопрос, как же правильно и быстро заблокировать смартфон, а также что для этого нужно делать. Ниже по тексту будет представлено несколько вариантов ответов на данный вопрос.
Используем клавишу блокировки
Конечно же, наиболее простым и популярным способом, которым можно заблокировать телефон, является метод, предусматривающий использование специально предназначенной кнопки. Речь идет о клавише, которая находится на верхней панели. Чтобы при её помощи заблокировать iPhone, абоненту необходимо всего лишь провести единичное нажатие по данной кнопке. В результате этого экран погаснет, а Айфон перейдет в режим блокировки. Для разблокирования смартфона достаточно лишь повторно провести эту же операцию, а также ввести графический или цифровой ключ, если такой имеется и подключён на вашем мобильном аппарате.
Блокирование при помощи Assistive Touch
Если же первый способ пришелся вам не по душе, или же по какой-то причине вы не можете его использовать, к примеру, кнопка выключения вышла из строя, и не осуществляет никаких операций, либо же вы не хотите её использовать, смартфон можно заблокировать и другим вариантом. Некоторым пользователям он даже больше нравится, более того, они используют его при абсолютно нормальной работе кнопки выключения.
Чтобы провести рассматриваемую операцию данным методом абоненту сначала необходимо активировать упомянутую выше программу. Сделать это можно следующим способом:
- Прежде всего, требуется зайти на мобильном устройстве в «Настройки».
- После этого нужно перейти в раздел под названием «Основные».
- Затем абоненту следует открыть группу «Универсальный доступ».
- Кликнуть по строке «Assistive Touch».
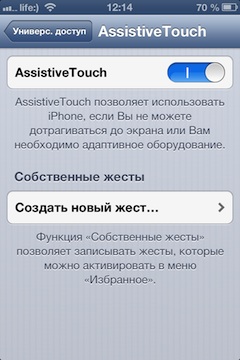
Результатом выполнения представленных шагов станет то, что на экране мобильного телефона образуется небольшая кнопочка, которая расположена поверх рабочего стола, а также абсолютно легко перемещается в какие угодно стороны и углы дисплея.
Чтобы заблокировать свой iPhone при помощи данной программы вам понадобится:
- Кликнуть по образовавшейся на экране кнопке.
- В открывшемся меню Assistive Touch выбрать необходимый пункт, который поможет провести необходимую процедуру.
Кроме того, при помощи открывшегося меню абонент также может регулировать громкость смартфона, кликнуть по кнопке «Домой» и ряд иных операций. Это очень помогает в моментах, когда вышеупомянутые физические кнопочки прекращают своё полноценное функционирование.
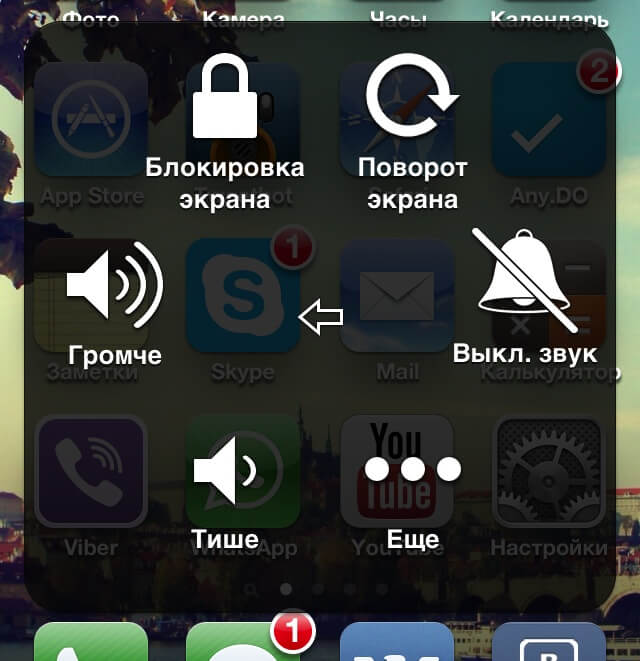
Блокировка украденного смартфона
Разработчики всемирно известной продукции Apple побеспокоились о своих клиентах, а также их безопасности в случае кражи телефонов. Если же вы стали жертвой карманных воров и лишились своего iPhone, вам нужно как можно быстрее заблокировать его, после чего обратиться за помощью в местные правоохранительные органы.
Каждый обладатель яблочного смартфона может собственными силами заблокировать его на расстоянии. Помимо этого, также можно стереть личную информацию, либо же оставить СМС со своими координатами, если случиться так, что iPhone будет потерян.
Чтобы провести операцию блокировки, абоненту необходимо воспользоваться программой под названием «Найти iPhone». Проделать это можно через iCloud, либо же через иной аппарат на основе iOS.
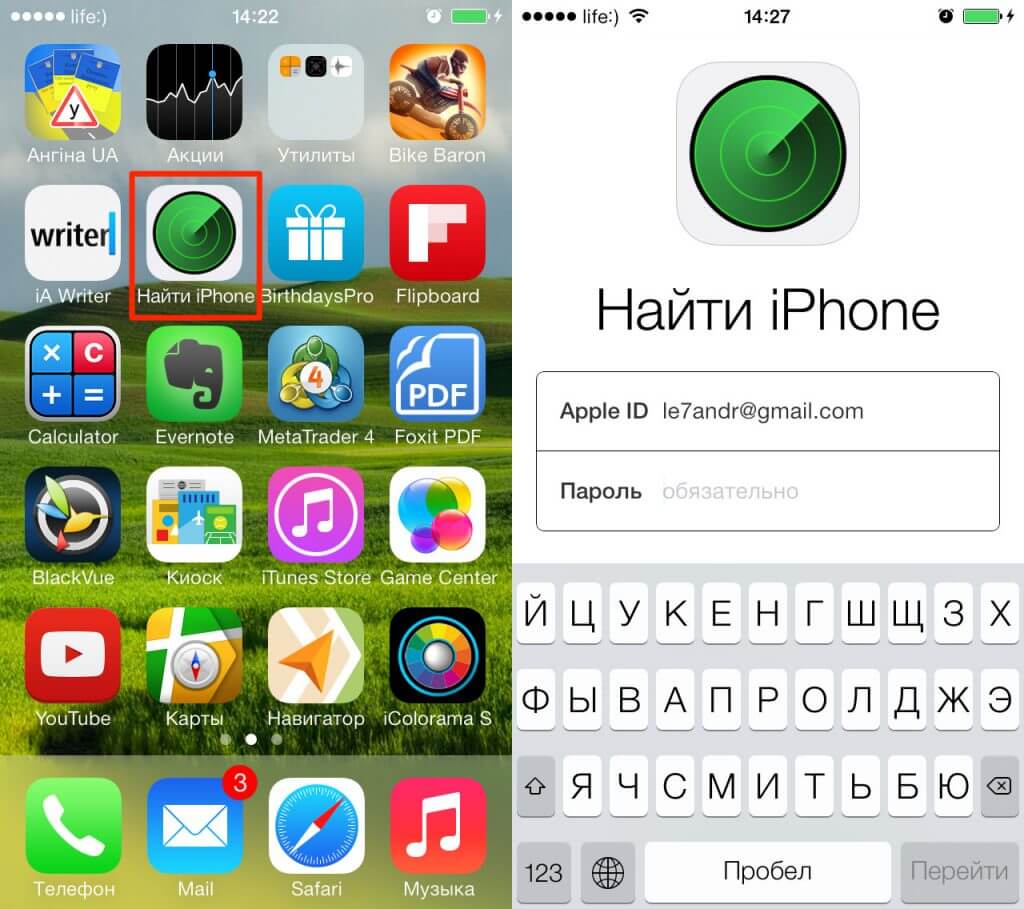
При краже Айфона нужно в самые короткие сроки активировать режим пропажи. Сделать это можно при помощи следующих последовательных шагов:
- Сначала нужно посетить сайт iCloud и ввести в необходимое окно собственный Apple ID, а также комбинацию пароля.
- После этого требуется перейти в программу «Найти iPhone».
- Затем определится местоположение смартфона. Абонент может видеть локацию гаджета на карте, в виде зелёного кружочка, по которому нужно кликнуть.
- В появившемся окошке следует кликнуть по букве «і», а затем, в новом выскочившем окне, необходимо нажать на функцию под названием «Режим пропажи».
После этого потребуется ввести ранее установленный пароль смартфона, если же его не было, пароль нужно будет придумать и запомнить, так как при его помощи вы потом разблокируете пропавший телефон. Затем требуется написать номер, который после этого высветится на экране пропавшего яблочного телефона. Данный номер будет служить контактом для установления с вами связи.
Пропавший смартфон будет мгновенно заблокирован, если он подключён к Глобальной сети, если нет, то блокирование произойдет при первом же подключении к Мировой паутине.
Вы в первый раз столкнулись с такой проблемой, как блокировка экрана windows?. Наверное уже многие с ней сталкивались (в том числе и я). Предлагаю посмотреть классификацию блокировки системы windows и их способы устранения.
Прежде чем приступить к чтению о блокировке экрана windows, рекомендую Вам прочитать статьи:
Типы блокировки экрана компьютера
1 тип - это баннеры или порноинформеры, появляющиеся только в окне браузера. Наиболее легко удаляемый тип. Обычно они выдают себя за дополнительные плагины или надстройки для браузера. Выглядит обычно вот так.
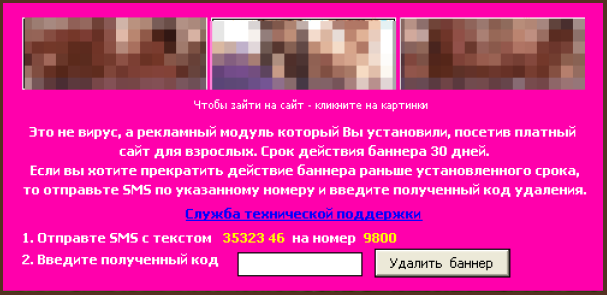
2 тип - это баннеры, которые остаются на рабочем столе после закрытия браузера и при этом закрывают большую его часть. Но у пользователей обычно остаётся возможность открывать другие программы, в том числе диспетчер задач и редактор реестра.
3 тип - это тип баннеров, который загружается после полной загрузки рабочего стола Windows. Они закрывают практически весь рабочий стол, блокируют запуск диспетчера задач, редактора реестра, а также загрузку в безопасном режиме. Некоторые разновидности полностью блокируют клавиатуру, предоставляя пользователю лишь цифровые клавиши из своего «интерфейса», и рабочую мышь для ввода кода.
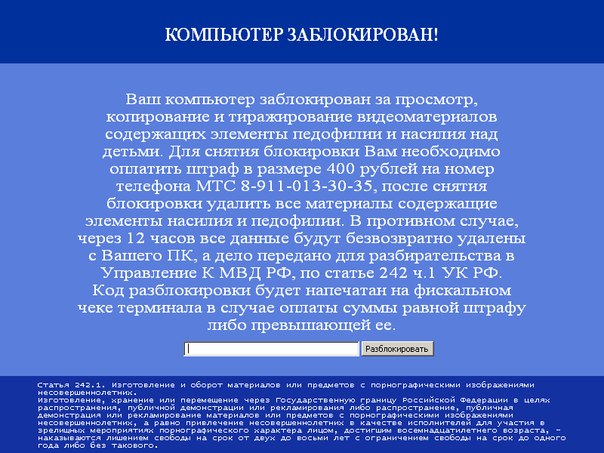
4 тип - это тип баннеров, который загружается до загрузки рабочего стола Windows, подменяя файл explorer.exe.
5 тип - это так называемый MBR.locker, вносящий изменения в Master Boot Record жесткого диска и, соответственно, блокирующий нормальную загрузку ОС.
Как снять блокировку экрана Windows
Что делать в случае заражения Trojan.Winlock
Ни в коем случае не выполняйте требования злоумышленников . Знайте, что смс, которое вы отправите будет стоить не столько, сколько написано, а гораздо больше, да к тому же вам не разблокируют систему. Проверено и доказано.
При возможности воспользоваться онлайн-сервисами подбора кода разблокировки на сайтах производителей антивирусного ПО (Dr.Web, Лаборатория Касперского).

Произвести полное сканирование компьютера антивирусной утилитой со свежими обновлениями антивирусной базы (например, «одноразовым» антивирусом Dr.WebCureIt или KasperskyVirusRemovalTool, скачать его желательно со «здорового» компьютера, даже в случае успешной разблокировки системы подбором кода).
Открыть диспетчер задач (если это возможно). Посмотреть подозрительные процессы. Попробовать завершить процесс.Конечно, процесс в большинстве случаях перезагружается, но теперь вы знаете какая программа блокирует, так что сможет без проблем её удалить.

Если вирус блокирует доступ к определенным ресурсам Интернет (обычно к популярным социальным сетям и сайтам с антивирусным ПО), необходимо удалить лишние записи (кроме строки «127.0.0.1 localhost») из файла C:\WINDOWS\System32\drivers\etc\hosts и очистить кэш DNS (командой ipconfig /flushdns от имени администратора), а также очистить cookies и кэш в браузере.
Если вирус полностью блокирует экран windows, то можно попробовать загрузиться с помощью LiveCD и исправить проблему.
Если троян блокирует обычный безопасный режим, то при нажатии клавиши F8 необходимо выбрать безопасный режим с поддержкой командной строки. На данный момент времени большинство винлокеров не способны его заблокировать. После загрузки надо запустить редактор реестра при помощи команды regedit и искать там подозрительные записи. В первую очередь необходимо проверить ветку HKEY_LOCAL_MACHINE\SOFTWARE\Microsoft\Windows NT\CurrentVersion\Winlogon, в частности в параметре Shell должно быть написано explorer.exe, а в параметре Userinit — C:\WINDOWS\System32\userinit.exe, (обязательно с запятой). Если там всё в порядке, необходимо проверить этот же путь, но в ветке HKEY_LOCAL_USER. Также желательно проверить ветки, в которых прописаны автозагружаемые программы, например HKEY_LOCAL_MACHINE\SOFTWARE\Microsoft\Windows\CurrentVersion\Run. В случае обнаружения подозрительных записей, их необходимо заменить на стандартные значения (в случае с автозагрузкой удалить). После перезагрузки и входа в систему трояна можно удалить вручную по уже известному пути. Этот способ хоть и эффективен, но подходит только для опытных пользователей.
Кроме того, некоторые трояны заменяют собой один из файлов userinit.exe, winlogon.exe и explorer.exe в соответствующих каталогах. Рекомендуется восстановить их из дистрибутива или каталога C:\WINDOWS\System32\DLLCACHE.
Блокировка экрана windows может случится от трояна, который создает раздел HKEY_LOCAL_MACHINE\SOFTWARE\Microsoft\Windows NT\CurrentVersion\Image File Execution Options\userinit.exe, где прописывает вызов своего исполняемого файла (чаще всего debug.exe), а для возобновления работы системы необходимо удалить данный раздел.
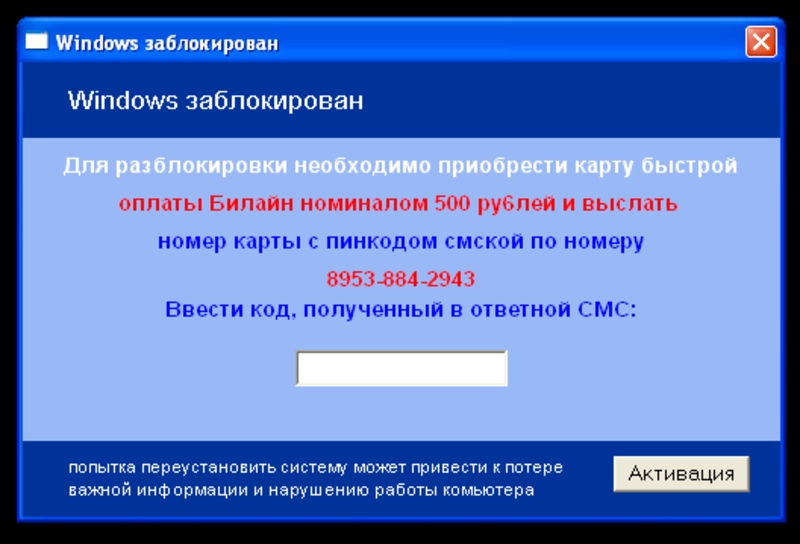
Иногда, если система заблокирована полностью, можно использовать «Горячие клавиши»
Ctrl+Shift+Esc Вызвать Task Manager
Ctrl+Alt+Dell Вызвать Task Manager
Ctrl+Esc Активировать кнопку Start (Пуск)
Win+D Свернуть все окна(если сработает не будет мешать окно винлока)
Win+M Свернуть все окна
Win+R Вызвать окно «Выполнить»
Alt+F4 Закрыть активное приложение (программу)
Лично я сталкивался с этим вирусом 2 раза, при том вирус был 5 типа. Мне было легче переустановить операционную систему windows. Также, мне попадалась блокировка экрана windows, вызванная скачиванием обновления с сомнительного сайта.
Советую посмотреть хорошее видео по снятию блокировки windows
Если вы отходите от компьютера, и не хотите, чтобы в ваше отсутствие кто-нибудь им воспользовался, то гарантию этого может дать только блокировка экрана с обязательным запросом пароля после пробуждения.
Приучите себя нажимать комбинацию клавиш Win+L или выбирать пункт меню «Пуск / Завершение работы / Блокировать » и вы будете знать, что ни ваши коллеги по работе, ни ваши домашние, не смогут воспользоваться компьютером без разрешения, и случайно или намеренно что-нибудь изменить в ваших документах. Но, чтобы быть абсолютно уверенным, настройте также автоматическую блокировку экрана.
Со времён Windows 95 и во всех последующих версиях, в том числе и в Windows XP, автоматическая блокировка настраивалась в свойствах рабочего стола, что на мой взгляд было весьма логично и удобно. Однако, когда я задался целью настроить это в Windows 7, то с удивлением обнаружил, что на привычном месте этой настройки нет. Более того, я так и не смог найти её самостоятельно. Пришлось гуглить. Но даже с помощью Гугла, я нашёл её не сразу. А дальше, всё чудесатее и чудесатее: оказывается в некоторых (более дорогих) версиях Windows 7 настройку автоблокировки найти сравнительно просто - если знать где искать. А в более дешёвых версиях Windows 7 добраться до неё можно только одним способом! И, может быть я слишком стар для этой операционной системы, но мне бы этот способ в голову никогда не пришёл бы. Итак…
Настройка автоматической блокировки экрана в Windows 7
Открываем панель управления («Пуск / Панель управления») и в поисковой строке в правом верхнем углу вводим волшебное слово «заставка» . Впрочем, можете попробовать там ввести слово «пароль», или «блокирование»… А вот слово «блокировка» вам ничего хорошего не найдёт.
Затем выбираем любую из ссылок «Изменение заставки» , «Включение или отключение экранной заставки» , «Задание пароля заставки» , «Блокирование компьютера, оставленного без присмотра» - в любом случае вы попадёте в одно и то же окно. Где можно выбрать вариант заставки; настроить интервал времени - заставка включится, если никто в течение этого времени не будет пользоваться компьтером; и установить галочку «Начинать с экрана входа в систему» , которая и включит требуемый нам запрос пароля.

Разумеется, пароль будет запрашиваться только если предварительно он задан. На всякий случай напомню…
Как установить пароль для пользователя в Windows 7
Открываем панель управления, находим «Добавление и удаление учетных записей пользоватлеей», выбираем нужного пользователя и кликаем ссылку «Изменение пароля».
Блокировка компьютера от постороннего доступа
Разбитые семьи, скандалы с родственниками, ранний сексуальный опыт у подростков, внезапная потеря любовницы - вот чем чревато безалаберное отношение к защите информации на вашем компьютере. Одно дело - когда компьютер по определению в семье является общественным, но и то - там надо создавать разных пользователей, чтобы у каждого были свои папки документов и медиафайлов. Ну и совершенно другое - когда у вас есть собственный компьютер (вот такой вы счастливый человек), в который, по идее, никто не должен лазить.
Сколько было таких наивных пользователей, которые считали, что жена в его отсутствие откажет себе в удовольствии полюбопытствовать, с кем он там чатился-скайпился, что теща не захочет посмотреть, что он про нее пишет в блоге в закрытых записях, что сынок не будет изучать, какие виды порнушки предпочитает дорогой папан!
У подавляющего большинства пользователей даже не установлен пароль или сделан автоматический ввод логина-пароля, так что подходи кто хошь, садись кто хошь, читай что хошь.
Это все, конечно, безобразие! С этим надо что-то делать! Впрочем, серьезные способы защиты информации далеко выходят за рамки данной статьи, но мы поговорим о том, как ставить самую элементарную блокировку - чтобы не сильно продвинутый враг не прорвался!
Действия эти вполне нехитрые.
1. У вашего логина обязательно должен быть пароль!
Если он не установлен, то пароль можно задать здесь: "Панель управления > Учетные записи пользователей > Создание пароля".
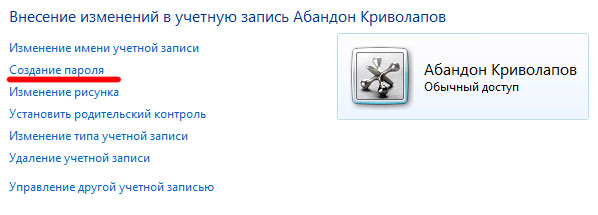
Изменение параметров
2. Если логин-пароль вводятся автоматом - это нужно отменить
Автоматический вход включается и выключается следующим образом:
"Пуск > Выполнить" (или Win+R), ввести control userpasswords2, ОК.
Там включить опцию "Требовать ввод имени пользователя и пароля". (Вообще, по умолчанию после установки системы она и будет включена.)
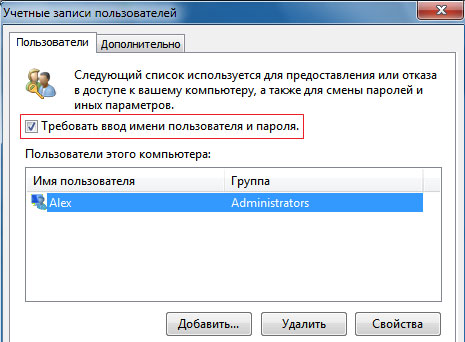
Настройка ввода пароля
Излишне говорить, что пароль должен быть хоть сколько-нибудь устойчивый. Уверяю вас, сынишка, жена и теща достаточно сообразительны для того, чтобы попробовать ввести "123456", "password" или дату вашего рождения. Придумайте что-нибудь пооригинальнее.
3. Используйте скринсейвер и там включайте опцию "Запрашивать пароль"
Это "Персонализация > Заставка". Там выберите нужную заставку (я обычно ограничиваюсь текстом "А ну, отошли от моего компа!"), поставьте разумный временной промежуток - обычно 10-15 минут - и включите опцию "Начинать с экрана входа в систему".
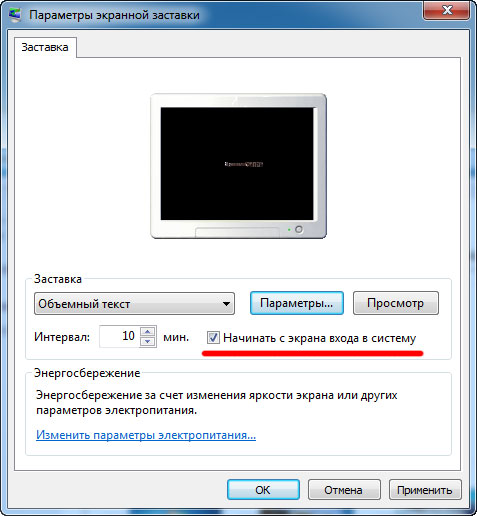
Настройки экранной заставки
Способ простой, но достаточно эффективный. Отошли от компьютера, заставка сработала - и все, для выхода из нее надо выбирать пользователя и вводить пароль. Граница на замке.
Но что делать, если жена-теща-ребенок-сосед такие шустрые, что успеют подбежать к компьютеру до запуска экранной заставки? Об этом - следующий пункт.
4. Блокируйте компьютер ручками
Ваше семейное счастье - в ваших руках. Волшебная комбинация клавиш Win+L немедленно блокирует компьютер и вызывает экран входа в систему. Вот тут уже точно никто к вашему компьютеру не прорвется!
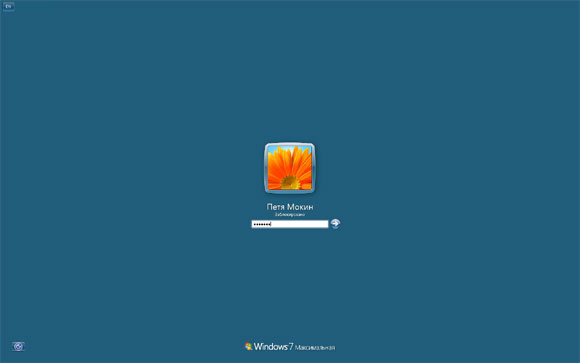
Окно блокировки
Вот и все нехитрые правила. Конечно, существуют значительно более продвинутые средства защиты: зашифрованные разделы, секретные диски, биоидентификация и так далее, но вам же не государственные секреты хранить, правильно? В домашних условиях вполне достаточно обычного пароля. Только не выдавайте его никому. Даже под пытками.
| [ |
Как заблокировать рабочий стол Windows 10?
Блокировка компьютера Windows может быть реализована несколькими различными способами. В данной конкретной статье я расскажу как это сделать без установки дополнительных программ. Речь пойдет о самых быстрых способах блокировки рабочего стола с помощью одного или максимум двух кликов мышки.
Конечно можно использовать специальные программы блокировки у которых функционал намного богаче, чем у стандартной системы блокировки компьютера Windows, но в большинстве случаев хватает и обычной функций самой операционной системы. О таком способе я и расскажу в сегодняшней статье.
А про лучшие специальные программы для блокировки компьютера я обещаю рассказать в отдельной статье в ближайшем будущем. Так что подписка на нас в соцсетях, чтобы не пропустить новые статьи, хорошая идея.
Способы, о которых я расскажу, применимы ко всем версиям семейства Windows (Windows XP, Vista, 7, 8, 8,1, 10). В моем случае для примера я буду использовать ОС Windows 10.
Блокировка компьютера Windows
Лично я самым удобным считаю способ, когда на рабочий стол помещается специальный ярлык, нажимая на который происходит блокировка системы. Поэтому с данного метода я и начну.
Итак приступим. На рабочем столе нажимаем правой кнопкой мышки и в контекстном меню выбираем пункт «Создать» > «Ярлык».
В появившемся окне в поле «Укажите расположение…» вставляете строку указанную ниже.
Друзья мои, на сайте закрыто копирование контента, поэтому для вашего удобства я сделал микроскопический текстовый файл в котором собрал все команды используемые в данной статье. Скачать данный файл вы можете по .
C:\Windows\System32\rundll32.exe user32.dll,LockWorkStation
После того как ввели чудо-строку, нажимаем на кнопку «Далее» и переходим в следующее окно.
В этом окне вы можете выбрать название ярлыка. Я назвал «Блокировка». Да, я знаю, что можно было придумать что-то поприкольнее, но я еще тот аутист и моментами туплю. Если и вам нечего в голову не лезет, не парьтесь, вы всегда в будущем сможете изменить название.
Ну вот, теперь у нас есть кнопка быстрой блокировки компьютера.
Один клик мышки, и комп закрыт.
Насколько надежен такой способ блокировки?
Надежен, бабушка Гертруда Викторовна, сын двоечник и жена Лидочка такую защиту точно не взломают. Если конечно у вас стоит пароль на вход в Windows, и пароль этот достаточно сложный, а не «12345», который к тому же стоит на всех ваших устройствах.
Кстати, о том как создавать сложные пароли мы писали в статье « », а о том как быстро без умных книжек для развития памяти запоминать эти сложные пароли в статье « »
Ну а теперь, после того как мы протестировали нашу универсальную блокировку рабочего стола, можно добавить немного украшательств. Например, изменим иконку блокировки компьютера, так сказать для лучшей узнаваемости. Для этого необходимо сделать следующее.
На созданном ярлыке нажимаем правой кнопкой мышки и в контекстном меню выбираем пункт «Свойства».
В появившемся окна жмем на кнопку «Сменить значок».
После этого появится такое вот окошко. Где в строку «Искать значки…» вбиваем вот такой вот путь.
C:\Windows\System32\shell32.dll
В принципе используя кнопку «Обзор» можно подсунуть любой файл иконок. Но как вы видите, у винды есть и свои не плохие.
Выбираем нужную иконку и нажимаем «ОК».
Ну вот и результат. Выглядит ярлык блокировки компьютера на мой взгляд не так уныло и очень даже аутентично.
Кстати, если хотите еще быстрее блокировать компьютер, можете добавить созданный ярлык на панель задач. Если кто не знает, делается это так. Просто перетаскиваете на панель задач необходимый ярлык и усе. Теперь одЫн клик и система защищена, можно спокойно идти в туалет по маленькому и даже по большому.
Как вы видите блокировка компьютера средствами Windows дело совсем не сложное, и сделать это быстро буквально за пару минут может даже младенец.
На этом все друзья, удачи вам всем и надежного сохранения личных данных!
 Портал о персональных компьютерах
Портал о персональных компьютерах