Если вы используете JailBreak или любите проводить другие эксперименты над своим iPhone, то есть вероятность, что в один не очень прекрасный момент он перестанет работать. К счастью в компании Apple предусмотрели подобные проблемы и разработали инструменты, которые позволяют их решить.
Одним из наиболее эффективных инструментов такого плана является так называемый режим DFU. В данной статье вы узнаете, что такое режим DFU, как ввести iPhone в режим DFU, а также как вывести iPhone из этого режима, если это вдруг понадобится.
Что такое режим DFU на iPhone
Режим DFU или Device Firmware Update это специальный режим работы мобильных устройств от Apple. В этом режиме работы на устройство можно загрузить новую прошивку, даже в том случае, если устройство не запускается или работает не стабильно. Режим DFU используют для восстановления работоспособности Айфона (а также Айпада и других мобильных устройств с iOS) после проблем с обновлением, установки JailBreak или других программных сбоев, которые приводят Айфон в не рабочее состояние.
Нужно отметить, что DFU это не тоже самое, что режим восстановления. Режим DFU работает в обход операционной системы iOS. Поэтому Айфон можно ввести в режим DFU даже после серьезных сбоев iOS. В то время как режим восстановления работает через iOS и может быть не доступным.
Процесс ввода Айфона в режим DFU очень поход на процесс ввода в режим восстановления. Поэтому если вы сделаете что-то не так, то вместо DFU можете попасть в режим восстановления. Но, это не проблема. В этом случае нужно просто перезагрузить Айфон и попробовать еще раз.
Первый способ ввода Айфона в режим DFU является немного не правильным, но зато максимально простым. Благодаря этому он оптимален для начинающих пользователей. С помощью данного способа, у вас, скорее всего, получится ввести Айфон в режим DFU с первой попытки. Но, если вы хотите все сделать максимально правильно, то лучше воспользоваться вторым способом, который описан немного ниже.
Итак, простой способ ввода Айфона в режим DFU включает в себя следующие шаги:
- Подключите Айфон к компьютеру с помощью кабеля. При подключении не нужно использовать никаких переходников, только обычный USB кабель.
- Запустите программу iTunes. Если после запуска iTunes началась синхронизация или резервное копирование, то дождитесь, пока этот процесс не закончится.
- Одновременно нажмите на кнопки «Включение/Блокировка» и «Домой» на вашем Айфоне. Продолжайте удерживать кнопки «Включение/Блокировка» и «Домой» нажатыми в течении 10 секунд.
- По прошествии 10 секунд отпустите кнопку «Включение/Блокировка», но продолжайте удерживать кнопку «Домой».
Если после выполнения данной процедуры экран вашего Айфона остался черным, а в программе iTunes появилась кнопка «Восстановить iPhone», то это означает, что вы успешно ввели Айфон в режим DFU.
Если же на экране Айфона появилась иконка программы iTunes и изображение кабеля, то вы вошли в режим восстановления (не путать с режимом DFU). Также на экране может появится логотип Apple, это означает, что Айфон начал включение в обычном режиме. Возможно вы удерживали кнопки нажатыми слишком долго.
Как правильно ввести iPhone в режим DFU
Второй способ более сложный, но при этом он и более правильный. Именно его рекомендуют использовать большинство зарубежных сайтов. Недостатком данного способа является то, что выполнить его правильно достаточно сложно. При малейшей ошибке Айфон загружается в обычном режиме либо попадает в режим восстановления, а это не то, что нам нужно.
Итак, правильный способ ввода Айфона в режим DFU предполагает следующую последовательность действий:
- Подключите Айфон к компьютеру с помощью кабеля. Как и в предыдущем способе, подключать нужно напрямую, не используя никаких переходников.
- Запустите программу iTunes и дождитесь пока закончится процесс синхронизации или резервного копирования (если он начался).
- Выключите Айфон обычным способом. Для этого нужно нажать на кнопку «Включения/Блокировки», подержать ее пару секунд и выключить Айфон с помощью слайдера на экране. После выключения подождите несколько секунд, чтобы все программы на Айфоне закончили свою работу.
- Нажмите на кнопку «Включение/Блокировка» и удерживайте ее в течении 3 секунд.
- По прошествии трех секунд не отпуская кнопку «Включение/Блокировка» нажмите еще кнопку «Домой» и удерживайте обе кнопки в течении еще 10 секунд.
- Отпустите кнопку «Включение/Блокировка», но продолжайте удерживать кнопку «Домой».
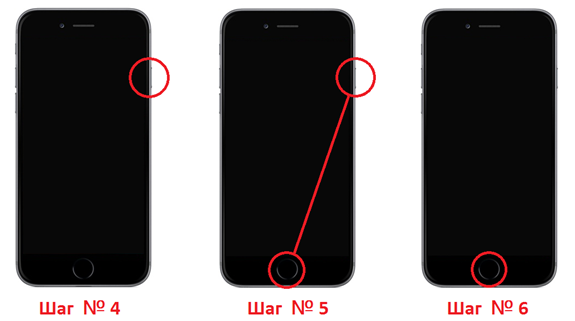
Если в результате этих действий экран Айфона остался черным, а iTunes предлагает «Восстановить iPhone», то это означает, что вы ввели Айфон в режим DFU.
Как и при использовании предыдущего способа, на экране Айфона может появиться иконка программы iTunes и изображение кабеля, это означает, что вы вошли в режим восстановления (не путать с режимом DFU). Также может появится логотип Apple, это означает, что Айфон начал включение в обычном режиме. Возможно вы удерживали кнопки нажатыми слишком долго.
Как вывести iPhone из режима DFU
Вывести Айфон из режима DFU намного проще чем ввести. Все что вам нужно сделать, это отключить Айфон от компьютера, если он подключен, и зажать кнопки «Включение/Блокировка» и «Домой» на 10 секунд. После 10 секунд Айфон перезагрузится и начнет запускаться в обычном режиме.
Если в результате описанных выше действий вы ввели Айфон не в режим DFU, а в режим восстановления, то нужно сделать точно тоже самое. Отключаем Айфон от компьютера и зажимаем кнопки «Включение/Блокировка» и «Домой» на 10 секунд.
Когда вам понадобилось перепрошить свой телефон либо обновить IOS до актуальной версии, режим DFU становится просто необходимым. Также в любой аварийной ситуации без этого режима не обойтись. Если вы решили разобраться с ситуацией самостоятельно, но не знаете как войти в это состояние устройства — эта статья ответит на все ваши вопросы.
Как ввести iphone в режим dfu — отличие DFU от Recovery Mode
Многие пользователи телефонов iPhone сталкивались с режимом восстановления (в англоязычном интерфейсе «Recovery Mode»), но в чём его отличие от упомянутого DFU, так и не поняли. Первый оставляет ваше устройство в рабочем состоянии: вы видите картинку на экране, телефон отвечает на касание. Второй же вариант подразумевает работу с телефоном без непосредственного входа в оболочку. Другими словами, устройство не отвечает на любые касания и нажатие кнопок, а также его экран остаётся чёрным и погасшим.
Алгоритм ввода iPhone в режим DFU
Итак, вам понадобится ваш телефон, персональный компьютер и usb шнур, через который вы подключите устройство.
Подключите через кабель iPhone к ноутбуку или компьютеру, обязательно выключите его.
- подождите пару секунд с момента отключения девайса,
- теперь одновременно зажмите кнопку Home, которая располагается в центре телефона в самом низу, и Power с торца,
- отсчитайте ровно десять секунд про себя,
- отпустите палец с торца телефона, с кнопки питания Power,
- продолжайте удерживать зажатой клавишу Home,
- через пару секунд ваш компьютер распознает iPhone в режиме DFU,
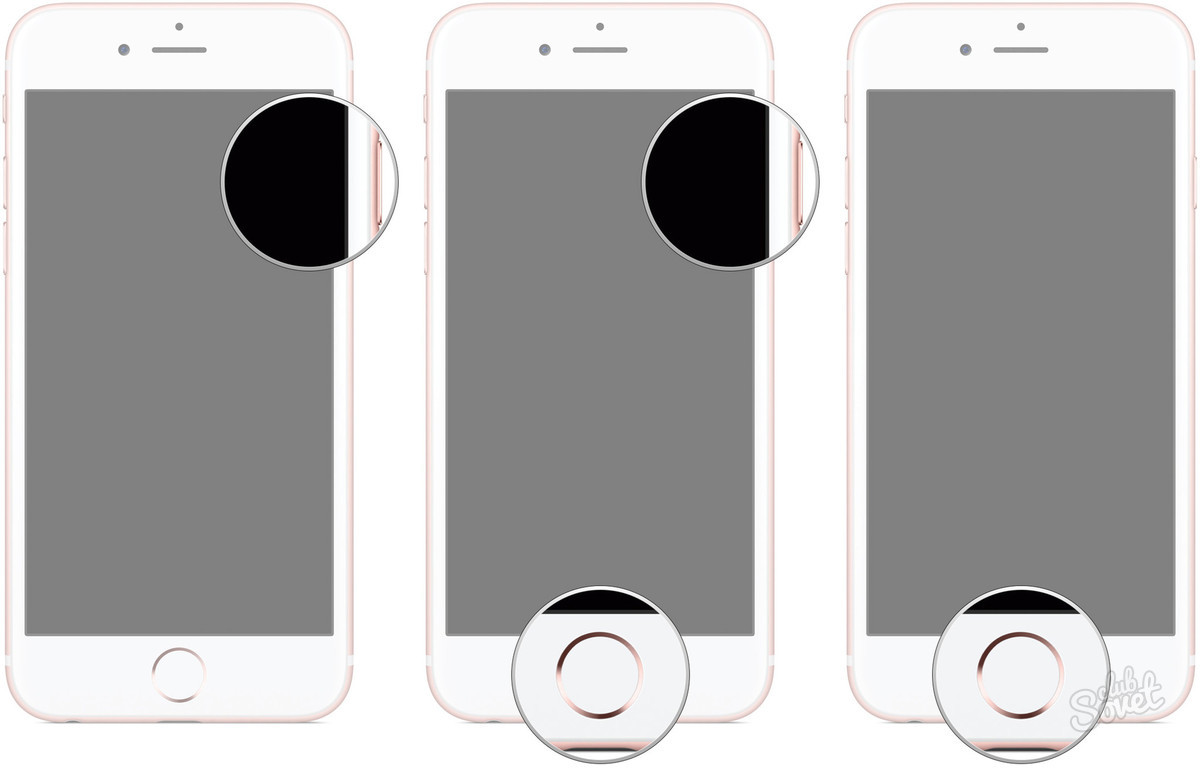
- если на экране ничего не происходит, просто повторите алгоритм заново. Возможно и такое, что вы просто удерживали кнопки зажатыми слишком долго, либо мало. Снова зажмите обе кнопки и досчитайте до десяти, если это не получается, просто посмотрите на секундную стрелку часов.

Как ввести iPhone в режим DFU без нажатия кнопок
Если вы точно знаете, что одна из кнопок Home или Power сломана либо алгоритм, описанный выше не работает. То попробуйте следовать инструкции в этой статье, указанные ниже:
- скачайте утилиту «DFU», она так и называется,
- сохраните на свой компьютер на диск С,
- подключите iPhone через кабель,
- удостоверьтесь, что приложение iTunes точно отключено даже в фоновом режиме,
- вызовите командную строку, нажатием Win + R либо на ноутбуках Fn + Win + R,
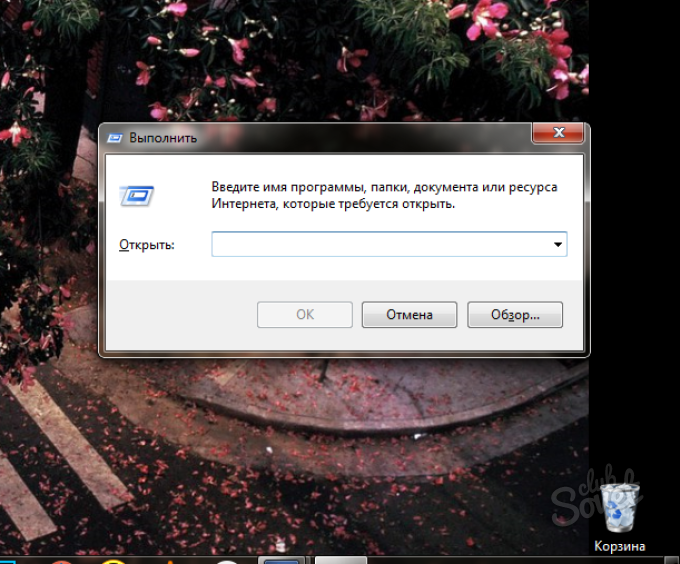
- введите следующую фразу в командную строку «C:/ DFU / DFU iBSS.m68ap.RELEASE.dfu» без кавычек и нажмите клавишу Enter.
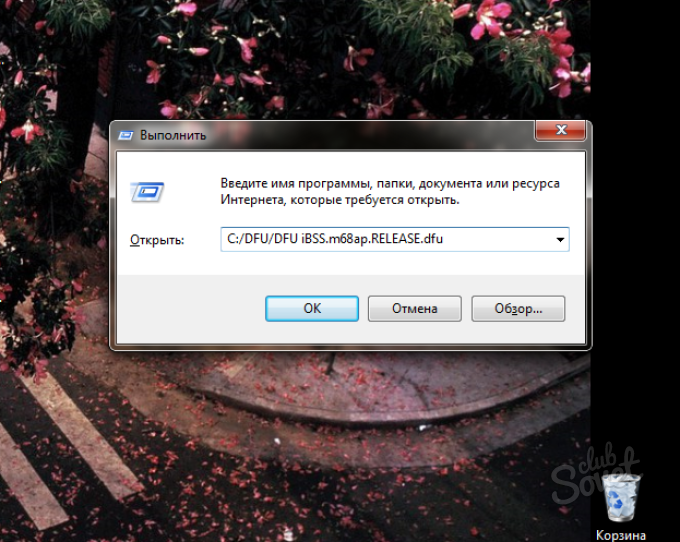
Теперь ваш телефон от Apple введён в режим DFU без кнопок.
Существует также вторая утилита с названием «redsn0w», она модифицирует непосредственно прошивку. Скачайте её и установите. Затем зайдите в такие параметры: «Extras — Even more — DFU IPSW» и ожидайте в течении нескольких минут, пока программа сама не создаст новый файл прошивки.
Теперь вы можете запустить iTunes и прошить телефон, выбрав созданный файл. Функция утилиты состоит в том, что она добавляет алгоритм к файлу прошивки IOS, который автоматически вводит iPhone в режим DFU перед установкой обновления. После этого проблема входа телефона в режим DFU больше вас не побеспокоит.
iPad – хороший качественный планшет, созданный компанией Apple – одним из самых надежных производителей. Но даже он не застрахован от различного рода затруднений.
Наверное, у каждого владельца iPad рано или поздно возникают проблемы с устройством. Это могут быть различные ошибки прошивки, подключения USB, синхронизации с iTunes, периодически возникающие сбои в работе и загрузке девайса и т.д.
В таких случаях нужно обратиться к восстановлению прошивки. Эта процедура не сложная и не займет у вас много времени. Для этого нужно ввести iPad в режим DFU.
DFU (device firmwareupdate) – это режим обновления прошивки устройства. При этом операционная система iPad не затрагивается. Телефон находится в выключенном состоянии, однако он подключается к iTunes. Поэтому в это время вы можете заменить на устройстве техническую информацию. Не стоит забывать, что обновляя прошивку вы удаляете всю информацию, в том числе фотографии, заметки , контакты. DFU режим поможет и при разблокировке устройства. Чтобы сделать JailBreak вам нужно перевести iPad в режим DFU. Итак, приступим к самому вводу iPad в DFU режим.
1. Первым шагом нужно подключить iPad к компьютеру.
2. Выключить питание планшета. Для этого нужно нажать и удерживать некоторое время верхнюю кнопку Power.
3. На выключенном девайсе снова нажать на верхнюю кнопку и удерживать.
4. Спустя 3-5 секунд нажимаем нижнюю кнопку Home. При этом кнопка Power удерживается.
5. Через секунд 10-15 верхнюю кнопку нужно отпустить, а кнопка Home остается в удержанном состоянии. Удерживать ее необходимо до тех пор пока на экране компьютера не появится сообщение:
«iTunes обнаружила iPad, находящийся в режиме восстановления. Для использования этого iPad вместе с iTunes необходимо восстановление настроек планшета».

Появление этого окна говорит о переводк iPad в режим DFU.
Важно: в режиме DFU экран вашего iPad будет черным. Не нужно ждать, что он включится.
Для дальнейших действий запустите на компьютере iTunes и следуйте всем инструкциям, появляющимся на экране ПК. При этом экран планшета может загореться белым. Не стоит переживать — ничего страшного не произошло.
После того, как вы закончите перепрошивку устройства, его необходимо будет вывести из режима DFU. Для этого выполните следующее:
1. Одновременно зажать кнопки Power и Home на 10-15 секунд.
2. Отпустить обе кнопки и просто включить планшет.
Если ваше устройство не загрузилось, нужно снова нажать одновременно верхнюю кнопку Power и нижнюю — Home и дождаться,когда на экране появится яблоко. После этого можете приступать к работе. Ваше устройство успешно перезагружено.
Работа с любым мобильным устройством связана с потенциальным возникновением различных сбоев и ошибок. Например, вы можете установить проблемное приложение или программу, которая в будущем даст сбой. От этого не застрахован никто.
В таком случае бывает очень сложно наладить работу устройства нормальным образом. В некоторых ситуациях даже приходится обращаться за помощью к специалистам в сервисные центры и платить дополнительно за их работу.
Если у вас iPhone, то волноваться не стоит. Компания Apple позаботилась о том, чтобы упростить жизнь своим клиентам. В ней разработали специальный режим DFU. iPhone 4-го, 5-го и 6-го поколений поддерживают его. Подробности о нем читайте в статье.
Что это такое?
Начнем, пожалуй, с расшифровки названия. DFU - это, как вы понимаете, аббревиатура от Device Firmware Update, что переводится как «обновление прошивки устройства». Становится ясно: с помощью данного режима можно произвести так называемый апдейт - сделать прошивку обновленной, таким образом исправив все возникшие ранее неполадки и ошибки.
Произвести обновление через режим DFU (iPhone 5S, как и любая другая модель этого производителя, тоже его поддерживает) можно с помощью USB-кабеля, подключенного к ПК с установленной программой iTunes. При этом на экране самого мобильного устройства во время работы режима DFU никаких обозначений вы не увидите - iPhone покажет просто черный «безжизненный» экран.
Зачем это?
Для каких целей Apple ввела в действие этот режим? Представим, что у вас внезапно произошел программный сбой из-за установки стороннего приложения. Вы не можете управлять своим устройством при помощи экрана, поскольку оно не реагирует (или неправильно реагирует) на касания, не поддается адекватной настройке и просто не работает так, как нужно. Что делать в таком случае?
Вам необходимо подсоединить к компьютеру и обновить оболочку полностью, чтобы избавить от ошибки ваш iPhone. Режим DFU как раз позволяет это сделать. Он отключает графику и фактически запускается на базовом, программном уровне. Пользователь не видит никаких признаков жизни на своем телефоне, зато устройство не подгружает «внешнюю» операционную систему (вместе с которой может появиться и ошибка). Таким образом, производится соединение телефона и компьютера, пока на первом включен режим DFU. iPhone 4 (и не только эта модель) может быть восстановлен на программном уровне.

Как войти в режим DFU?
Раз вы поняли, зачем нужен этот режим, переходим к инструкции по его активизации. Итак, ввести iPhone в режим DFU достаточно просто. Для этого понадобится зажать клавиши телефона в определенной последовательности. Сначала (длительностью в 2 секунды) необходимо нажать кнопку, возвращающую на домашний экран устройства (так называемая клавиша Home), и вместе с ней - кнопку, которой мы разблокируем наш телефон каждый день (Power). По прошествии этого промежутка времени, отпускайте кнопку разблокировки экрана и продолжайте держать клавишу перехода на домашний экран. В результате вы увидите, как погас экран вашего iPhone. Режим DFU, очевидно, был успешно активирован.
Обновление ПО
Когда смартфон находится в таком состоянии, его необходимо подключить к компьютеру, зайти в iTunes и просто дождаться, пока ПК распознает телефон. Сложного в этом ничего нет. Вскоре после соединения вы увидите иконку вашего iPhone. Режим DFU никак на это не влияет, поэтому не стоит переживать за то, как устройство поведет себя.
Дальнейшие ваши действия должны быть направлены на обновление прошивки. Это сделать достаточно просто: перейдите на панель, отображающую состояние вашего устройства и выберите кнопку «Обновить». Это позволит заново установить операционную систему на ваш iPhone. Режим DFU при этом будет снят лишь после окончания данного процесса.
Альтернативное действие - это процедура восстановления. Активизировать ее можно соответствующей кнопкой здесь же, на панели состояния. С ее помощью не просто будет обновлена прошивка до более новой версии, а с телефона еще и сотрется вся личная информация пользователя. iPhone, таким образом, будет запущен уже с заводскими установками.
Если iTunes найдет более свежую версию операционной системы, то программа предложит установить именно ее. По завершении процедуры переходим к последнему этапу работы - выходу из режима обновления и восстановлению нормальной работы устройства.
Выход из DFU

Насколько вы помните, в режим DFU (iPhone 5S у вас, 4 или 6 - значения не имеет) мы зашли при помощи нажатия комбинации клавиш Power и Home. Так вот, выход из него осуществляется точно таким же образом.
Во-первых, нужно зажать обе кнопки на 10 секунд. В это время смартфон не будет никаким образом реагировать, поэтому не пугайтесь - это нормально. Во-вторых, сразу после действия, описанного в первом этапе, произведите краткое нажатие клавиши Power. Через несколько секунд вы сможете наблюдать значок Apple на экране устройства, после чего телефон будет запущен в нормальном режиме.

Помните о DFU
Вообще хотелось бы дать такой совет на будущее: не забывайте о режиме DFU. Как только ваше устройство подаст сигнал об очередной ошибке на программном уровне или iPhone перестанет реагировать на команды, смело запускайте данный режим. В определенных ситуациях это может стать единственным правильным решением проблемы.
iPad время от времени необходимо переводить в режим DFU, чтобы установить новую прошивку, сделать джейлбрейк или снова получить доступ к iPad в случае, если пароль забыт. Данную инструкцию также можно использовать и для iPhone.
Для iPad или iPhone режим DFU очень важен, даже если он и используется редко. Потому что режим DFU означает "Режим обновления прошивки оборудования". Прошивкой в данном случае является операционная система iPad или iPhone, то есть iOS. Применение не ограничивается только обновлением, то есть актуализацией прошивки, также можно произвести откат, то есть возврат к более старой версии iOS.
Это имеет смысл, например, если вы недавно установили новую систему iOS 5 и выяснили, что в ней часто возникают ошибки или приложения запускаются не так, как хотелось бы. На данный момент для системы iOS 5 еще не существует джейлбрейка.
Джейлбрейк
Джейлбрейк или "Побег из тюрьмы" устраняет ограничения фирменной прошивки iOS от Apple, без официальной поддержки Apple. Если джейлбрейк удался, можно устанавливать приложения, которые не предлагает Apple. В ином случае нужно снова восстановить официальную iOS - и для этого снова использовать режим DFU.
Забыли пароль?
Другая важная функция режима DFU- это восстановление пароля. Если вы забыли пароль или кто-то ввел в защищенный Pad ради шутки неправильный пароль, доступ закрыт. В таком случае в режиме DFU вы снова загружаете прошивку. Хотя при этом и теряются настройки или, возможно, данные, но их потом можно заново загрузить в iTunes. Конечно, это действует только в том случае, если вы регулярно синхронизируете iPhone или iPad с iTunes.
Как перевести iPad или iPhone в режим DFU
Вызов режима DFU при помощи следующей инструкции происходит очень просто и не занимает много времени:
1. Подключите iPad или iPhone при помощи кабеля USB к персональному компьютеру или Mac.
2. Вызовите iTunes на компьютере или Mac.
3. Одновременно нажмите кнопку Power в верхней правой части экрана и круглую кнопку Home и удерживайте их. При этом медленно считайте до 10 или следите по часам, когда пройдет 10 секунд (правило 10-ти секунд). По истечении 10 секунд отпустите кнопку Power, но продолжайте удерживать кнопку Home еще несколько секунд.
4. Проверьте, действительно ли вы перешли в режим DFU. Экран должен быть полностью черным, без красного ползунка или логотипа Apple. iTunes отображает сообщение "iTunes обнаружила iPhone, находящийся в режиме восстановления ".
5. Теперь можно восстановить iPhone или iPad или установить новую прошивку, а также новую iOS.
Восстановление iPhone или iPad с джейлбрейком может привести к отображению ошибки в iTunes. В этом случае необходима инструкция, подходящая для определенного джейлбрейка, как поступать в случае возникновения такого сообщения об ошибке. Часто для этого необходимо дополнительное программное обеспечение.
 Портал о персональных компьютерах
Портал о персональных компьютерах