Когда мы говорим о расшаривании Интернет, обычно имеем в виду подключение своего локального компьютера или ноутбука к Интернет с помощью мобильного устройства, например телефона или планшета. Но иногда бывают и обратные ситуации, когда надо подключится к Интернет с мобильного устройства, а WiFi точек доступа нет, или тарифный план не позволяет этого сделать, тогда приходится действовать с точностью до наоборот: шарить интернет из своего стационарного ПК на мобильный девайс. Такой метод ещё называется “USB Reverse Tethering”, где Reverse и означает “обратный”.
Процедура эта необычная, но благодаря ребятам из XDA Forum можно расшарить Интернет с ПК на рученый Android девайс без лишнего ПО. Такой метод работает для всех операционных систем: Windows, Linux и Mac. Хоть он и не требует лишних программ, зато понадобится немного поработать с терминалом.
Как я уже оговорился, устройство обязательно должно быть рученым, плюс поддерживать USB сопряжение и возможность создания точки доступа. Обычно, на стоковых прошивках эта опция отключена, но включается она очень просто и без проблем. Помимо этого, Вам понадобится ПК с рабочим Интернет соединением, USB кабель и эмулятор терминала для Android. Как альтернатива эмулятору, можно воспользоваться ADB.
Требования
1. Рученый Android смартфон/планшет с возможностью USB подключения и создания точки доступа. Это можно проверить в настройках устройства: Settings - Wireless & networks - Tethering & portable hotspot. Во многих стоковых прошивках эта функция отключена, поэтому её надо включить. Например, у CyanogenMod эта опция всегда присутствует. Помните, что когда Вы подключаете устройство и активируете точку доступа, устройство определяется как сетевой USB адаптер, а не дисковый накопитель или медиа устройство.
2. ПК с рабочим Интернет соединением.
3. USB кабель для подключения устройства к компьютеру.
4. Эмулятор терминала на Android устройстве. Если Вы не хотите вводить команды с тачскрина, тогда можете вводить их с компьютера, используя "adb shell", которая есть частью Android SDK.
5. По желанию, BusyBox на Android устройстве.
Инструкция
1. Подключаем устройство к ПК при помощи USB кабеля и активируем точку доступа. Эту опцию можно включать даже когда 3G или WiFi выключены.
1.1 Если Вы используете Linux (Ubuntu), Вам не надо ничего устанавливать. NetworkManager апплет всё сделает за Вас.
1.2 Если Вы используете Windows, он автоматически найдет Windows Update и установит нужный драйвер. Можно конечно избежать Windows Update и установить нужный драйвер вручную, который уже имеется в пакете Microsoft.
1.3 Если используете Mac, установите драйвер HoRNDIS. Вы будете уведомлены о новом сетевом интерфейсе. Нажмите на “Сетевые настройки” в диалоговом окне и добавьте его в список интерфейсов.
1.4 Если Вы используете Linux без графического интерфейса или NetworkManager, выполните эти команды от имени root (или используйте sudo):
ifconfig usb0 10.42.0.1 netmask 255.255.255.0
echo 1 > /proc/sys/net/ipv4/ip_forward
Команда для sudo:
sudo "echo 1 > /proc/sys/net/ipv4/ip_forward"
iptables -t nat -F
iptables -t nat -A POSTROUTING -j MASQUERADE
2. В случаи с Linux, нажмите на NetworkManager -> "Edit Connections". Во вкладке "Wired" выберите новое соединение (не Ethernet LAN ) и нажмите "Edit". Во вкладке "IPv4 Settings" выберите "Shared to other computers" и нажимаем Сохранить. NetworkManager переустановит соединение и назначит компьютеру новый IP адрес по умолчанию: 10.42.0.1. Пока интернет соединение не трогаем.
3. Если это Windows, открываем в панели управления “Сетевые настройки”. Делаем правый клик по Интернет соединению и выбираем “Свойства”. Переходим во вкладку “Доступ” и ставим галочку в поле “Разрешить другим пользователям сети использовать подключению к Интернет данного компьютера”, затем выбираем USB подключение в выпадающем списке ниже. Нажимаем ОК, и Windows автоматически установит соединение и назначит IP адрес. Для Windows 7: 192.168.137.1, а для Windows XP: 192.168.0.1.
4. Для Mac системы выбираем System Preferences -> Network. Если Вы установили HoRNDIS, тогда увидите новый сетевой интерфейс, соответствующий Вашему USB подключению. Возвращаемся к System Preferences, нажимаем "Sharing" и выбираем "Internet Sharing". Выбираем Интернет соединение (Ethernet или Airport) в "Share your connection from" и указываем наш USB интерфейс в "To computers using". Mac назначит вашему USB соединению IP адрес: 192.168.2.1.
На этом этапе с настройками компьютера покончено. Теперь открываем эмулятор терминала на Android устройстве и выполняем команду:
su
Следующая команда тоже вводится в терминале и работает для всех операционных систем:
netcfg rndis0 dhcp
Название USB интерфейса может быть разным, но обычно это rndis0 или usb0. Вводим следующую команду чтобы определить интерфейс:
busybox ifconfig
Всё, с этого момента, если всё прошло гладко, Интернет должен появиться на Вашем мобильном устройстве.
Если DHCP по каким либо причинам не заработал, тогда можно сделать всё вручную. Открываем эмулятор терминала на Android устройстве и выполняем команды.
Статья актуальна на 2010 год, современные Android могут проделывать такое одной «галочкой» в настройках
После покупки HTC Hero у меня возник вопрос: как получать интернет на коммуникаторе через компьютер? С моим предыдущим коммуникатором Toshiba G900 под управлением WindowsMobile 6 было все просто: установил «центр мобильных устройств», и на коммуникаторе появился интернет. «Эта функция не нужна», - скажите вы, ведь сейчас много точек доступа Wi-Fi, через которые можно подключиться двумя кликами. Но вот лично у меня нет Wi-Fi точки (есть ноутбук, но Android не обнаруживает Ad-hoс сети). Поэтому я был огорчен отсутствием этой функции. Все мои попытки найти мануалы на эту темы - не увенчались успехом. Поэтому я решил это сам.
Внимание:
Для работы ножен root пользователь.Установка сети между коммуникатором и компьютером
Тут есть два способа:
- Встроенный USB Tether (у аппаратов с Sence и может быть каких еще
- USB Tether реализуемый сторонним софтом.
И так, нам нужна программа Wired Tether, скачать которую можно, нажав на QR код, или же считав его с телефона:
(268 КБ)
После нажатия на экран в программе Wired Tether, в Windows появляется новое сетевое соединение с коммуникатором, и полученными по DHCP настройками:

У меня к примеру, сеть коммуникатора - Android USB, а соединение с интернетом для общего доступа - Internet. В дальнейшем я буду использовать эти обозначения.
Отключаем соединение Internet, в свойствах подключения делаем его доступным для Android USB:
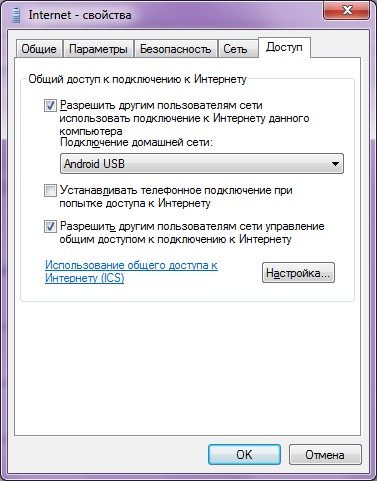
Идем в настройки Android USB и меняем его IP и маску на 172.20.23.253 / 255.255.255.252, а остальное делаем пустыми:
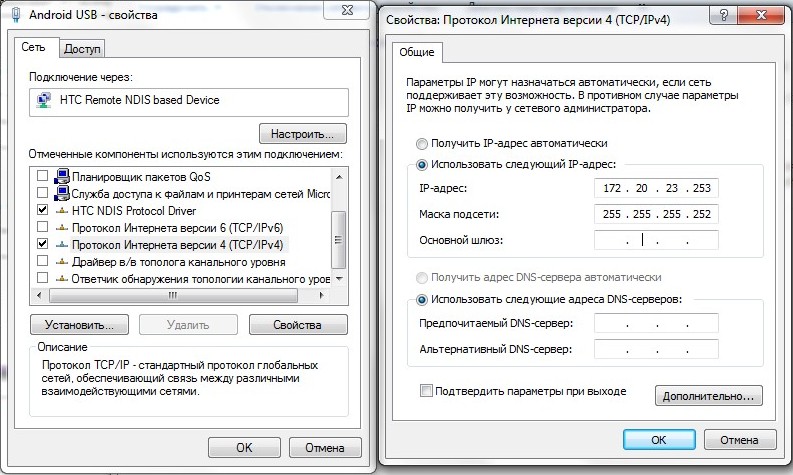
Цель ручного изменения IP адреса - это убрать шлюз по умолчанию.
Пробуем Ping коммуникатор (он под ip - 172.20.23.254)
C:\Users\MainNika>ping 172.20.23.254
Обмен пакетами с 172.20.23.254 по с 32 байтами данных:
Ответ от 172.20.23.254: число байт=32 время<1мс TTL=128
Настраиваем коммуникатор
Для удобства работы со скриптами, возьмем программу GScript Lite:
(56.4 КБ)
Создаем в программе GScript Lite новый скрипт, с пишем туда:
ifconfig rmnet0 down
ifconfig usb0 up
route add default gw 172.20.23.253 dev usb0
setprop net.dns1 8.8.8.8
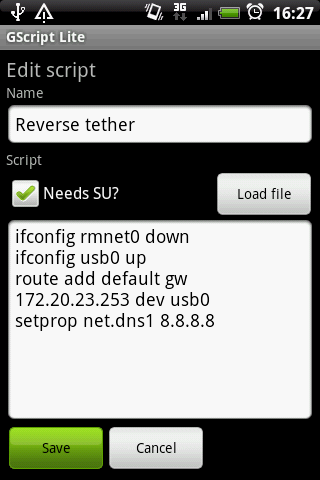
8.8.8.8 - это DNS сервер от google. Я люблю его использовать, поэтому использую его и тут. Использовать можно любой DNS сервер, который вы желаете.
Настройка закончена, можно тестировать:
- Подключаем USB
- Включаем программу Wired Tether, включаем соединение
- Включаем GScript Lite, выполняем созданный нами скрипт
- PROFIT!
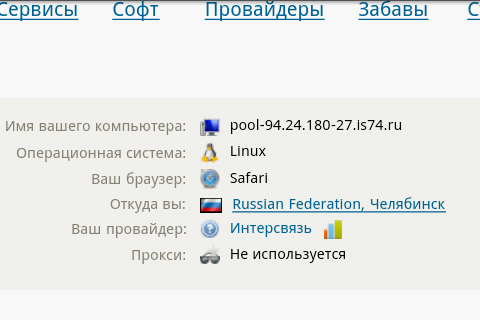
Чтобы отключить, достаточно перезапустить мобильное подключение.
Все. Теперь можно вдоволь полазить в маркете, Скачать оттуда гору полезного и не только софта.
Upd: Тем, кто не может совладать с настройкой роутинга на Windows, могу посоветовать WinRoute от Kerio. Через него тоже работает, и вся настройка его заключается в указании сети, подключенной к интернету.
Иногда перед пользователем стоит задача раздать интернет со своего компьютера на мобильное устройство планшет или смартфон на базе ОС Андроид. Что же в этом трудного? – наверное зададите вопрос Вы, стоит всего лишь подключиться к беспроводной сети Wi-Fi и делов то. А если самого wifi-роутера нет, а это надо сделать через USB кабель. Вот при такой задаче и возникают трудности, но это вполне решаемо.
Как подключить Андроид к интернету через компьютер используя USB кабель
Если wifi роутера нет поблизости, а скорость EDGE или 3G не устраивает, то тогда просто необходимо подключить Андроид к компьютеру, и так приступим.
Что нам для этого понадобится:
1. Компьютер с высокоскоростным интернетом и ОС Windows;
2. Android устройство(смартфон или планшет);
3. Соединительный кабель USB;
4. Специальная программа Android Debug Bridge (очень желательно).
Как раздать интернет с компьютера на Андроид
Прежде чем начать всю процедуру нужно активировать дополнительную опцию в настройках сети вашей Windows, для этого нужно зайти в сетевые подключения и поставить галочку в пункте «Разрешить другим пользователям сети использовать подключение к Интернету данного компьютера».
1. Скачать и разархивировать , она является связующим звеном между Андроид устройством и ПК;
2. Активировать режим на Андроид, как это сделать мы писали ранее;
3. Подключить смартфон или планшет через USB кабелем к ПК;
4. В той папке где Вы разархивировали программу найдите и откройте файл AndroidTool.exe;
5. В появившемся окне нажмите «Refresh» (1), затем из списка Select DNS to use (2), выберите DNS и нажмите кнопку Connect (3).
6. Перед Вами появится окно с бегущей строкой подключения (см. на картинке справа);

7. Если Все прошло правильно Вы увидите надпись в окне «Connection Done», и ПК будет раздавать интернет на Андроид смартфон или планшет;
8. Иногда на смартфоне или планшете может появится окно о просьбе предоставить прав для пользователя, нажмите «Разрешить».
Это все, теперь Ваш компьютер раздает интернет на Андроид через USB, можете смело пользоваться.
Смартфон – это устройство, без которого уже сложно представить современную жизнь. Это устройство помогает деловым людям связываться с партнерами по бизнесу, создавать заметки и выходить в интернет. При этом для любителей развлечений в смартфонах имеется неограниченное количество самых разнообразных игр, а также возможность выхода в интернет для общения в соц. сетях и так далее. Для подключения смартфона к интернету необходима точка доступа Wi-Fi. Также можно подключиться к мобильному интернету через встроенный 3G/4G модем. Однако что делать, если к Wi-Fi нет доступа, а вам требуется высокоскоростное соединение? Как подключить интернет к смартфону через компьютер?
Именно об этом и пойдет речь в данной статье. Конечно, в наше время практически у каждого имеется Wi-Fi роутер. Стоимость такого устройства весьма доступна практически каждому. Однако все же встречаются случаи, когда роутера нет, но есть острая необходимость в высокоскоростном доступе к сети интернет.
1. Что нужно для того, чтобы подключить смартфон к интернету через компьютер
Итак, в первую очередь для подключения смартфона к интернету через ПК вам потребуется компьютер, который подключен к кабельному интернету и работает под операционной системой Windows. Существует два метода установки сети между смартфоном и персональным компьютером:
- При помощи встроенного USB Tether;
- При помощи стороннего приложения, которое позволит подключить USB Tether.
Так как USB Tether встроен не в каждый смартфон, мы рассмотрим второй способ подключения смартфона к интернету через ПК по USB. Второй метод подходит абсолютно для каждого Android устройства
Конечно же, как вы уже догадались, потребуется скачать и установить на смартфон приложение Wired Tether. После установки программы при подключении смартфона к ПК через USB в компьютере появиться новое сетевое подключение к Android с уникальными настройками. Внимание стоит обратить на значения IPv4 и маску подсети (к примеру, IPv4 172.20.23.253 и маска подсети 255.255.255.252, у вас эти цифры могут быть другими). Для удобства можно записать данные вашего подключения в блокнот.
В первую очередь следует отключить соединение Internet. После этого пройти в свойства подключения и открыть доступ подключения для Android USB. Далее следует пройти в настройки Android USB и изменить IPv4 адрес и маску подсети. Здесь необходимо вписать значения, которые вы записали в блокнот (в моем случае – это IР 172.20.253, маска подсети 255.255.255.252). Оставшиеся пункты не трогаем – оставляем как есть.
1.1. Настройка Android устройства
После того как вы внесли все нужные настройки на ПК, следует переходить к настройкам смартфона. Здесь также все легко и просто. Для упрощения настроек необходимо будет поработать со скриптами в специальном приложении GScript Lite. После того, как приложение будет установлено, его следует запустить и создать новый скрипт. В нем нужно записать такой текст:
ifconfig usb0 up
rоutе add dеfаult gw 172.20.23.253 dev usb0
setрrор net.dns1 8.8.8.8
2. Как подключить интернет на Android через компьютер по USB без программ: Видео
Вместо адреса 8.8.8.8 можно указать любой другой DNS сервер. Однако стоит отметить, что 8.8.8.8 – это сервер Google, который является весьма удобным, так как он всегда доступен.
На этом подключение смартфона к интернету через компьютер завершено. Остается проверить созданное соединение на деле. Для этого необходимо подключить смартфон к ПК через USB, после чего запустить приложение Wired Tether и включить соединение. Далее следует включить действие ранее созданного скрипта в приложении GScript Lite и ждать соединения.
Следует отметить, что существуют и другие способы подключения смартфона к интернету через ПК, а также масса других подобных приложений. Поэтому выбор остается за вами. Однако стоит сказать, что данный метод был опробован и является рабочим.
Как бы мы этого ни хотели, но интернет занял практически центральное место в нашей жизни. Если углубиться в историю, то первоначально его изобрели для передачи секретных данных, потом стали использовать для общения, а около 20 лет назад он активно стал заполняться всевозможными информационными, мультимедийными и развлекательными сайтами.
Отсюда и вывод – интернет нужен нам везде. Сейчас у вас пробежала мысль – для того, чтобы раздать интернет на смартфон достаточно просто подключиться к беспроводной точке доступа. Но, что делать, если стационарный компьютер или ноутбук занят домочадцем, беспроводная точка доступа wi-fi не работает, а мобильный трафик давно уже закончился. Не бежать же в соседнее кафе! – подумали вы.
Раскроем вам один лайфак: вооружившись одним usb кабелем через ПК можно подключить (раздать) интернет к вашему смартфону и неважно под управлением какой операционной системы он находится. Как это проделать, как подключить, какими методами и как оно работает, мы сегодня разберём подробно ниже.
Существует несколько проводных способов раздачи интернета с ПК через usb на телефон. Первым делом рассмотрим самый простой и быстрый метод.
Перейдём к настройкам телефона
Сделать это, довольно просто (буквально в несколько кликов) и, если чётко следовать нашим инструкциям. Для того чтобы ещё больше упростить себе работу, мы настоятельно рекомендуем скачать программу GScriptLite, в которой нужно будет немного поработать со скриптами.
Далее устанавливаем программу, создаём в ней же новый скрипт и пишем туда вот этот текст: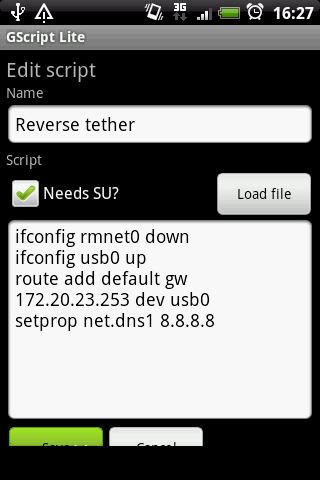
Важно знать: в конце прописанного адреса кроме четырёх восьмёрок можно использовать любое имя сервера. Но, опять же настоятельно рекомендуем использовать именно этот, так как он всегда доступен для пользования.
Вот и все, теперь можно пользоваться интернетом с ПК через телефон. Но перед тем как завершить работу необходимо кое-что проверить (проверяем правильно ли работает интернет):
- Телефон необходимо подключить к ПК с помощью usb.
- Затем запустите скачанное вами приложение на своём андроид (android) устройстве и активируйте соединение с интернетом.
- Теперь создайте новый скрипт, после чего интернет автоматически подключится к вашему мобильному устройству на андроид (android).
Как вы уже заметили сложностей при подключении интернета на телефон через компьютер возникнуть не должно. После того как подключение активируется вы, можете в полной мере бороздить без ограничения просторы всемирной паутины. Для того чтобы деактивировать интернет подключение достаточно всего лишь перезагрузить WiredTether.
Возможные проблемы
Даже несмотря на всю простоту этой процедуры у рядового пользователя могут возникнуть проблемы с подключением интернета через ПК:
- Первая и по совместительству самая распространённая причинам – это ПК не определяет компьютер при подключении через usb. Для того чтобы решить эту довольно распространённую проблему достаточно будет взять заново подключить смартфон. Если проблема не решилась, то лучше возьмите другой usb и попробуйте подключить телефон заново.
- Вторая проблема может быть связана с самой программой. Часто бывали случаи, когда утилита не поддерживает установленную у вас версию андроид (android). Решение одно – нужно выйти в интернет, найти там необходимое приложение и перекинуть его akb себе на телефон и уже тогда установите утилиту.
Второй способ
Для начала на своём компьютере перейдите в Интернет подключения, затем нажмите вкладку дополнительно. Перед вами откроется новое диалоговое окно, где вам нужно будет разрешить другим пользователям использовать подключение к интернету этого компьютера.
Важно знать: этот метод раздачи интернета на телефон проводным путём является более сложным и долгим, так как для работы с программой вам понадобится права доступа root. Инструкцию о том, как их получить можно запросто найти в интернете.
- Для начала работ скачать утилиту USBTunnel, а на ваш компьютер скачайте AndroidTool.
- Теперь переходим непосредственно к работе с телефоном. Вам необходимо добраться до меню и включить откладку по usb.
- Подключаем телефон к компьютеру через стандартный usb разъём.
- На компьютере запускаем AndroidTool.
- После того, как программа запустится нажмите поиск девайсов – поиск андроид (android) девайсов – показать список девайсов.
Важно знать: программа может спросить есть ли у вас права администратора для внесения таких значительных изменений в работу устройств. Немедля отвечайте да. Также приложение местами бывает крайне нестабильным. Поэтому программу время от времени может выбивать.
- Ну и напоследок нажмите готово.
- Также могут дополнительной появляется различные запросы с которыми в большинстве случаев необходимо согласиться.
Важно знать: не искалечено то, что программа выдаст системную либо другую ошибку. В этом случае все вышеперечисленные шаги придётся сделать с самого начала.
- После того как вы согласились со всеми запросами программы, перед вами, появится радостная надпись «подключиться».
- Затем на вашем устройстве появиться запрос о том есть ли у вас root права. Вам просто нужно нажать кнопку да.
- Если все вышеуказанные действия были выполнены в правильном порядке, то подключение к интернету через компьютер начнётся автоматически.
Возможные ошибки
Бывают ситуации, когда, казалось бы, все сделано правильно, но интернет все равно не хочет работать при проводном подключении через компьютер. Самые распространённые ошибки:
- Компьютер просто не видит либо не синхронизируется с вашим телефоном.
- Телефон не видит необходимую вам программу.
- Все шаги были выполнены правильно, но интернет на телефоне все равно не появился.
Решение этих проблем
- Для того чтобы решить первую проблему достаточно, как и в первом способе просто-напросто пере подключить телефон к компьютеру через usb.
- Если вы не нашли необходимую программу в Google Play и скачали её с интернета, то убедитесь, что вы скачали программу в папку ADB, так как программа начинает свою работу автоматически. Но, если вы случайно скинули её не в ту папку, ничего страшного в этом нет, просто в дальнейшем возможны системные ошибки и тому подобное.
- В случае если после того, как вы сделали всю по инструкции, но интернет до сих пор не хочет работать на телефоне, то скорее всего, вы на нём не включили маршрутизацию (перед началом работу необходимо убедиться в том включена ли служба или нет). Для того чтобы это сделать необходимо перейти мой компьютер-управление службами и приложениями-маршрутизация-удаленный доступ. После этого проблема должна исчезнуть.
Заключение
Как видите, подключить и выйти в интернет на телефоне через компьютер с помощью usb не так уж и сложно как с первым, так и со вторым методом – необходимо просто чётко соблюдать шаги.
 Портал о персональных компьютерах
Портал о персональных компьютерах