Медиатека iCloud - это самый простой способ безопасного хранения всей медиатеки: даже если вы потеряете устройство, содержимое останется у вас. Если вы предпочитаете синхронизировать фотографии вручную, можете использовать iTunes для переноса фотографий и видеозаписей с компьютера на устройство iPhone, iPad или iPod touch.
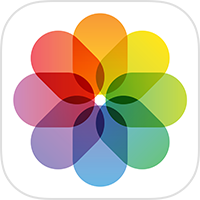
Видеозаписи с замедленным и ускоренным просмотром необходимо импортировать при помощи , иначе примененный эффект не будет синхронизироваться через iTunes. При использовании Медиатеки iCloud эффекты замедленных и покадровых видео сохраняются.
Сохраняют свои эффекты при импорте в программу «Фото» в OS X El Capitan и более поздних версий, но теряют их при обратной синхронизации на устройство через iTunes. Для сохранения эффектов Live Photos на любых устройствах используйте Медиатеку iCloud.
При синхронизации файлов из программы «Фото» в iTunes будет доступна только .
Отключение синхронизации через iTunes
Если вам больше не требуется синхронизировать фотографии с iPhone, iPad или iPod touch, отключите функцию синхронизации в iTunes, после чего снимки будут удалены с устройства. Синхронизацию можно отключить только для некоторых фотоальбомов или для всех сразу.
Отключение синхронизации для некоторых альбомов
- Откройте программу iTunes на компьютере и подключите к нему устройство iPhone, iPad или iPod touch.
Функция «Мой фотопоток» на компьютерах Mac и компьютерах с ОС Windows предоставляет доступ к фотографиям, сделанным с помощью устройства iPhone, iPad или iPod touch за последнее время.
Как включить функцию «Мой фотопоток»?
В ОС iOS 10.3 или более поздней версии нажмите пункт меню «Настройки» > [имя пользователя] > iCloud > «Фото» и включите «Мой фотопоток». В более ранних версиях ОС iOS нажмите пункт меню «Настройки» > iCloud > «Фото» и включите «Мой фотопоток».

Компьютер Mac
- В меню Apple выберите пункт «Системные настройки».
- Щелкните значок iCloud, а затем выберите «Фото».
- Нажмите кнопку «Настройки» и убедитесь, что функция «Мой фотопоток» включена.

Компьютер с ОС Windows
Перед включением функции «Мой фотопоток» на компьютере с ОС Windows необходимо выполнить следующие действия:
- Откройте программу iCloud для Windows.
- Нажмите кнопку «Параметры» рядом с пунктом «Фото».
- Установите флажок «Мой фотопоток».
- Нажмите кнопку «Готово», а затем - «Применить».
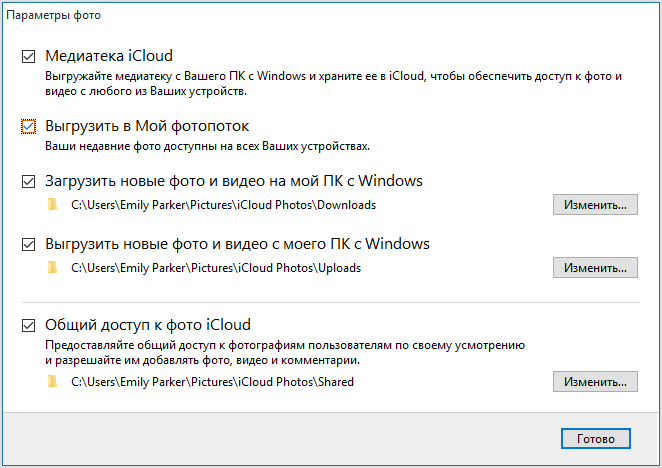
Как использовать функцию «Мой фотопоток» с медиатекой iCloud?
Функция «Мой фотопоток» отправляет на сервер фотографии, сделанные за последнее время (кроме Live Photos), после чего их можно просмотреть или импортировать на всех ваших устройствах. Фотографии хранятся в альбоме «Мой фотопоток» в течение 30 дней. загружает все ваши фотографии и видео на сервер iCloud и автоматически синхронизирует их на всех устройствах. После включения медиатеки iCloud на устройстве любые фотографии, добавляемые в альбом «Мой фотопоток», будут отображаться на вкладке «Все фото» в программе «Фото» и сортироваться по видам «Моменты», «Коллекции» и «Годы».
Как можно просмотреть фотографии в альбоме «Мой фотопоток»?
Найдите свое устройство в списке ниже и следуйте инструкциям.
Устройство iPhone, iPad или iPod touch
- ОС iOS 8 и более поздних версий: нажмите «Фото» > «Альбомы» > «Мой фотопоток».
- ОС iOS 7 или более ранние версии: нажмите «Фотопоток» > «Мой фотопоток».
Компьютер Mac
- Программа «Фото» 1.0 или более поздние версии: перейдите в меню «Фото» > «Альбомы» > «Мой фотопоток».
- Программа iPhoto 9.5 или Aperture 3.5: откройте iPhoto > iCloud > My Photo Stream (Мой фотопоток).
- iPhoto 9.4 или более ранние версии либо Aperture 3.4: откройте iPhoto > My Photo Stream (Мой фотопоток) или Photo Stream (Фотопоток).

Apple TV
- Apple TV (4-го поколения): войдите в iCloud, перейдите в раздел «Настройки» > «Учетные записи» > iCloud и включите альбом «Мой фотопоток».
- Apple TV (2-го и 3-го поколений): войдите в iCloud, перейдите в раздел «Настройки» > iCloud > «Настройки фото iCloud» > «Включить мой фотопоток».
Компьютер с ОС Windows
При включении программы «Фото» программа «iCloud для Windows» создает в «Проводнике» папку с именем «Фото iCloud». Функция «Мой фотопоток» позволяет автоматически добавлять все новые фотографии, сделанные с помощью устройств с ОС iOS в папку «Загрузки».
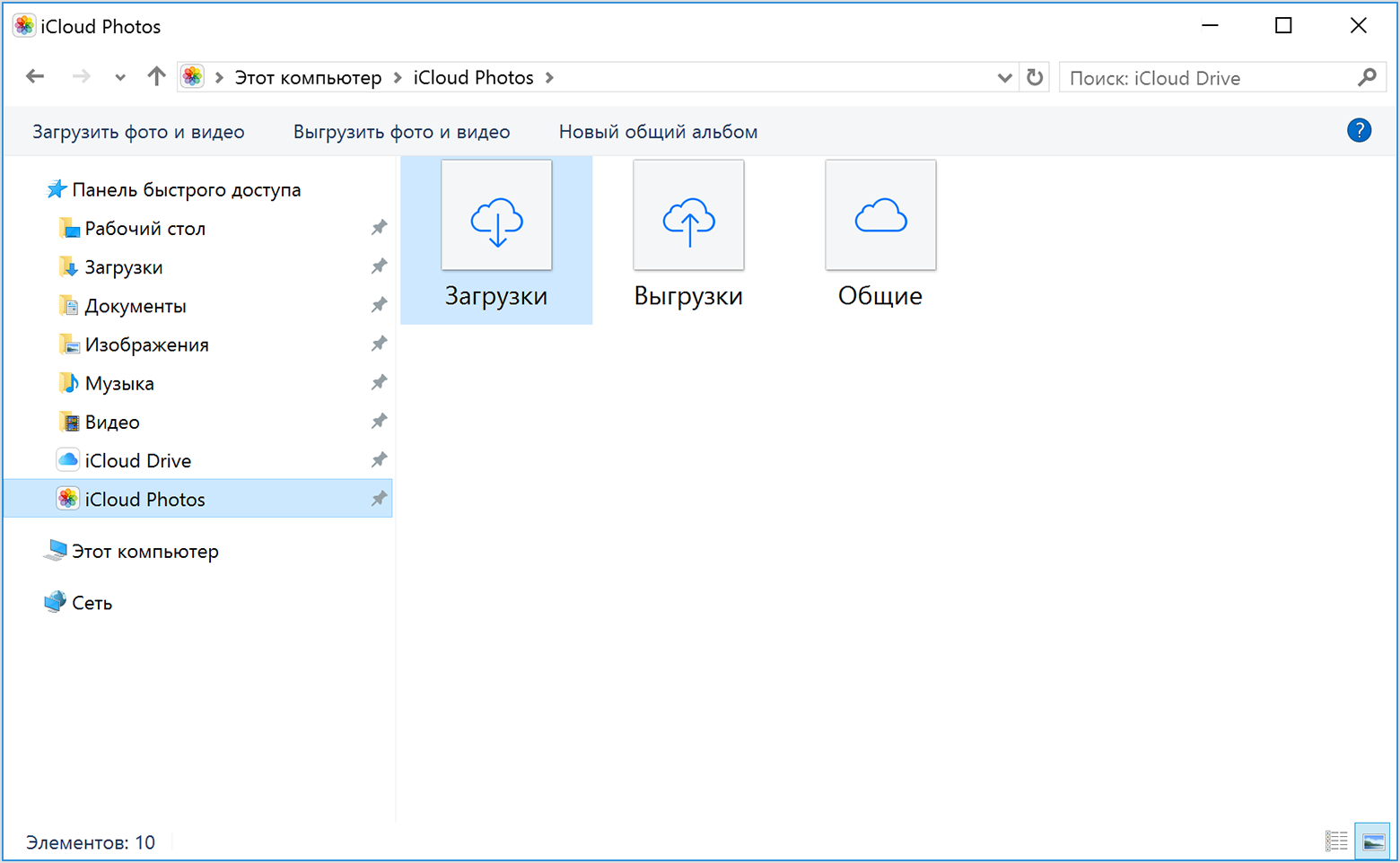
Для поиска фотографий на компьютере с ОС Windows необходимо выполнить следующие действия.
Какие форматы фотографий поддерживает функция «Мой фотопоток»?
Функция «Мой фотопоток» поддерживает фотографии форматов JPEG, TIFF, PNG и большинства форматов RAW. Функция «Мой фотопоток» не поддерживает видеозаписи и фотографии Live Photos.
Какое разрешение имеют фотографии в альбоме «Мой фотопоток»?
На компьютеры с ОС Windows и Mac фотографии загружаются в полном разрешении и в нем же хранятся. На устройства iPhone, iPad, iPod touch и Apple TV фотографии доставляются с разрешением, оптимизированным для них, чтобы ускорить загрузку и сэкономить дисковое пространство.
Размер может быть разным, но оптимизированная версия фотографии, снятой стандартным фотоаппаратом, при загрузке на устройство будет иметь разрешение 2048 x 1536 пикселей. Панорамные фотографии могут иметь разрешение до 5400 пикселей по ширине.
Когда фотографии загружаются в «Мой фотопоток»?
Фотографии, сделанные с помощью устройств iPhone, iPad и iPod touch, автоматически отправляются в альбом «Мой фотопоток» при выходе из программы «Камера» и подключении к сети Wi-Fi. Новые фотографии, импортированные в iPhoto или Aperture на компьютере Mac, автоматически загружаются при подключении к сети Wi-Fi или Ethernet. Настройки iPhoto или Aperture можно изменить так, чтобы загружались только фотографии, добавленные в альбом «Мой фотопоток» вручную.
Для загрузки фотографий в альбом «Мой фотопоток» на компьютере с ОС Windows необходимо выполнить следующие действия.
- Нажмите кнопку «Пуск» Windows и выберите пункт «Изображения».
- Выберите пункт «Фото iCloud» в меню «Избранное» на панели слева.
- Нажмите «Выгрузить фото».
- Выберите фотографии, которые нужно добавить в альбом «Мой фотопоток», и нажмите кнопку «Открыть».
Также можно перетащить хранящиеся на компьютере с ОС Windows фотографии в папку «Выгрузки» в окне «Фото iCloud».
Сколько фотографий хранится в альбоме «Мой фотопоток»?
Все фотографии из альбома «Мой фотопоток» можно автоматически загрузить на компьютер Mac или компьютер с ОС Windows.
- Программа «Фото» 1.0 или более поздние версии: откройте программу «Фото» и выберите «Настройки» > «Общие». Выберите объекты для копирования в медиатеку «Фото».
- iPhoto или Aperture: перейдите в меню Preferences (Настройки) > «Фотографии» (или Photo Stream [Фотопоток]) > My Photo Stream (Мой фотопоток) > Automatic Import (Автоматический импорт). Все фотографии из фотопотока будут импортированы в папки Events (События), Projects (Проекты), Photos (Фото), Faces (Лица) и Places (Места) в iPhoto или Aperture.
В целях экономии памяти последняя тысяча фотографий на устройствах iPhone, iPad и iPod touch хранится в альбоме «Мой фотопоток». В нем можно посмотреть фотографии или переместить понравившиеся в другой альбом для постоянного хранения на устройстве с ОС iOS. Если объем свободной памяти на устройстве Apple TV ограничен, будут отображаться только недавно загруженные фотографии.
Использует ли функция «Мой фотопоток» место в хранилище iCloud?
Нет. Размер хранилища iCloud определяется без учета фотографий, загруженных в альбом «Мой фотопоток».
Можно ли использовать функцию «Мой фотопоток» для резервного копирования вместо iCloud или iTunes?
Нет. Фотографии в альбоме «Мой фотопоток» хранятся на сервере iCloud в течение 30 дней. Чтобы сохранить эти фотографии или создать их резервные копии, . Вот как это делается: на устройстве iPhone, iPad или iPod touch откройте программу «Фото» и нажмите «Альбомы» > «Мой фотопоток» > «Выбрать». Нажмите нужные фотографии, затем нажмите значок > «Сохранить изображение». После этого вы сможете создавать резервные копии этих фотографий с помощью .
Как найти в альбоме «Мой фотопоток» фотографии, сделанные в режиме серийной съемки?
Когда вы фотографируете в режиме серийной съемки, только ваши лучшие фотографии сохраняются на устройстве. В ОС iOS 7.1 или более поздних версий можно сохранять в альбом «Мой фотопоток» все фотографии, снятые в режиме серийной съемки. Для этого необходимо выполнить следующие действия.
- В ОС iOS 10.3 или более поздней версии нажмите пункт меню «Настройки» > [имя пользователя] > iCloud >
- В более ранних версиях ОС iOS нажмите пункт меню «Настройки» > iCloud > «Фото» и включите настройку «Выгрузка фото серий».
Как удалить фотографии из альбома «Мой фотопоток»?
Выберите одну или несколько фотографий в альбоме «Мой фотопоток» на устройстве с ОС iOS или на компьютере Mac, затем нажмите значок или щелкните кнопку «Удалить».
На компьютере с ОС Windows выберите фотографии, которые хотите удалить из альбома «Мой фотопоток». Щелкните правой кнопкой мыши и выберите пункт «Удалить». Если фотография удаляется из альбома «Мой фотопоток» на одном устройстве, она будет автоматически удалена из программ «Фото» и из iCloud. Фотографии, импортированные из альбома «Мой фотопоток» на другие устройства, не удаляются.
Что произойдет с моими фотографиями, если отключить функцию «Мой фотопоток»?
Перед отключением функции «Мой фотопоток» . Если выйти из iCloud или отключить функцию «Мой фотопоток» на устройстве iPhone, iPad или iPod touch, с него будут удалены все фотографии, находящиеся в альбоме «Мой фотопоток». Все фотографии из альбома «Мой фотопоток», импортированные в альбом «Все фото» и на вкладку «Фото», также будут удалены.
Фотографии в альбоме «Мой фотопоток» на остальных устройствах не будут затронуты. Фотографии в альбоме «Мой фотопоток» хранятся на сервере iCloud в течение 30 дней, начиная с даты их добавления в этот альбом. Если войти в iCloud с тем же идентификатором Apple ID и включить функцию «Мой фотопоток» на другом устройстве, эти фотографии будут автоматически загружены на него.
Дата публикации: 27.04.2017
Все устройства фирмы Apple отличаются своим удобством и понятным интерфейсом, однако если вы совсем недавно стали владельцем iPhone, у вас все-таки могут иметься некоторые вопросы по его использованию. Один из возможных вопросов: как загружать фото на iPhone, а также как сохранить фотографии, снятые на айфон, в свой компьютер? Все очень просто!
Как сохранить фото с iPhone через USB
Начнем именно с этого вопроса, потому что ответ на него очень прост. Для того чтобы сохранить снятые вами фото, нужно просто подключить ваш айфон к компьютеру USB-кабелем, входящим в комплект поставки телефона. При первом подключении на компьютер автоматически установятся все необходимые драйверы. Далее операционная система, будь то Windows или Mac OS, определит ваше устройство как съемный диск, то есть как обычную флэш-карту. Ну а дальше все просто: открываете на компьютере появившийся новый диск и видите там все фото, которые находятся в вашем айфоне. Заметьте, таким образом можно только скопировать фото на iPhone или видео, также снятое вами на камеру, которое, так же как и фотографии, находится на вашем телефоне в папке "Фотопленка". Прочий контент со смартфона - музыку, фильмы, документы - таким образом скопировать не удастся!

Как синхронизировать фото с iPhone через iCloud
Очень удобный способ, который не требует от вас никаких действий, ну кроме, конечно, первоначальных настроек - это передача фото через облачный сервис фирмы Apple - iCloud, воспользовавшись функцией "Фотопоток". Таким образом можно отправлять фото как с айфона на компьютер, так и обратно. Перед тем как загружать фото на iPhone и обратно, необходимо, как говорилось выше, настроить устройства соответствующим образом.
Настройка "Фотопотока" в iPhone
Для того чтобы разрешить вашему iPhone передавать все фото через "Фотопоток", включите эту функцию. Для этого нужно зайти в "Настройки", а там найти пункт iCloud. Далее в настройках "Фото" включите соответствующий переключатель. Учтите, что фотографии будут загружаться на устройства с включенным фотопотоком только при наличии подключения Wi-Fi.
Настройка "Фотопотока" в компьютере
Если на вашем компьютере установлен Windows, то для начала работы с фотопотоком установите с сайта Apple бесплатную программу iCloud. Скачивание и установка программы не должны вызвать никаких затруднений. После того как iCloud установлена, войдите в сервис под своими учетными данными Apple. Важно, чтобы был введен тот же Apple ID, что и на iPhone, - именно так система идентифицирует вас. В окне программы поставьте галочку около надписи "Фотографии" и после нажатия на кнопку "Параметры..." укажите, где на компьютере будет располагаться "Фотопоток". В Mac OS все примерно так же. Настройки iCloud можно найти в настройках компьютера, и там, возле пункта "Фото", включить "Фотопоток". Возможность указать папку отсутствует в связи с тем, что "Фотопоток" загружает фото при включении iPhoto.
Теперь, независимо от того, каким именно iPhone вы обладаете, - iPhone 4, 4s или iPhone 5, - фото, снятые вами на устройство, можно практически сразу просматривать на компьютере. Как загружать фото на iPhone? Просто "перетащите" их в соответствующую папку на компьютере (Windows) или в окно iPhoto (Mac OS), и они в скором времени обнаружатся на смартфоне. Учтите, что таким же способом фотографии удаляются из "Фотопотока", то есть если вы удалите фото на компьютере, то он исчезнет и в айфоне. Если вы хотите сохранить его на телефоне, то скопируйте изображение из папки "Мой фотопоток" в "Фотопленку". Так же и в компьютере - скопируйте фотографию в другую папку, если решили удалить ее из "Фотопотока" на iPhone.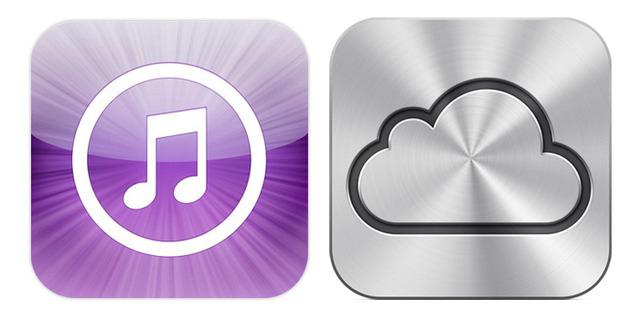
Как загружать фото на iPhone через iTunes
И еще один способ. Он подходит только для того, чтобы загружать фото с компьютера. Если вы не сделали этого раньше, то для начала установите с сайта Apple бесплатную программу iTunes. Эта программа - обязательное программное обеспечение для владельцев iPhone. С ее помощью можно создавать резервные копии устройства, а также загружать на него различный контент, например, книги, фото, музыку, рингтоны, фотообои. Сейчас поговорим только о фотографиях. После того как программа обнаружит подключенный к компьютеру iPhone, она отобразит его на панели слева. Для того чтобы производить какие-либо манипуляции с телефоном, необходимо выделить его нажатием левой кнопки мыши. В центральной части окна программы сразу же станет видна различная информация об айфоне, а также несколько вкладок, отображающих его содержимое. Для того чтобы загрузить фото на iPhone, нужно зайти на вкладку "Фото". Предварительно необходимо создать на компьютере папку, где будут храниться фотографии для синхронизации с телефоном. Загрузите туда все, что вы хотите увидеть на своем iPhone. На вкладке "Фото" в iTunes поставьте галочку напротив надписи "Синхронизировать фотографии из..." и укажите папку для синхронизации. Если нужно, включите возможность загружать видео. При необходимости можно выбрать отдельные фото, которые следует загрузить из указанной папки, если это iPhoto на Mac OS, или подпапки.
После того как вы выполните все вышеуказанные манипуляции, нажмите "Применить" или "Синхронизировать" в правом нижнем углу программы, дождитесь окончания процесса и можете просматривать фото на iPhone.
Как загрузить фото через интернет на iPhone
Существует возможность загрузить любую понравившуюся фотографию или картинку из Интернета сразу на iPhone. Фото, загруженные таким способом, попадут в "Фотопленку" на вашем телефоне. Для того чтобы сохранить понравившуюся картинку, просто откройте ее в браузере айфона, дотроньтесь до нее и подержите некоторое время - около 1 секунды. Вы увидите меню, содержащее пункты "Сохранить изображение", "Скопировать" и "Отмена". При выборе первого фото будет сохранено.
Кроме всего вышеперечисленного, существуют различные "облачные" сервисы для передачи файлов между устройствами с использованием Сети. Но эти возможности мы рассматривать не будем, так как описания каждого из них - это отдельная тема.
 Портал о персональных компьютерах
Портал о персональных компьютерах