Сегодня я расскажу как работая с плагином Types , импортировать данные в виде CSV файла. Данный формат является самым удобным для импорта.
Наша выборка данных будет включать в себя:
- Заголовок поста — стандартный заголовок постов в WordPress
- Описание недвижимости — текст поста в WordPress
- Ссылка на картинку — настраиваемое поле
- Город — настраиваемое поле
- Категория — таксономии
- Площадь объекта — настраиваемое поле
Форматирование файла CSV для импорта WordPress
Плагин CSV импортера (CSV importer ), который мы будем использовать, чтобы импортировать все данные, имеет очень специфический формат файла.
Для правильной работы импорта мы должны организовать данные в столбцах таблицы Excel. Заголовки столбцов будут указывать плагину, что он должен делать с импортируемыми данными. Все заголовки столбцов должны быть на первой строке (в ячейке A1). При сохранении CSV файла данные разделяются запятыми. Если ваши данные, которые необходимо перенести на сайт в формате Excel, то необходимо при сохранении указать формат CSV.
Вот заголовки столбцов, которые нужно настроить
| Содержание | Имя столбца | Куда импортируется |
| Название объекта | csv_post_title | Название записи |
| Описание объекта недвижимости | csv_post_post | Тело поста |
| Площадь объекта | wpcf-property-area | Произвольное поле которое мы настроим при помощи плагина Types. Префикс wpcf- характерный для пользовательских произвольных полей созданных на основе плагина types и на данный момент является обязательным. |
| Ссылка на изображение | wpcf-link-to-image | Ссылка к изображению в поле которые мы настроим дальше в уроке. |
| Город | wpcf-city | Типы wpcf-city настраиваемых полей |
| Категория | csv_post_categories | post_category таксономия — для колонки таксономии добавляем csv_ префикс. |
| Указание типа данных | csv_post_type | Это поле сообщает импортеру CSV столбец в котором находится тип записи. В нашем случаи мы импортируем в Посты. |
Обратите внимание, что мы продолжаем говорить о записях, но импорт может быть сделано в любой тип контента WordPress . Таблиц базы данных в которую импортируются сообщения всех типов называется wp_posts .
Посмотрим, как выглядит подготовленный файл Excel для сохранения в CSV
Теперь, когда фал контента готов, нам необходимо создать пользовательский тип данных.
Создание типа данных для импорта CSV в WordPress
Если у вас еще не установлен плагин Types, то установите его из .
В этом примере мы собираемся создать пользовательский тип данных «Properties » и укажем, что используем стандартные WordPress «категории» (Categories ) для таксономии.


Создание пользовательских полей для импорта содержимого
Наш пример требует нескольких настраиваемых полей, для этого зайдите в меню Types ->Индивидуальные типы и систематики добавляем новый тип данных. Заполните по порядку все настройки в первом метабоксе. При заполнении Поле динамических данных должно быть всегда на английском, не содержать пробелов и больших букв.
Ниже отмечаем:
- в блоке Выбрать систематики -> Categories;
- в блоке Вывести Разделы на дисплей добавляем галочки напротив пунктов Миниатюра и Индивидуальные поля.
Создание пользовательских полей для импорта содержимого
Наш пример требует нескольких настраиваемых полей, которые имеют собственные атрибуты. Мы также создадим их, используя плагин Types . Опять же, если вы первый раз используете типы, можете посмотреть на учебник по при помощи плагина, правда он на английском, но думаю вам будет не сложно понять, так как при помощи плагина Types это делать очень просто.
Во-первых, мы создадим группу для новых настраиваемых полей. Как только мы дадим название группы, мы должны указать тип как показано на картинке ниже.

Площадь объекта
Площадь объекта это настраиваемое поле «Однострочное».

Ссылка на изображение необходимо создать поле типа «Изображение «. Это позволит вам просматривать изображения в админ панели WordPress и удобно отображать их на публикуемых страницах, используя типы API (путем написания PHP кода ) или с плагином , без программирования, но он платный..
У меня есть еще один (типами данных), он пригодиться вам для вывода данных без views.

Город
Поле Город необходимо сделать типа «Однострочное».

Импорт данных из CSV
На данном этапе у вас уже должен быть подготовленный файл CSV. Проверим наш файл в нем должно быть настроено:
- правильные заголовки столбцов, соответствующие машинным именам каждого из созданных полей;
- пользовательский тип записи, пользовательские поля и таксономии с правильными машинными именами;
- плагин активирован на вашем сайте.
Теперь мы делаем фактический импорт содержания в WordPress!
Достаточно несложно перенести свой сайт WordPress, используя плагины для бекапа. Но что делать, если нужно перенести только произвольный тип записи? В сегодняшней статье мы покажем вам как импортировать и экспортировать произвольные типы записей в WordPress. Также мы расскажем, как импортировать любую произвольную таксономию, связанную с вашим типом записи.
Существует два этапа при экспорте и импорте произвольных типов записей в WordPress. Первый шаг предполагает миграцию собственно произвольного типа записи и таксономий. Второй шаг — импорт данных типа записи.
Чаще всего произвольные типы записей в WordPress связаны со своими собственными произвольными таксономиями. Мы покажем вам как экспортировать/импортировать ваши произвольные таксономии вместе с типом записи.
Экспорт произвольных типов записей и таксономий в WordPress
Некоторые пользователи предпочитают создавать свои произвольные типы записей и таксономии путем добавления кода в файл functions.php темы или же в . В этом случае, все, что вам нужно, это скопировать добавленный ранее код и вставить его на том сайте, куда нужно импортировать тип записи.
Однако, в некоторых случаях вы можете просто не найти где располагается код. Не волнуйтесь, вы сможете создать такой же тип записи на новом сайте.
Все, что вам нужно знать, это значение ключа записи. Это имя, которое используется для типа записи в вашей базе данных WordPress. Найти его можно, просто посетив страничку типа записи в административной панели WordPress.

Как только вы найдете ключ записи, перейдите на сайт, куда нужно импортировать тип записи и используйте плагин Custom Post Types UI для создания своего произвольного типа записи.

Также вы можете получить ключ произвольной таксономии, просмотрев ее в админке сайта.

Используйте плагин CPT UI для создания такой же таксономии на новом сайте, где нужно ее импортировать.

Повторите действия для всех произвольных типов записей и таксономий, подлежащих переносу.
Подсказка: Если вы использовали плагин CPT UI для создания типов записей, то его также можно применить для переноса. Но, он работает только в случае если первоначальный тип записей был создан с помощью этого плагина. Перейдите в раздел Import / Export в настройках плагина и следуйте инструкциям на экране.
Произвольные типы записей и таксономии, созданные плагинами
Многие популярные плагины WordPress используют произвольные типы записей и таксономии для обработки произвольного типа контента. Например, Soliloquy использует их для создания слайдеров, плагины eCommere применяют для создания товаров и т.д.
Если вы хотите продолжить использование этих плагинов, то вам не нужно импортировать ПТЗ (произвольные типы записей, CPT). Просто установите плагин на целевом сайте, и у вас уже будут произвольные типы записей и таксономии.
Многие из таких плагинов предусматривают у себя возможность импорта/экспорта, но если такой возможности у него нет, то данные всё равно можно экспортировать.
Экспорт / импорт данных произвольных типов записей и таксономий в WordPress
В WordPress есть мощный инструмент импорта/экспорта, который позволяет вам экспортировать и импортировать данные WordPress. Просто переходим в Инструменты » Экспорт .

Вы увидите все свои типы записей. Выберите тот, который нужно экспортировать и нажмите на соответствующую кнопку.
WordPress подготовит файл XML для экспорта и ваш браузер начнет загрузку.
Теперь переключаемся на целевой сайт, где нужно импортировать эти данные. Переходим в Инструменты » Импорт . Вы увидите перечень опций, кликаем по WordPress.

Появится всплывающее окно, которое попросит вас установить плагин импорта WordPress. Кликните по кнопке установке, а затем по ссылке Активировать плагин & запустить импорт .

На экране импорта вам нужно кликнуть на кнопку выбора файла, а затем выбрать файл XML, который вы скачали ранее. Далее, нажимаем на загрузку файла и кнопку экспорта.
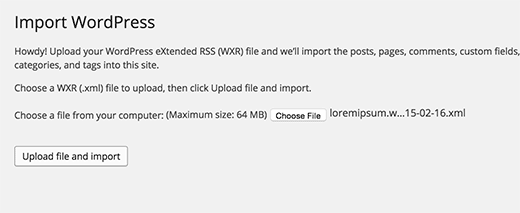
Никогда не понимал людей, усложняющих свою жизнь. Всё таки любое разумное существо стремится получить максимальный результат с минимальными затратами. Причем существа с более высоким уровнем развития ценят своё время намного выше, как мне кажется.

В век стремительного роста информационных технологий и их проникновения буквально во все сферы жизнедеятельности, всё более странно выглядят рутинные действия, выполняемые человеком. Нам на помощь пришли машины для упрощения нашей жизни. И нам остаётся лишь делегировать им максимально возможный объём работ и грамотно управлять процессами.
Одной из таких рутин является процесс наполнения сайта контентом. Не его генерация, а именно наполнение, особенно большим количеством сложно структурированного контента. О том как упростить работу контент-менеджера, сократить их штат, и пойдет сегодня речь.
Как не надо наполнять сайт
Возьмём конкретный случай, с которым сталкиваются многиевладельцы сайтов. Допустим, вы написали для сайта статьи или заказали их копирайтерам на . Их происхождение по-сути неважно. Понятно, добавить десяток статей, отформатировать, присвоить им миниатюры и рубрики не так уж и сложно. Вопросы начинают появляться когда статей не 10, а 100, допустим, или 1000, а то и более.
Или другой более сложный пример - наполнение каталога некими товарами или объектами. Что часто бывает необходимо в интернет-магазинах, на сайтах с базами недвижимости, различным медиа-контентом, радиостанциями, расписаниями и прочим. Задача может сильно усложниться, если объекты содержат метаданные с описаниями, характеристиками, координатами, ценами, фотографиями и прочим. Не стоит забывать и про таксономии, без которых сложно представить любой каталог. Чтобы внимательно заполнить и проверить один сложный объект каталога или карточку товара, я думаю, потребуется не менее 15 минут. Хорошо, если объектов не много. За восьмичасовой рабочий день вполне можно добавить около 30 единиц, а за рабочую неделю аж 150. А если элементов несколько тысяч - уже могут уйти годы. И это без учёта времени на внесение текущих изменений.
К сожалению, мне в моей практике много раз приходилось видеть, как владельцы сайтов тратили огромные средства на зарплаты контент-менеджерам, каким-то мнимым программистам, которые изо дня в день вручную, пребывая в абсолютном трансе, забивали, перебивали огромные массивы данных.
Это не правильно, необходима оптимизация труда, оптимизация трудовых процессов.
Как нужно наполнять сайт
Как уже говорилось выше, все рутинные действия должны выполняться компьютером, а контент-менеджер, оператор должны заниматься подготовкой контента, его проверкой, управлением.
Технически это выглядит следующим образом: есть некая таблица, где каждая строка соответствует записи, а в колонках хранятся её параметры и метаданные.
Согласитесь, ведь куда проще внести 100 правок в 100 ячейках таблицы, например, чем 100 раз открыть редактор страниц вашей CMS, внести изменения, сохранить и т.д. А если задействовать всю мощь Excel с его умными фильтрами, поиском, заменами и прочим, решение может быть вообще в паре-тройке кликов.
Наполнение WordPress
WordPress мало чем отличается от большинства других CMS в своём классе, его штатные средства импорта/экспорта данных так же очень примитивны.
Но как часто бывает, для WordPress существует целый класс плагинов импорта табличных данных популярных форматов, таких как: CSV, XLS, XML и т.д. Есть даже такие монстры, которые могут с какой-то периодичностью осуществлять их синхронизацию.
Из бесплатных плагинов импортирования я бы выделил следующие:
- CSV Importer - Простой, но вполне рабочий инструмент, название которого говорит само за себя. CSV Importer поддерживает импорт заголовка, тела записи, анонса, меток, даты, рубрик, имеется поддержка кастомных таксономий и комментариев.
- CSV Import for WordPress - Более продвинутый плагин с поддержкой популярных е-коммерс плагинов и функцией экспорта записей.
- WP All Import - Простой интуитивно понятный интерфейс плагина позволяет в четыре шага осуществить импорт любых табличных данных. У плагина имеется расширенная коммерческая версия, а также плагин-дополнение WP All Export, с помощью которого осуществляется экспорт данных в таблицу.
- Really Simple CSV Importer - Мощный бесплатный плагин с полным набором всех необходимых функций, поддерживает импорт рубрик, меток, произвольных типов записей, произвольных полей, кастомных таксономий и многое другое.
- WP CSV Exporter - Плагин не умеет ничего импортировать, зато прекрасно экспортирует данные в CSV, которые можно быстро отредактировать и вновь импортировать на сайт с помощью любого другого плагина импорта.
Выбор коммерческих плагинов гораздо шире, как обычно. Равно как и их функционал.
- WP Bulker - Новый плагин, поддерживающий пакетный импорт и экспорт данных WordPress в CSV. Заявлена поддержка записей, страниц, кастомных типов записей, пользователей, кастомных таксономий и медиа.
- WordPress Awesome Import & Export Plugin - Аналогичный плагин практически с тем же функционалом: импорт, экспорт, поддержка всех типов данных.
- CSV and XML Import - CSV/XML-импортер с поддержкой записей, страниц, кастомных типов записей, произвольных полей, комментариев, рубрик, меток, таксономий, пользователей, медиа и настроек. Поддерживает мультиязычность. Разработчиками плагина заявлена поддержка больших файлов, без внесения изменений в php.ini.
- CSV 2 POST - Отличительной особенностью данного плагина является возможность планирования публикаций, когда импортированные записи появляются не сразу, а по заданному расписанию. Что создаст иллюзию естественного наполнения сайта.
- Woo Import Export - Расширение для , которое позволяет в один клик импортировать или экспортировать структурированную базу товаров, покупателей и заказов. Имеется планировщик, поддерживаются фильтры.
Все выше представленные плагины проверены и заслуживают внимания. Но я, пожалуй, остановлюсь подробнее на WP All Import, а точнее на его коммерческой версии WP All Import Pro. С помощью него мы сегодня и попробуем импортировать небольшую таблицу.
WP All Import Pro
Мощный плагин WordPress импортирования контента из CSV/XML и других популярных форматов. Умеет загружать метаданные, изображения, поддерживает синхронизацию, работу по расписанию и многое другое.
На данный момент стоимость плагина составляет 99 USD, c поддержкой WooCommerce - 139 USD, т.н. элитный бандл со всеми аддонами обойдётся в 199 USD. Да, цена заметно выше конкурентов, но всё равно несравнимо ниже зарплаты контент-менеджера или стоимости услуг фрилансеров.
Рассмотрим рабочий пример
Имеется некий информационный ресурс с каталогом музыкальных дисков.
Все диски вынесены в произвольный тип записей (CPT) «Релизы» (releases), где каждый из релизов имеет в качестве заголовка записи название и 4 произвольных поля:
- Артист (artist);
- Дата релиза (release_date);
- Обложка диска (cover_front);
- Обратная сторона обложки диска (cover_back).
Открываем Excel, создаём таблицу с 5-ю соответствующими колонками: 1 - заголовок и 4 колонки с метаданными. Не забываем дать колонкам осмысленные имена, потом с ними будет проще ориентироваться.

Сохраняем таблицу в формате Книга Excel 97-2004 (.xls).
Я не очень хорошо разбираюсь в форматах Excel. Из всех имеющихся выходных форматов Microsoft Excel for Mac 15.25.1 , который я использовал в примере, самым безболезненным оказался именно Excel 97-2004 . Более традиционный / почему-то некорректно работал с дефолтными кодировками. Я не разбирался в причинах - скорее всего Excel выдает не UTF-8. Менять же кодировку на данном этапе каким-то дополнительным софтом в мои планы не входило. Не исключено, что проблема решается какой-то одной галочкой в настройках Excel.

Открываем администраторскую консоль WordPress и переходим в раздел «All Import».
Шаг 1
Загружаем ранее созданную таблицу (Upload a file), выбираем нужный тип записей, в нашем случае это «Релизы» и переходим ко второму шагу.

Шаг 2
На втором этапе редактировать ничего не будем. Если структура вашей таблицы стандартная, оставляем всё как есть - node.

На данном этапе также можно отфильтровать записи, исключив из импорта ненужные или, наоборот, включив в импорт только записи содержащие какой-то маркер.
Шаг 3
Третий шаг самый сложный и самый ответственный, именно на данном этапе задаются все правила импорта, именно сейчас мы определяем куда будет сохранена каждая колонка таблицы.
Для этого просто перетаскиваем (drag-and-drop ) мышкой необходимые колонки таблицы в соответствующие поля записи. В нашем случае это заголовок и 4 произвольных поля: artist , release_date , cover_front и cover_back .

Тело записи, анонс, миниатюра, изображения при необходимости задаются аналогичным образом. На данном этапе можно сохранить шаблон распределения данных для будущих импортов.
Шаг 4
Задаем уникальный идентификатор. Постарайтесь на допускать совпадения идентификаторов, иначе импортируемые данные могут быть перезаписаны и потеряны.

Сейчас также нужно решить, будем ли перезаписывать существующие записи при их совпадении, нужно ли удалять записи, если их нет в импортируемой таблице, а также определяемся каким образом будем обновлять существующие записи: создавая новые или перезаписывая старые.
Это очень важный момент, который ведет к принципиально разным результатам импортирования. Затем кликаем на кнопку «Continue » и переходим непосредственно к импорту.
Импорт
Ещё раз все проверяем и если нет никаких ошибок и предупреждением, кликаем по кнопке «Confirm and Run Import»

Процесс импорта может занять некоторое время. Сразу хочу предупредить, не стоит скармливать плагину большие многомегабайтные таблицы . Особенно, если у вас слабый виртуальный хостинг, сложная структура данных, большое количество изображений, загружаемых с удаленных серверов. Лучше разбить большую таблицу на несколько небольших и импортировать их последовательно.
Если же у вас свой или арендованный сервер, не забудьте перед импортом увеличить максимально допустимое время выполнения скрипта, т.к. процесс может затянуться.
В случае успешного импорта, получим соответствующее уведомление: Import Complete! WP All Import successfully imported your file Releases.xls into your WordPress installation!

Чтобы удостовериться, что все прошло успешно, открываем список соответствующего типа записей, в нашем случае «Релизы». Все 15 записей импортированы.

Управление импортом
Огромным плюсом плагина WP All Import Pro является то, что все ранее произведенные импортирования сохраняются в разделе «Manage Imports ». Если процедура импорта записей носит регулярный характер, вовсе необязательно каждый раз её настраивать заново. Достаточно нажать «Run Import » и загрузить новую табличку по ранее заданным правилам. Это делается буквально в один клик.

В заключение
Как видим, благодаря плагинам, в WordPress можно наладить вполне рабочий механизм импорта, экспорта и синхронизации данных. Поддерживая таким образом актуальность данных в соответствии с источником, которым могут служить любые табличные данные. Например, выгрузки из 1С, различные данные, полученные из других специализированных приложений, показания каких-то приборов, собранную вручную информацию и многое другое. Продолжать можно бесконечно.
На примере плагина WP All Import Pro мы убедились, что механизм работает, отлично справляется с поставленными задачами и существенно упрощает работу контент-менеджера. Скорее даже полностью меняет принцип, подход, концепцию.
А всё это открывает совершенно новые горизонты использования WordPress.
Всё самое новое и интересное из мира Вордпресс в моём Телеграм-канале . Подписываемся!
Если вы часто переезжаете с сервера на сервер или меняете хостинг провайдера, то наверняка вы уже выработали свою схему переноса файлов сайта. Но что делать новичкам сайтостроя, для которых слово «бекап» также ново, как «хостинг» или «домен»? Разработчики платформы WordPress потрудились на славу, выпустив для CMS специальный плагин WordPress Importer, который, по сути, представляет собой штатную систему для создания бекапа как всего сайта в целом, так и его отдельных частей. При этом не нужно обладать какими-либо особыми познаниями в Вордпресс или программировании, чтобы научиться работать с данным плагином.
Конечно, никто не отменял общепринятых способов переезда сайтов от одного хостера к другому. Вы по-прежнему можете сделать дамп базы в PHPmyAdmin, скачать его по FTP, и затем «залить» на новый сервер. Если блог «молодой», то ручной переезд займет не более часа. Но когда речь идет о сайте на WP с большим объемом файлов, то бекап данных может затянуться, а в некоторых случаях из-за криво залитой базы и вовсе обернуться неработоспособностью проекта. Именно для этих случаев существует плагин WordPress Importer, который позволяет без лишних проблем легко переносить данные с одного сервера на другой, а также создавать сайты-клоны из одной сохраненной базы.
Кроме того, если вы когда-нибудь использовали купленные темы, то в них, как правило, загрузка демо-данных и настроек делается также с помощью этого расширения.
Установка плагина
Работать с WordPress Importer очень просто. Для начала вам потребуется инсталлировать плагин в CMS. Для этого авторизуйтесь в консоли управления блогом, перейдите во вкладку «Плагины» и кликните вверху по кнопке «Добавить новый». Затем на новой странице в поисковом окошке введите «Wordpress Importer» и нажмите ENTER.
По окончании поиска плагина нажмите «Установить». Плагин распространяется разработчиками самого движка, в связи с чем его автором будет wordpressdotorg. Обратите внимание, что данный плагин является одним из популярнейших расширений для WP (более миллиона установок).

После установки расширения активируйте его. Впрочем, сделать установку можно и другим способом. Достаточно перейти в раздел «Инструменты», затем в «Импорт» и нажать на ссылку «Wordpress». Если WP Importer не установлен, CMS сообщит вам об этом и потребует его инсталляции.

Экспорт и импорт данных
Весь процесс экспорта данных сводится к нескольким простым действиям. Перейдите в раздел «Экспорт» в «Инструментах» и выберите тип экспортируемых файлов. Вы можете сохранить все содержимое сайта, его отдельные части, к примеру, записи, страницы или медиафайлы. Отметьте триггером нужный пункт и нажмите «Скачать файл экспорта». Экспортируемый файл сохранится на компьютере в формате WXR (это файл с расширением XML, WXR расшифровывается как Расширенный RSS для WordPress).

Чтобы импортировать готовый WXR-файл, достаточно открыть раздел «Импорт» в CMS, перейти по ссылке «Wordpress» и указать на расположение файла. После загрузки данных WP предложит вам создать нового автора или присвоить импортируемые статьи одному из текущих авторов. Укажите желаемый вариант и завершите процедуру импорта данных.

Возможные проблемы
При переносе данных нужно учесть, что у Вордпресс есть ограничение на объем загружаемого файла (обычно это 2 МБ) и если он будет больше этого размера, то не загрузится. К счастью есть способы, как .
И помните главное правило: делать бекапы сайта нужно всегда, вне зависимости существуют ли проблемы с переносом данных или нет!
Очень помогла в этом плане вот эта запись [англ]. Также в буржуйнете встречал парочку плагинов за 20/100 Евро, которые прямо напичканы функциональностью — все для того, чтоб вы купили. Ну а мы будем пользоваться бесплатными решениями.
1. Качаем скрипт. Заливаем скрипт в —> /wp-admin/import/ и успокаиваемся. Топаем в админку и смотрим Импорт —> CSV, если есть, то хорошо.
2. Готовим наш вкусный Excel-файл для заливки на блог. [С первого раза обычно не получается, поэтому нужно несколько раз попробовать на нескольких параметрах, чтобы потом залить большой файл, ну, если он большой))] С недавних пор я работаю с OpenOffice.org, поэтому если для продуктов Microsoft может быть чуть по-другому. Но суть одна и та же — в итоге должен получиться файл совершенно однозначно структурированный.
Первые пять рядов [сверху вниз должны называться только так и только в таком порядке]:
wp_title wp_post_date wp_category wp_content wp_tags

Только строчка 1-я, а не 24-я.
Упорядочиваем наши *данные* в соответствии с этими столбиками. С тайтлами все ясно, а с датами небольшие проблемы. Для базового формата даты, а именно ‘F j, Y’ как в настройках админки/темы я использовал такой формат дат [Изображение из Notepad++]:

Эти записи выводятся по датам: January 18th, 2009, January 17th, 2009, January 16th, 2009. А вот в Excel-образных продуктах с датами небольшой косяк. Они не воспринимают 09/01/16 как 16е Января 2009, а воспринимают его, как 9е Января 2016. [если много разных дат и отложенная публикация вас не интересуют следующий абзац можете не читать]
Поэтому идем в формат ячейки и задаем там формат Дата —> 99-12-21. Как бы наоборот, что нам и нужно. Это позволяет нам автоматически [что важно] продолжить ход дат, а не вручную все исправлять. Впоследствии мы в Notepad++ заменяем эти «-» на «/». Забыл сказать, в нашем плагине-скрипте используется разделитель «|» — так что нам также нужно будет в Notepad++ заменить ваш разделитель [скорее всего это «;»] на «|».
С категориями понятно, теперь контент. Если контент наш в столбике wp_content на русском, то необходимо обязательно кодировать.csv файл в UTF-8 [без BOM], не забывайте. На контент вроде лимитов быть не должно [кликабельно]:

Есть только лимит на размер загружаемого файла. 2 метра. Эта фича не плагина, эта фича WordPress’а и как ее сломать я, к сожалению не нашел. В англоверсии при загрузке фала большего объема выводит «Are you sure you want to do this?» и ссылку на «Попробовать еще разок». А. Проблема по всей видимости вовсе не в WP, а в.php. Итак, или гуглим [для любителей]. Там все понятно расписано, к тому же и с предусмотрением еще одной проблемы — максимального времени выполнения скрипта, которое нам также нужно увеличить. Я не пробовал, но как попробую выложу здесь UPD.
Так, какие еще есть тонкости… Можно задавать Custom fields, по-русски это вроде называется Произвольными полями. Порядок действий — обзываете колонку таким образом, чтобы название колонки совпадало с тем произвольным полем, которое нужно добавить. Содержание конкретной ячейки — содержание конкретного произвольного поля конкретного поста.
Также можно настроить заливку не в Записи , а на Страницы и даже, вроде, на подстраницы, что тоже в некоторых случаях весьма вкусно. Нужно лишь чуть подредактировать код скрипта, если кому нужно — спрашивайте, расскажу.
И еще пара слов об Excel . Если вам нужно объединить несколько колонок в одну, используем стандартную функцию:
Этим мы объединяем ячейки в одну [речь о тексте 😉 ].
Если нужно добавить знаки препинания, делаем так:
A6 &”,” & A7 &”,” & A82
Такая же штука с пробелами, вот. Но теперь появилась другая проблема — содержимое этой [собирающей] ячейки отображается нам как надо, а на деле — это формулы, что не есть хорошо для нашего файла. Поэтому мы копируем весь столбец — те данные которые нам нужны — вставляем его в Word —> копируем эти данные и вставляем обратно, в столбец Excel и получаем то, что нам нужно в том самом столбце, ага.
Ну и скрин того [данные замазал], как должен выглядеть файл в Notepad++ [кликабельно]:

На даты не смотрите — старый [почти что базовый] вариант, когда еще не допер как их победить. Усё. Добавляем, спрашиваем, интересуемся.
 Портал о персональных компьютерах
Портал о персональных компьютерах