Жутко интересная программа от гиганта Google, позволяющая рассматривать спутниковые карты поверхности Земли и даже космоса.
Помните, как великий писатель Виктор Гюго описывал Париж с высоты птичьего полета? Благодаря современным технологиям и наличию Интернета Вы с легкостью сможете проделать такое необычное путешествие, даже не выходя из дома.
Более того, Вы сможете совершить виртуальные экскурсии вокруг всего мира, а потом еще и заглянуть в морские глубины. А если и этого мало, то можно отправиться и в космос исследовать Луну или Марс, например. Все эти возможности предоставляет нам относительно небольшая бесплатная программа Google Earth .
Эта программа является клиентом одноименного Интернет-сервиса и позволяет просматривать, загружать и редактировать спутниковые снимки любых местностей на земном шаре. Помимо этого в последней версии Google Earth улучшилась интеграция с такими серверами как Youtube и Panoramio, а также появилась возможность ознакомиться с некоторыми историческими событиями и заглянуть на дно океана.
Еще одним нововведением стала функция видеозаписи своего маршрута и просмотра готовых экскурсий.
Помимо бесплатной версии существует еще и платный аналог программы Google Earth Pro. Вот чем они отличаются друг от друга:
Сравнение бесплатной спутниковой карты Google Earth с её платной версией Google Earth Pro
Как видим, различия есть, но они не столь уж критичны. Самая большая «неприятность» из всех — это наличие копирайтов и логотипов Google Earth на сохраненных картах. Максимального разрешения в 1000 пикселей в большинстве случаев будет достаточно (в платной максималка — 4800 px) для получения представления о местности.
Измерять площадь можно, используя инструмент «Линейка» и соответствующие математические формулы. А вместо встроенного почтового клиента, можно использовать стандартный Outlook Express или онлайновый сервис от Google.
Установка Google Earth
Существует два варианта установки программы. Если Вы захотите скачать ее с официального сайта, то Вам предложат загрузить небольшой (около полтора мегабайта) исполняемый файл. После его запуска Вам предложат догрузить все нужные инсталляционные файлы из Интернета. При этом будет предложено установить также браузер Google Chrome.
Второй вариант — оффлайновая установка (предлагаем воспользоваться ею). В этом случае все нужные файлы включены в установочный дистрибутив, который и следует запустить для инсталляции программы.
После завершения процесса установки на рабочем столе Вы обнаружите ярлык, кликнув по которому, можно запустить Google Earth.

Откроется окно программы и окно советов, в котором можно узнать о некоторых возможностях Google Earth. Если хотите, чтобы советы больше не появлялись, то просто уберите галочку в окошке «Показывать советы при запуске».
Интерфейс Google Earth
Теперь рассмотрим непосредственно само окно программы.
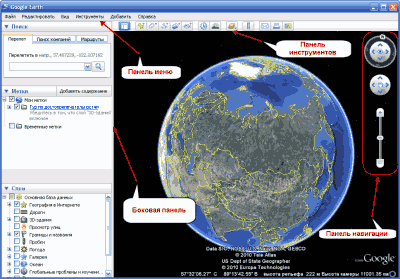
Оно состоит из нескольких панелей и собственно главного окна, в котором и отображаются карты. Управлять просмотром можно при помощи навигационной панели (справа). Ползунок внизу определяет степень увеличения карты, кнопка «с рукой» позволяет передвигать карту, а кнопка «с глазом» помогает изменить угол обзора карты.
Настройки Google Earth
Перед тем, как начинать работу с программой я бы советовал заглянуть в ее настройки. Заходим в меню «Инструменты» и выбираем пункт «Настройки»:
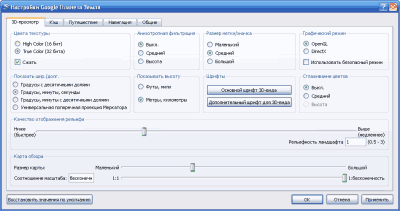
Советую обратить в первую очередь внимание на ползунки «Качество отображения рельефа» и «Карта обзора». Чем выше у Вас скорость Интернет-соединения, тем выше можете ставить качество рельефа и размер карт (тайлов). Остальные настройки на Ваше личное усмотрение:).
Закроем настройки и вернемся в главное окно программы. Наибольший интерес для нас представляет левая боковая панель. Именно с ее помощью можно найти определенный населенный пункт, управлять метками и слоями карт. Она разделена на три соответствующих подраздела, каждый из которых выполняет ряд функций.
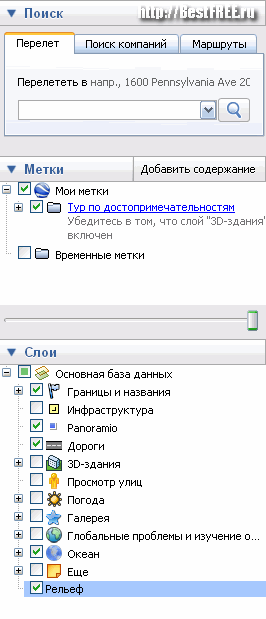
Поиск по карте
Первый раздел — «Поиск». Здесь Вы увидите три закладки: «Перелет», «Поиск компаний» и «Маршруты». Первая из них предоставляет возможность быстро найти на карте мира нужную точку (город, поселок, улицу, дом и т.д.). Вторая закладка очень напоминает предыдущую, но позволяет находить конкретные заведения в заданной области поиска.
Самая же эффектная возможность — это прокладка маршрута между двумя указанными точками. Мы задаем два пункта (отправки и прибытия), нажимаем кнопку поиска и уже через пару секунд получаем результат с подробным описанием точек найденного маршрута.
Единственное условие — поиск производиться только по уже кэшированным картам, поэтому перед прокладкой маршрута стоит «проявить» все карты на пути до слоя, на котором будут видны дороги.

Установка меток
Раздел «Метки» позволяет просматривать информацию о некоторых местах, отмеченных на картах. По умолчанию в Google Earth содержится только один набор меток под общим названием «Тур по достопримечательностям». Нажмите на плюсик около названия раздела, и Вы увидите места, которые можно посетить.
Давайте осмотрим Эйфелеву башню, например. Двойной клик левой клавишей мыши поназванию метки, и мы переносимся в Париж:). Для пущей эффектности советую Вам в разделе слоев включить слой «3D-здания» ;).

Дополнительные слои
И, наконец, третий раздел боковой панели — «Слои». Вот, где раздолье-то:). Чего здесь только нет… Любите смотреть фотографии, сделанные в разных уголках планеты — включайте слой «Panoramio».
Интересует карта автомобильных дорог — слой «Дороги» к Вашим услугам. Хотите получать информацию об объектах на карте из Википедии — активируйте соответствующую опцию в разделе «Еще». Вот такая, например, сейчас метеорологическая ситуация над Европой:)
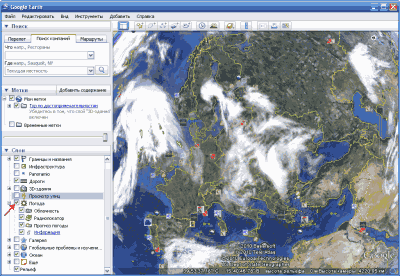
Панель инструментов Google Earth
С боковой панелью, я думаю, проблем не возникнет, так что давайте посмотрим теперь на возможности панели инструментов:
Первая кнопка позволяет скрыть боковую панель. Следующая группа кнопок помогают нам добавить на карту тот или иной элемент (метку, фигуру, путь, изображение или видеотур). Рассмотрим, как это делается на примере метки. Нажимаем кнопку «Добавить метку» — появится диалоговое окно добавки объекта.
Выбираем на карте нужное место и редактируем информацию о нем в диалоговом окне, после чего жмем «Ok». Созданная метка появится в списке в боковом меню.
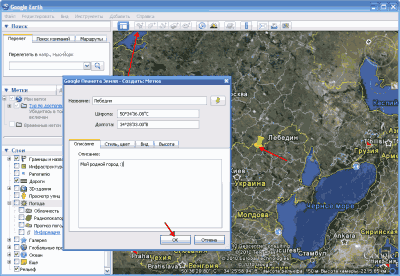
Следующая группа кнопок позволяет посмотреть исторические карты выбранного региона и изменить освещение. Нажатие на кнопке с изображением планеты выдает список доступных планет, для которых составлены карты. Это Земля, Луна и Марс. Кроме того, Вы можете посмотреть карту звездного неба (причем с привязкой к земным географическим координатам).
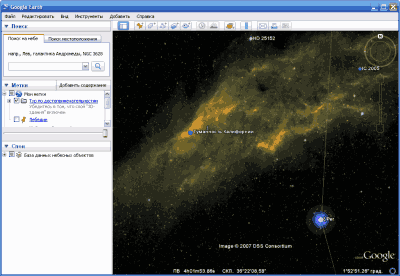
Линейка
Инструмент «Линейка» позволяет сделать замер расстояния между двумя точками на карте. Здесь есть два варианта проведения замеров. Первый — «Линия» — позволяет измерить только прямой путь между двумя указанными точками.
Если же Вам хочется узнать, например, расстояние между двумя городами по трассе, то выбирайте вариант «Путь» и указывайте ломаную линию Вашего маршрута.
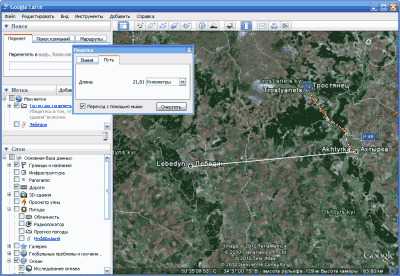
Сохранение и пересылка части карты
Последняя группа кнопок позволяет отправить по почте выбранную часть карты, распечатать ее на принтере или посмотреть на онлайновом сервисе Google Earth.
Инструменты Google Earth
И напоследок заглянем в одно из меню программы, а конкретно в меню «Инструменты».

Если у Вас есть GPS-навигатор, то Вы можете синхронизировать его с сервисом Google Earth посредством соответствующего меню. Ну а для особых «экстремалов» есть возможность полетать на самолете над любым местом на Земле благодаря имитатору полетов. Активируем имитатор, выбираем самолет, местность над которой хочется полетать и жмем «Начать полет».
Управлять самолетом можно при помощи мыши, но советую почитать справку, и ознакомится с горячими клавишами для этого дела, так как управление очень тонкое:). Незабываемые ощущения гарантированы!

Выводы
Даже если в школе Вы не любили географию, то с Google Earth Вы проведете не один час времени, исследуя нашу планету или путешествуя в космосе. Вы сможете увидеть города и страны, в которых еще не бывали, а также рассказать всем о своем городе, о его достопримечательностях.
С Google Earth легко можно показать сделанные фотографии всему миру или отправить их своим знакомым. Одним словом Google Earth это не просто география, а целый мир на экране Вашего монитора!
P.S. Разрешается свободно копировать и цитировать данную статью при условии указания открытой активной ссылки на источник и сохранения авторства Руслана Тертышного.
Все люди знают о красоте планеты Земля, но удостовериться в этом ранее был шанс только у космонавтов. Сейчас же эта возможность есть у каждого пользователя компьютера с выходом в интернет. Вид со спутника в реальном времени транслируется на многих сайтах, которые легко найти через Google, просмотр абсолютно бесплатный.
Где посмотреть вид со спутника в реальном времени
Для тех, кто ищет варианты, как посмотреть на Землю со спутника в реальном времени существует несколько вариантов. Первый из них предлагает видеотрансляцию с МКС (международная космическая станция), на которой одна из команд закрепила камеру, направленную в сторону планеты. Весь земной шар со станции в режиме онлайн увидеть не получится (изображение захватывает лишь часть), но фантастические закаты и рассветы вам обеспечены. Во втором варианте вы можете изучить конкретную местность по снимкам из космоса в нескольких форматах (картографический, спутниковый).
Земля из космоса онлайн в реальном времени
Планета Земля со спутника передается по прямой трансляции с задержкой на одну или две минуты круглосуточно. Если при переходе на сайт вы не видите ничего, значит, съемка наблюдения ведется с темной стороны планеты (там, где на данный момент наступила ночь). Тем, кто ищет, как посмотреть на Землю со спутника в реальном времени, нужно посетить сайт ustream.tv/channel/live-iss-stream. Это официальная трансляции от NASA в прямом эфире, которую можно найти и на многих других ресурсах, но этот сервис является первоисточником.
Там же можно найти график полета станции, узнать в какой момент она пролетает над Россией. Иногда вместе с сотрудниками МКС составляется программа, согласно которой они выходят на видеосвязь. Они общаются, показывают и рассказывают об интересных фактах в космосе. Земля со спутника в реальном времени и общение с персоналом происходит в режиме онлайн каждый день.

Карты со спутника в реальном времени
Вид на Землю из космоса не обязательно должен быть в видеоформате. Пролетающие по орбите спутники ежедневно способны сделать огромное количество фото, которые потом используются для составления карт местности. Снимки настолько детальные, что каждый человек может найти не только свой город, но и конкретно свой дом. Сбором данных о Земле со спутника занимаются несколько компаний, которые предлагают затем свои данные.
Примером может служить сайт meteosputnik.ru. Данный проект выкладывает в сеть фото с низкоорбитальных метрологических геостационарных станций планеты. На сервисе реализован прием снимков, которые получены в режиме настоящего времени. Выкладываются они сразу после окончания передачи данных. Сайт предлагает для просмотра два формата фото Земли: HRPT и ART. Отличаются они между собой разрешением и диапазоном полученных снимков.
Гугл планета земля онлайн
Одним из самых популярных плагинов для просмотра снимков Земли стал плагин от Гугла «Google Earth». Она устанавливается на компьютер и предоставляет возможность рассмотреть и даже «посетить» самые отдаленные уголки планеты. Сервис предлагает при желании отправиться в виртуальный «полет» вокруг земного шара. Вы сможете использовать для перемещения стандартные координаты GPS, дополнительно к плагину предоставляются снимки других планет, которые были сделаны на станциях.
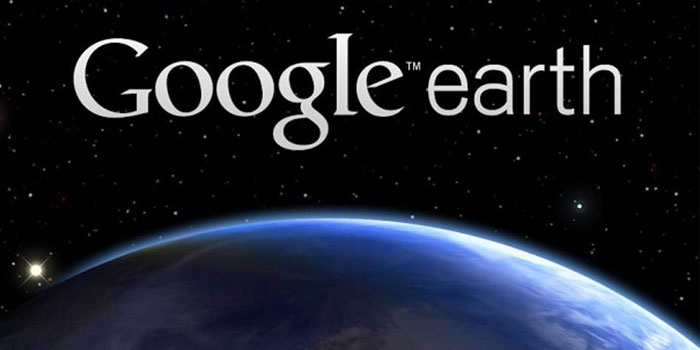
Яндекс-карты
Прямым конкурентом американского гиганта является российская компания Yandex, которая не предлагает смотреть со спутника в реальном времени, но карты предоставляет не менее качественные. Для того чтобы посмотреть снимки, необходимо зайти на главную страницу сервиса и нажать на вкладку «Карты». Перед вами откроются все доступные точки земного шара, которые вы можете приблизить, детально рассмотреть.
С недавних пор появилась удивительная функция «панорамный вид», которая переносит вас буквально на улицы выбранного города. Кнопка переключения отображения расположена слева (нижний угол раздела «Карты»). Вы просто нажимаете на желаемое место отображения – и перед вами открывается 3D-тур (доступен только по основным улицам населенного пункта). Вы можете крутить картинку на 360 градусов, двигаться вперед и назад.
Видео в реальном времени со спутника
Многие видели программу , многим она нравится, у нее есть очень много плюсов, но есть и минусы. И, наверное, один из самых существенных из программы нельзя экспортировать спутниковый снимок с хорошим разрешением достаточно большой территории. Но если очень хочется, то можно!
Итак, поставим перед собой задачу: создать спутниковый снимок нужного нам района, например, спутниковую карту Москвы . Хотя можно и не мелочиться, а сразу составить спутниковую карту России или даже спутниковую карту Мира , но мы не будем заниматься такими глобальными делами, а поставим перед собой более простую задачу сделать спутниковую карту Саратова .
Все необходимые нам программы мы можем скачать отсюда
одним архивом, либо вытянуть их с официальных сайтов.
Для этого нам понадобиться программа Google Earth (Google Планета Земля) , скачать которую вы можете с сайта:
Скачав и установим эту программу мы можем посмотреть на спутниковые снимки различных городов Мира, рассмотреть улицы и дома… Но мы немного ушли от темы. Насмотревшись мы решили сохранить выбранный участок местности, чтобы рассмотреть его позже оффлайн. Заходим в Меню: Файл -> Сохранить -> Сохранить изображение , сохраняем, но как оказалось не такой и большой участок в хорошем разрешении мы можем сохранить. Жаль конечно, но нормальные герои всегда идут в обход, и мы пойдем другим путем…
Скачиваем программу с сайта разработчика: http://silber2004.narod.ru/travel.htm
Программа уступает по функциональности программе Google Earth (Google Планета Земля) , но с другой стороны по нашей проблеме она нам может помочь.
Программа предназначена для более удобной работы с сервисом http://maps.google.com где собраны спутниковые фото всей земной поверхности.
Читаем на сайте описание этой программы:
Бесплатная версия программы умеет: кэшировать однажды закачанные изображения для последующего просмотра оффлайн; склеивать изображения любого масштаба, размера и сохранять их в jpg-файле; создавать файл координатной привязки с целью использования спутниковых фотографий в качестве карт в программе OziExplorer.
Зарегистрированная версия программы, кроме измерения расстояний без ограничений и привязки фотографий в программах Mapinfo, ArcGis, SeeYou, теперь умеет избегать блокирования сервером Google Вашего IP, что позволяет выкачивать без задержек большие территории.
Регистрация стоит 300 рублей, произвести оплату можно с помощью системы Яндекс-деньги.
Для постоянного использования эту программу стоит купить, но у нас задача разовая. После небольшого тестирования этой программы мы нарываемся на бан со стороны Google и не можем более получать спутниковые изображения для склейки в единую карту. Обойти бан можно с помощью прокси-серверов, но мы пойдем другим путем…
С помощью этой программы мы можем достать данные из Кэша программы Google Earth (Google Планета Земля)
Пользоваться программой очень просто:
- Открыть кеш, который обычно расположен здесь: ”C:\Documents and Settings\ИМЯ_ТЕКУЩЕГО_ПОЛЬЗОВАТЕЛЯ\Local Settings\Application Data\Google\GoogleEarth\dbCache.dat” Если у вас есть несколько кешей (в одной папке), то можно открыть их все сразу (файлы “dbCache.dat”).
- Выбрать путь для извлечения файлов. По умолчанию папка, из которой запущен GE_JPG_extractor.exe.
- Чтобы излечь картинки в с именами в виде ‘qrst.jpg’ в формате кеша программы GoogleMV - установите флажок “для кеша GoogleMV (имена файлов ‘qrst’)”. В FAT 32 есть ограничение на количество файлов в одной папке (есть ли такое ограничение в NTFS не знаю). Поэтому моя программа будет глючить при больших количествах фалов в одной папке (а на 18 уровне в одной папке их будет просто туча). Автору программы GoogleMV следует подумать об этом ограничении файловой системы.
- Нажать кнопку “Извлечь” и дождаться окончания процесса. После извлечения будет созданы папки “\ServerN\_82_\” (картинки с именами Google Earth - такими они были при получении с сервера) или “\ServerN\КН\” (кеш для программы GoogleMV). Папок “ServerN” (вместо N будут цифры) может быть создано больше одной. Их количество зависит от того данные с каких серверов Google Earth лежат в кеше. В настоящее время работает два сервера: карта замли и карта космоса. Возможно в будущем добавятся новые.
Нам нужно будем извлекать картинки в с именами в виде ‘qrst.jpg’ в формате кеша программы GoogleMV.
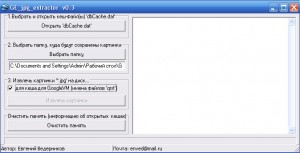
- Запускаем программу GE_jpg_extractor.exe
- Выбираем и открываем Кэш файл “dbCache.dat”.
- Выбираем папку для сохранения картинок
- Ставим галочку: “Для кэша GoogleMV (имена файлов ‘qrst’)”
- Нажимаем кнопку [Извлечь картинки]
После извлечения спутниковых снимков таким способом, мы эти снимки запихиваем в Кэш GoogleMV и уже с помощью GoogleMV создаем спутниковую карту.
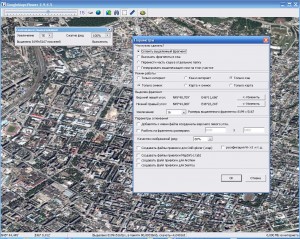
- Запускаем программу (Бросается в глаза немного не та проекция, но позже мы это исправим )
- Перемещаемся по карте в нужное нам место
- Нажимаем значек Выделить
- Выделяем нужную нам область
- Выбираем необходимый уровень увеличения, процент сжатия jpg и нажимаем Выполнить
- В открывшемся окне Параметры выбираем Склеить выделенный фрагмент , только кэш , только снимок
- Жмем ОК
через пару мгновений или минут спутниковая карта склеена.
Какие возможности использования спутников , пролетающих над нашими головами в реальном времени вы знаете?
Мы можем просто за ними наблюдать, можем с помощью , можем вычислять координаты и получать снимки местности.
Кроме выше представленной статичной карты Земли со спутника, для просмотра можно использовать сервис или вот такую интерактивную карту:
А вот такую карту со спутника вы можете посмотреть на сервисе «Яндекс карты»
Карта мира со спутника от Яндекс карты онлайн:
(Используйте + и – для изменения масштаба карты)
Карты Гугл Планета Земля также предоставляют возможность виртуальных путешествий в любой уголок мира.
(Для передвижения по карте, увеличения, уменьшения карты, изменения ракурса изображения воспользуйтесь навигацией в виде стрелок и знаков + и – вверху карты. Попробуйте также, управлять картой, удерживая правую кнопку мышки)
Введите название города:
За Землей можно понаблюдать в реальном времени со спутника! Об этом подробнее можно узнать в нашей статье “ ”
Возможности спутников сегодня просто фантастические. Оказывается, есть еще одно не менее интересное занятие – спутниковая рыбалка!
Если у вас есть:
1) Спутниковая антенна
2) Компьютерный DVB-тюнер (DVB-PCI тюнер, DVB карта)
То вы можете отправляться на рыбалку. Но что, же мы сможем поймать и в чем здесь смысл?
А смысл такой – посылая запрос на выдачу (скачивание) какого-либо файла вы посылаете запрос на специальный сервер, ответ же приходит через спутник на приемную тарелку. Запрос посылает один, а принять его может кто угодно, ведь спутник не знает где находится конкретный пользователь и передает информацию всем, кто попадает в зону его покрытия. Для того чтобы получить файл, вам нужна специальная карта для приема сигнала из
. Карта имеет уникальный номер, по которому спутник идентифицирует получателя, позволяя ему получать дискретные данные. В свою очередь «рыбак» ловит весь поток, всю информацию пользователя от какого-нибудь провайдера. Чтобы из этого потока выловить что-нибудь стоящее нужны специальные программы-граберы, в которых имеются фильтры, где можно указывать расширения файлов, размер, и т.д. Единственно, граберы определяют файл не по расширению, а по сигнатуре файла, поэтому дополнительно надо будет качать коды с фильтрами. Так же вам понадобятся программы-переименовщики, для сортировки файлов по каталогам, удаления ненужных и клонов.
Кто знает, может вам удастся выловить что-нибудь «крупное» или наткнетесь на информацию из раздела «Top secret», что внесет в вашу жизнь немного романтики и авантюристические нотки.
 Портал о персональных компьютерах
Портал о персональных компьютерах