В данной статье будет показан самый простой и быстрый способ, который поможет увеличить производительность в играх. На примере одной из самых актуальных для этого программ будет показан незамысловатый процесс оптимизации системы и увеличения количества кадров в секунду при запуске игр.
Wise Game Booster отличается от аналогов постоянными обновлениями, поддержкой приличного количества языков, а также низкими требованиями и возможностью простой ручной подстройки параметров.
Термальная паста будет изнашиваться, поэтому рекомендуется проверить ее, чтобы машина не становилась такой горячей и не теряла производительности. Даже много раз, не осознавая этого, мы не будем их использовать. Затем мы должны исправить то, что мы используем часто, а что нет, мы деактивируем те, которые мы не используем, мы сохраняем и перезапускаем машину. Вот почему мы считаем, что у вас есть возможность напомнить вам об этих простых советах, и как только это будет сделано так просто, мы можем перейти к внутренним конфигурациям игры.
Нам не нужно намного больше, чтобы действительно оптимизировать его. Всегда настройки видео в игре будут по умолчанию на вашем аппаратном обеспечении, но при низких настройках всегда будет задаваться средняя конфигурация. Просто примите во внимание, что у нас не будет графики следующего поколения или отличных визуальных эффектов при игре.
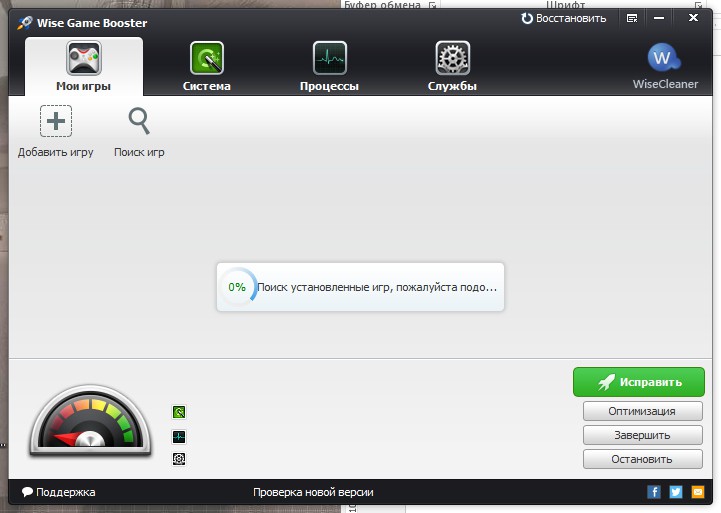
Рекомендуем не отказываться от автоматического поиска игр при первом старте программы, это в дальнейшем упростит их запуск. В любом случае всегда можно будет добавить игры в главное окно и вручную. Есть два варианта добавления: автоматический «Поиск игр» и способ «Добавить игру» путем выбора конкретного exe файла.
Помимо этого, другие настройки видео будут оставаться низкими, и это зависит от того, предпочитаете ли вы ждать, пока играете с лучшей графикой или что вы хотите сейчас, просто для того, чтобы играть. Не все игры имеют одинаковый список настроек в своих вариантах видео, поскольку большинство из них привносят свои параметры управления, поскольку они являются низкими, средними, высокими и ультра.
Разрешение игры всегда должно быть похоже на наш экран, так как оно лучше подходит и дает нам больше фотографий. Однако простая наша машина и имеет скромную конфигурацию, было бы лучше не заставлять ее так много и начинать постепенно делать необходимые изменения, пока нам не удастся без проблем протестировать текущие поколения игр.
2. Оптимизация сети и оболочки Windows
Вы можете нажать кнопку «Исправить» и все рекомендуемые элементы исправятся автоматически. Тем не менее лучше вручную посмотреть, какие параметры системы будут затронуты.
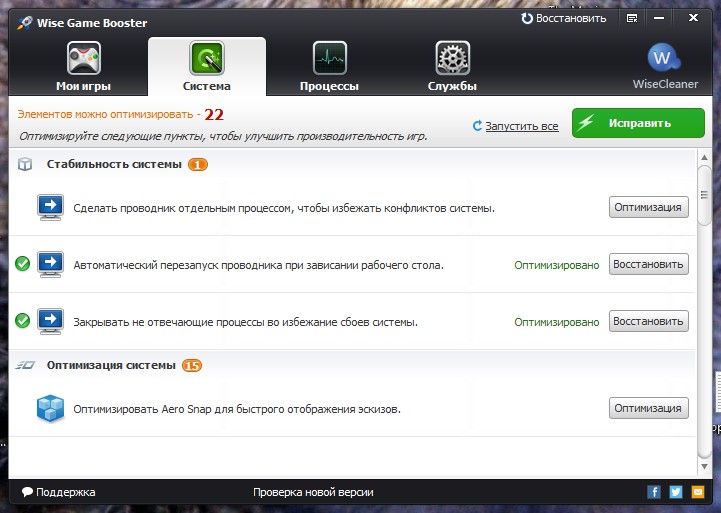
Для этого надо нажать «Оптимизация» или перейти на вкладку «Система». Появится список того, что влияет на стабильность системы, а заодно рекомендуемые параметры для оптимизации сети и интерфейса в сторону производительности полноэкранных приложений.
В конце концов, это будет лучший игровой сезон. Это помогает предотвратить визуальные дефекты, такие как обвязка, мигание, подергивание и многое другое. Сглаживание: печально известное сглаживание - это неудача в представлении графов, потому что окончательное разрешение графика конечно. Короче говоря, этот эффект заставляет нас видеть известные «пилообразные» на краях многоугольников и давать ощущение нереалистичных игр. Тогда сглаживание будет результатом фильтрации этого изображения, чтобы сгладить края и сделать многоугольники не столь заметными. Для этого необходимо выполнять ряд функций технического обслуживания через определенный промежуток времени.
3. Завершение лишних приложений
Перейдите во вкладку «Процессы» или нажмите кнопку «Завершить» в главном окне. Вы увидите список запущенных процессов с приоритетом по потребляемой ими памяти. Можно поменять группировку на «Процессор».
Лучше завершать каждый процесс вручную, в частности, первым в списке обычно бывает браузер. Стоит убедиться, что там нет важных вкладок с несохраненными изменениями, а уже потом закрывать.
Для этого нам нужно иметь какое-то приложение, чтобы помочь нам в нашей работе. Это не имеет большого отношения к нескольким. Это то, что мы предлагаем, мы покажем вам список из 10 приложений, основной целью которых является оптимизация вашего компьютера.
Мы рассмотрели различные статьи, написанные на сайте и блогах, связанные с основным сайтом, чтобы выбрать 10 приложений, которые могут помочь нам достичь того, чего мы хотим. Все они выделяются в определенных разделах, задача каждого - выбрать то, что считается наиболее подходящим. После загрузки, установки и ввода в действие программа позаботится о полном анализе компьютера. Результат покажет все, что осталось. Инструменты, которые были предварительно установлены на вашем компьютере и которые вы никогда не использовали, а также приложения, которые вы установили для проверки своих функций и которые есть, забыты.
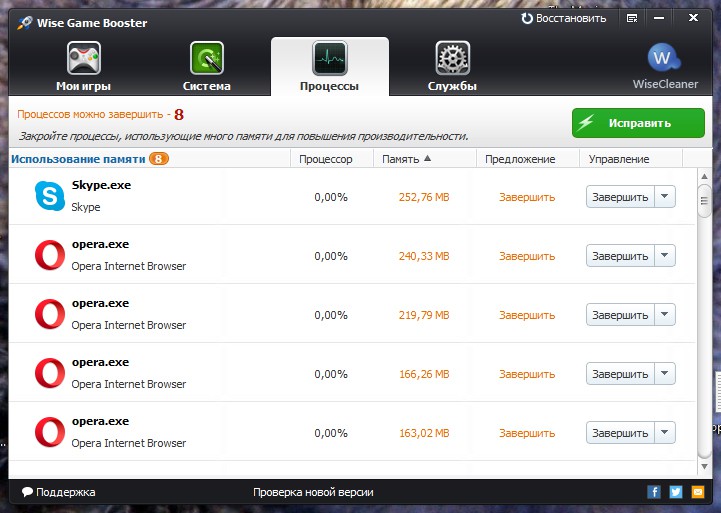
Здесь не отображаются важные системные процессы, влияющие на работу системы. Так что можно смело завершать практически все, что отвлекает процессор, кроме программ, связанных с драйверами (Realtek, nVidia и других помощников). В автоматическом режиме программа боится закрывать слишком много процессов, обращая внимания только на самые ресурсоемкие, чтобы ускорить загрузку игры.
Они отображаются в разных цветах: от зеленого до красного, в зависимости от уровня сложности, с которым они связаны, от низкого до высокого, от неопытных до опытных или рискованных пользователей. Когда вы идете на работу, программа после выбора настроек показывает достигнутые результаты. Для этого они ищут и используют приложения, которые помогают им выполнять свои притязания. Он состоит из набора из 20 утилит, которые преследуют двойную цель. Те, кто не хочет беспокоиться о навигации между меню и категориями, могут прибегнуть к оптимизации одним щелчком мыши, что позволяет быстро выполнять общие задачи обслуживания.
4. Остановка ненужных служб
Перейдите во вкладку «Службы» или нажмите «Остановить» в главном окне.
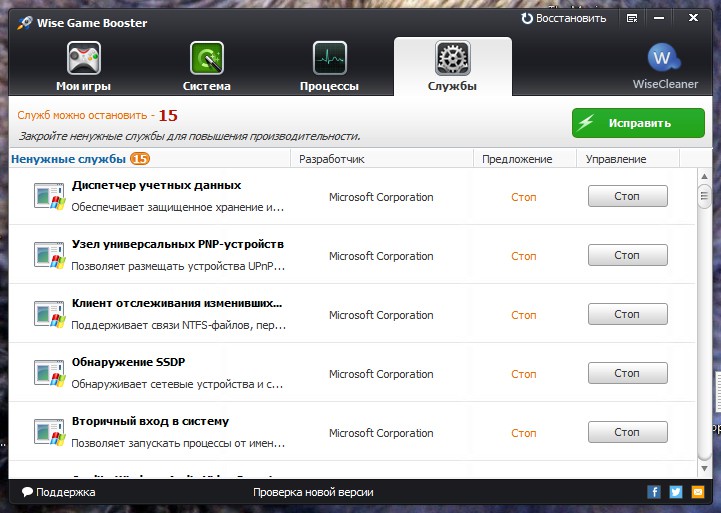
На этой вкладке отображаются уже системные программы, небрежная остановка которых может привести к ошибкам. Так что лучше довериться программе и завершить только те, что отмечены желтым.
Это будет сделано для очистки диска, сканирования реестра, дефрагментации и других функций. Его графический интерфейс очень интуитивно понятен. Прежде чем внести изменения, резервная копия восстанавливается, восстанавливается в любое время. При использовании нашего компьютера хранятся серии данных на компьютере, которые хранят информацию о его обработке и активности. Он также стирает сломанные ярлыки, недействительные ключи реестра, веб-серфинг и многое другое. Программа включает очиститель жесткого диска, утилиту для удаления личных данных, средство очистки реестра, систему управления запуском, а также другие утилиты, которые служат для просмотра полной системной информации, для внесения в нее изменений, или для анализа частных данных.
5. Восстановление исходных параметров
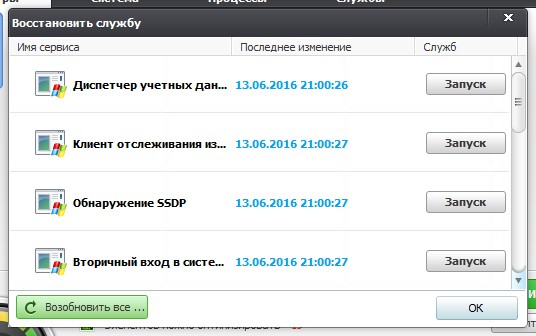
В Wise Game Booster ведется лог событий, можно откатить любое действие, запустить службы и процессы, а также восстановить исходные параметры до оптимизации. Для этого нажмите «Восстановить» в правом верхнем углу программы.
Что делает это приложение? Вы также можете закрыть другие приложения, которые не должны быть активны во время игры. В этом случае пользователь должен определить, какие приложения закрыть. Он также показывает рекомендации для более высокой производительности, а также полную информацию о системе. Программа проводит тщательный анализ жесткого диска, ищет все, что можно устранить, что не обязательно. Окно показывает эволюцию процесса, указывая общий размер жесткого диска, с занятой частью и свободной частью.
В конце отобразится общее пространство. Вам будут заданы простые вопросы о том, что вы хотите отключить. Конфигурация виртуальной памяти. В новом окне перейдите на вкладку «Дополнительно» и в разделе «Виртуальная память» нажмите «Изменить». В нижней части нового окна проверьте, что является рекомендуемым значением и как оно сравнивается с текущим назначенным значением. Если текущая настройка значительно ниже рекомендуемой настройки, мы деактивируем опцию Автоматически управлять размером файла подкачки для всех устройств, она находится в верхней части окна, а затем мы нажимаем «Нестандартный размер». Введите рекомендуемое значение в поле Начальный размер и в максимальном размере. . Это две программы оптимизации, лучшие из которых видны, а также абсолютно бесплатны.
Приветствую!
Согласитесь, приятно, когда ваша любимая игра на ноутбуке идёт без тормозов и зависаний (так называемых фризов). Однако происходит это не всегда, причём даже с учётом того, что ваш ноутбук соответствует всем аппаратным требованиям, что заявлены разработчиком для комфортного геймплея.
В данной ситуации вам может помочь описываемое ниже решение. С помощью программы Wise Game Booster можно оптимизировать систему специально под игру, тем самым увеличив производительность (борьба с фризами и зависаниями) и количество кадров последней.
И теперь начинается уже самая сложная часть. Отключить или прокрутить информацию в окне инструмента. Снизьте или переместите меню в поле зрения. Кнопки прокрутки на панели задач. Пролистните поля со списком при их открытии. Используйте фоновое изображение для каждого типа папки. Используйте общие задачи в папках.
Поддержка и поддержка быстрой поддержки пользователей. Это может показаться глупым, но это не так, не намного меньше. Хорошей идеей может быть создание нескольких разделов. Вы можете создать хорошую кучу, но стоит сосредоточиться на 3. Если мы будем делать это хорошо, каждый раз, когда мы переустанавливаем систему, все данные в нашей личной папке и конфигурации будут такими же, как и мы.
- Все наши документы и настройки будут сохранены в этом разделе.
- Разделите или замените раздел.
Программу отличает от аналогичных решений непрекращающийся процесс развития, поддержка большого количества языков интерфейса (включая русский), небольшой размер дистрибутива и возможность как полностью автоматической оптимизации, так и ручной подстройки системных параметров.
В данном материале мы рассмотрим элементы интерфейса, опции и непосредственно сам процесс оптимизации, благодаря которому игры на ноутбуке будут идти быстрее: увеличится количество кадров (FPS) в секунду, станет меньше фризов и зависаний.
Включить запись кеша для жесткого диска
Кэширование с обратной записью - это функция, доступная на большинстве жестких дисков, чтобы они могли собирать информацию об их кеше до того, как они будут записаны навсегда. Как только определенный размер данных будет собран, вся куча будет передана и сохранена в одно и то же время. Результатом является сокращение событий записи, которые могут оптимизировать передачу данных на жесткий диск и улучшить скорость записи.
Чтобы узнать, активен ли он, нам нужно будет открыть терминал и написать команду. Если мы его активируем, и мы хотим деактивировать его, мы напишем. Если вы хотите удалить кеши и все типы временных файлов, вам нужно попробовать. Стоит взглянуть на это, потому что мы также можем сделать операционную систему более расслабленной. С таким количеством различных операционных систем на выбор, почему мы должны ослепить себя?
Официальный сайт утилиты.
Запуск программы, вкладка с играми
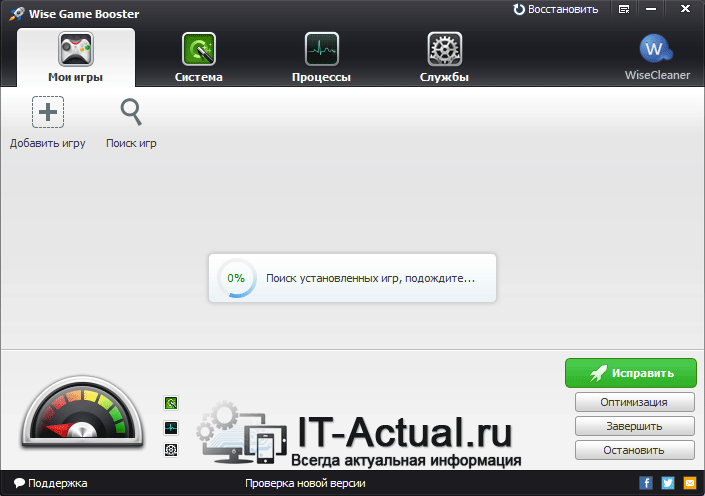
При первом запуске будет осуществлено сканирование системы, по окончании будет выведен список установленных в системе игр. Не беспокойтесь, если программа не отобразит какие-либо установленные игры, вы сможете добавить их вручную в последствии.
Кроме того, если у вас есть 3 раздела, о которых мы говорили ранее, вы не потеряете слишком много, когда будете тестировать операционные системы. В магазине проверьте системные требования к игре. Затем активируйте игровой режим для каждой игры по мере необходимости.
На вкладке «Общие» в разделе «Режим игры» установите флажок «Использовать игру» в этой игре. На игровой панели выберите «Настройки». . Некоторые игры могут включать режим игры. Если игра уже запущена в игровом режиме, окно должно появиться как включенное.
Отключить полноэкранную оптимизацию для одной игры
Обновление драйверов обычно решает проблемы с производительностью. Оба контролируются в настройках игрового бара. Фоновая запись Когда включена, фоновая запись позволяет сохранить клип чего-то, что только что произошло в игре, даже если вы не будете думать о записи клипа.
- Фоновая запись по умолчанию отключена.
- Если производительность игры плохая, убедитесь, что фоновая запись отключена.
- Полноэкранная поддержка.
По окончании сканирования будет отображён список установленных игр и оптимизаций, которые можно применить для вашей системы, дабы повысить производительность игрового процесса. Для автоматического применения рекомендуемых настроек и оптимизаций достаточно нажать на зелёную кнопку Исправить .
Вы также можете посмотреть, что именно будет настроено в системе, и при желании выборочно осуществить оптимизацию. Об этом ниже.
Другие способы оптимизации виртуальной памяти для игр
Мы принимаем сделанные и готовые изменения. Хотя использование внешнего программного обеспечения для этой цели широко распространено большинством пользователей. Кроме того, он имеет то преимущество, что его можно отключить или активировать в соответствии с нашими потребностями.
Программы и программное обеспечение обычно весит больше, но они также, как правило, сопровождаются более мощным оборудованием. Много раз драйверы вашей материнской платы, интернет-плат или других устройств содержат ошибки, которые заставляют их работать медленнее, чем обычно.
Вкладка «Система» — оптимизация системных настроек и компонентов

В данной вкладке отображается список оптимизаций, при применении которых система в конечном итоге будет работать быстрее, а в некоторых случаях и стабильнее. Соответственно запускаемым играм будет выделяться больше ресурсов, и они будут «идти» быстрее.
Активирует режим быстрого запуска
Обычно он отключается по умолчанию. Для его активации выполните следующие действия.
Установка антивируса и антивирусных программ
Задержки системные службы. Давайте настроим кеш диска, чтобы узнать, улучшает ли он вашу производительность. Перейдите в раздел Система - Расширенные настройки системы - Дополнительные параметры. Снимите флажок Снимите флажок «Автоматически управлять размером файла».Это золотое правило, которое никогда нельзя забывать. После нескольких месяцев или лет установки игр и программ вы часто перестаете использовать многие из них с течением времени, а наличие вещей, которые вы не используете, занимая ресурсы, не имеет большого смысла.
Вы можете как выборочно задействовать предложенные оптимизации, так и задействовать всё разом, нажав на уже знакомую нам кнопку Исправить .
Вкладка «Процессы» — завершаем лишние программы и приложения

Здесь отображаются процессы запущенных программ и приложений. Следует отметить, что в данном окне вы не найдёте критически важных процессов, что запускаются и используются самой операционной системой.
Так что если программа предлагает завершить какие-либо процессы, то вы смело можете подтвердить её выбор.
Вы можете сгруппировать отображаемые процессы по потреблению оперативной памяти или использованию процессора. Наиболее «прожорливые» процессы вы можете завершить собственноручно.
Как правило, программа чрезмерно осторожничает и в полностью автоматическом режиме предлагает к завершению только наиболее ресурсоёмкие процессы. Рекомендуется пройтись по списку и в ручном режиме, завершив остальные процессы, которые отнимают ресурсы системы в процессе своей деятельности.
Всё это делается для того, чтобы освободить ресурсы, которые в конечном итоге будут использованы запущенной вами игрой.
Вкладка «Службы» — настройка системных служб
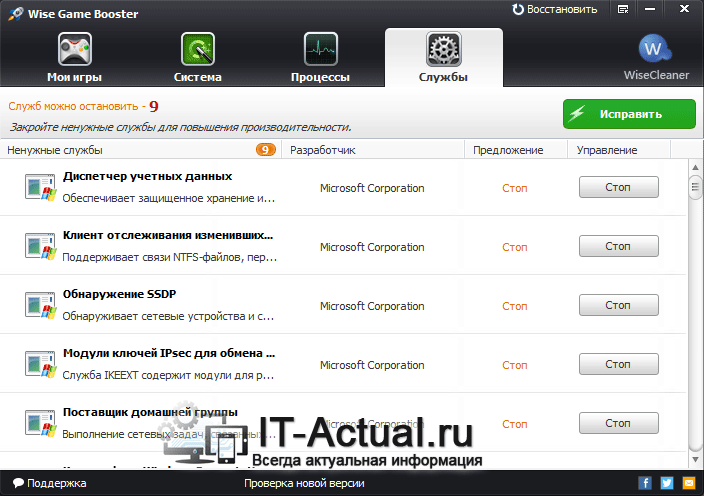
В данной вкладке осуществляется настройка системных служб. По большей части в списке представлены системные службы, а потому следует осторожно отнестись к их отключению.
В данной ситуации лучше отключить только те, что предлагаются в программе (помечены оранжевым цветом). Так вы будете застрахованы от появления непредвиденных сбоев и прочих проявлений нестабильности в работе системы.
Кнопка «Восстановить» — подробный лог и возможность откатить сделанные изменения
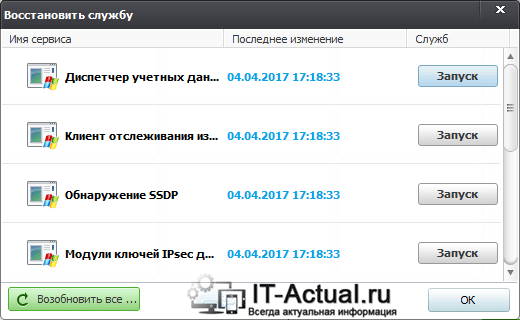
Естественно, в Wise Game Booster предусмотрена возможность откатить любую оптимизацию, что была осуществлена через программу. Данное окно можно вызвать при клике по кнопке Восстановить , что располагается в верхнем правом углу основного окна программы.
Ведётся подробный учёт произведённых изменений — будь то изменение системных настроек, или завершение процессов и служб. Так что вы всегда сможете вернуться первоначальному варианту настроек.
Краткий итог
В данном статье-обзоре мы подробно рассмотрели решение, благодаря которому вы сможете ускорить свою систему на ноутбуке и тем самым улучшить игровой процесс: снизить количество фризов и зависаний, увеличить FPS (кадровую частоту) и т.д.
Если у вас остались вопросы, вы можете задать их в комментариях.
 Портал о персональных компьютерах
Портал о персональных компьютерах