Название: Экранная Камера
Версия программы: 2.0
Официальный сайт: ссылка
Язык интерфейса: Русский
Лечение: не требуется
Экранная Камера является удобной программой, с помощью которой вы сможете записывать видео с экрана вашего персонального компьютера, к примеру для создания собственных обучающих видеороликов. Используя данное приложение, вы сможете захватывать большое количество программ, игр, рабочий стол, видеозвонки, а после окончания записи сохранить видеоролик в любом доступном формате. Кстати, снятое видео вы легко сможете опубликовать в интернете, или же сохранить к себе на компьютер. Не считая этого, в экранной лупе присутствует большая коллекция авторской музыки, которая может спокойно использоваться в качестве фона для видеороликов (если вам нужно использовать собственные аудио - вы сможете это сделать). Также вы сможете оформить готовое видео разными титрами и заставками (в программе присутствуют некоторые шаблоны заставок, которые впоследствии вы сможете редактировать).
ЗАПИСЬ ПРОГРАММ И РАБОЧЕГО СТОЛА
Записывайте все, что происходит на экране: работу в приложениях, программах, прохождение игр и многое другое.
Пересматривайте и редактируйте ролики за несколько кликов!
ЗАХВАТ ОН-ЛАЙН ТРАНСЛЯЦИЙ
Хотите записать любимую телепередачу, вебинар или спортивный матч в режиме онлайн?
Теперь это реально! Записанное видео также можно обрезать и наложить на него эффекты.
РЕДАКТИРОВАНИЕ ВИДЕО
Вы можете качественно обработать видео сразу после записи!
Программа включает десятки готовых оформлений для записанных скринкастов, в том числе яркие заставки, титры и музыку.
БЫСТРОЕ СОЗДАНИЕ ВИДЕОУРОКОВ
С помощью «Экранной Камеры» создать свой видеоурок проще простого!
Все, что вам нужно сделать – это выбрать ту часть экрана, которую вы хотите записать и нажать на кнопку записи.
НАЛОЖЕНИЕ ФОНОВОЙ МУЗЫКИ
Сделайте ваш видеоурок интереснее, озвучив его оригинальной музыкой из встроенной коллекции!
Если вы хотите добавить свои аудиозаписи, просто выберите их и загрузите в программу.
ЭКСПОРТ В ДЕСЯТКИ ФОРМАТОВ
У вас есть возможность сохранить скринкаст в любом формате.
Смотрите ролик на ПК, отправляйте друзьям, записывайте на DVD и заливайте в Интернет всего за пару минут!
СОЗДАНИЕ ОБУЧАЮЩИХ DVD
С помощью программы для записи видео с экрана можно не только снимать обучающие ролики, но и записывать их на DVD.
Вы сможете просматривать видео даже на экране телевизора!
УДОБНЫЙ И КРАСИВЫЙ ИНТЕРФЕЙС
Не хотите тратить время на освоение программы?
Наглядный и красивый интерфейс позволит вам сразу же начать работу! Уровень вашей подготовки при этом не имеет значения.
Видеоролики – наглядное средство для обучения или развлечения. Помочь кому-то зарегистрировать электронную почту, показать другу игровой процесс или новый наряд – все это проще показать в ролике, а не описывать словами. Вам понадобится программа для записи видео с экрана компьютера, среди множества приложений есть платные и бесплатные.
Разработчики платных программ часто выпускают пробную версию, которая распространяется свободно, но записывает ограниченные по времени видеофайлы и добавляет поверх картинки свой защитный водяной знак. Приложения для записи видео с экрана отличаются форматом видеозаписи, возможностью добавления изображения с вебкамеры, способом захвата звука. Одни направлены на съемку игр, другие работают на смартфонах и планшетах. Разберемся, как выбрать лучшую программу для записи своего видео с экрана.
Простой интерфейс, минимум нужных функций – этим отличается стандартная программа для записи видео с экрана со звуком. Опишем самые популярные из них по количеству скачиваний, выдающие стабильно качественный результат.
Открытая программа для захвата видео с экрана http://camstudio.org/ . Сохраняет результат в форматах AVI, SWF и MP4. Производит запись всего экрана монитора и его выделенной части, доступен выбор видеокодека и частоты кадров, настройка источника звука, выделение курсора. В разделе Tools расположены функции добавления надписей и аннотаций, конвертация в SWF. Поверх изображения можно разместить отсчет времени или собственный водяной знак.
Как записать видео с экрана в CamStudio? Скачайте приложение с фирменного сайта. Определите область видеозахвата в меню Region. Отметьте в пункте Options, нужен ли звук, выберите качество картинки. Для запуска процесса нажмите кнопку с красным кругом или выбранную в меню горячую клавишу.
iSpring Free Cam
Приложение для создания видеоуроков: https://www.ispring.ru/ispring-free-cam . Распространяется бесплатно на официальном сайте, интерфейс на русском языке. Поддерживает прямую выгрузку результата на YouTube, выбор области видеосъемки, подсветку курсора, съемку видео с экрана монитора со звуком. Встроенный видеоредактор позволяет вырезать фрагменты, удалять шумы, регулировать параметры аудио.

Скачайте и установите программу, получите на сайте разработчика бесплатный код для регистрации. После запуска выделите область съемки, в меню кликните «Новая запись».
Платные приложения
Чтобы начать запись видео с экрана вашего компьютера, установите одну из следующих программ.
Одна из самых популярных у видеоблогеров – программа для записи видеороликов с экрана компьютерного монитора https://www.bandicam.com/ru/ . Съемка происходит в форматах AVI, MP4, Xvid, MPEG-1, MP2. Можно снимать видео по играм, в том числе WOW и Minecraft, Java и Flash-утилиты, есть контроль FPS. Видеозахват изображения с вебкамеры, поддержка HDMI, аудиопоток с микрофона и из приложений, русифицированный интерфейс. Максимальный размер видеосъемки в полной версии Bandicam не ограничен, программа умеет эффективно уменьшать размер файлов без снижения качества картинки. В незарегистрированной утилите выставлено ограничение для видео – ролики не длиннее 10 минут, поверх изображения добавляется водяной знак.
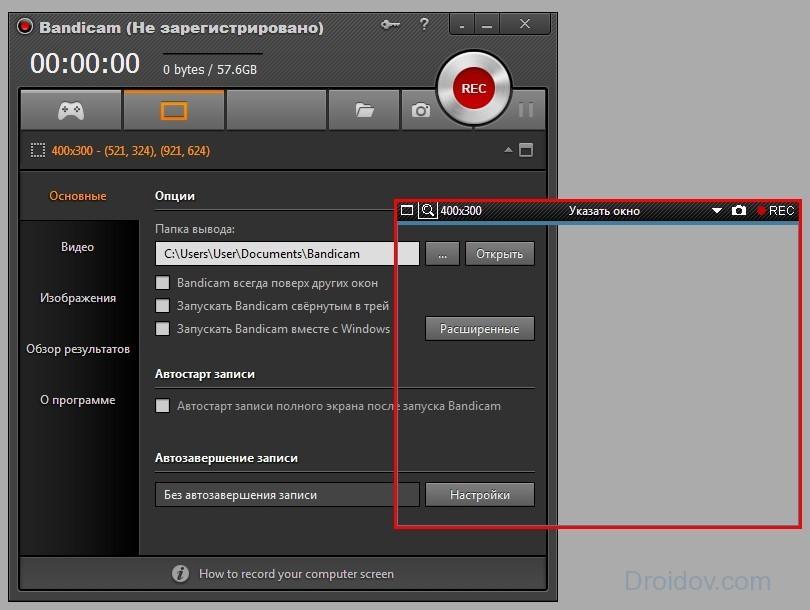
Скачать программу можно с официального сайта. Там же продается лицензия, с онлайн-оплатой картой или через электронные кошельки. Установите и запустите приложение для потоковой записи видео с экрана. Откройте вкладку «Видео» – здесь показаны горячие клавиши для запуска и остановки съемки (по умолчанию выбрана F12). По кнопке «Настройка» доступен выбор источника звука. В разделе «Формат» выберите разрешение и тип выходного файла.
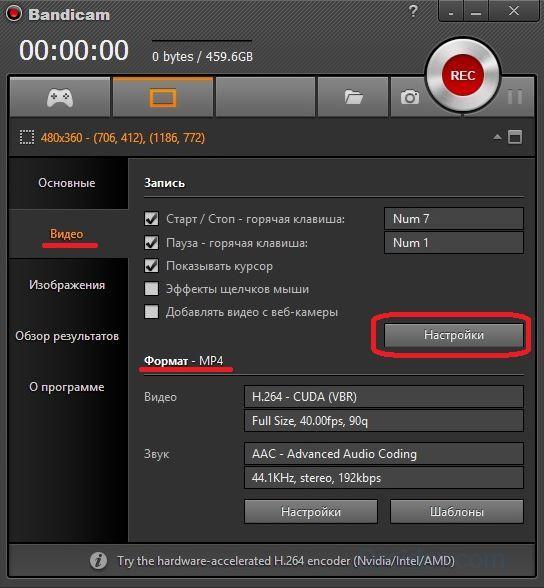
В верхней строке активируйте значок в виде джойстика (захват видео с экрана полностью) или прямоугольника (выделение ограниченной области). При съемке отдельного участка на мониторе появится рамка, размеры и местоположение которой можно изменить произвольным образом – кликните на границе и растягивайте их. Для запуска съемки нажмите горячую клавишу или кнопку «Rec» в меню. Процесс в любой момент можно поставить на паузу, не завершая файл. На верхней строке справа размещена иконка в виде папки, она открывает каталог, куда сохраняется записываемый видеоролик.
Множество настроек и высококачественный результат делают Bandicam привлекательным для тех, кто зарабатывает на съемке видеокурсов, прохождений игр, влогов.
Fraps
Специальный софт для записи игр: http://www.fraps.com/ . При создании Fraps была задумана как утилита для измерения количества кадров в секунду (FPS) во время игрового процесса, с возможностью снимать видеообзоры. Заснять действия на ограниченном участке дисплея не получится, программа для записи игр Fraps включается только в режимах Direct3D и OpenGL. Количество доступных настроек минимально – клавиша для начала съемки, количество записываемых кадров, откуда брать звук.
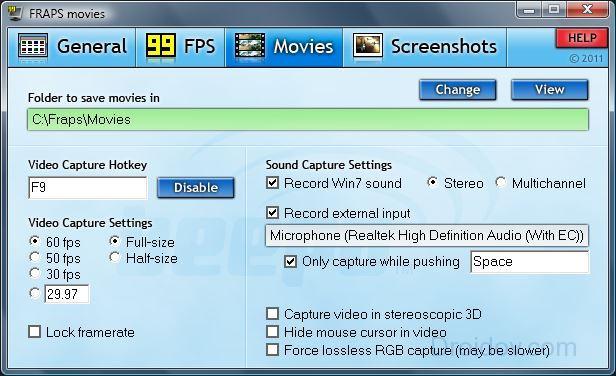
Скачать Fraps можно с фирменного сайта, длительность ролика в незарегистрированной версии ограничена 30 сек., поверх изображения помещается водяной знак. Для снятия игрового видео с экрана нажмите выбранную горячую клавишу (по умолчанию – F9), ей же съемка прекращается. Размер видеофайла получается достаточно большой – для сохранения качества картинки из высокопроизводительных игр в процессе работы не производится сжатие и кодирование. Зато сама программа не нагружает компьютер, не снижает его характеристики.
Универсальное приложение для захвата видео с экрана компьютера http://icecreamapps.com/ru/Screen-Recorder с хорошим современным интерфейсом работает в ОС Windows и Mac OS X, записывает весь дисплей или выбранный фрагмент.
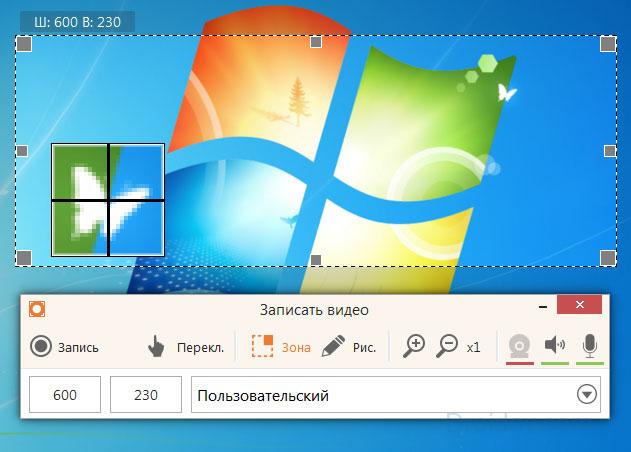
Добавляет панель рисования для создания заметок поверх картинки, когда идет запись экрана – рисуйте, пишите текст вручную или набирайте. Есть функция добавления вашего водяного знака на изображение, с регулированием прозрачности. В настройках вы выбираете формат и качество видеоролика. Можно добавить картинку с вебкамеры, записывать движения курсора, выделяя его.
Функции «Спрятать ярлыки» и «Отключить скринсейвер» скроет от зрителей личные параметры рабочего стола. Есть регулировка системных звуков и громкости микрофона. Можно снять любое видео с экрана по таймеру в определенное время.
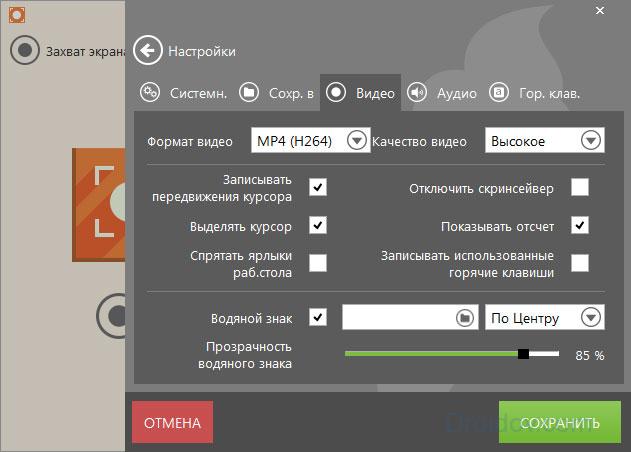
Бесплатная версия Icecream Screen Recorder выложена на официальном сайте, она ограничивает длительность видеосъемки в 5 мин., выходной формат – WEBM. Бессрочная лицензия PRO разрешает коммерческое использование, добавляет к форматам файлов MKV и MP4.
Приложения для устройств на ОС Android
В магазине Google Play размещены десятки утилит, позволяющих сделать запись видео с экрана Андроид. Мы отобрали лучшие программы с легкой настройкой при высоком качестве результата.
Если остались вопросы по использованию описанных выше сервисов – задавайте в комментариях. Читайте также о том, как записать видео с вэбкамеры или отредактировать полученное видео.
Сегодня мы разберём программы для записи видео с экрана компьютера в реальном времени. Как известно, в последние годы стало достаточно популярным создавать видео уроки, презентации и обзоры игр. Однако для всего этого необходимо два самых необходимых инструмента: компьютер и программа, способная осуществить запись ваших действий на мониторе. Программ для записи видео и звука онлайн существует огромное количество, однако мы отобрали самые популярные. Это не именно наше мнение. Это выбор людей со всего мира. Итак, разберём топ 5 лучших программ этого рода.
Данная утилита пользуется популярностью, в основном, в записи звуковых дорожек. Здесь их можно моментально нарезать, осуществлять склейку, а также накладывать различные эффекты. Стоит отметить, что в UV SoundRecorder можно записывать звук не только с микрофона, но и с колонок, а также с телефонной линии. Данное приложение просто в использовании. Оно имеет ненавязчивый интерфейс и массу самых необходимых инструментов для работы.
Это одна из наиболее известных программ нашего списка. Эту заслугу программа обрела не из-за простого короткого названия, а действительно благодаря функционалу. Fraps работает на технологиях OpenGL и Direct3D. При помощи утилиты можно не только записывать видео с экрана монитора, но также проверять чистоту кадрирования и возможности видеокарты компьютера. Вместе в видео записывается и звук. Всё происходит качественно и без скачков. Также в Fraps вы сможете делать скриншоты экрана.
Ещё одно знаменитое приложение из жанра «запись видео». Здесь также можно делать скриншоты с экрана монитора и осуществлять запись видеороликов со звуком. Работа в программе действует по современным технологиям DirectX/OpenGL. В данной утилите возможно, не отрываясь от записи проверять показатели FPS. Примечательно то, что Bandicam может мгновенно сохранять видеоролики на компьютер и загружать их в известный канал YouTube.
В отличие от предыдущих своих собратьев HyperCam имеет уникальную функцию записи той части экрана, которая вам необходима в тот или иной момент. Стоит отметить, что и полный экран можно тоже фиксировать. Приятный и понятный интерфейс поможет легко и быстро создавать качественные видео уроки и обзоры. В программе задействована функция горячих клавиш. Благодаря этому, можно управлять записью, не отвлекаясь от происходящего на экране.
Эта программа является одним из ярчайших представителей своего рода. Альтернативное и более известное название программы — Camtasia Studio. Данная утилита поддерживает все самые форматы. В первую очередь стоит отметить привлекательный интерфейс с набором самых необходимых инструментов. В программе вы сможете осуществлять запись видео дорожек, звука и создавать скриншоты. Кроме того, в Camtasia Recorder можно осуществлять монтаж, накладывать эффекты, фильтры и т.д.
Итак, вы познакомились с наиболее именитыми и популярными представителями данного жанра. Все программы по-своему хороши. Ежегодно на свет появляются новые утилиты, при помощи которых можно осуществлять запись видео и звука онлайн. Возможно, когда-то этот список пополнится новыми программами или сможет заменить, кого-то из представителей. На нашем сайте вы можете скачать Программы для записи видео с экрана компьютера прямо сейчас. Для этого вам необходимо выбрать одну из понравившихся утилит, и нажать на ней. Стоит отметить, что у нас все программы бесплатные.
Программы для записи видео с экрана монитора пригодятся для:
Один раз увидеть всегда будет лучше чем сто раз услышать!
1. Для записи из игр/3D-приложений, создания трансляций
OBS (Open Broadcaster Software)
Вообще-то, правильнее было бы сказать, что OBS – это полноценный инструмент не только для записи игр, но и для организации интернет–трансляции(стримов) с невероятно богатыми настройками. Но давайте обо всем по порядку.
При первом запуске вы увидите такое окно. Интерфейс выглядит непрезентабельным, но за ним кроется масса настроек и полезных функций. Давайте сперва выберем «источники»: делаем правый клик по этой области и выбираем игру (при этом игра должна быть запущена и, разумеется, свернута – alt+tab). Тут же можно указать горячую клавишу, включить растяжение изображения на весь экран (если разрешения не совпадают) и задать уровень гаммы. После этого вы можете добавить еще источник, например, веб-камеру. Запись будет вестись одновременно с нескольких источников.
Пока Вы еще ничего не записывали, на экране ничего нет – только надпись «трансляция остановлена». Именно поэтому нужно для начала зайти в настройки.
Выбрать режим записи можно во вкладке «трансляция». Напротив режима предлагается выбрать либо «прямой эфир», либо «локальная запись». Если хотите просто записать и сохранить видео выбирайте «локальная запись». Также не забудьте указать путь для сохранения, указав любое имя файла, и обязательно укажите горячую клавишу (я поставил F11). Что касается трансляции, тут доступны предустановки для различных сервисов вещания. Есть возможность одновременно вести запись трансляции в файл.
Теперь программа готова к записи, запускайте игру и нажимайте горячую клавишу.
Подробный видеоурок по настройке:
Остальные настройки и возможности:
- Создание трансляций(стримов) для популярных сервисов: Twitch, Youtube Gaming
- Кодирование (битрейт, кодек и формат аудио)
- Видео. Тут можно задать масштабирование, выбрать монитор и задать FPS
- Аудио. Предлагается выбрать устройства записи и воспроизведения. Есть также очень полезная функция «Нажми и говори» т.е запись будет вестись по клику горячей клавиши. Дополнительно можно включить усиление записи.
- Расширенные. Множество настроек, но одно хочется отметить – видео сразу сжимается кодеком x264. Имеется возможность задать приоретет загрузки процессора и выбрать профиль кодировки. Остальные настройки можете глянуть на скриншоте.
- Функции программы расширяются с помощью плагинов. Например, шумовой гейт – в зависимости от уровня шума будет включать/выключать запись звука.
На чем тестировали :
— Terraria
— Minecraft
— GTA 5
— Battlefield 3
— Crysis 2
— NFS World
Результаты – отличные. Достойное качество видео при полном отсутствии тормозов даже в таких требовательных играх, как Battlefield 3 и Crysis 2, что уж там говорить про Terraria.
Язык интерфейса: Русский, английский и множество других.
Fraps
Fraps — утилита для подсчёта FPS, то есть кадрового расклада изображения в секунду. Работает в приложениях со стандартными движками на платформах Direct3D и OpenGL. Основное назначение Fraps это выдёргивание снимков (скриншотов) и запись видео из 3d-игр фильмов в формате avi. Так же часто используется для захвата изображений с видео и веб-камеры. Помимо этого с помощью Fraps можно записывать полноценные видеоролики. Очень полезная штука если нужно записать какой-то отрывок из фильма или клипа.
Работает по принципу горячей кнопки. Вы запускаете приложение или проигрыватель, нажимаете в нужно время клавишу установленную для снятия изображения или видео и всё автоматически записывается в директорию, установленную по умолчанию программой (при желании можно поменять). Единственное, что хотелось бы отметить в противовес всем плюсам это то, что на слабых машинах функция записи видео может довольно сильно тормозить работу системы, так как требует много памяти, причина возможно скрыта в настройках получаемого видео файла, т.к в среднем при записи 1мин мы получаем видео в размере 247 MB.
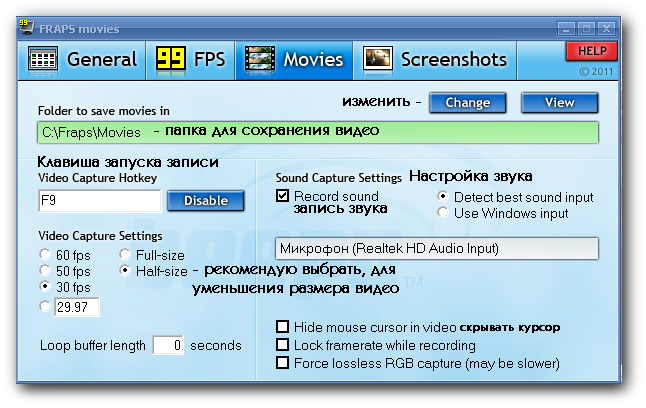
В остальном программка отличная, если вам нужно сделать скриншоты с игр, фильмов, потокового видео, или просто записать видео из любимой игры, то Fraps для вас.
Основные минусы:
- Сильное потребление ресурсов компьютера при записи видео
- Программа будет полезна в основном геймерам, возможности отнюдь не богаты
2. Для записи с рабочего стола(скринкасты, видеоуроки и т.п.)
oCam
oCam красивая и удобная программа. Запись видео можно произвести в рамках окна, выделенной области (можно выбрать предустановленные разрешения) или всего экрана. Можно выбрать степерь сжатия видео с помощью специальных опций (10 вариантов), которые находятся в меню «Codecs». Также есть возможность выбрать имя и размещение результирующего файла, лимит времени записи.
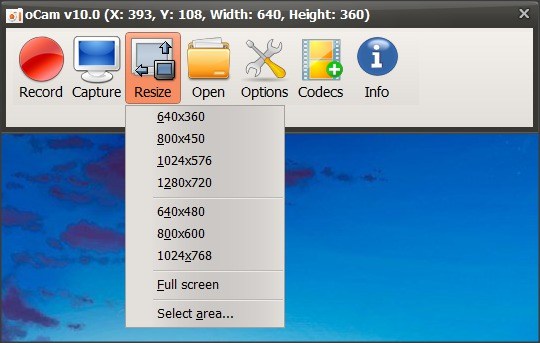
Возможности:
- выбор области для захвата на экране
- поддержка игр (3D приложений)
- запись с вебкамеры (можно подключить внешние источники видео)
- запись звука
- наложение водяного знака
- настройка горячих клавиш
- форматы видео: MP4, MKV, AVI, MOV, WMV, FLV, TS, VOB
Язык интерфейса:
Английский.
VSDC Free Screen Recorder
VSDC Free Screen Recorder
— целый комбайн для записи видео. Он умеет записывать видео не только с экрана, но также с вебкамеры и других устройств. Поддерживается множество форматов, в том числе и форматы мобильных устройств.
Хочется отметить возможность рисования на экране во время записи. На скриншоте вы можете увидеть, что в программе есть целый набор инструментов для рисования — карандаш, стрелки и фигуры. Для дополнительной наглядности ваших действий при записи, все ваши клики отмечаются на экране обводкой курсора (опционально). Такой функционал будет невероятно полезен для создания видеоуроков и презентаций.
Вообще, настроек множество. От настройки горячих клавиш до выбора цвета инструментов для рисования.
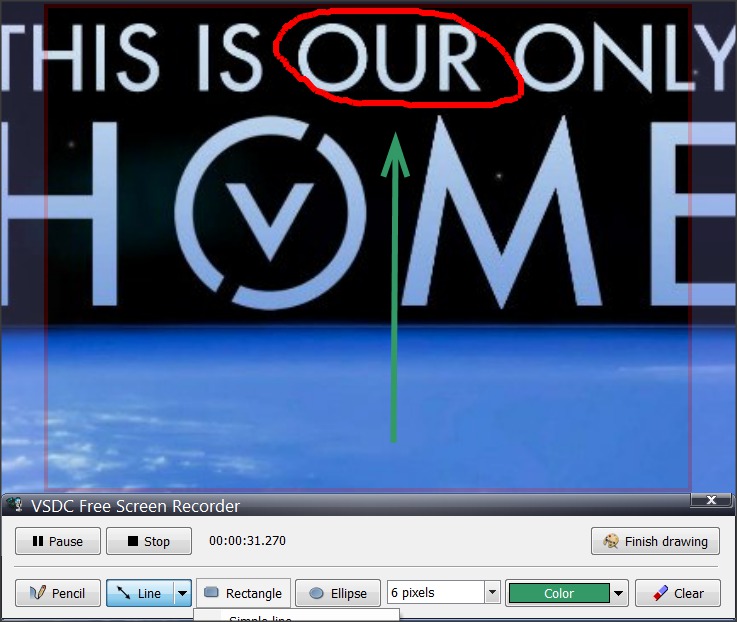
Возможности:
- запись звука
- выбор области
- рисование во время записи
- выбор любого устройства (веб-камеры)
- создание эффектов для обозначения выполняемых действий (кликов мыши, нажатия клавиш)
Примечение: на Windows 7 замечен глюк — нельзя указать папку для сохранения. Записанное видео сохраняется в папке по умолчанию (библиотека файлов(мои документы) > видео > Recorded Videos). Если не получится найти ищите через поиск папку «Recorded Videos».
Язык интерфейса:
Английский.
Всем привет! Если попытаться объяснить новичку что-либо в компьютере «на пальцах», то в большинстве случаев пользователь не поймет что к чему. Есть самый оптимальный выход в таком случае: все действия за компьютером можно записать в видеоформате и отправить своему другу или знакомому для точного объяснения всех манипуляций. Отсюда возникает вопрос – как записать видео с экрана компьютера ? В этой инструкции Вы сможете узнать о лучших программах, которые предназначены для захвата видео с экрана со звуком.
Все нижеописанные программы мною проверены на 100% и на сегодняшний день апрель 2017 года являются одними из лучших в своем роде. Также отмечу, что все такие утилиты работают не совсем одинаково: одни лучше использовать для захвата видео с рабочего стола операционной системы, другие же - для записи видео с компьютерных игр и приложений. В описании каждой программы я сделаю пометку, к чему она лучше подойдет. Ну что ж, если готовы, давайте приступим!
{banner_google1}
FastStone Capture
Многофункциональная и малая по размеру программа способна делать скриншоты и полноценное, качественное видео с экрана ПК. При записи экрана получается не большой размер видеофайла, однако записывается всё в высоком качестве; при просмотре видео Вы не увидите какие либо надписи и другие объекты; запись видео осуществляется вместе со звуком, как с микрофона Windows, так и с других системных источников; присутствует версия portable, благодаря которой можно обойтись без инсталляции программы.

По моему мнению, эта утилита является одной из лучших, так как является компактной и эффективной, не загружая чрезмерно компьютер и записывая видео высокого качества.
Ссылка: http://www.faststone.org/
Fraps
Fraps – отличнейшая программа для записи видео из компьютерных игр. С этой утилитой записать видео с экрана не получится, так как, еще раз подчеркиваю, программа предназначена исключительно для захвата видео из игр. Также можно записать видео с флеш-объектов (игр, приложений, модулей и пр.).
Достоинств у Fraps масса, основные из них:
- запись видео с игр осуществляется с помощью собственного кодека, благодаря чему процесс захвата экрана практически не грузит компьютер, и это можно осуществлять даже на слабых компьютерах (из-за этого видео получаются большого размера);
- присутствует возможность записи звука, выбора FPS;
- присутствуют горячие клавиши, нажав на которые можно запустить процесс захвата скриншотов и записи видео.
Если Вы являетесь геймером, то Fraps это действительно находка. Лично я нашел только один минус этой программы: для записи экрана требуется много свободного места на жестком диске, по умолчанию установлен путь к диску C:. Обычно, если имеется второй локальный диск, к примеру D:, то советую в настройках указать именно этот диск, дабы не забивать системный. По завершению записи советую пережать полученное видео каким либо коневртером.
Ссылка: http://www.fraps.com/download.php
UVScreenCamera
Программа легко подойдет если нужно эффективно, качественно и быстро создать обучающий ролик захваченный с экрана компьютера. Есть возможность сохранять видео в различные форматы (FLV, UVF, AVI, SWF, а также GIF).

Утилита записывает абсолютно все – происходящее на экране ПК, движение курсора, нажатия клавиш на клавиатуре, нажатия на кнопки мыши. Для экономии места на диске, записанное можно сохранить в UVF формате. Десяти минутный ролик будет занимать около 1 Мегабайта. Однако есть одно но, в некоторых редких случаях программа пишет видео без звука, от чего это конкретно зависит трудно сказать.
Ссылка: http://uvsoftium.ru/products/uvscreencamera
Camtasia Studio
Очень известная программа для записи видео с экрана монитора со встроенным редактором, где можно применять различные стили, вставлять звуковые дорожки, резать и склеивать видео, устанавливать титры, увеличивать определенные участки на экране, вставлять в любую позицию текст, налаживать различные эффекты, редактировать кадры и много другое. После всех манипуляций можно сохранить полученный файл в разных форматах (MOV, RM, GIF, SWF, WMV и пр.).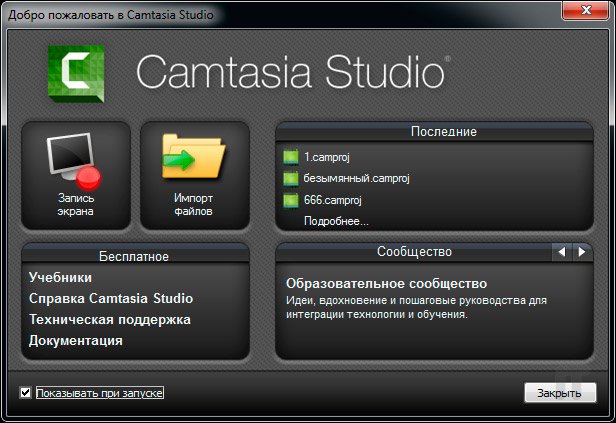
Как и у любой программы, Camtasia Studio имеет и недостатки: софт является платным, есть версии, которые налаживают надписи на проект, в некоторых случаях нужно хорошенько «попотеть» с настройками сжатия файла, дабы получить оптимальный размер видео. Но, несмотря на это, Camtasia Studio является одним из мощных инструментов для создания виде-уроков, обучающих курсов, презентаций, подкастов и пр. Лично я использовал программу данную долгое время, да и сейчас иногда создаю ролики, никаких нареканий нет.
Ссылка: https://www.techsmith.com/camtasia.html
{banner_google3}
HyperCam
Еще одна неплохая программка для записи видео с экрана компьютера. Пишет в форматах WMV, AVI, ASF. Данная утилита не требует установки, благодаря чему можно закинуть ее на флеш-накопитель и снимать видео с экрана на любом компьютере, вставив флешку.
Как и в других приложениях, полученные снимки экрана можно редактировать встроенным удобным редактором. Когда ролики созданы, есть возможность сразу же на видеохостинг Youtube либо на другой подобный популярный ресурс. В общем утилита маленькая и удобная, лично я ее также использовал, справляется со своей задачей отлично.
Ссылка: http://www.solveigmm.com/ru/products/hypercam/
CamStudio
Очередная утилита, которая также записывает все происходящее на экране и сохраняет в файлы популярных форматов MP4, SWF, AVI. Если у Вас есть цель создать презентацию или обучающий видеокурс, то данная программа вполне может справиться с этой задачей.
Захватить можно как весь экран, так и определенную часть; есть возможность записывать системный звук и одновременно с микрофона; программа качественно записывает видеоролики. Из недостатков утилиты можно выделить: отсутствие русского языка и подозрительное реагирование антивирусов на программу.
Ссылка: http://camstudio.org/
 Портал о персональных компьютерах
Портал о персональных компьютерах