Если вы купили новый жесткий диск или твердотельный SSD накопитель для своего компьютера, очень вероятно, что большого желания заниматься переустановкой Windows, драйверов и всех программ у вас нет. В этом случае вы можете клонировать или, иначе, перенести Windows на другой диск, причем не только саму операционную систему, но и все установленные компоненты, программы и прочее. Отдельная инструкция для 10-ки, установленной на GPT диск в UEFI системе: .
Acronis True Image WD Edition
Пожалуй, самая популярная марка жестких дисков в нашей стране - Western Digital и, если хотя бы один из установленных жестких дисков на вашем компьютере от этого производителя, то программа Acronis True Image WD Edition - это то, что вам нужно.
Программой поддерживаются все актуальные и не очень операционные системы: Windows 10, 8, Windows 7 и XP, есть русский язык. Скачать True Image WD Edition можно с официальной страницы Western Digital: http://support.wdc.com/downloads.aspx?lang=ru

После несложной установки и запуска программы, в главном окне выберите пункт «Клонирование диска. Копирование разделов одного диска на другой.» Действие доступно как для жестких дисков, так и в том случае, если вам требуется перенести ОС на SSD.

В следующем окне вам потребуется выбрать режим клонирования - автоматический или ручной, для большинства задач подходит автоматический. При его выборе, все разделы и данные с исходного диска копируются на целевой (если на целевом диске что-то было, то оно будет удалено), после чего целевой диск делается загрузочным, то есть с него будет запускаться Windows или другие ОС, как и раньше.
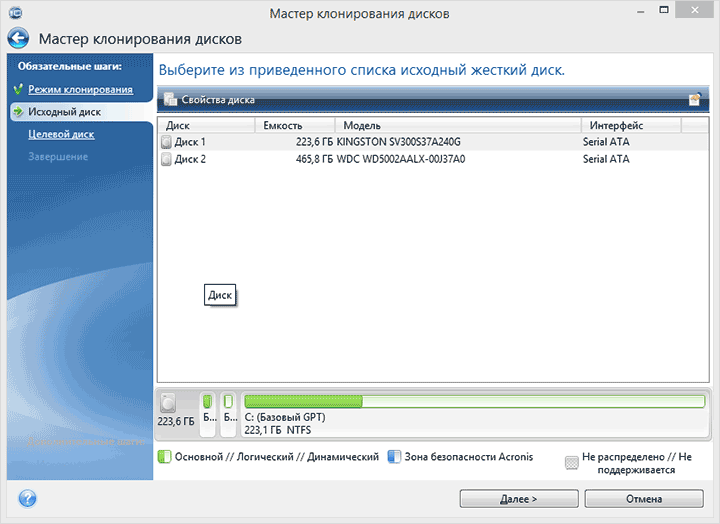
После выбора исходного и целевого диска начнется перенос данных с одного диска на другой, который может занять достаточно продолжительное время (все зависит от скорости диска и объема данных).
Seagate DiscWizard
По факту, Seagate DiscWizard - это полная копия предыдущей программы, только для работы ей требуется наличие хотя бы одного жесткого диска Seagate на компьютере.
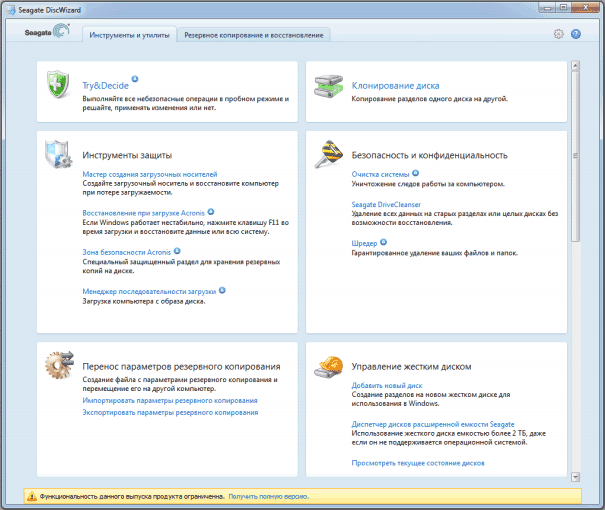
Все действия, позволяющие перенести Windows на другой диск и полностью клонировать его аналогичны Acronis True Image WD Edition (по сути, это та же программа), интерфейс тот же самый.
Скачать программу Seagate DiscWizard вы можете с официального сайта http://www.seagate.com/ru/ru/support/downloads/discwizard/
Samsung Data Migration
Программа Samsung Data Migration предназначена специально для переноса Windows и данных на SSD марки Samsung с любого другого диска. Так что, если вы обладатель такого твердотельного накопителя - это то, что вам нужно.
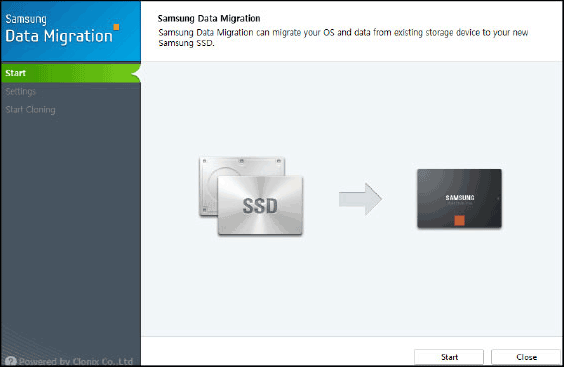
Процесс переноса выполнен в виде мастера из нескольких шагов. При этом, в последних версиях программы возможно не только полное клонирование диска с операционными системами и файлами, но и выборочных перенос данных, что может быть актуально, учитывая, что размеры SSD все-таки меньше, чем современных жестких дисков.
Программа Samsung Data Migration на русском языке доступна на официальном сайте http://www.samsung.com/semiconductor/minisite/ssd/download/tools.html
Как перенести Windows с HDD на SSD (или другой HDD) в Aomei Partition Assistant Standard Edition
Еще одна бесплатная программа, к тому же на русском языке, позволяющая удобно выполнить перенос операционной системы с жесткого диска на твердотельный накопитель или на новый HDD - Aomei Partition Assistant Standard Edition.
Примечание: данный способ работает только для Windows 10, 8 и 7, установленных на MBR диск на компьютерах с БИОС (или UEFI и Legacy загрузкой), при попытке переноса ОС с GPT диска, программа сообщает о том, что сделать этого не может (возможно, тут сработает простое копирование дисков в Aomei, но поэкспериментировать не удалось - сбои при перезагрузке для выполнения операции, несмотря на отключенный Secure Boot и проверку цифровой подписи драйверов).
Шаги для копирования системы на другой диск просты и, думаю, будут понятны даже начинающему пользователю:
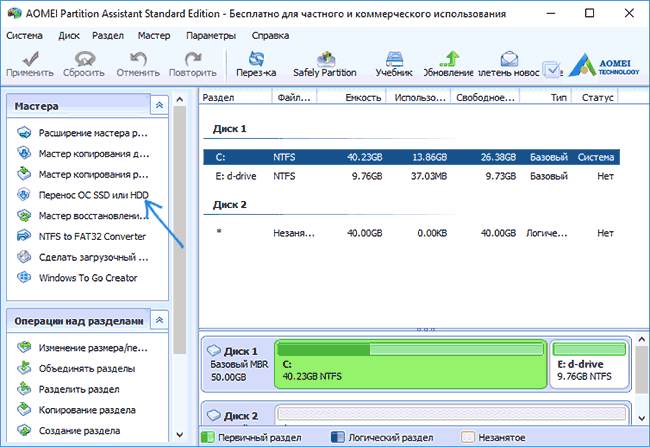
Если всё пройдет успешно, то по завершении вы получите копию системы, которую можно загрузить с вашего нового SSD или жесткого диска.
Скачать Aomei Partition Assistant Standard Edition вы можете бесплатно с официального сайта http://www.disk-partition.com/free-partition-manager.html
Перенос Windows 10, 8 и Windows 7 на другой диск в Minitool Partition Wizard Bootable
Minitool Partition Wizard Free, наравне с Aomei Partition Assistant Standard, я бы отнес к одним из лучших бесплатных программ для работы с дисками и разделами. Одно из преимуществ продукта от Minitool - доступность полностью работоспособного загрузочного ISO образа Partition Wizard на официальном сайте (бесплатный Aomei дает возможность создать демо-образ с отключенными важными функциями).
Записав данный образ на диск или флешку (для этого разработчики рекомендуют использовать Rufus) и загрузив ваш компьютер с него, вы можете перенести систему Windows или другую на другой жесткий диск или SSD, причем в данном случае нам не будут мешать возможные ограничения ОС, так как она не запущена.
Примечание: мною клонирование системы на другой диск в Minitool Partition Wizard Free было проверено только без EFI загрузки и только на MBR дисках (переносилась Windows 10), за работоспособность в системах EFI/GPT не ручаюсь (мне не удалось заставить работать программу в данном режиме, несмотря на отключенный Secure Boot, но похоже это баг конкретно моего оборудования).
Процесс переноса системы на другой диск состоит из следующих шагов:
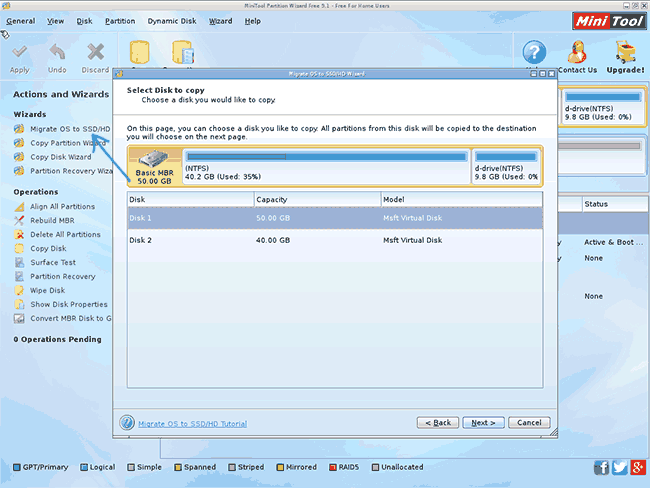
По завершении вы можете закрыть Minitool Partition Wizard, перезагрузить компьютер и установить загрузку с нового диска, на который была перенесена система: в моем тесте (как я уже упоминал, BIOS+MBR, Windows 10) все прошло успешно, и система загрузилась как ни в чем не бывало с отключенным исходным диском.
Скачать бесплатно загрузочный образ Minitool Partition Wizard Free можно с официального сайта https://www.partitionwizard.com/partition-wizard-bootable-cd.html
Macrium Reflect
Бесплатная программа Macrium Reflect позволяет клонировать целые диски (как жесткие, так и SSD) или отдельные их разделы, причем независимо от того, какой марки ваш диск. Кроме этого, вы можете создать образ отдельного раздела диска (в том числе с Windows) и позже использовать его для восстановления системы. Также поддерживается создание загрузочных дисков восстановления на базе Windows PE.
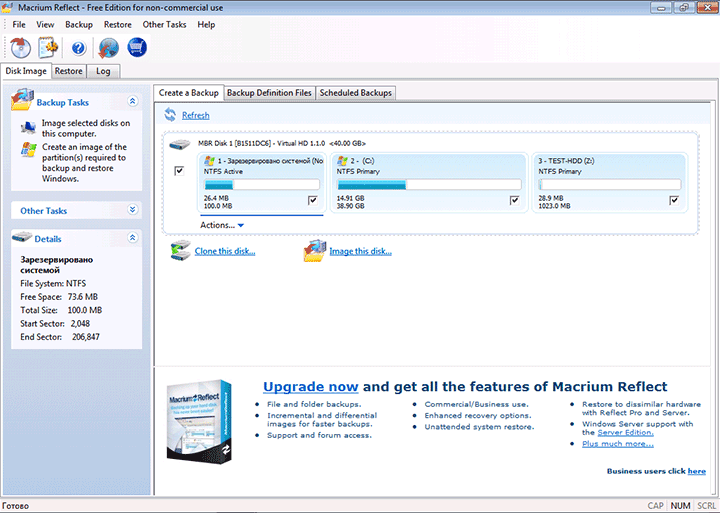
После запуска программы в главном окне вы увидите список подключенных жестких дисков и SSD. Отметьте диск, на котором находится операционная система и нажмите «Clone this disk» (Клонировать этот диск).
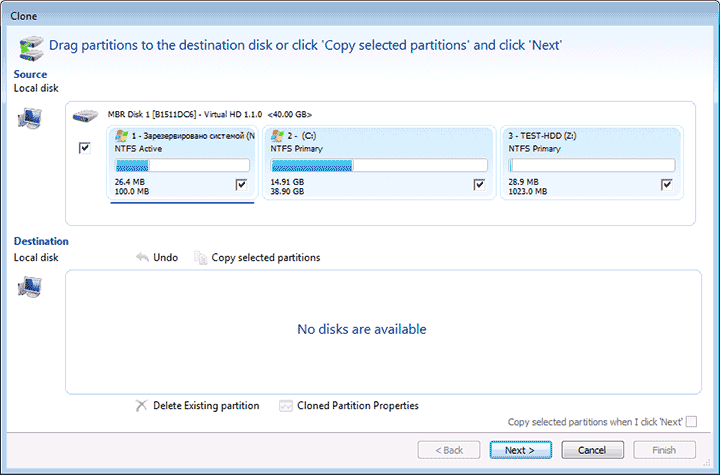
На следующем этапе в пункте «Source» уже будет выбран исходный жесткий диск, а в пункте «Destination» потребуется указать тот, на который нужно перенести данные. Также вы можете выбрать только отдельные разделы на диске для копирования. Все остальное происходит автоматически и не сложно даже для начинающего пользователя.
Официальный сайт для загрузки: http://www.macrium.com/reflectfree.aspx
Дополнительная информация
После того, как вы перенесли Windows и файлы, не забудьте либо поставить загрузку с нового диска в BIOS или отключить старый диск от компьютера.
Если на вашем жестком диске стало не хватать места, то программа Acronis True Image Home 2011 может перенести (клонировать) систему на новый жесткий диск большей емкости.
Конечно, для переноса системы необходимо сначала установить диск в компьютер. Если в компьютере нет отсека для установки еще одного жесткого диска, диск можно временно подключить вместо дисковода компакт-дисков или использовать подключение через порт USB 2.0 внешнего целевого диска.
Если это невозможно, клонируйте жесткий диск при помощи операции создания образа диска и восстановления образа на новый жесткий диск с большим размером разделов.
Процедура переноса данных с одного диска на другой (клонирование диска) в Acronis True Image Home 2011 очень простая.
Чтобы начать клонирование диска, выберите в главном меню пункт "Инструменты и утилиты".
В новом окне щелкните "Клонировать диск".
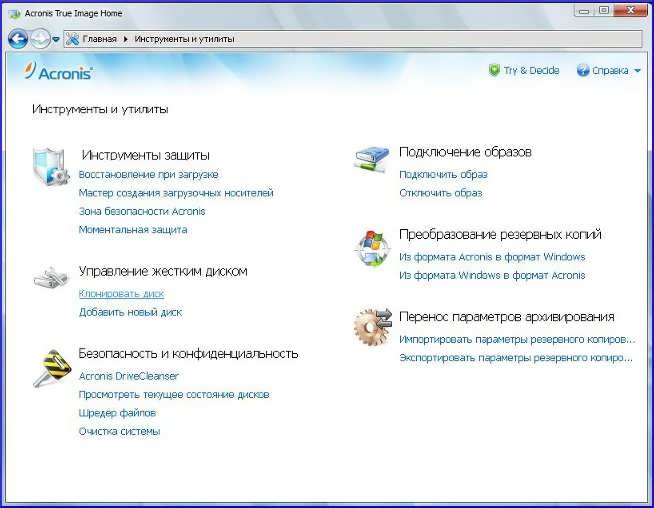

В Acronis True Image Home 2011 два режима переноса системы на новый диск:
1. Автоматический. В автоматическом режиме вы перенесете все данные (разделы, папки, файлы) со старого диска на новый, сделав последний загрузочным, если загрузочным был исходный диск.
2. Вручную. Ручной режим используется, если необходимо изменить структуру разделов на диске.
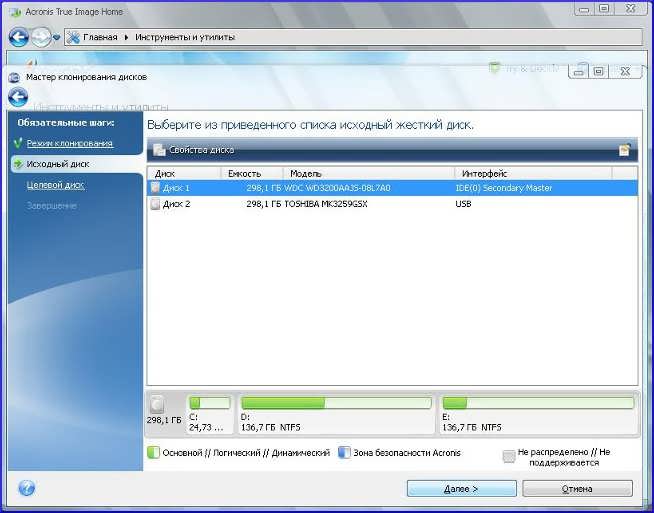
Как правило программа автоматически определяет, какой диск является исходным, а какой целевым. Если программа обнаружит несколько дисков, необходимо будет указать, какой из них является исходным (старым) диском.
Выберите исходный диск и нажмите "Далее".
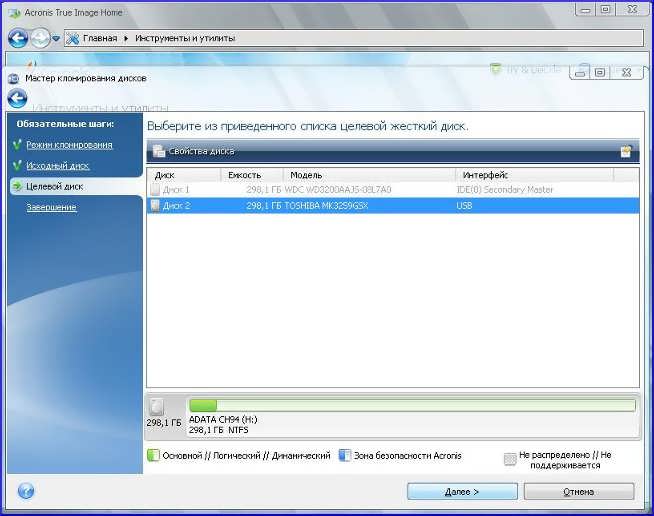
Выберите целевой диск, на который будет перенесена информация.
Выбранный ранее исходный диск в этом окне недоступен для выбора и отображается светло-серым шрифтом.
Для продолжения нажмите "Далее".
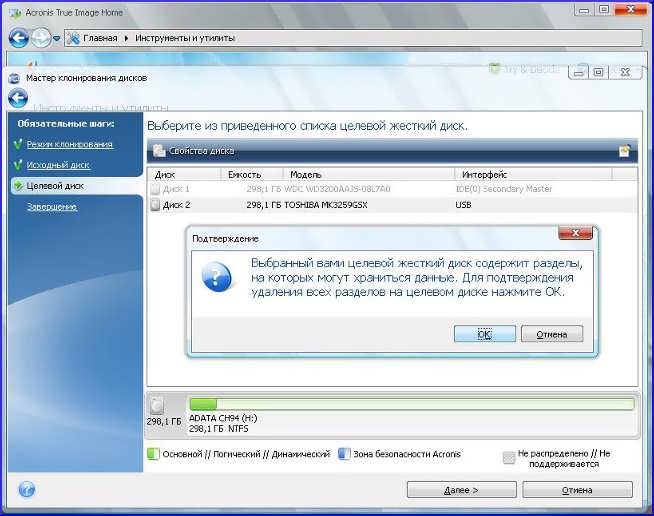
На этой стадии программа определяет, свободен ли целевой диск, проверяет разделы, которые могут содержать данные.
Для подтверждения удаления разделов нажмите кнопку ОК.
Никаких реальных изменений и потери данных не произойдет. Программа создаст план клонирования. Все изменения произойдут только после нажатия кнопки "Приступить".
Если на целевом диске разделы отсутствуют, программа сама определит, что данный диск является целевым, и этот шаг будет пропущен.

![]()
В итоговом окне клонирования графически отображаются сведения, какую структуру будет иметь целевой диск.
Чтобы начать клонирование, нажмите кнопку "Приступить".
Клонирование диска, содержащего активную в данный момент операционную систему, потребует перезагрузки компьютера. В этом случае после нажатия кнопки "Приступить" появится запрос на перезагрузку. Отказ от перезагрузки приведет к отмене всей процедуры.
После завершения клонирования появится запрос на выключение компьютера нажатием любой клавишей. Это позволит изменить расположение переключателей master/slave и вынуть один из жестких дисков.
Клонирование диска, не содержащего операционную систему или содержащего операционную систему, которая в данный момент не загружена, происходит без перезагрузки.
После нажатия кнопки "Приступить" Acronis True Image Home 2011 начнет клонирование старого диска на новый диск, а ход выполнения будет показываться в специальном окне.
Чтобы отменить процедуру клонирования, нажмите кнопку "Отмена". Однако имейте в виду, что в этом случае необходимо будет заново разметить и отформатировать новый диск, потом повторить операцию клонирования.
После завершения операции клонирования появится сообщение о ее результатах.
Примечание.
Поврежденные разделы программа отображает в левом верхнем углу красным кружком с белым крестом внутри. Перед началом клонирования проверьте диски соответствующими средствами операционной системы для выявления и устранения ошибок.
Часто у пользователей компьютеров и ноутбуков создается ситуация, когда старый жесткий диск подлежит замене на новый, более скоростной или обладающий большей емкостью. Поэтому возникает необходимость скопировать имеющуюся информацию с одного диска на другой. Тогда актуальным становится просто клонировать старый винчестер.
Клонирование жесткого диска
Процесс клонирования жесткого диска представляет собой операцию, при которой все данные с одного винчестера переносятся на другой. Так как клонирование жесткого диска это процедура низкоуровневого посекторного переноса данных с одного носителя на другой носитель памяти, при этом винчестер-клон будет полностью идентичен винчестеру-оригиналу.
В таком случае перенос всех пользовательских файлов, личных фотографий, фильмов, документов может занять у вас много времени. Стоит также знать, что если выполнить перенос файлов операционной системы вручную, то на новом винчестере она будет скопирована не в рабочем состоянии, то есть снова нужно будет выполнять процесс её установки. Процесс клонирования позволяет скопировать структуру разделов жесткого диска, работоспособную активную операционную систему, а также установленные программы и сохраненные настройки.
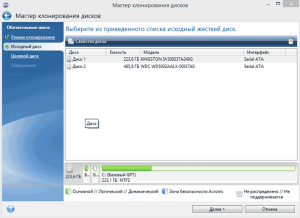
Клонирование жесткого диска
Программы для клонирования жесткого диска
Для того чтобы быстро и эффективно скопировать все данные с одного жесткого диска на другой, при этом сохранить операционную систему в работоспособном состоянии, чтобы после копирование её с легкостью можно было запустить, следует воспользоваться специальными программами для клонирования жестких дисков.
С целью создания дисков-клонов разработано довольно много программ как бесплатных, так и платных. Среди этого множества ПО есть узкоспециализированные программы, которые работают только с жесткими дисками определенной марки, но есть и универсальные программы, которые позволяют клонировать любые HDD и SSD диски.
К программам, включающим функцию клонирования жестких дисков, относят Paragon Hard Disk Manager, Acronis True Image, AOMEI Backupper , EASEUS Disk Copy и т.д. Но самой популярной среди пользователей программой является Acronis True Image .
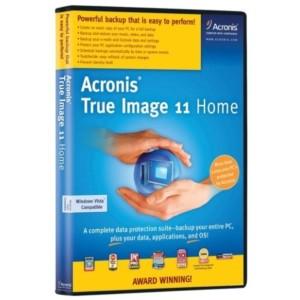
Программа Acronis True Image
Программа Acronis True Image
True Image – это современный программный продукт от компании Acronis. Она совместима не только со старыми версиями Windows такие как Windows XP и 7, но и с новыми ОС Windows 8, 10. Acronis True Image можно назвать панацеей от всех проблем с Windows ведь помимо функции клонирования программа обладает массой дополнительных достоинств таких как:
Цитировать
создание резервных копий Windows;
она выступает инструментом очистки системы;
позволяет протестировать работу Windows в пробном режиме с возможностью отменить сделанные изменения;
сохраняет резервные копии в облачном хранилище;
аварийное восстановление данных.
Кроме того при клонировании жесткого диска при помощи программы Acronis True Image есть возможность исключить отдельные ненужные файлы. По желанию пользователя можно настроить клонирование не только целого диска, но и отдельных файлов или разделов. Другие программы такой возможности не предполагают. Данная программа не только многофункциональна, она еще обладает высокой скоростью работы, удобным интерфейсом на русском языке, автоматическим и ручным режимом работы.
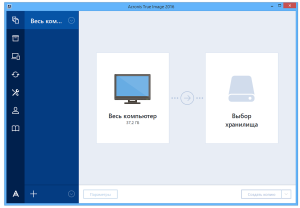
Интерфейс программы Acronis True Image 2016
К недостаткам программы Acronis True Image следует отнести только платную лицензию. Её можно приобрести . Но, не смотря на это Acronis True Image остается самой востребованной программой для клонирования жестких дисков.
Особенности терминологии Acronis True Image
Прежде чем заниматься клонированием дисков, надо ознакомиться с некоторыми особенностями программного комплекса Acronis True Image. Так в процессе подготовки к клонированию жесткого диска встретите понятия «исходного » и «целевого » дисков. Исходным диском в Acronis True Image считается диск, с которого выполняется перенос важных данных, то есть это диск, с которого создают клон. Целевым диском в данной программе принято считать жесткий диск, который станет клоном исходного диска, то есть диск, на который переносят пользовательские данные, системные файлы и программное обеспечение.

Обозначение жестких дисков в программе Acronis True Image
При клонировании жесткого диска программой Acronis True Image несоответствие дисков по объему не критично. Благодаря возможности исключить из процесса клонирования ненужные файлы целевой диск может быть намного меньше по объему от исходного диска. При этом главное чтобы свободного пространства хватало для необходимой информации с исходного диска.
Клонирование жесткого диска программой Acronis True Image
Рассмотрим процесс клонирования жесткого диска на примере версии Acronis True Image 2016, для этого выполним пошагово инструкцию ниже.
Шаг 1 . Запускаем программу, данная версия предлагает выполнить вход в учетную запись для использования облачного хранилища Acronis, окно входа можно закрыть.
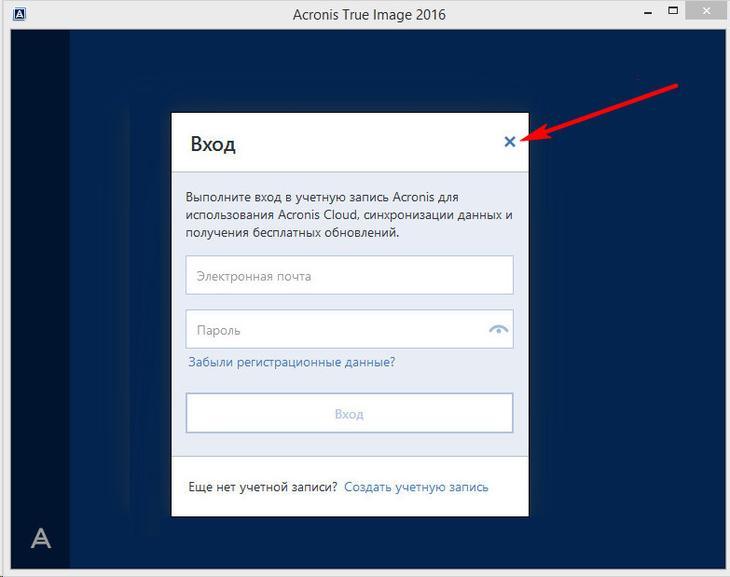
Вход в облачное хранилище Обозначение жестких дисков в программе Acronis
Шаг 2 . В боковом ленте интерфейса выбираем вкладку «Инструменты » далее в открывшемся меню выбираем пункт «Клонировать диск ».
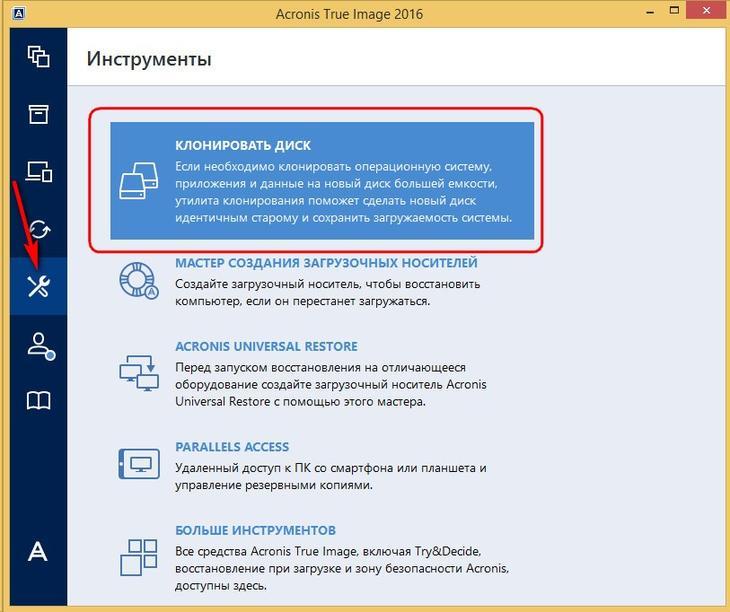
Интерфейс Acronis True Image
Шаг 3 . Следуем подсказкам Мастера клонирования дисков в пункте, где нужно выбрать режим клонирования нажимаем «Автоматический ». Он выбран всегда по умолчанию как предустановленный режим, жмем на кнопку «Далее ».

Выбор режима клонирования в Мастере клонирования дисков
Шаг 4 . После этого перед вами открывается окно выбора исходного жесткого диска. В данном окне нужно кликнуть левой кнопкой мыши на том диске, с которого будем переносить данные. Наименования дисков в Acronis True Image отличается от наименований дисков во встроенной утилите Windows. В таком случае ориентироваться лучше по объему или модели диска. Выбрав жесткий диск для переноса данных, нажимаем кнопку «Далее ».

Выбор исходного жесткого диска
Шаг 5 . В открывшемся окне выбора целевого диска, нажимаем левой кнопкой мыши на наименовании жесткого диска, на который стоит перенести данные, ОС Windows и структуру разделов. Кликаем по кнопке «Далее ».
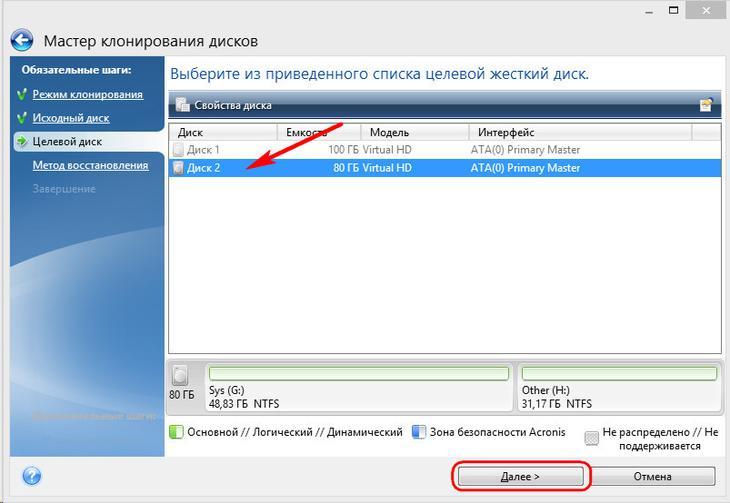
Выбор целевого жесткого диска
Шаг 6 . Так как в данном случае целевым диском является не новый диск с нераспределенным пространством, с хранящейся на нем информацией, то программа выдает предупредительное окно с информацией о возможной потере важных данных. Если все самые необходимые файлы были сохранены, то можно нажать на кнопку «Ок ».
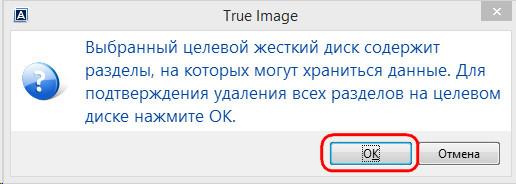
Предупреждающее окно Acronis True Image
Шаг 7 . После этого открывается окно выбора метода восстановления. В нем по умолчанию установлена отметка на пункте «Копировать разделы без изменений », изменять данную настройку не нужно, стоит просто нажать «Далее ».
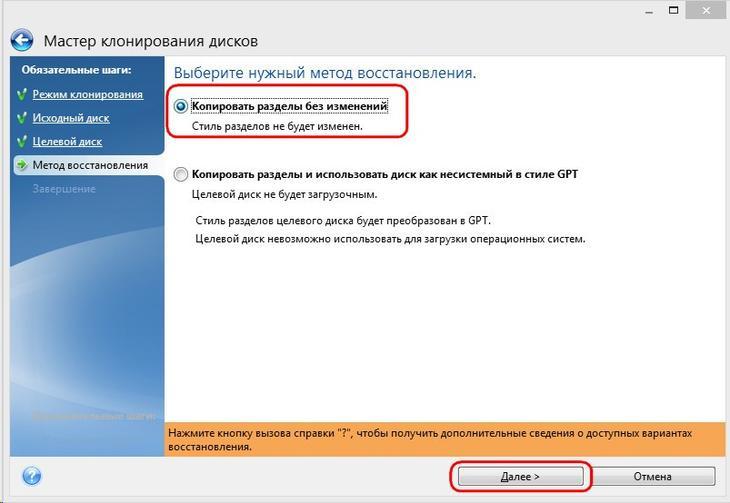
Выбор метода восстановления
Шаг 8 . Мастер клонирования дисков переходит на завершающую стадию процесса переноса данных и выводит Окно сводных данных. Данное окно позволяет приступить к клонированию жесткого диска нажатием кнопки «Приступить », но это актуально, если нет файлов, которые требуется исключить, дабы не занимать на целевом диске место лишними данными и не увеличивать время на выполнение этой процедуры. Если вы выбрали метод клонирования исходного диска не в полном объеме, то нажмите на кнопку «Исключение файлов ».
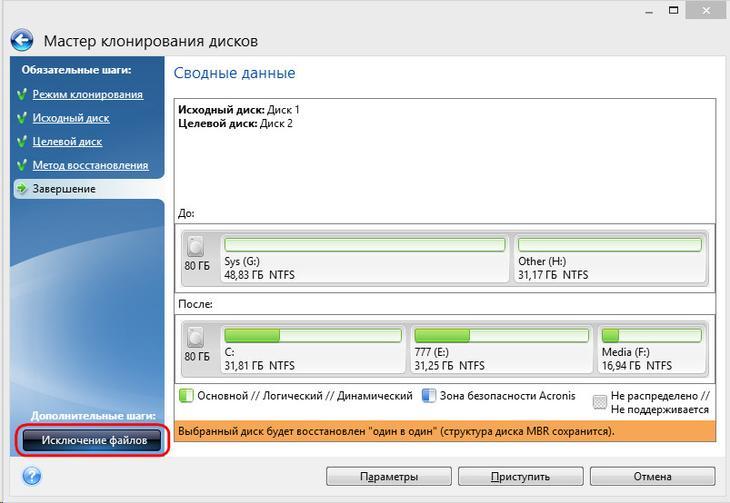
Окно сводных данных в Мастере клонирования дисков
Шаг. 9 . В открывшемся меню Исключения файлов видим древовидную структуру всего содержимого жесткого диска. Благодаря такой структуре сразу видно системные файлы, которые не подлежат исключению. В нашем примере мы исключаем несистемные видеофайлы с раздела Е, установкой напротив их названия соответствующих галочек. Нужно подождать немного времени, чтобы процесс исключения этих файлов завершился.
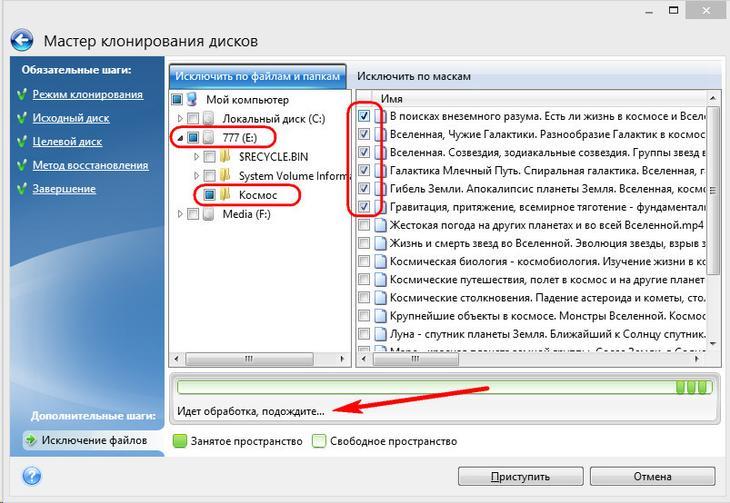
Окно исключения файлов в Мастере клонирования дисков
Шаг 10 . Раздел F исходного диска мы исключаем в полном объеме установкой возле его наименования галочки и все включенные файлы и папки выделяются после этого автоматически. После окончания операции клонирования данный раздел будет создан на целевом диске, но не будет содержать каких-либо данных. Когда все разделы и файлы, которые нам не потребуются на целевом диске, будут исключены из клонирования, можем запустить весь процесс нажатием на кнопку «Приступить ».
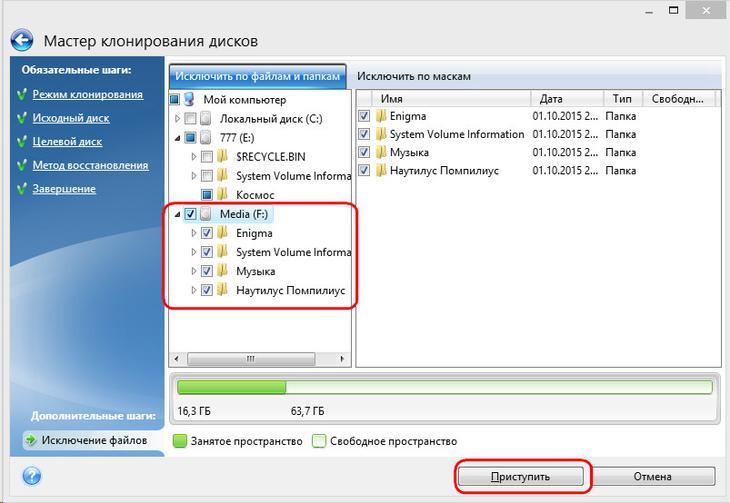
Исключение раздела исходного жесткого диска при клонировании
Шаг 11 . После проведения всех подготовительных действий программа Acronis True Image попросит выполнить перезагрузку системы. А сам процесс клонирования она осуществляет в режиме предзагрузки операционной системы Windows. В режиме предзагрузки Acronis True Image видна установленная по умолчанию функция выключения компьютера сразу по окончании процесса клонирования.
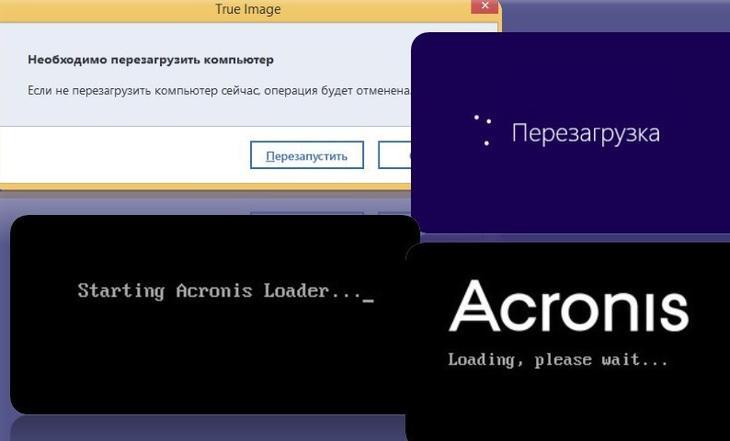
Клонирования осуществляется в режиме предзагрузки Windows
При последующем включении компьютера, вы попадете сразу в меню BIOS , в котором есть возможность выставить приоритет загрузки операционной системы с созданного диска-клона. Кроме того, в этом окне показано оставшееся время до окончания клонирования и прогресс выполнения задания.
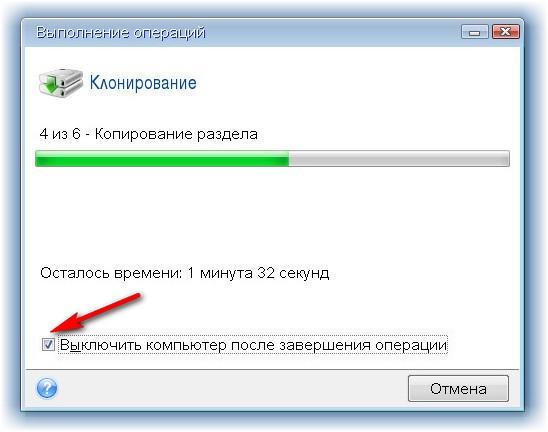
Окно прогресса клонирования жесткого диска
Шаг 12 . Когда клонирование завершится, можно выполнить загрузку с целевого диска.
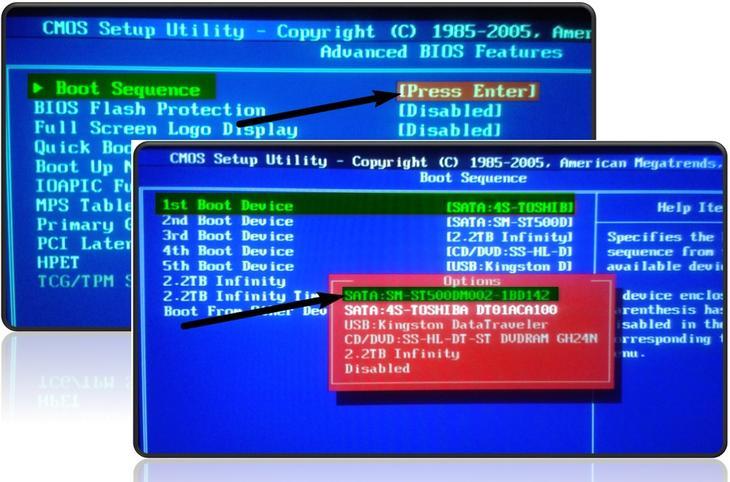
Выбор загрузки с целевого диска
Перенос рабочего стола на другой диск в Windows 7, 8, 10
Скопировать рабочий стол вместе с ярлыками и файлами на несистемный диск является очень выгодным со всех сторон решением. Ведь это не только сохранить прежний вид вашего рабочего стола после переустановки операционной системы, но и позволит сохранить его в случае внезапного системного сбоя повлекшего неработоспособность вашей ОС. Кроме того, на системном диске для ваших документов появляется намного больше свободного пространства. При заражении компьютера вредоносными программами чаще всего вред наносится системному разделу, а так как директории рабочего стола больше не будет на системном диске, то он будет полностью защищен от такого рода вредительства.
Для того чтобы скопировать папку «Рабочий стол» в таких основных операционных системах как Windows 7, 8 и 10 есть два способа – через проводник Windows и с помощью редактора реестра Windows.
Клонирование жесткого диска весьма ответственный, но порой необходимый шаг.
Гарантирует стопроцентную идентичность диска-клона с оригиналом. С помощью EASEUS Disk Copy можно клонировать как весь диск целиком, так и отдельные разделы и даже файлы, в том числе удаленные (если они не были перезаписаны), скрытые и защищенные от копирования.
Возможности и преимущества EASEUS Disk Copy:
- возможность запуска с загрузочного DVD или ;
- независимость от операционной системы, установленной на компьютере;
- поддержка интерфейсов SATA I-II, SCSI, SAS, USB, IDE, Firewire и динамических дисков;
- поддержка жестких дисков до 1 ТиБ;
- высокая скорость клонирования;
- интуитивно понятный интерфейс;
- бесплатная лицензия.
Недостатки:
- отсутствие русской локализации, из-за чего неопытным пользователям может быть сложно разобраться, как пользоваться программой;
- при установке в Windows вместе с EASEUS Disk Copy инсталлируется рекламный мусор.
Paragon Drive Backup Personal
Paragon Drive Backup Personal - многофункциональный инструмент резервного копирования данных, с помощью которого можно создавать и клоны дисков. Может запускаться как с загрузочного носителя, так и из-под Windows.
Совет! Для работы с Paragon Drive Backup не нужно читать инструкции и вникать в суть различных настроек - все функции выполняют «мастера», каждое действие которых сопровождается подсказками.
Сильные стороны Paragon Drive Backup:
- множество режимов копирования данных;
- поддержка любых файловых систем ;
- возможность выборочного клонирования отдельных разделов и файлов;
- высокая скорость работы;
- поддержка любых типов жестких и твердотельных накопителей;
- интуитивно понятный русскоязычный интерфейс;
- поддержка Windows 8.1 и 10.
К недостаткам этого замечательного инструмента можно отнести его платность. Стоимость лицензии составляет $39.95.Windows и использоваться в качестве виртуальных носителей.
Функциональные особенности Macrium Reflect:
- полное и частичное клонирование дисков;
- создание образов «на лету» - без перезагрузки системы;
- верификация (проверка идентичности) готовых образов;
- высокая скорость работы;
- возможность многоуровневого шифрования созданных образов для обеспечения их безопасности.
Недостатки:
- англоязычный интерфейс;
- установка рекламных модулей вместе с программой.
Acronis True Image
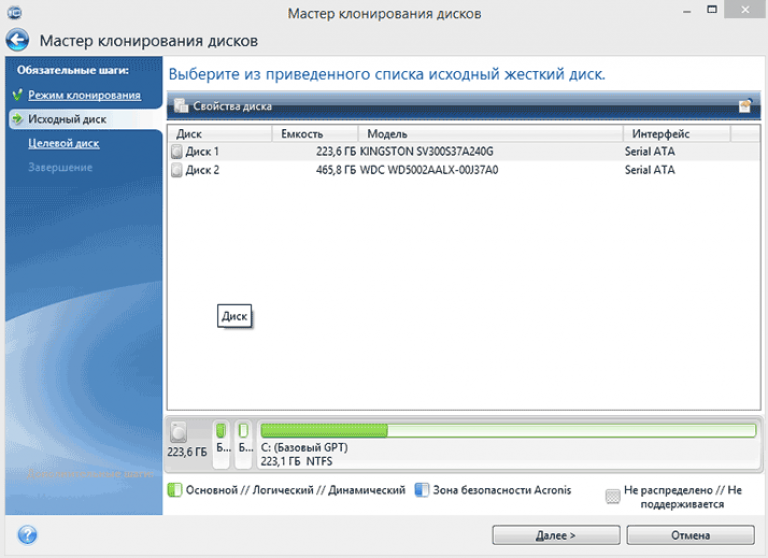
Acronis True Image - программа, схожая по возможностям с Paragon Drive Backup и, пожалуй, одна из самых популярных среди подобных. Кроме резервного копирования умеет создавать клоны самых разных накопителей с различными файловыми системами.
По выбору пользователя может выполнять клонирование отдельных разделов, файлов или целого диска. Хорошо совместима как со старыми версиями Windows, так и с Windows 8.1
Чтобы создать клон диска с помощью Acronis True Image, достаточно загрузить компьютер с или , на которую записана программа, и запустить мастер клонирования.
Достоинства Acronis True Image:
- многофункциональность;
- русскоязычный интерфейс и интуитивно понятные настройки;
- автоматический и ручной режим работы;
- возможность выбора данных для переноса, в том числе невидимых в проводнике Windows и защищенных от копирования;
- высокая скорость работы.
Недостаток у этой программы такой же, как у Paragon Drive Backup - платная лицензия. Ее цена составляет 1700 рублей.
Часто у пользователей компьютеров и ноутбуков создается ситуация, когда старый жесткий диск подлежит замене на новый, более скоростной или обладающий большей емкостью. Поэтому возникает необходимость скопировать имеющуюся информацию с одного диска на другой. Тогда актуальным становится просто клонировать старый винчестер.
Процесс клонирования жесткого диска представляет собой операцию, при которой все данные с одного винчестера переносятся на другой. Так как клонирование жесткого диска это процедура низкоуровневого посекторного переноса данных с одного носителя на другой носитель памяти, при этом винчестер-клон будет полностью идентичен винчестеру-оригиналу.
В таком случае перенос всех пользовательских файлов, личных фотографий, фильмов, документов может занять у вас много времени. Стоит также знать, что если выполнить перенос файлов операционной системы вручную, то на новом винчестере она будет скопирована не в рабочем состоянии, то есть снова нужно будет выполнять процесс её установки. Процесс клонирования позволяет скопировать структуру разделов жесткого диска, работоспособную активную операционную систему, а также установленные программы и сохраненные настройки.
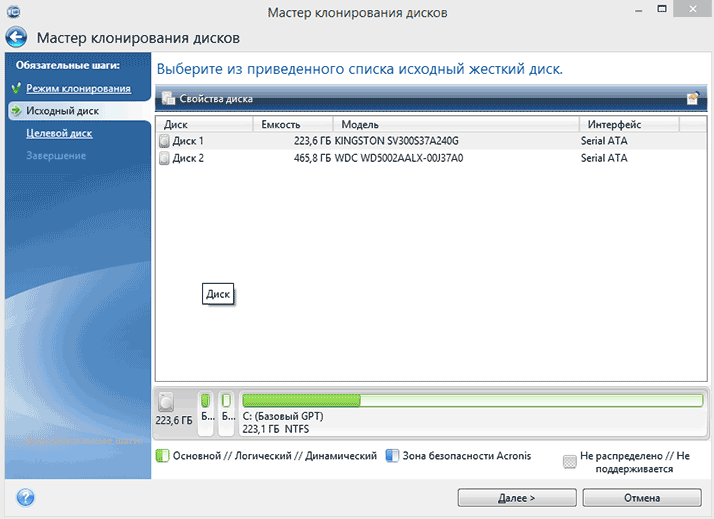
Программы для клонирования жесткого диска
Для того чтобы быстро и эффективно скопировать все данные с одного жесткого диска на другой, при этом сохранить операционную систему в работоспособном состоянии, чтобы после копирование её с легкостью можно было запустить, следует воспользоваться специальными программами для клонирования жестких дисков.
С целью создания дисков-клонов разработано довольно много программ как бесплатных, так и платных. Среди этого множества ПО есть узкоспециализированные программы, которые работают только с жесткими дисками определенной марки, но есть и универсальные программы, которые позволяют клонировать любые HDD и SSD диски.
К программам, включающим функцию клонирования жестких дисков, относят Paragon Hard Disk Manager, Acronis True Image, AOMEI Backupper , EASEUS Disk Copy и т.д. Но самой популярной среди пользователей программой является Acronis True Image.
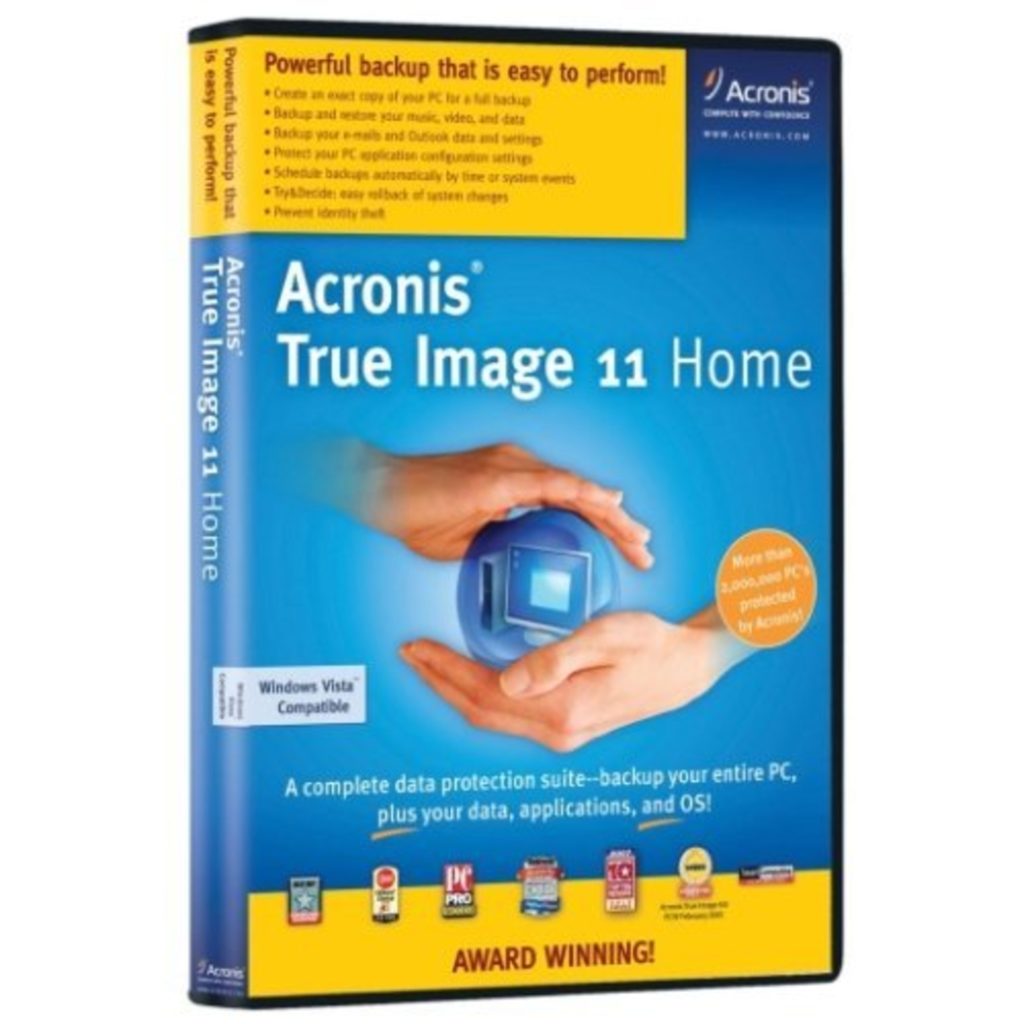
True Image – это современный программный продукт от компании Acronis. Она совместима не только со старыми версиями Windows такие как Windows XP и 7, но и с новыми ОС Windows 8, 10. Acronis True Image можно назвать панацеей от всех проблем с Windows ведь помимо функции клонирования программа обладает массой дополнительных достоинств таких как:
- создание резервных копий Windows;
- она выступает инструментом очистки системы;
- позволяет протестировать работу Windows в пробном режиме с возможностью отменить сделанные изменения;
- сохраняет резервные копии в облачном хранилище;
- аварийное восстановление данных.
Кроме того при клонировании жесткого диска при помощи программы Acronis True Image есть возможность исключить отдельные ненужные файлы. По желанию пользователя можно настроить клонирование не только целого диска, но и отдельных файлов или разделов. Другие программы такой возможности не предполагают. Данная программа не только многофункциональна, она еще обладает высокой скоростью работы, удобным интерфейсом на русском языке, автоматическим и ручным режимом работы.
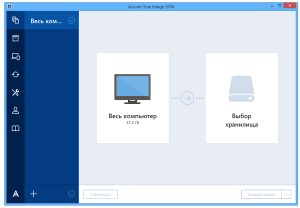
К недостаткам программы Acronis True Image следует отнести только платную лицензию. Её можно приобрести на официальном сайте разработчика . Но, не смотря на это Acronis True Image остается самой востребованной программой для клонирования жестких дисков.
Особенности терминологии Acronis True Image
Прежде чем заниматься клонированием дисков, надо ознакомиться с некоторыми особенностями программного комплекса Acronis True Image. Так в процессе подготовки к клонированию жесткого диска встретите понятия «исходного» и «целевого» дисков. Исходным диском в Acronis True Image считается диск, с которого выполняется перенос важных данных, то есть это диск, с которого создают клон. Целевым диском в данной программе принято считать жесткий диск, который станет клоном исходного диска, то есть диск, на который переносят пользовательские данные, системные файлы и программное обеспечение.
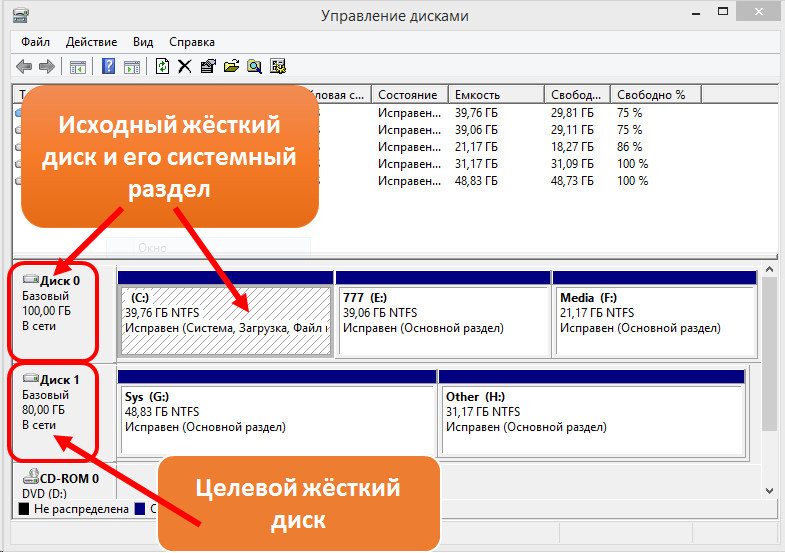
При клонировании жесткого диска программой Acronis True Image несоответствие дисков по объему не критично. Благодаря возможности исключить из процесса клонирования ненужные файлы целевой диск может быть намного меньше по объему от исходного диска. При этом главное чтобы свободного пространства хватало для необходимой информации с исходного диска.
Клонирование жесткого диска программой Acronis True Image
Рассмотрим процесс клонирования жесткого диска на примере версии Acronis True Image 2016, для этого выполним пошагово инструкцию ниже.
Шаг 1. Запускаем программу, данная версия предлагает выполнить вход в учетную запись для использования облачного хранилища Acronis, окно входа можно закрыть.
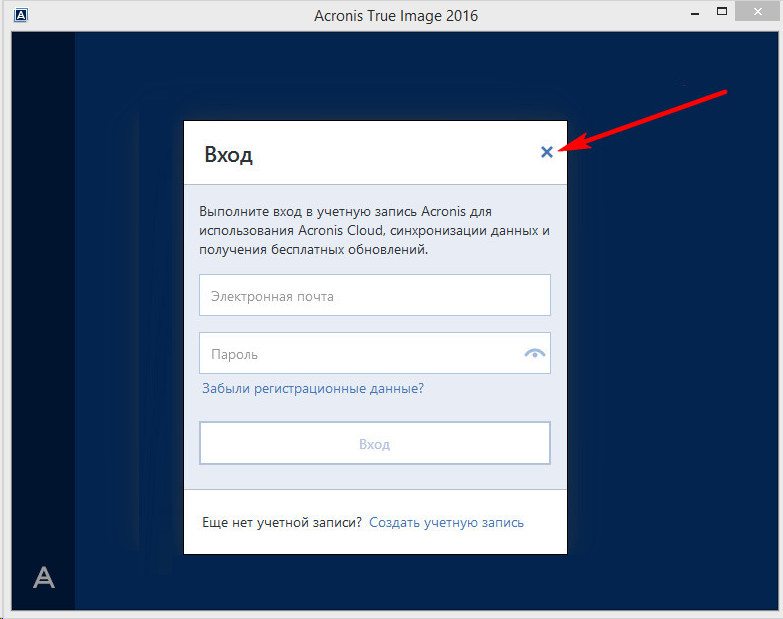
Шаг 2. В боковом ленте интерфейса выбираем вкладку «Инструменты» далее в открывшемся меню выбираем пункт «Клонировать диск».
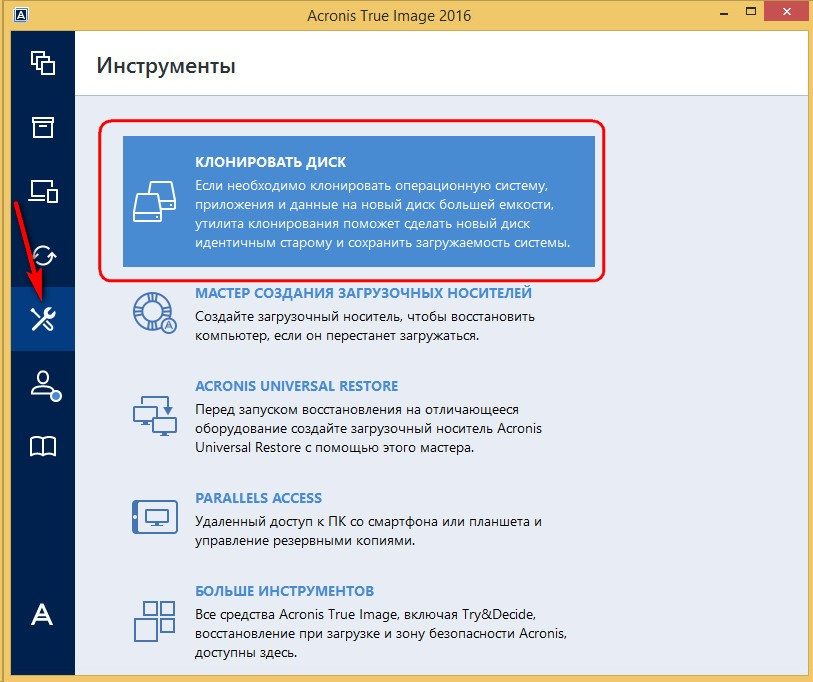
Шаг 3. Следуем подсказкам Мастера клонирования дисков в пункте, где нужно выбрать режим клонирования нажимаем «Автоматический». Он выбран всегда по умолчанию как предустановленный режим, жмем на кнопку «Далее».

Шаг 4. После этого перед вами открывается окно выбора исходного жесткого диска. В данном окне нужно кликнуть левой кнопкой мыши на том диске, с которого будем переносить данные. Наименования дисков в Acronis True Image отличается от наименований дисков во встроенной утилите Windows. В таком случае ориентироваться лучше по объему или модели диска. Выбрав жесткий диск для переноса данных, нажимаем кнопку «Далее».
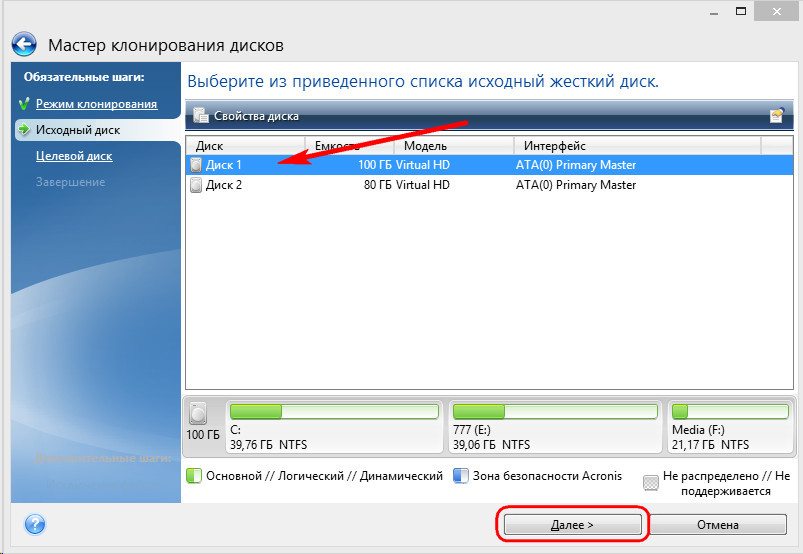
Шаг 5. В открывшемся окне выбора целевого диска, нажимаем левой кнопкой мыши на наименовании жесткого диска, на который стоит перенести данные, ОС Windows и структуру разделов. Кликаем по кнопке «Далее».
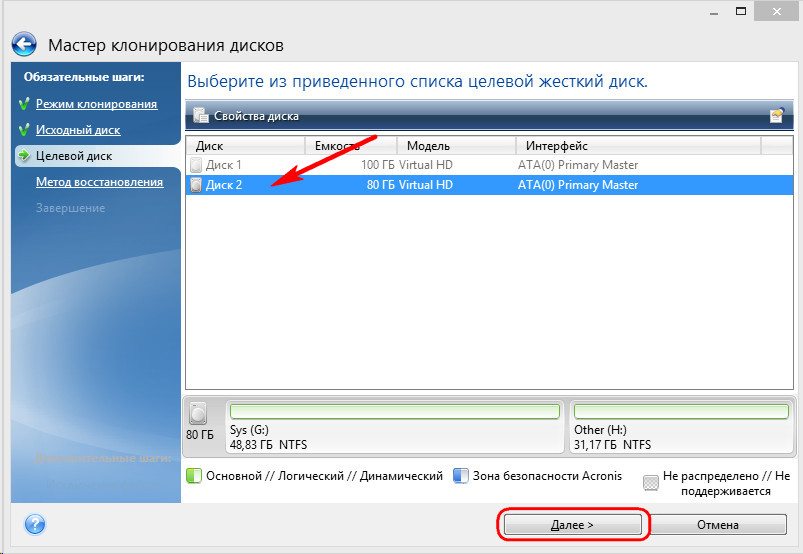
Шаг 6. Так как в данном случае целевым диском является не новый диск с нераспределенным пространством, с хранящейся на нем информацией, то программа выдает предупредительное окно с информацией о возможной потере важных данных. Если все самые необходимые файлы были сохранены, то можно нажать на кнопку «Ок».
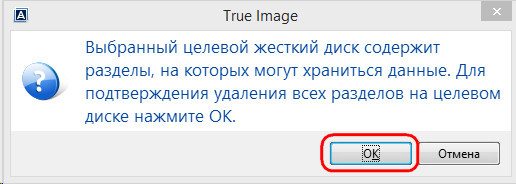
Шаг 7. После этого открывается окно выбора метода восстановления. В нем по умолчанию установлена отметка на пункте «Копировать разделы без изменений», изменять данную настройку не нужно, стоит просто нажать «Далее».

Шаг 8. Мастер клонирования дисков переходит на завершающую стадию процесса переноса данных и выводит Окно сводных данных. Данное окно позволяет приступить к клонированию жесткого диска нажатием кнопки «Приступить», но это актуально, если нет файлов, которые требуется исключить, дабы не занимать на целевом диске место лишними данными и не увеличивать время на выполнение этой процедуры. Если вы выбрали метод клонирования исходного диска не в полном объеме, то нажмите на кнопку «Исключение файлов».

Шаг. 9. В открывшемся меню Исключения файлов видим древовидную структуру всего содержимого жесткого диска. Благодаря такой структуре сразу видно системные файлы, которые не подлежат исключению. В нашем примере мы исключаем несистемные видеофайлы с раздела Е, установкой напротив их названия соответствующих галочек. Нужно подождать немного времени, чтобы процесс исключения этих файлов завершился.
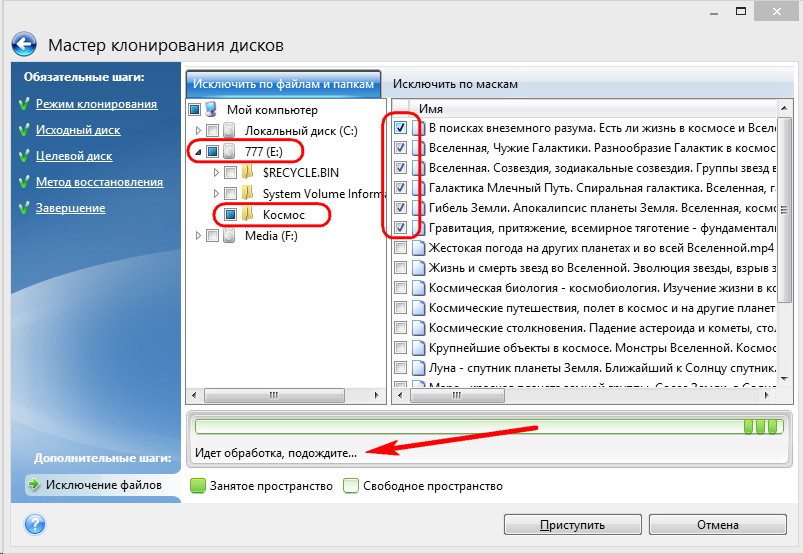
Шаг 10. Раздел F исходного диска мы исключаем в полном объеме установкой возле его наименования галочки и все включенные файлы и папки выделяются после этого автоматически. После окончания операции клонирования данный раздел будет создан на целевом диске, но не будет содержать каких-либо данных. Когда все разделы и файлы, которые нам не потребуются на целевом диске, будут исключены из клонирования, можем запустить весь процесс нажатием на кнопку «Приступить».
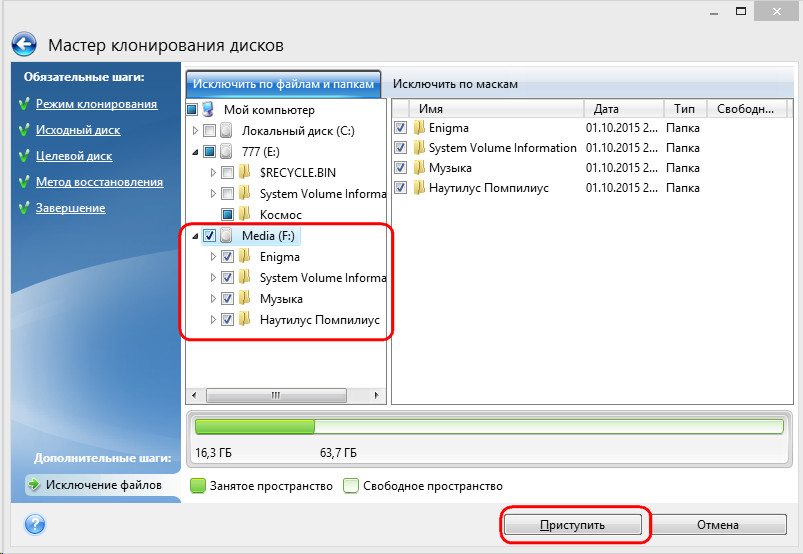
Шаг 11. После проведения всех подготовительных действий программа Acronis True Image попросит выполнить перезагрузку системы. А сам процесс клонирования она осуществляет в режиме предзагрузки операционной системы Windows. В режиме предзагрузки Acronis True Image видна установленная по умолчанию функция выключения компьютера сразу по окончании процесса клонирования.
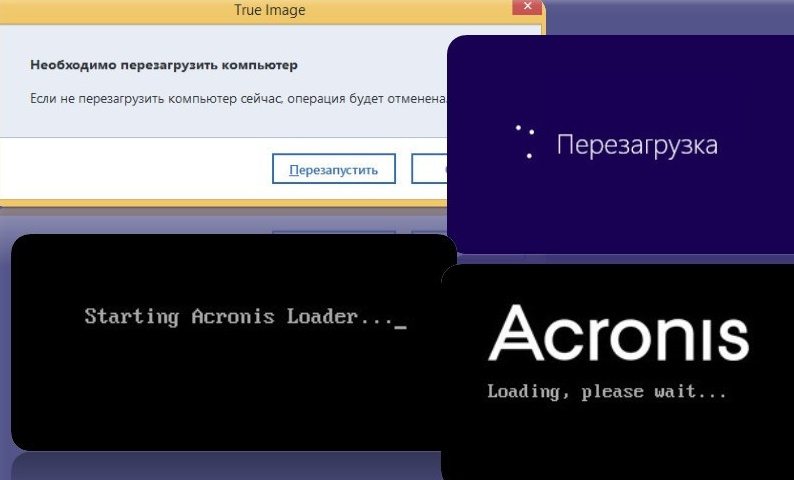
При последующем включении компьютера, вы попадете сразу в меню BIOS, в котором есть возможность выставить приоритет загрузки операционной системы с созданного диска-клона. Кроме того, в этом окне показано оставшееся время до окончания клонирования и прогресс выполнения задания.
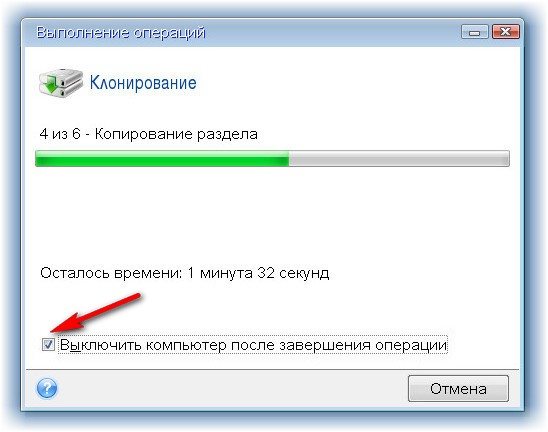
Шаг 12. Когда клонирование завершится, можно выполнить загрузку с целевого диска.

Перенос рабочего стола на другой диск в Windows 7, 8, 10
Скопировать рабочий стол вместе с ярлыками и файлами на несистемный диск является очень выгодным со всех сторон решением. Ведь это не только сохранить прежний вид вашего рабочего стола после переустановки операционной системы, но и позволит сохранить его в случае внезапного системного сбоя повлекшего неработоспособность вашей ОС. Кроме того, на системном диске для ваших документов появляется намного больше свободного пространства. При заражении компьютера вредоносными программами чаще всего вред наносится системному разделу, а так как директории рабочего стола больше не будет на системном диске, то он будет полностью защищен от такого рода вредительства.
Для того чтобы скопировать папку «Рабочий стол» в таких основных операционных системах как Windows 7, 8 и 10 есть два способа – через проводник Windows и с помощью редактора реестра Windows.

Копирование рабочего стола в ОС Windows 7, 8, 10 через проводник
С целью скопировать рабочий стол со всеми содержащимися файлами и папками на несистемный локальный диск нужно выполнить пошагово нижеприведенную инструкцию.
Шаг 1. Создаем папку для хранения данных с рабочего стола на локальном диске с пользовательскими данными (в нашем случае диске D).
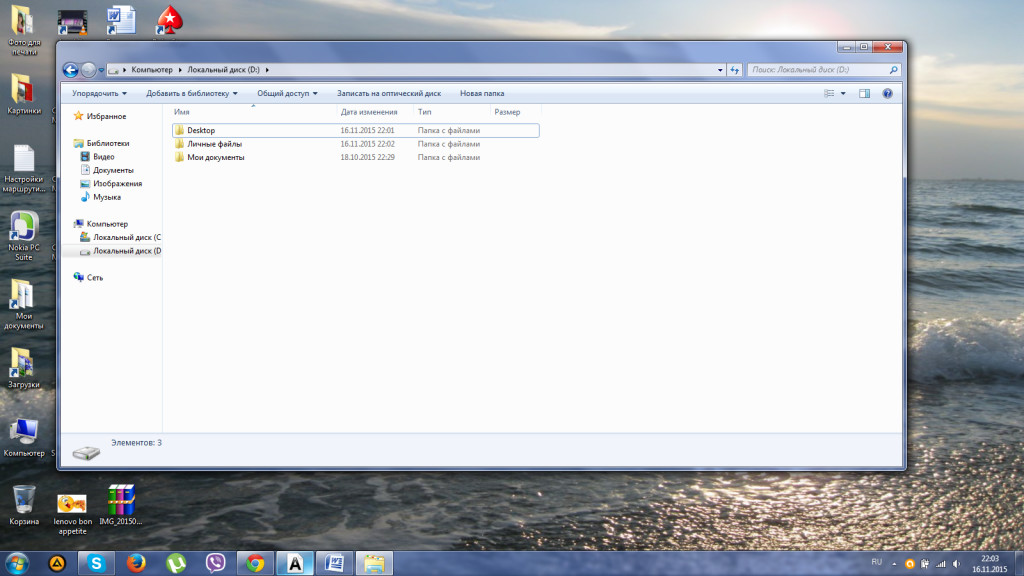
Шаг 2. После открываем папку пользователя. В ОС Windows 7 нажимаем на кнопку «Пуск» и в левой колонке выбираем имя пользователя и кликаем на нем левой кнопкой мыши. Для пользователей ОС Windows 7 идем по пути Диск C:\Users\*имя пользователя*. Открывается пака со следующими данными.


Шаг 3. Правой кнопкой мыши нажимаем на папке «Рабочий стол» и тем самым открывая свойства папки.

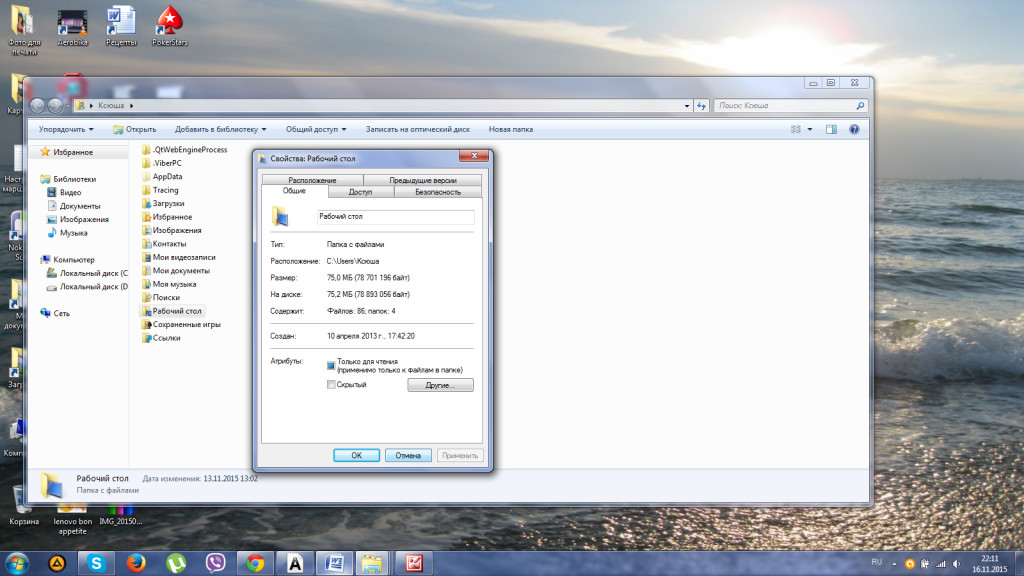
Шаг 4. Кликаем левой кнопкой мыши на вкладке «Расположение» и в этой вкладке далее нажимаем «Переместить».

Шаг 5. Находим и выбираем папку «Desktop», которую мы создали, выполняя шаг 1, и нажимаем на кнопку «Выбор папки».
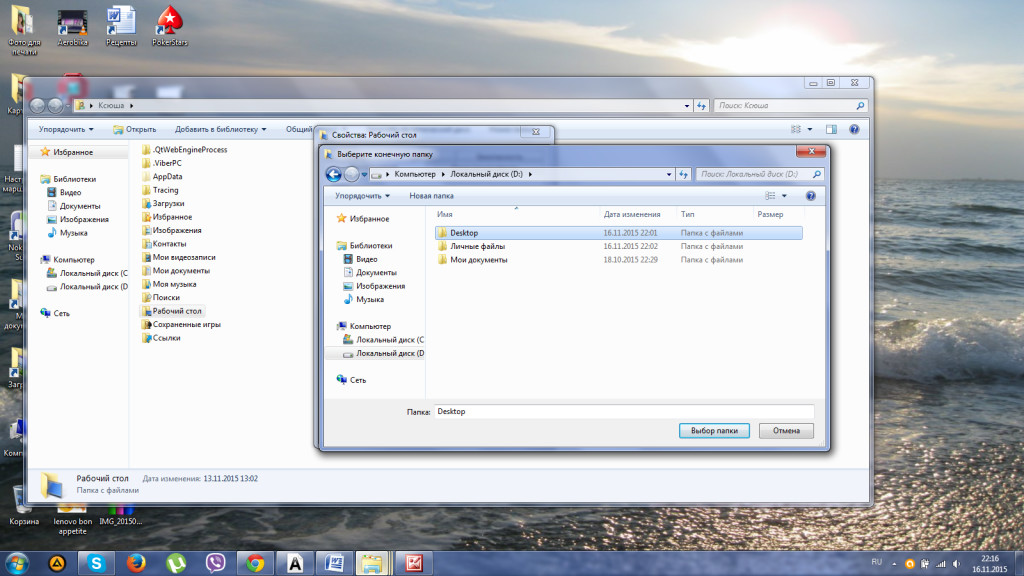
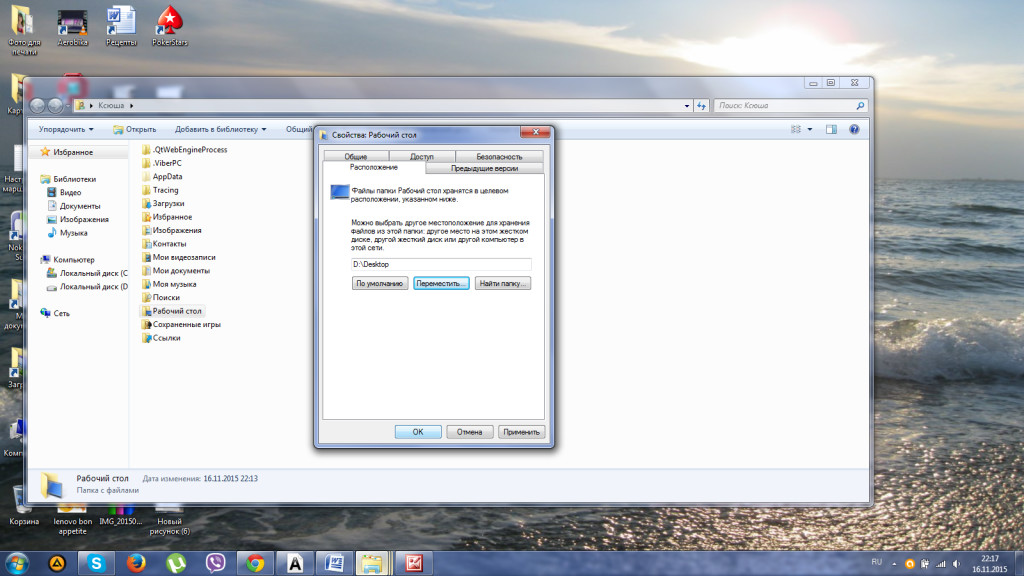
Шаг 7. В открывшемся диалоговом окне соглашаемся с переносом папки «Рабочий стол» на другой локальный диск нажатием кнопки «Да». Далее появляется окно прогресса перемещения рабочего стола.


Шаг 8. Все файлы и папки успешно скопированы на локальный диск D. Для вступления в действие выполненных изменений требуется выполнить полную перезагрузку компьютера.

Видео-урок переноса рабочего стола на другой диск
Копирование рабочего стола в ОС Windows 7, 8, 10 при помощи редактора реестра
Перенос рабочего стола при помощи редактора реестра Windows в любой версии операционной системы намного легче выполнить, чем через проводник. С этой целью выполняем следующие действия.
Шаг 1. Для вызова редактора реестра зажимаем одновременно на клавиатуре клавиши Win+R, в появившемся окошке в командную строку вводим «regedit» без кавычек. Далее нажимаем «Ок».

Шаг 2. Переходим последовательно по пути HKEY_CURRENT_USER\Software\Microsoft\Windows\CurrentVersion\Explorer\Shell Folders. Нужно найти в выведенном списке параметр Desktop.

Шаг 3. Двойным нажатием левой кнопки мыши открыть параметр и в строке «Значение» поменять путь, направив его к папке, в которой планируем сохранить данные рабочего стола. Нажимаем внизу на кнопку «Ок».

Шаг 4. Перезагружаем компьютер или ноутбук для того, чтобы изменения вступили в силу.
Вот так довольно легко можно скопировать рабочий стол вместе со всеми хранящимися на нем файлами на другой раздел жесткого диска.
Перенос памяти операционной системы с HDD на SSD
При копировании памяти операционной системы с жесткого диска на твердотельный накопитель создается точный образ системного раздела на SSD. Данное действие выполняют для увеличения быстродействия операционной системы.
После переноса памяти с HDD на SSD загрузка операционной системы при включении компьютера или ноутбука будет длиться всего 10-15 секунд.

Преимущества переписывания памяти ОС на SSD
Перенос памяти операционной системы с жесткого диска на твердотельные накопители несет в себе ряд достоинств:
- с системного раздела жесткого диска при работе совершается очень много операций по считыванию информации на фоне малого количества операций по записи информации на диск, именно SSD в этом случае обеспечивает самый быстрый процесс считывания данных с диска;
- объем информации хранящейся на системном диске обычно невелик и редко поддается значительному изменению, поэтому для обычных пользователей компьютера или ноутбука будет достаточно твердотельного накопителя с объемом около 20 Гб, и только в довольно редких случаях может понадобиться SSD объемом более 30-40 Гб;
- накопители SSD можно приобрести по невысокой стоимости в сравнении с HDD.

Копирование памяти операционной системы с HDD на SSD собственными средствами Windows
Во всех современных операционных системах Windows версий 7, 8 и 10 уже встроены средства для копирования системы на другой накопитель. Но перед началом переноса ОС нужно подготовить твердотельный накопитель, на который вы будет переписывать системные файлы. Далее открываем «Панель управления».
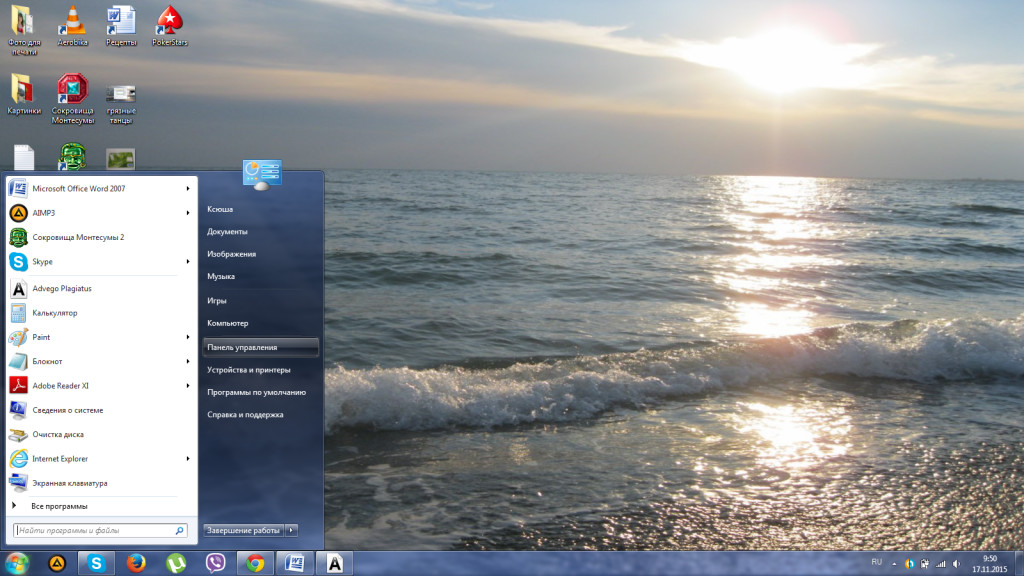
В открывшейся папке выбрать пункт «Архивирование данных компьютера».
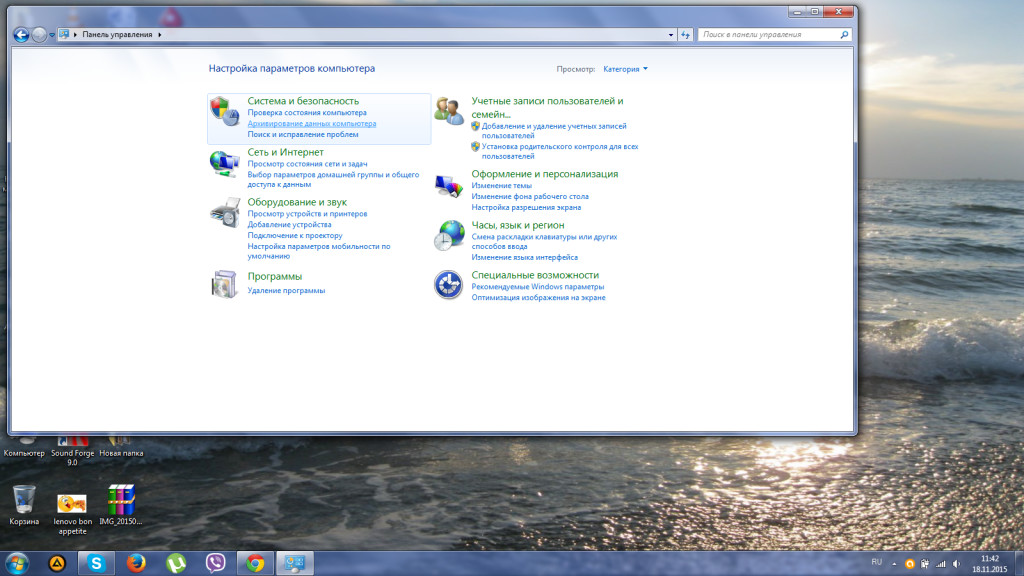
После чего в открывшемся меню нажать на пункт «Создание образа системы» и указываем путь, ведущий к подготовленному нами SSD. Через несколько минут создание образа и перенос его на новый накопитель будет завершен.
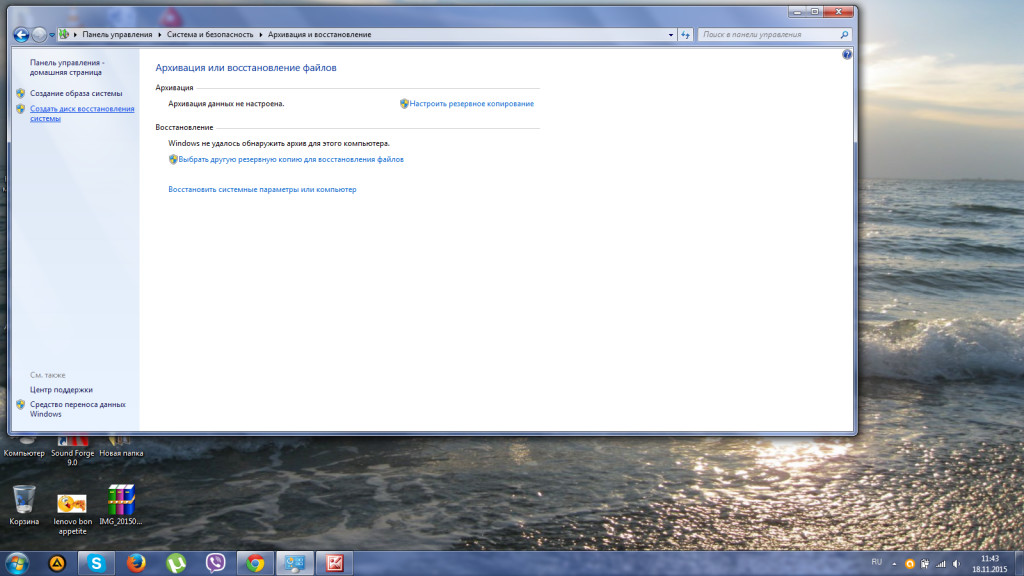
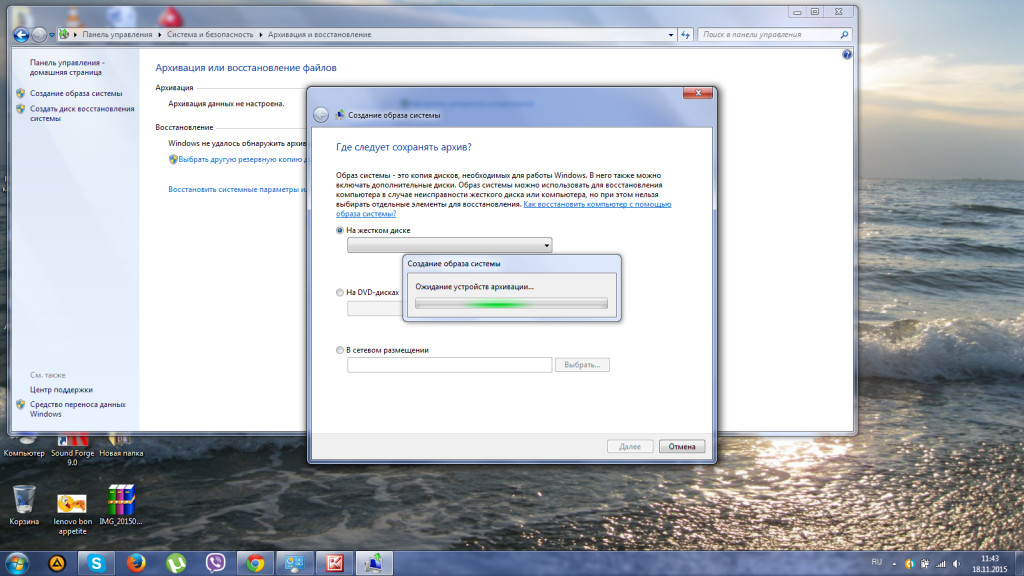
Для дальнейшего использования старого диска рекомендуется удалить старые системные файлы для предотвращения возможного конфликта. С целью успешного переноса советуем отключить старый жесткий диск, где ранее хранилась ОС. При дальнейшем запуске компьютера выбирать образ системы с загрузочного диска.

Копирование памяти операционной системы с HDD на SSD сторонними программами
С целью переноса памяти ОС на SSD применяют также и специальные программы. К таким программам относят Acronis True Image , Clonezilla Live , Paragon Migrate OS to SSD , Handy Backup Professional. Они уже имеют встроенные функции создания образа операционной системы и клонирования её на другой носитель. При этом стоит помнить, что объем твердотельного носителя должен быть не меньше, чем объем системного раздела на жестком диске.
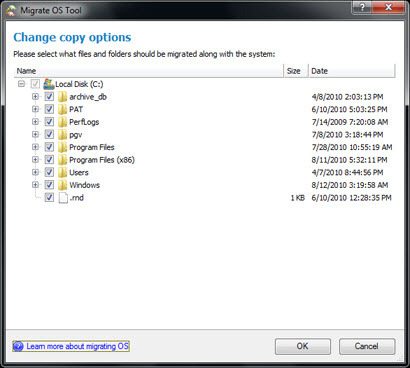
Заключение
Выше мы подробно рассмотрели клонирования жесткого диска при помощи программы Acronis True Image для ОС Windows 7, 8, 10. Выяснили различные способы переноса рабочего стола на другой локальный диск компьютера. Узнали варианты переноса памяти операционной системы с жесткого диска HDD на твердотельный накопитель SSD.
Кроме того, рассмотрели программы, разработанные специально для клонирования жестких дисков и копирования данных системных файлов ОС. Среди предложенных способов выбор наилучшего варианта остается за пользователем.
 Портал о персональных компьютерах
Портал о персональных компьютерах