Продолжаем разбирать операционную систему Windows 10. Сегодня речь пойдёт о центре управления сетями и общим доступам, где можно настроить интернет, Wi-Fi, или создать новое подключение. Попасть в можно двумя способами. Первый способ, в панели задач, в нижнем правом углу экрана, нажмите правой кнопкой мыши по значку интернета или индикатору Wi-Fi. В открывшемся окне нажмите на значение — Центр управления сетями и общим доступом .
Второй способ, в нижнем левом углу экрана нажмите на кнопку Пуск. В открывшемся окне нажмите на вкладку — Параметры .
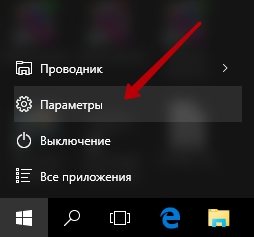

На странице Сеть и Интернет, на вкладке Wi-Fi, внизу страницы, нажмите на вкладку — Центр управления сетями и общим доступом .
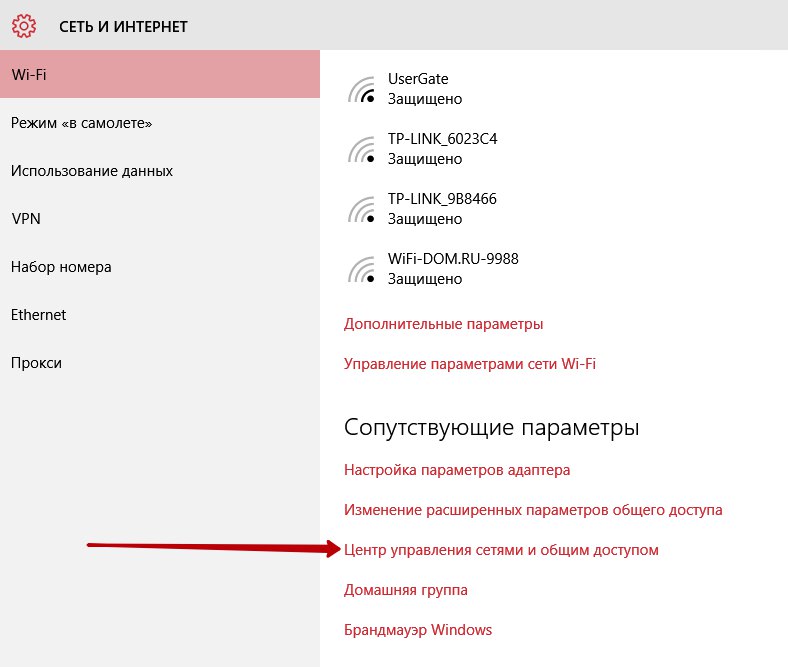
В центре управления сетями и общим доступом, вы можете:
— Создать и настроить новое подключение или сеть. Настройка широкополосного, коммутируемого или VPN-подключения. Настройка маршрутизатора или точки доступа.
— Устранение неполадок. Диагностика и исправление проблем с сетью или получение сведений об устранении неполадок.
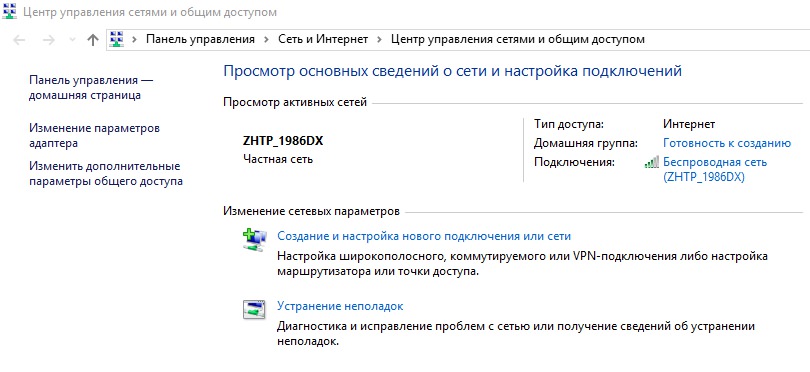
Из центра управления сетями, вы так же можете изменить параметры адаптера. Слева в боковой панели, нажмите на вкладку — Изменение параметров адаптера . На открывшейся странице, нажмите правой кнопкой мыши по нужному вам подключению. В открывшемся окне вы можете применить следующие команды:
— Отключить подключение.
— Узнать состояние подключения.
— Настроить мост.
— Создать ярлык.
— Удалить подключение.
— Переименовать подключение.
— Посмотреть свойства подключения.
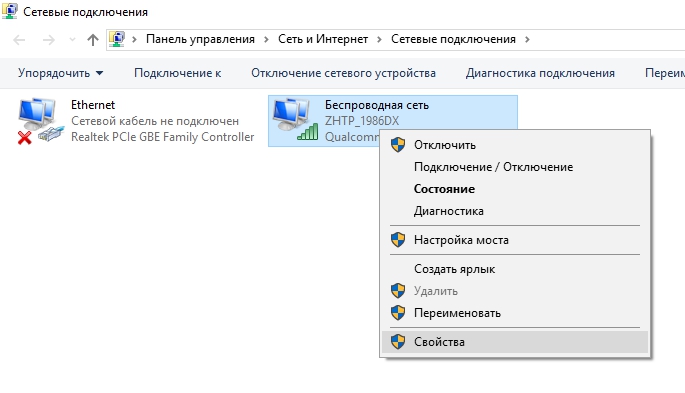
В центре управления сетями, можно — Изменить дополнительные параметры общего доступа , для этого в боковой панели нажмите на соответствующую вкладку. Здесь вы можете задать параметры для частной сети, гостевой и общедоступной сети. Например, если вы используете общедоступную сеть, то лучше — Отключить сетевое обнаружение и Отключить общий доступ к файлам и принтерам . Потому что, включение данных параметров в общедоступной сети, может нести угрозу безопасности вашему компьютеру и всем находящимся на нём файлам.

После настройки параметров — Сохраните изменение .
Центр управления сетями Wi-Fi интернет на Windows 10 обновлено: Май 4, 2016 автором: Илья Журавлёв
В Windows 8 (как и в предыдущих версиях Windows) при успешном подключении к беспроводной Wi-Fi сети, система автоматически создает для данного подключения отдельный профиль Wi-Fi сети . В данном профиле содержится вся информация, необходимая для установки беспроводного соединения: имя сети (SSID), способ аутентификации, сетевой пароль (password key) и другая информация. В дальнейшем, если данная Wi-Fi сеть оказывается в зоне видимости, этот профиль используется для автоматического подключения к ней.
В Windows 7 существовал специальный элемент панели управления, позволяющий управлять профилями беспроводных сетей (Manage Wireless Network ): удалять профили, изменять их параметры или приоритет. В Windows 8 Microsoft по каким-то причинам решило удалить этот функционал, поэтому в Windows 8 управлять профилями Wi-Fi сетей можно с помощью сторонних утилит (это не наши методы!), либо с помощью командной строки.
Итак, беспроводными сетями в Windows 8 можно управлять с помощью командной строки, в этом нам поможет команда netsh .
Как вывести список сохраненых Wi-Fi профилей
Список профилей беспроводных сетей можно вывести с помощью команды:
Netsh wlan show profiles
Команда возвращает список сохраненных профилей беспроводных Wi-Fi сетей. В данном примере имеется один профиль Wi-Fi сети с именем michael.
Просмотр сохраненных паролей для Wi-Fi сетей в Windows 8
Не секрет, что система для удобства пользователя сохраняет ключ сети (пароль для подключений к сети).
Просмотреть сохраненный пароль для доступа к Wi-Fi сети (WPA, WEP и т.д) можно прямо из командой строки с помощью команды netsh, указав нужный профиль:
Netsh wlan show profiles name= michael key=clear
Пароль (ключ) Wi-Fi сети можно увидеть в разделе Security settings ->Key Content. В данном случае пароль для подключения к Wi-Fi точке доступа: testwifikey .
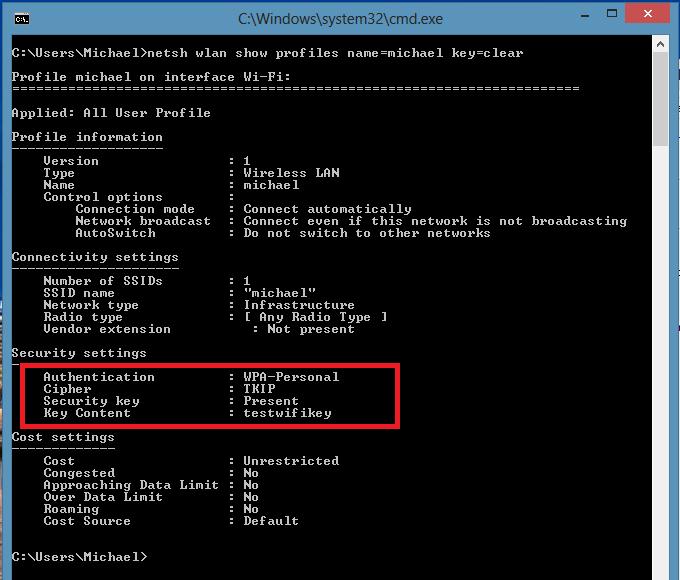
Удаление профиля Wi-FI соединения в Windows 8
Удалить сохраненный профиль беспроводного подключения в Windows 8 можно командой:
Netsh wlan delete profile name=
Эта команда уничтожит все сохраненные профили для всех интерфейсов WLAN.
Если нужно удалить профиль wi-fi сети для конкретного интерфейса WLAN, воспользуйтесь следующей командой:
Netsh wlan delete profile name= interface=

Примечание
. Профили беспроводных сетей в Windows 8 хранятся в виде XML-файлов в каталоге C:\ProgramData\Microsoft\Wlansvc\Profiles\Interfaces\{GUID_интерфейса}\{GUID_Профиля}.xml
Каждому Wi-Fi адаптеру соответствует собственный GUID интерфейса {GUID_интерфейса}, и все сохраненные профили для данного интерфейса хранятся в xml файле с {GUID_Профиля}в качестве имени.Чтобы удалить информацию о конкретном беспроводном профиле достаточно удалить соответствующий xml файл.
Как в Windows 8 подключиться к беспроводной сети через командную строку
Подключиться к беспроводной сети через командную строку в Windows 8 можно в том случае, если в системе уже имеется необходимый профиль. Для подключения используется команда:
Netsh wlan connect name=
В том случае, если необходимо из командной строки подключиться к сети, сохраненной в профиле (как получить список всех профилей в системе описано выше) с именем wlrЗ1З$$, выполните следующую команду:
Netsh wlan connect name="wlrЗ1З$"
Возможно также указать конкретный интерфейс, с помощью которого необходимо установить Wi-Fi подключение. В этом случае команда будет выглядеть так:
Netsh wlan connectmso-ansi-language:EN-US" lang="EN-US">1З$" interface="Wireless Network Connection 2"
Отключение от WiFi сети
Чтобы отключится от беспроводной сети воспользуйтесь командой:
Netsh wlan disconnect
Либо укажите конкретный интерфейс:
Netsh wlan disconnect interface="Wireless Network Connection 2"
Как изменить приоритет беспроводных сетей в Windows 8
При наличии в зоне действия нескольких Wi‑Fi сетей, приоритет беспроводных подключений определяется следующим образом: последнее подключение становится самым приоритетным, если активен пункт «подключаться автоматически». В случае недоступности этой сети, Windows 8 пытается подключиться к Wi-Fi сети, которая была приоритетна в прошлый раз и в случае успешного подключения приоритет этой сети повышается.
Примечание . В Windows 8 при наличии нескольких подключений к сети по умолчанию система пытается соединиться сначала по Ethernet, если это невозможно – пытается установить Wi-Fi соединение, и если недоступны оба этих варианта, Windows 8 подключится к мобильной сети.
Текущий приоритет для беспроводных сетей можно отобразить с помощью уже знакомой команды:
Netsh wlan show profiles
Чем выше профиль находится в списке– тем выше приоритет этого подключения. Чтобы изменить приоритет одной из Wi-Fi сетей, воспользуйтесь командой:
Netsh wlan set profileorder name=”wlrЗ1З$" interface=”Wireless Network Connection 2” priority=1
Данная команда повышает до максимального (1) приоритет беспроводной сети wlrЗ1З$$ для интерфейса Wireless Network Connection 2.

И если опять вывести список всех профилей сетей, вы увидите, что приоритет сети wlrЗ1З$$ был повышен (в списке стоит выше всех).

Перенос профилей Wi-Fi сетей между компьютерами с Windows 8
Чтобы перенести существующий Wi-Fi профиль с одного компьютера на другой, необходимо экспортировать его в XML файл, а затем загрузить его на другой компьютер.
И опять нам на помощь приходит утилита netsh, позволяющая выполнить экспорт и импорт настроек беспроводных сетей (профилей) в XMLфайл:
Выгрузим настройки Wi-Fi профиля:
Netsh wlan export profile name=” wlrЗ1З$” folder=c:\wifi
В результате в каталоге c:\wifi должен появиться xml файл, который необходимо скопировать на другой компьютер и импортировать его командой:
Netsh wlan add profile filename=”c:\wifi\WiFi_profile_name.xml”
С помощью указанных команд в том числе можно осуществлять резервное копирование всех Wi-Fi профилей на компьютере.
Ограничение доступа к Wi-Fi сетям
Ограничить доступ к Wi-Fi сетям можно с помощью групповых политик Windows. Пример реализации такого ограничения описан в статье: и .
Январь 30, 2016
Как же так? Как вы могли забыть пароль от своего же wi-fi?! Ну, ничего, бывает. Я помогу вам узнать забытый пароль от вашей беспроводной сети, тем более это не составит труда даже начинающему пользователю. Надеюсь, вы успели подключить хотя бы одно устройство к Wi-fi до того, как забыть пароль. Если нет – тоже не беда. Тогда вам поможет второй метод из статьи (узнать забытый пароль wi-fi с помощью маршрутизатора). Или третий — вспомнить пароль с помощью программы WirelessKeyView.
Как узнать забытый пароль wi-fi с компьютера
Заходим на компьютере, с которого мы уже подключались к нужной беспроводной сети, в «Центр управления сетями и общим доступом». Для этого жмем правой кнопкой мыши по значку беспроводной сети в трее и выбираем «Центр управления сетями и общим доступом».

В следующем окне выбираем пункт «Управление беспроводными сетями»
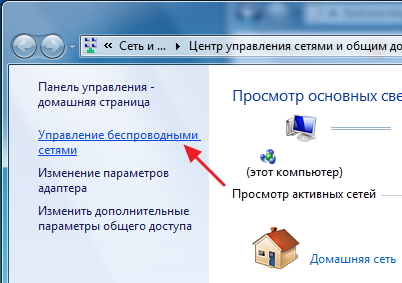
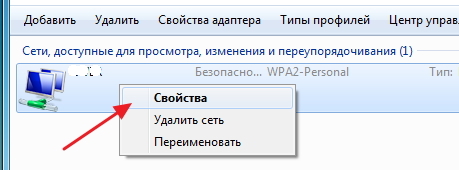
Переходим на вкладку «Безопасность» и ставим галочку напротив «Отображать вводимые знаки». В графе «Ключ безопасности» вы увидите ваш пароль Wi-fi.

А что если пункт «Управление беспроводными сетями» отсутствует?
Если у вас отсутствует пункт «Управление беспроводными сетями» (например, в Windows 10) – не беда.
Аналогичным образом заходите в «Центр управления сетями и общим доступом».

Жмете на ваше беспроводное сетевой соединение, потом «Свойства беспроводной сети», далее вкладка «Безопасность». Ставите галочку «Отображать вводимые знаки». В графе «Ключ безопасности» вы увидите ваш пароль Wi-fi.
![]()
Внимание! Для работы данного метода вы должны быть подключены к нужной беспроводной сети.
Если у вас нет устройства, с которого вы уже подключались к нужной вам беспроводной сети, вам поможет нижеследующий метод.
Узнать пароль Wi-fi из настроек маршрутизатора
Итак, подключаем компьютер кабелем к роутеру. Вводим в адресной строке адрес роутера. Чаще всего это 192.168.1.1 или 192.168.0.1. Узнать точный адрес и пароль для входа в веб-панель роутера обычно можно на наклейке внизу или с обратной стороны роутера (не обязательно использовать компьютер — можно также зайти в интерфейс роутера со смартфона или планшета)
Веб-панели у роутеров отличаются, но в целом настройки беспроводного режима схожи. Например, на примере роутера TP-Link TL-WR841N/ND.
Выбираете «Беспроводной режим» — «Защита беспроводного режима» — «Пароль беспроводной сети». В данной графе вы в открытом виде увидите ваш пароль.
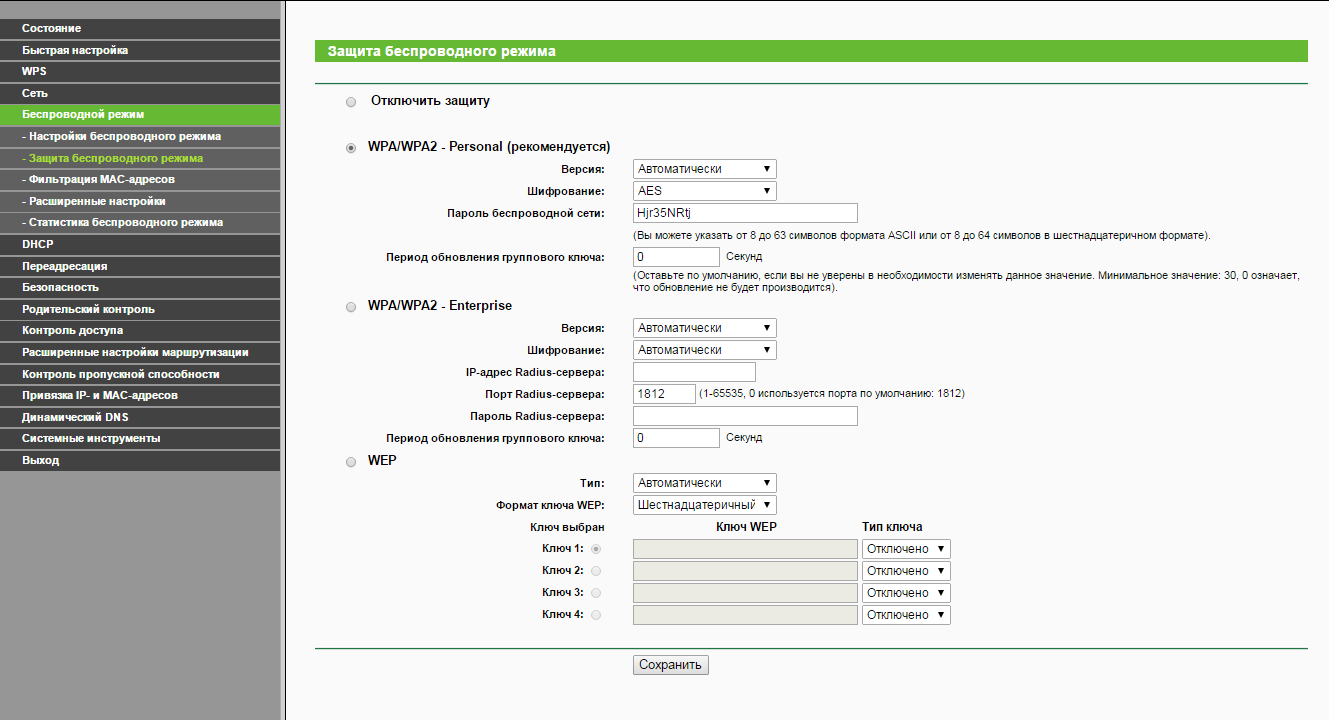
Если не один из предложенных методов вам не подошел, то есть одна «волшебная» программа, которая вам точно поможет.
Узнать пароль Wi-fi с помощью WirelessKeyView
Программа, с помощью которой можно посмотреть ВСЕ пароли, сохраненные на устройстве под управление Windows, называется. Программа весит менее 100 kb, не требует установки и работает практически на любой современной Windows. Я лично протестировал ее на Windows 10, 8.1, 7 и XP.
- Качаем WirelessKeyView с официального сайта
- Извлекаем файлы из архива, запускаем WirelessKeyView.exe
- И видим все пароли от всех сетей, сохраненных на компьютере (пароль от wi-fi будет в графе Key(Ascii)). Нужные пароли можно сохранить в текстовой файл.
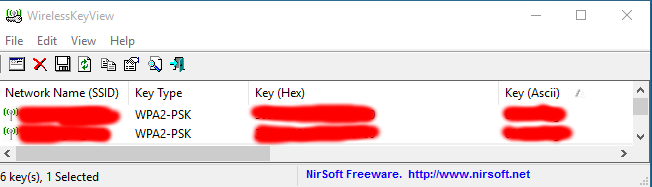
Как видите, метод невероятно прост=)
Надеюсь, моя статья помогла вам узнать ваш забытый пароль от Wi-fi. Запишите — и больше не забывайте.
В Windows 8 (как и в предыдущих версиях Windows) при успешном подключении к беспроводной Wi-Fi сети, система автоматически создает для данного подключения отдельный профиль Wi-Fi сети. В данном профиле содержится вся информация, необходимая для установки беспроводного соединения: имя сети (SSID), способ аутентификации, сетевой пароль (password key) и другая информация. В дальнейшем, если данная Wi-Fi сеть оказывается в зоне видимости, этот профиль используется для автоматического подключения к ней.
В Windows 7 существовал специальный элемент панели управления, позволяющий управлять профилями беспроводных сетей (Manage Wireless Network): удалять профили, изменять их параметры или приоритет. В Windows 8 Microsoft по каким-то причинам решило удалить этот функционал, поэтому в Windows 8 управлять профилями Wi-Fi сетей можно с помощью сторонних утилит (это не наши методы!), либо с помощью командной строки.
Итак, беспроводными сетями в Windows 8 можно управлять с помощью командной строки, в этом нам поможет команда netsh.
Список профилей беспроводных сетей можно вывести с помощью команды:
netsh wlan show profiles
Команда возвращает список сохраненных профилей беспроводных Wi-Fi сетей. В данном примере имеется один профиль Wi-Fi сети с именем michael.
Просмотр сохраненных паролей для Wi-Fi сетей в Windows 8
Не секрет, что система для удобства пользователя сохраняет ключ сети (пароль для подключений к сети).
Просмотреть сохраненный пароль для доступа к Wi-Fi сети (WPA, WEP и т.д) можно прямо из командой строки с помощью команды netsh, указав нужный профиль:
netsh wlan show profiles name= michael key=clear
Пароль (ключ) Wi-Fi сети можно увидеть в разделе Security settings ->Key Content. В данном случае пароль для подключения к Wi-Fi точке доступа: testwifikey.
Удаление профиля Wi-FI соединения в Windows 8
Удалить сохраненный профиль беспроводного подключения в Windows 8 можно командой:
netsh wlan delete profile name=
Эта команда уничтожит все сохраненные профили для всех интерфейсов WLAN.
Если нужно удалить профиль wi-fi сети для конкретного интерфейса WLAN, воспользуйтесь следующей командой:
netsh wlan delete profile name= interface=
Примечание. Профили беспроводных сетей в Windows 8 хранятся в виде XML-файлов в каталоге C:\ProgramData\Microsoft\Wlansvc\Profiles\Interfaces\{GUID_интерфейса}\{GUID_Профиля}.xml
Каждому Wi-Fi адаптеру соответствует собственный GUID интерфейса {GUID_интерфейса}, и все сохраненные профили для данного интерфейса хранятся в xml файле с {GUID_Профиля}в качестве имени.Чтобы удалить информацию о конкретном беспроводном профиле достаточно удалить соответствующий xml файл.
Как в Windows 8 подключиться к беспроводной сети через командную строку
Подключиться к беспроводной сети через командную строку в Windows 8 можно в том случае, если в системе уже имеется необходимый профиль. Для подключения используется команда:
netsh wlan connect name=
В том случае, если необходимо из командной строки подключиться к сети, сохраненной в профиле (как получить список всех профилей в системе описано выше) с именем wlrЗ1З$$, выполните следующую команду:
netsh wlan connect name="wlrЗ1З$"
Возможно также указать конкретный интерфейс, с помощью которого необходимо установить Wi-Fi подключение. В этом случае команда будет выглядеть так:
netsh wlan connectmso-ansi-language:EN-US" lang="EN-US">1З$" interface="Wireless Network Connection 2"
Отключение от WiFi сети
Чтобы отключится от беспроводной сети воспользуйтесь командой:
netsh wlan disconnect
Либо укажите конкретный интерфейс:
netsh wlan disconnect interface="Wireless Network Connection 2"
Как изменить приоритет беспроводных сетей в Windows 8
При наличии в зоне действия нескольких Wi‑Fi сетей, приоритет беспроводных подключений определяется следующим образом: последнее подключение становится самым приоритетным, если активен пункт «подключаться автоматически». В случае недоступности этой сети, Windows 8 пытается подключиться к Wi-Fi сети, которая была приоритетна в прошлый раз и в случае успешного подключения приоритет этой сети повышается.
Примечание. В Windows 8 при наличии нескольких подключений к сети по умолчанию система пытается соединиться сначала по Ethernet, если это невозможно – пытается установить Wi-Fi соединение, и если недоступны оба этих варианта, Windows 8 подключится к мобильной сети.
Текущий приоритет для беспроводных сетей можно отобразить с помощью уже знакомой команды:
netsh wlan show profiles
Чем выше профиль находится в списке– тем выше приоритет этого подключения. Чтобы изменить приоритет одной из Wi-Fi сетей, воспользуйтесь командой:
netsh wlan set profileorder name=”wlrЗ1З$" interface=”Wireless Network Connection 2” priority=1
Данная команда повышает до максимального (1) приоритет беспроводной сети wlrЗ1З$$ для интерфейса Wireless Network Connection 2.
И если опять вывести список всех профилей сетей, вы увидите, что приоритет сети wlrЗ1З$$ был повышен (в списке стоит выше всех).
Перенос профилей Wi-Fi сетей между компьютерами с Windows 8
Чтобы перенести существующий Wi-Fi профиль с одного компьютера на другой, необходимо экспортировать его в XML файл, а затем загрузить его на другой компьютер.
И опять нам на помощь приходит утилита netsh, позволяющая выполнить экспорт и импорт настроек беспроводных сетей (профилей) в XMLфайл:
Выгрузим настройки Wi-Fi профиля:
netsh wlan export profile name=” wlrЗ1З$” folder=c:\wifi
В результате в каталоге c:\wifi должен появиться xml файл, который необходимо скопировать на другой компьютер и импортировать его командой:
netsh wlan add profile filename=”c:\wifi\WiFi_profile_name.xml”
С помощью указанных команд в том числе можно осуществлять резервное копирование всех Wi-Fi профилей на компьютере.
Ограничение доступа к Wi-Fi сетям
Ограничить доступ к Wi-Fi сетям можно с помощью групповых политик Windows. Пример реализации такого ограничения описан в статье: Блокировка беспроводных сетей в Windows 7.
Точка доступа на базе Windows 8
Из компьютера на базе Windows 8 с Wi-fi адаптером с помощью все тойже команды netsh можно организовать точку доступа. Подробнее процедура описана тут: Как создать точку доступа Wi-Fi на Windows 8.
Получить доступ к диалоговому окну «Управление беспроводными сетями» можно по соответствующей ссылке в окне «Центр управления сетями и общим доступом» (рис. 6).
Рис. 6 Диалоговое окно управления беспроводными сетями.
Примечание: Если в «Центре управления сетями и общим доступом» нет ссылки «Управление беспроводными сетями», щелкните ссылку «Изменение параметров адаптера» (Change adapter settings) и убедитесь, что на портативном компьютере или ноутбуке имеется адаптер беспроводной сети, то есть отображается ли он в папке «Сетевые подключения» (Network Connections) как беспроводное подключение и включен ли. Если адаптер беспроводной сети отображается в папке «Сетевые подключения», убедитесь, что вы установили последнюю версию драйвера, поддерживающего Windows 7.
В диалоговом окне «Управление беспроводными сетями» можно добавить новую беспроводную сеть, удалить беспроводную сеть, получить доступ к свойствам адаптера беспроводной сети, а также выбрать тип профиля для новых беспроводных сетей (применяется ко всем пользователям или текущему пользователю).
Чтобы вручную добавить беспроводную сеть, щелкните кнопку «Добавить» (Add) – откроется мастер ручного подключения к беспроводной сети, который поможет создать профиль обычной беспроводной сети или сети «компьютер-компьютер» рис. 7).
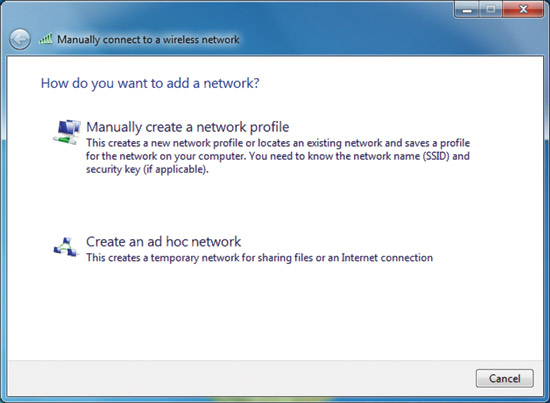
Рис. 7 Страница выбора варианта добавления сети.
Чтобы создать профиль обычной беспроводной сети выберите «Создать профиль сети вручную» (Manually create a network profile). Чтобы создать профиль беспроводной сети «компьютер-компьютер», выберите «Создать сеть «компьютер-компьютер»» (Create an ad hoc network).
Чтобы просмотреть или изменить свойства беспроводной сети в списке, дважды щелкните ее имя в диалоговом окне «Управление беспроводными сетями» (Manage wireless networks). Windows 7 отображает диалоговое окно, показанное на рис. 8.

Рис. 8 Окно свойств беспроводной сети.
На вкладке «Подключение» (Connection) можно просмотреть имя беспроводной сети, SSID, тип сети (точка доступа или сеть «компьютер-компьютер»), а также доступность. Можно также настроить следующие свойства:
- Подключаться автоматически, если сеть в радиусе действия (Connect automatically when the network is in range);
- Подключаться к более подходящей сети, если она есть (Connect to a more preferred network if available) - определяет, будет ли Windows 7 автоматически отключаться от данной беспроводной сети, если в пределах досягаемости появится более подходящая сеть;
- Подключаться, даже если сеть не ведет вещание своего имени (SSID) (Connect even if the network is not broadcasting its name (SSID)).
Щелчок ссылки «Скопировать этот сетевой профиль на USB-устройство флэш-памяти» (Copy this network profile to a USB flash drive) откроет мастер копирования параметров сети, который запишет профиль на носитель. После этого можно использовать это устройство для автоматизации настройки профиля беспроводной сети на других компьютерах. На На рис.9 показана вкладка «Безопасность» (Security).
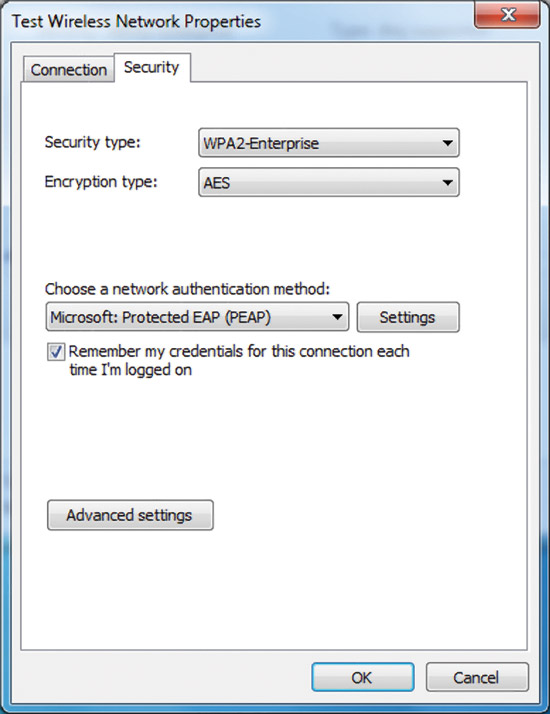
Рис. 9 Вкладка «Безопасность» диалогового окна свойств беспроводной сети.
На вкладке «Безопасность», можно указать следующие типы обеспечения безопасности:
- Без проверки подлинности (Open) (No authentication (Open));
- Совместная проверка подлинности или совместно используемый ключ (Shared or Shared key authentication) (Вкладка «Безопасность» – единственное место, где можно настроить совместно используемый ключ, потому что его использование крайне не рекомендуется);
- WPA2-личное;
- WPA- личное;
- WPA2-предприятие;
- WPA- предприятие;
- Стандарт 802.1x.
В зависимости от выбранного типа безопасности можно либо настроить сетевой ключ безопасности, либо задать и настроить способ проверки подлинности сети. Если выбрать «WPA-предприятие», «WPA2-предприятие» или «802.1x» в качестве типа защиты, необходимо выполнить следующую настройку (как показано на предыдущем рисунке):
- Выберите метод проверки подлинности в сети (Choose a network authentication method) ? выберите Select Extensible Authentication Protocol (EAP) в качестве способа проверки подлинности сети и щелкните кнопку «Параметры» (Settings), чтобы настроить тип EAP;
- Запоминать мои учетные данные для этого подключения при каждом входе в систему (Remember my credentials for this connection each time I’m logged on) - указывает, что при выходе пользователя его учетные данные не удаляются из реестра. Если снять флажок, то при следующем входе пользователя в систему, он получит запрос на ввод учетных данных (имя пользователя и пароль).
Если задать использование типа безопасности «WPA-личное» или «WPA2-личное», либо безопасность без проверки подлинности (Open) или совместную проверку подлинности с шифрованием WEP, то необходимо настроить сетевой ключ безопасности, как показано на рис. 10.

Рис. 10 Пример настройки сетевого ключа безопасности.
Если выбрать тип безопасности «WPA-предприятие», «WPA2- предприятие» или «WPA2-личное», то можно также настроить дополнительные параметры. На рис. 11 показано диалоговое окно «Дополнительные параметры» (Advanced settings) для типа безопасности «WPA2-предприятие».
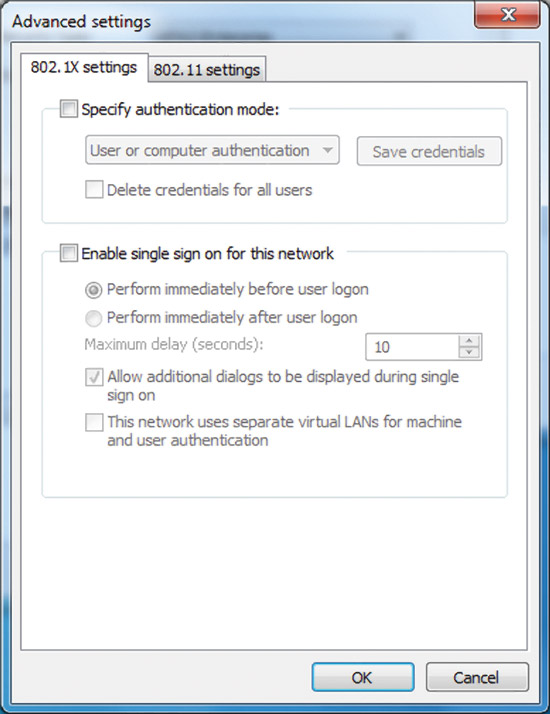
Рис. 11 Вкладка для настройки 802.1X.
На вкладке «параметры 802.1X» (802.1X settings) можно указать режим проверки подлинности («пользователя или компьютера», «компьютера», «пользователя» или «анонимный пользователь»), сохранить набор учетных данных для проверки подлинности пользователей и удалить учетные данные всех пользователей.
Однократная регистрация (Single Sign-On - SSO) позволяет настроить проверку подлинности 802.1X при входе пользователя в систему и интегрировать вход пользователя в систему и данные проверки пользователя 802.1X в окне входа в Windows. Для получения дополнительных сведений о параметрах SSO обратитесь к статье Wireless Group Policy Settings for Windows Vista, вышедшей в рубрике «Кабельщик» в апреле 2007 г. На рис. 12 показана вкладка для настройки 802.11.
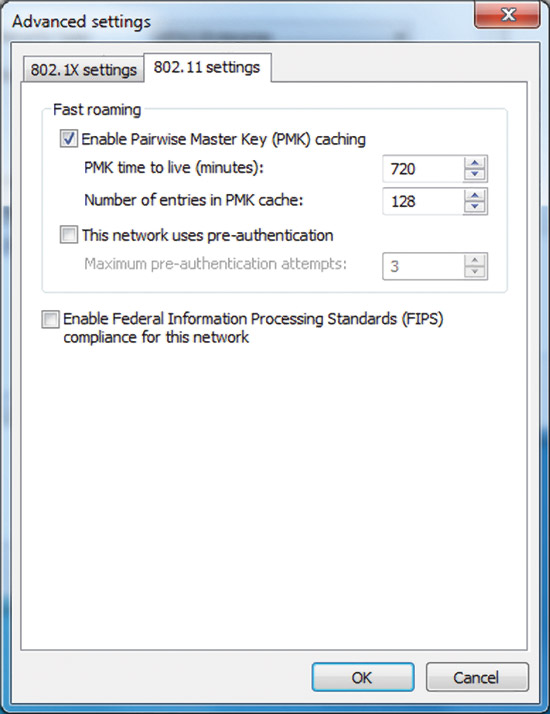
Рис. 12 Вкладка настройки 802.11.
В разделе «Быстрое перемещение» можно настроить параметры кеширования парных основных ключей (Pairwise Master Key - PMK) и предварительную проверку подлинности. Для получения дополнительных сведений о параметрах быстрого перемещения обратитесь к статье Параметры групповой политики беспроводной связи в Windows Vista , вышедшей в рубрике «Кабельщик» в апреле 2007 г.
Примечание: при выборе типа безопасности «WPA-предприятие» в диалоговом окне дополнительных параметров 802.11 нет вкладки «Настройка».
Флажок «Включить для этой сети режим совместимости с Федеральным стандартом обработки информации (FIPS)» (Enable Federal Information Processing Standards (FIPS) compliance for this network) позволяет указать, следует ли выполнять шифрование AES в режиме проверки подлинности FIPS 140-2. Стандарт FIPS 140-2 представляет собой государственный стандарт компьютерной безопасности в США, который определяет требования к разработке и реализации криптографических модулей. Windows 7 сертифицирована по стандарту FIPS 140-2. Когда режим проверки сертификации FIPS 140-2 включен, Windows 7 выполняет шифрование средствами AES программным путем, а не полагается на адаптер беспроводной сети. Этот флажок появляется только при выборе способа проверки подлинности «WPA2-предприятие» или «WPA2- личное» на вкладке «Безопасность».
Нешироковещательные беспроводные сети
Нешироковещательные беспроводные сети не передают свое имя сети, или SSID. Можно настроить точку доступа нешироковещательной беспроводной сети отправлять для посылки сигнальный кадр с SSID равным NULL. Нешироковещательные беспроводные сети также называют скрытыми беспроводными сетями.
В Windows 7 беспроводные сети можно настроить в качестве широковещательной или нешироковещательной. Компьютер под управлением Windows 7 будет пытаться подключиться к беспроводной сети в порядке списка предпочитаемых сетей независимо от того, к какому из этих двух типов они относятся. Кроме того, нешироковещательные сети отображаются последними в списке доступных сетей под именем «Другие сети» (Other Network). На рис. 13 приведен пример.

Рис. 13 Нешироковещательная беспроводная сеть.
При подключении к такой сети Windows 7 предложит ввести имя беспроводной сети (SSID). На рис. 14 приведен пример.
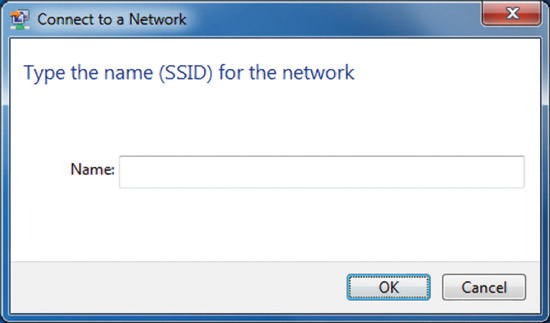
Рис. 14. Ввод названия нешироковещательной беспроводной сети.
Джозеф Дейвис (Joseph Davies) - ведущий технический писатель в группе команды технических писателей по теме сетей Windows в Microsoft. Он является автором и соавтором нескольких книг, опубликованных в издательстве Microsoft Press, в числе которых «Windows Server 2008 Networking and Network Access Protection (NAP)», «Understanding IPv6, Second Edition» и «Windows Server 2008 TCP/IP Protocols and Services».
 Портал о персональных компьютерах
Портал о персональных компьютерах