В последнее время большую популярность получили ноутбуки благодаря доступной цене и высокой производительности. И пользователи часто пользуются ими за пределами охраняемых помещений либо оставляют без присмотра. А это значит, что становится крайне насущным вопрос обеспечения недоступности для посторонних личной информации на системах под управлением ОС Windows. Простая установка пароля на вход в систему тут не поможет. А шифрование отдельных файлов и папок(почитайте про то, ) — слишком рутинное занятие. Поэтому наиболее удобным и надежным средством является . При этом можно сделать шифрованным только один из разделов, и держать приватные файлы и программы на нем. Более того, такой раздел можно сделать скрытым, не присваивая ему дисковой буквы. Такой раздел внешне будет выглядеть как неформатированный, и тем самым не привлекать к себе внимания злоумышленников, что особенно эффективно, так как лучший способ уберечь секретную информацию — это скрыть сам факт ее наличия.
Как работает шифрование жесткого диска
Общий принцип такой: программа шифрования делает образ файловой системы и помещает всю эту информацию в контейнер, содержимое которого шифруется. Таким контейнером может быть как простой файл, так и раздел на дисковом устройстве. Использование шифрованного файла-контейнера удобно тем, что такой файл можно скопировать в любое удобное место и продолжить работу с ним. Такой подход удобен при хранении небольшого объема информации. Но если размер контейнера будет несколько десятков гигабайт, то его мобильность становится весьма сомнительной, и к тому же такой огромный размер файла выдает факт содержания в нем какой-то полезной информации. Поэтому более универсальным подходом является шифрование целого раздела на жестоком диске.
Существует много разных программ для этих целей. Но наиболее известной и надежной считается TrueCrypt . Поскольку эта программа имеет открытые исходные коды, то это означает, что в ней нет закладок от производителей, позволяющих получить доступ к шифрованным данным через недокументированный «черный ход». К сожалению ходят предположения, что создателей программы TrueCrypt вынудили отказаться от дальнейшей разработки и передать эстафету проприоретарным аналогам. Тем не менее последняя надежная версия 7.1a остается вполне работоспособной на всех версиях ОС Windows, и большинство пользователей пользуются именно этой версией.
Внимание!!! Последняя актуальная версия — 7.1a (ссылка для скачивания ). Не используйте «урезанную» версию 7.2 (проект закрыли, а на официальном сайте программы предлагают выполнить переход с TrueCrypt на Bitlocker и доступна как раз только версия 7.2).
Создание шифрованного диска
Рассмотрим стандартный подход при шифровании разделов. Для этого нам понадобится неиспользуемый раздел на жестком диске либо флешке. Для этой цели можно освободить один из логических дисков. Собственно говоря, если свободного раздела не имеется, то можно будет в процессе создания шифрованного диска выбрать шифрование диска без форматирования, и сохранить имеющиеся данные. Но это дольше по времени и есть небольшой риск потерять данные в процессе шифрования, если допустим компьютер зависнет.
Если требуемый раздел на дисковом устройстве подготовлен, то теперь можно запустить программу TrueCrypt и выбрать пункт меню «Создать новый том».
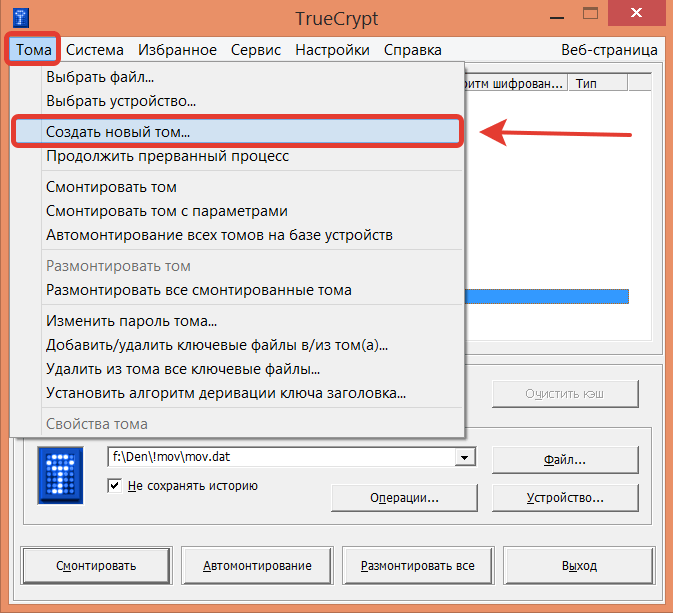
Поскольку нас интересует хранение данных не в файле-контейнере, а в разделе диска, то выбираем пункт «Зашифровать несистемный раздел/диск» и обычный вид шифрования тома.
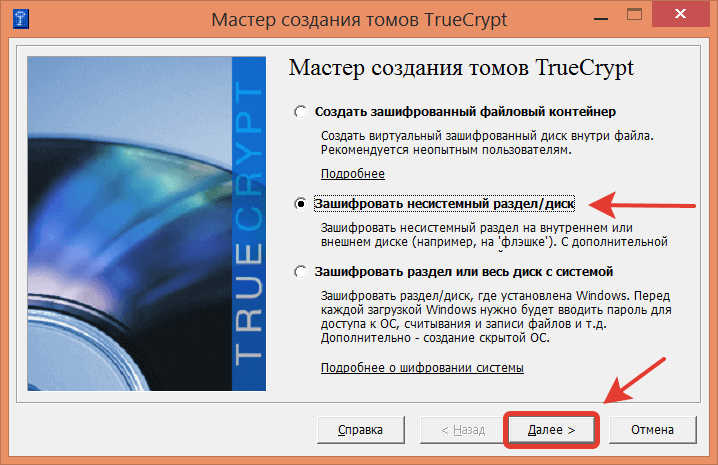
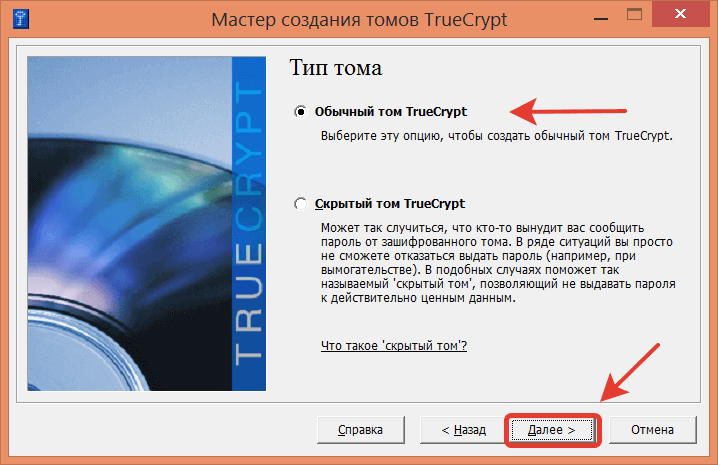
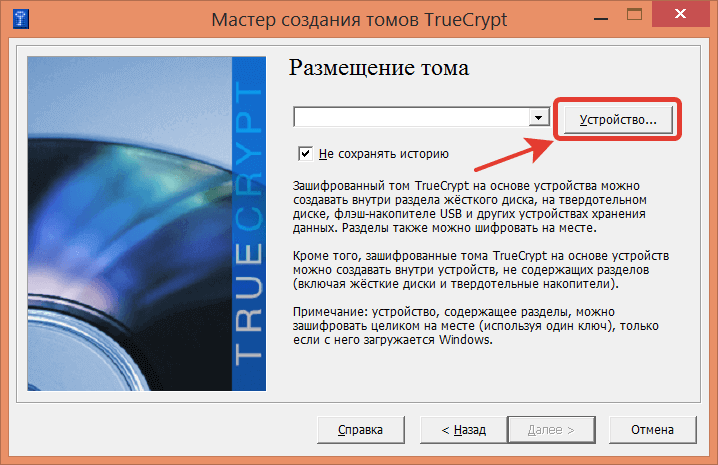
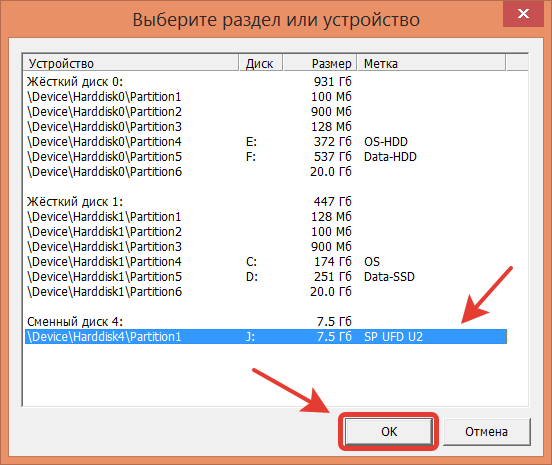
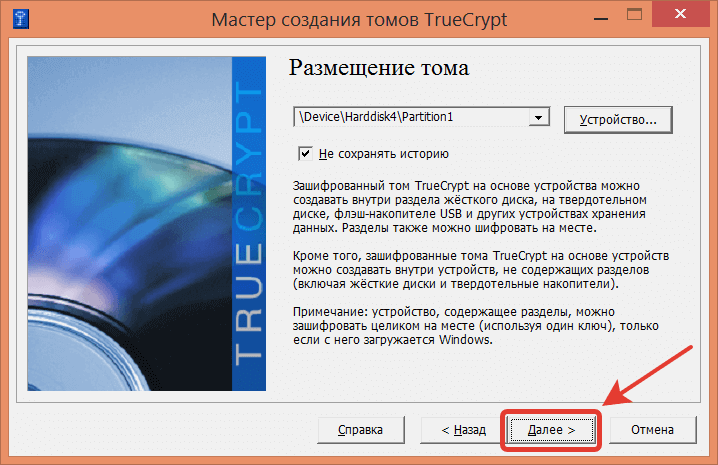
На этом этапе появляется упомянутая возможность выбора — шифровать имеющиеся в разделе данные или форматировать его без сохранения информации.
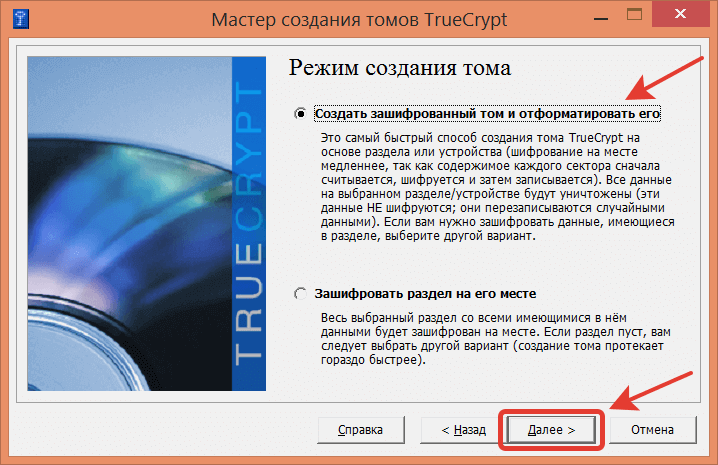
После этого программа спрашивает, какими алгоритмами производить шифрование. Для бытовых нужд большой разницы тут нет — можно выбрать любой из алгоритмов или связку из них.
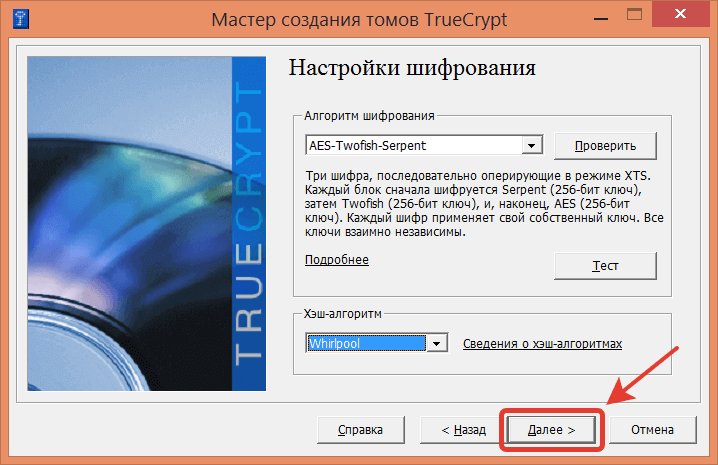
Только при этом стоит учитывать, что при применении связки из нескольких алгоритмов требуется больше вычислительных ресурсов при работе с шифрованным диском — и соответственно скорость чтения и записи падает. Если компьютер недостаточно мощный, то имеет смысл нажать на кнопку тест, чтобы выбрать оптимальный алгоритм для своего компьютера.
Следующим этапом является непосредственно процесс форматирования шифрованного тома.
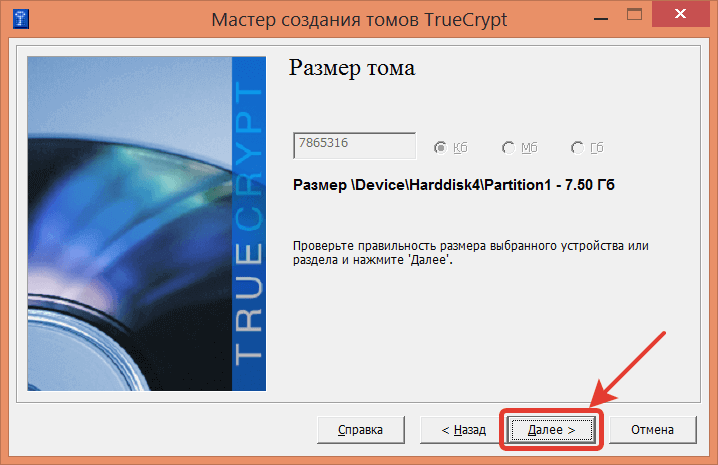
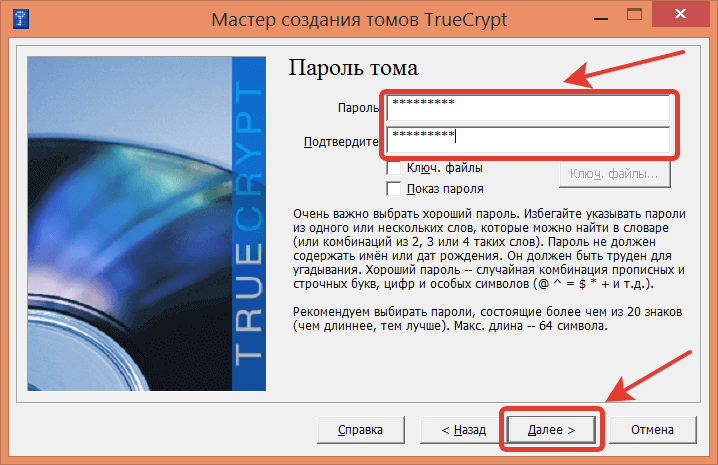
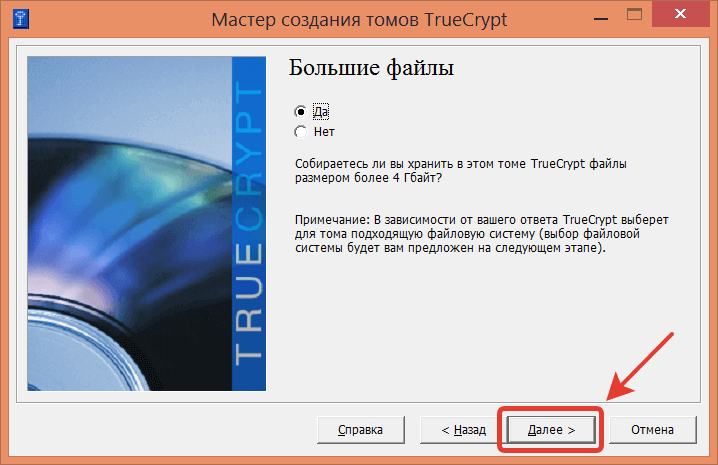
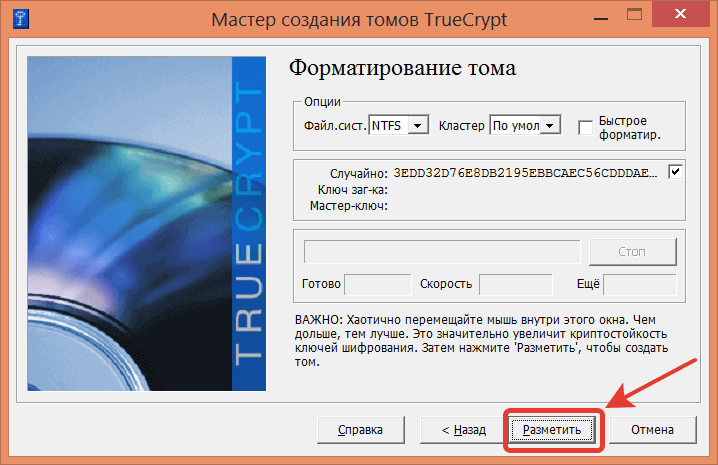
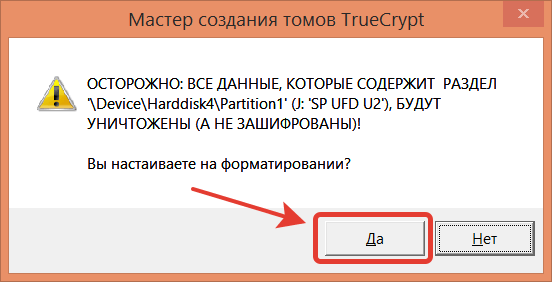
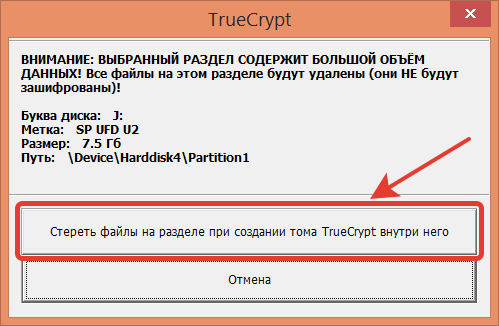
Теперь остается подождать, пока программа закончит шифрование жесткого диска.
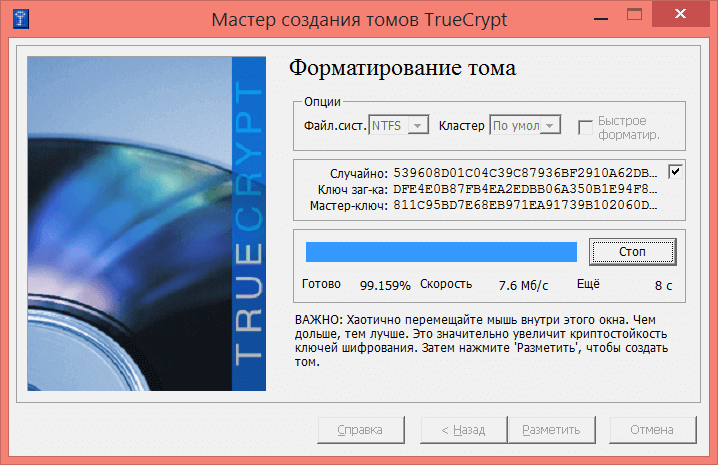
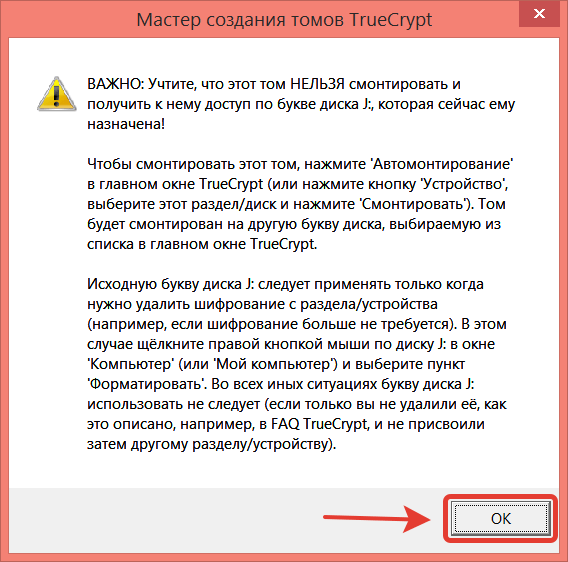
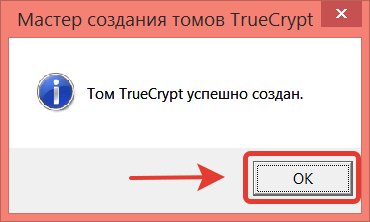
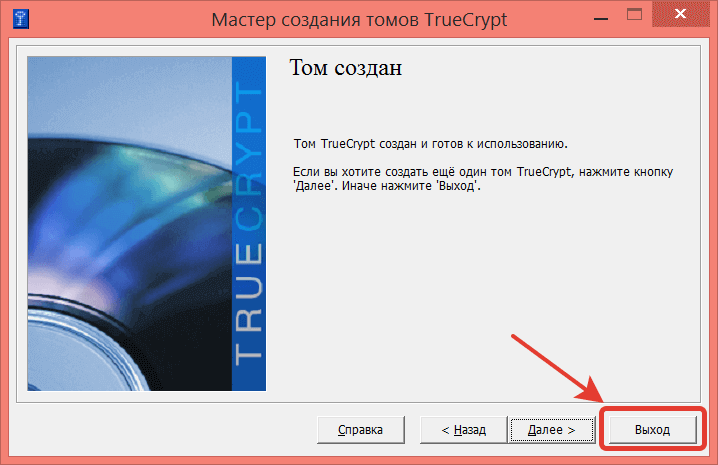
Стоит отметить, что на этапе задания пароля можно в качестве дополнительной защиты задать ключевой файл. В этом случае доступ к шифрованной информации будет возможен только при наличии этого ключевого файла. Соответственно, если этот файл хранится на другом компьютере в локальной сети, то при потере ноутбука с шифрованным диском или флешки никто не сможет получить доступ к секретным данным, даже если бы подобрал пароль — ведь ключевого файла ни на самом ноутбуке ни на флешке нет.
Скрытие шифрованного раздела
Как уже упоминалось, выгодным преимуществом шифрованного раздела является то, что в операционной системе он позиционируется как неиспользуемый и неформатированный. И нет никаких указаний на то, что в нем есть шифрованная информация. Единственный способ это выяснить — использовать специальные программы по криптоанализу, умеющие по высокой степени хаотичности битовых последовательностей сделать заключение, что в разделе имеются шифрованные данные. Но если Вы не потенциальная мишень для спецслужб, то такая угроза компрометации Вам вряд ли грозит.
А вот для дополнительной защиты от простых обывателей имеет смысл спрятать шифрованный раздел из перечня доступных букв дисков. Тем более что все равно обращение к диску напрямую по его букве ничего не даст и требуется только в случае удаления шифрования путем форматирования. Для открепления тома от используемой буквы следует в «Панели управления» зайти в раздел «Управление компьютером / Управление дисками» и вызвав контекстное меню для нужного раздела выбрать пункт «Изменить букву диска или путь к диску...», где и получится убрать привязку.
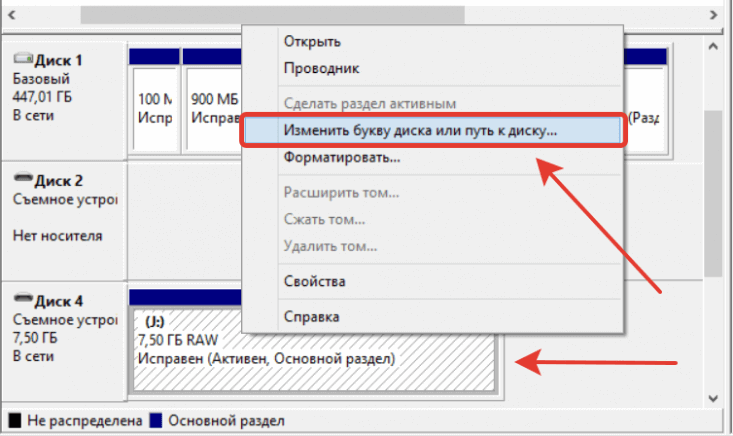
![]()
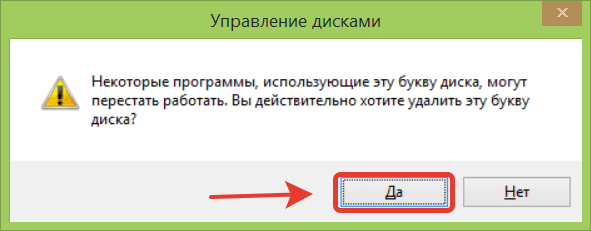
После этих манипуляций шифрованный раздел не будет виден в проводнике Windows и других файловых менеджерах. А наличие среди нескольких разнообразных системных разделов одного безымянного и «неформатированного» вряд ли вызовет интерес у посторонних.
Использование шифрованного диска
Чтобы использовать шифрованное устройство как обычный диск, необходимо его подключить. Для этого в главном окне программы следует нажать правой кнопкой мыши на одной из доступных букв дисков и выбрать пункт меню «Выбрать устройство и смонтировать...»
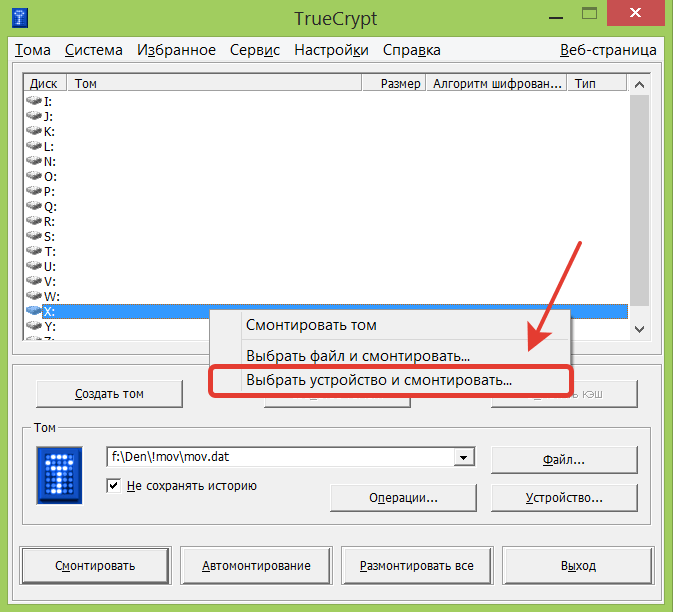
После этого нужно отметить зашифрованное ранее устройство и указать пароль.
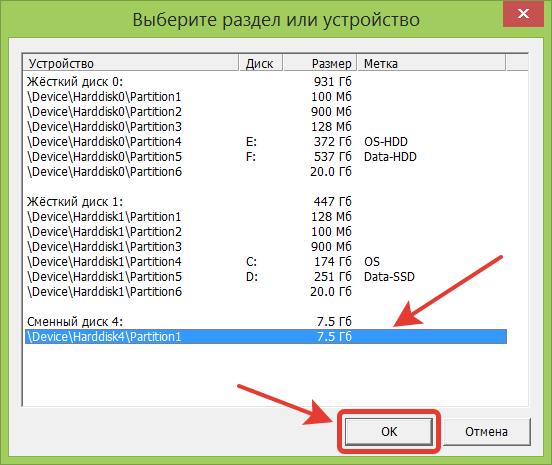
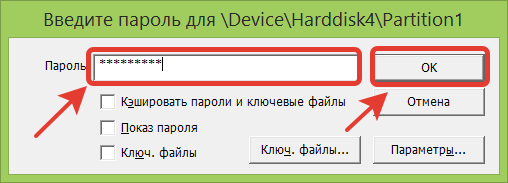
В результате в обозревателе Windows должен появиться новый диск с выбранной буквой (в нашем случае это диск X).
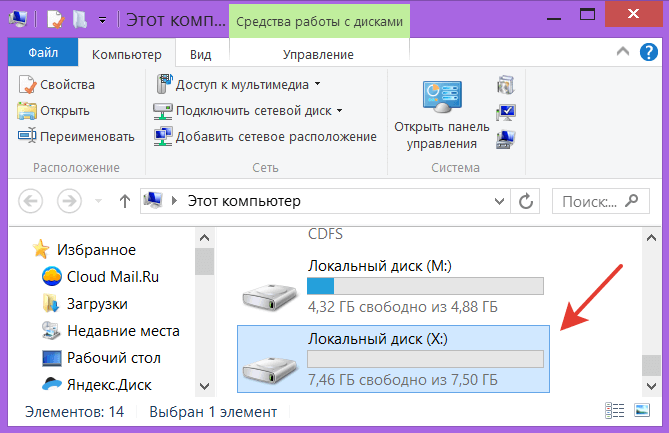
И теперь с этим диском получится работать как и с любым обычным логическим диском. Главное после окончания работы не забыть либо выключить компьютер, либо закрыть программу TrueCrypt, либо отключить шифрованный раздел — ведь пока диск подключен, любой пользователь может получить доступ к расположенным на нем данным. Отключить раздел можно нажав кнопку «Размонтировать».
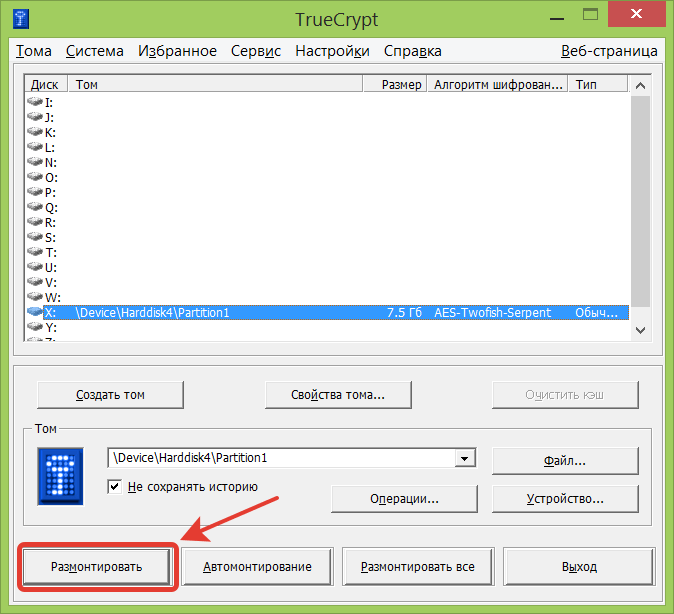
Итоги
Использование программы TrueCrypt позволит Вам произвести шифрование жесткого диска и тем самым скрыть Ваши приватные файлы от посторонних, если вдруг кто-то получит доступ к Вашей флешке или жесткому диску. А расположение шифрованной информации на неиспользуемом и скрытом разделе создает дополнительный уровень защиты, так как непосвященный круг лиц может и не догадываться, что на одном из разделов хранится секретная информация. Такой метод защиты приватных данных подойдет в подавляющем большинстве случаев. И только если за Вами производится целенаправленная слежка с угрозой применения насилия для получения пароля, то Вам могут понадобиться более изощренные методы защиты, такие как стеганография и скрытые тома TrueCrypt (с двумя паролями).
На наших носителях в огромных количествах хранится персональная и важная информация, документы и медиафайлы. Их необходимо защитить. Такие криптографические методы, как AES и Twofish , стандартно предлагающиеся в шифровальных программах, относятся примерно к одному поколению и обеспечивают сравнительно высокий уровень безопасности.
На практике обычный пользователь не сможет сильно ошибиться в выборе. Вместо этого стоит определиться со специализированной программой в зависимости от намерений: зачастую шифрование жесткого диска использует иной операционный режим, чем шифрование файлов.
Долгое время лучшим выбором была утилита TrueCrypt , если речь шла о полном шифровании жесткого диска или сохранении данных в зашифрованном контейнере. Сейчас этот проект закрыт. Его достойным приемником стала программа с открытым исходным кодом VeraCrypt . В ее основу был положен код TrueCrypt, однако его доработали, благодаря чему качество шифрования повысилось.
К примеру, в VeraCrypt улучшено генерирование ключа из пароля . Для шифрования жестких дисков используется не такой распространенный режим, как CBC , а XTS . В данном режиме блоки шифруются по типу ECB , однако при этом добавляется номер сектора и внутрисегментное смещение .
Случайные числа и сильные пароли
Для защиты отдельных файлов достаточно бесплатной программы с простым интерфейсом, например, MAXA Crypt Portable или AxCrypt . Мы рекомендуем AxCrypt, поскольку она представляет собой проект с открытым исходным кодом. Однако при ее установке следует обратить внимание на то, что в пакете с приложением идут ненужные дополнения, поэтому с них необходимо снять флажки.
Утилита запускается щелчком правой кнопкой мыши по файлу или папке и вводу пароля (например, при открытии зашифрованного файла ). В данной программе используется алгоритм AES на 128 бит с режимом CBC . Для создания надежного вектора инициализации (IV) Ax-Crypt встраивает генератор псевдослучайных чисел.
Если IV не является настоящим случайным числом, то режим CBC его ослабляет. Программа MAXA Crypt Portable работает похожим образом, однако шифрование происходит с помощью ключа длиной в 256 бит . Если вы загружаете личную информацию в облачные хранилища, необходимо исходить из того, что их владельцы, например, Google и Dropbox, сканируют контент.
Boxcryptor встраивается в процесс в качестве виртуального жесткого диска и по щелчку правой кнопкой мыши шифрует все расположенные там файлы еще до загрузки в облако. При этом важно обзавестись менеджером паролей, таким как Password Depot . Он создает сложные пароли, которые не сможет запомнить ни один человек. Нужно только не потерять мастер-пароль к этой программе.
Используем зашифрованные диски
Подобно TrueCrypt, мастер утилиты VeraCrypt проведет пользователя сквозь все этапы создания зашифрованного диска. Вы также можете защитить существующий раздел.
Шифрование одним кликом
Бесплатная программа Maxa Crypt Portable предлагает все необходимые опции для быстрого шифрования отдельных файлов по алгоритму AES. Нажатием на кнопку вы запускаете генерацию безопасного пароля.
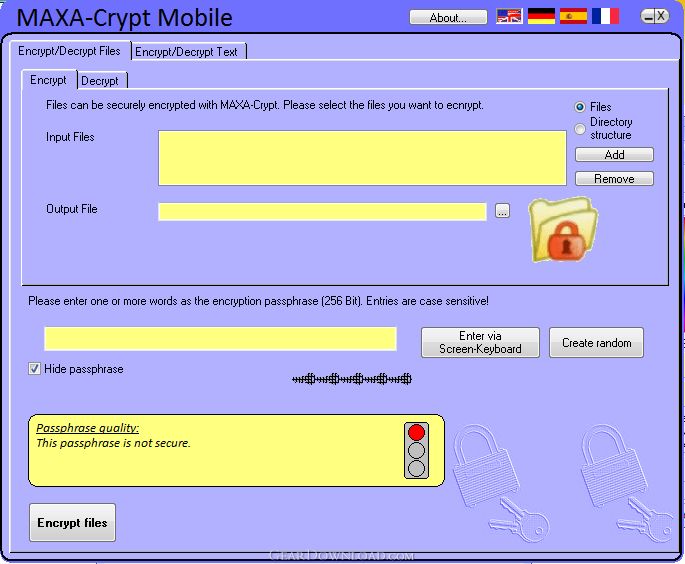
Связываем облако с частной жизнью
Boxcryptor по одному клику шифрует важные файлы перед загрузкой в хранилища Dropbox или Google. По умолчанию применяется шифрование AES с ключом длиной 256 бит .
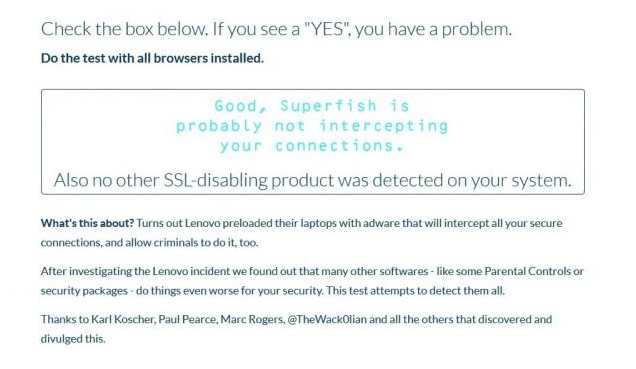
Краеугольный камень - менеджер паролей
Длинные пароли усиливают безопасность. Программа Password Depot генерирует и применяет их, в том числе для шифрования файлов и работы с веб-службами, которым передает данные для доступа к учетной записи.
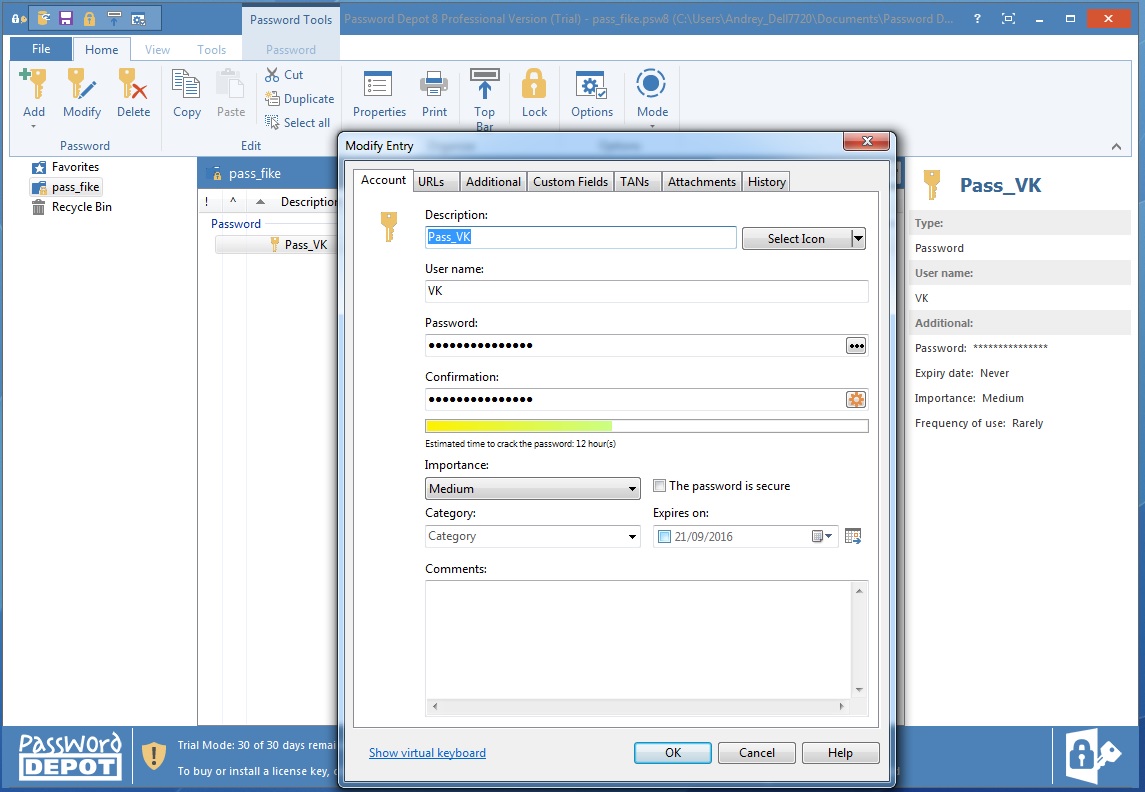
Фото: компании-производители
Безопасность и конфиденциальность очень важны, для тех, кто хранит важные данные на компьютере. Ваш домашний компьютер находится в безопасности, но с ноутбуком или другими переносными устройствами ситуация очень сильно меняется. Если вы носите свой ноутбук с собой почти везде и к нему могут иметь доступ посторонние лица, возникает вопрос — как защитить свои данные от чужого вмешательства. Именно от физических атак, где каждый желающий может попытаться получить данные из USB накопителя или жесткого диска ноутбука просто забрав устройство или в случае ноутбука, вытянув жесткий диск и подключив его к другой операционной системе.
Многие предприятия и даже простые пользователи используют шифрование дисков в linux чтобы защитить конфиденциальную информацию, такую как: сведения о клиенте, файлы, контактную информацию и многое другое. В операционной системе Linux поддерживается несколько криптографических методов для защиты разделов, отдельных каталогов или полностью всего жесткого диска. Все данные, в любом из этих способов автоматически зашифровываются и расшифровываются на лету.
Методы шифрования данных в Linux
Шифрование на уровне файловой системы:
- 1. eCryptfs — это криптографическая файловая система Linux. Она хранит криптографические метаданные для каждого файла в отдельном файле, таким образом, что файлы можно копировать между компьютерами. Файл будет успешно расшифрован, если у вас есть ключ. Это решение широко используется для реализации зашифрованной домашней директории, например, в Ubuntu. Также ChromeOS прозрачно встраивает эти алгоритмы при использовании сетевых устройств для хранения данных (NAS).
- 2. EncFS — обеспечивает шифрованную файловую систему в пространстве пользователя. Она работает без каких-либо дополнительных привилегий и использует библиотеку fuse и модуль ядра для обеспечения интерфейса файловой системы. EncFS — это свободное программное обеспечение и она распространяется под лицензией GPL.
Блочное шифрование на уровне устройства:
- Loop-AES — быстрая и прозрачная файловая система, а также пакет для шифрования раздела подкачки в Linux. Исходный код программы давно не изменялся. Она работает с ядрами 4.x, 3.x, 2.2, 2.0.
- TrueCrypt — это бесплатное решение с открытым исходным кодом для шифрования диска в операционных системах Windows 7 / Vista /XP / Mac OS X, а также в Linux.
- dm-crypt+LUKS — dm-crypt — это прозрачная подсистема для шифрования диска в ядре 2.6 и более поздних версиях. Поддерживается шифрование целых дисков, съемных носителей, разделов, томов RAID, программного обеспечения, логических томов и файлов.
В этой инструкции мы рассмотрим шифрование жесткого диска на Linux с помощью алгоритма Linux Unified Key Setup-on-disk-format (LUKS).
Как работает LUKS?
LUKS (Linux Unified Key Setup — протокол шифрования блочного устройства. Но мы забежали далеко наперед, чтобы понять как это работает, нужно скачала разобраться с другими технологиями, используемыми в этом способе.
Чтобы выполнить шифрование диска linux используется модуль ядра dm-crypt. Этот модуль позволяет создавать в каталоге /dev/mapper виртуальное блочное устройство с прозрачным для файловой системы и пользователя шифрованием. Фактически все данные лежат на зашифрованном физическом разделе. Если пользователь пытается записать данные на виртуальное устройство, они на лету шифруются и записываются на диск, при чтении с виртуального устройства, выполняется обратная операция — данные расшифровываются с физического диска и передаются в открытом виде через виртуальный диск пользователю. Обычно для шифрования используется метод AES, потому что под него оптимизированы большинство современных процессоров. Важно заметить, что вы можете шифровать не только разделы и диски, но и обычные файлы, создав в них файловую систему и подключив как loop устройство.
Алгоритм LUKS определяют какие действия и в каком порядке будут выполняться во время работы с шифрованными носителями. Для работы с LUKS и модулем dm-crypt используется утилита Cryptsetup. Ее мы и рассмотрим далее.
Утилита Cryptsetup
Утилита Cryptsetup позволят облегчить шифрование раздела Linux с помощью модуля dm-crypt. Давайте сначала ее установим.
В Debian или Ubuntu, для этого используйте такую команду:
apt-get install cryptsetup
В дистрибутивах, основанных на Red Hat это будет выглядеть так:
yum install cryptsetup-luks
Синтаксис запуска команды такой:
$ cryptsetup опции операция параметры_операции
Рассмотрим основные операции, которые можно сделать с помощью этой утилиты:
- luksFormat — создать зашифрованный раздел luks linux
- luksOpen — подключить виртуальное устройство (нужен ключ)
- luksClose — закрыть виртуальное устройство luks linux
- luksAddKey — добавить ключ шифрования
- luksRemoveKey — удалить ключ шифрования
- luksUUID — показать UUID раздела
- luksDump — создать резервную копию заголовков LUKS
Параметры операции зависят от самой операции, обычно это либо физическое устройство, с которым нужно произвести действие, либо виртуальное или и то и другое. Еще не все понятно, но на практике, я думаю, вы со всем разберетесь.
Шифрование диска Linux
Теория пройдена, все инструменты готовы. Теперь рассмотрим шифрование раздела linux. Перейдем к настройке жесткого диска. Обратите внимание, что это удалит все данные из диска или раздела, который вы собираетесь зашифровать. Так что если там есть важные данные, лучше скопируйте их в более надежное место.
Создание раздела
В этом примере мы будем шифровать раздел /dev/sda6, но вместо него вы можете использовать целый жесткий диск или просто один файл, заполненный нулями. Создаем шифрованный раздел:
cryptsetup -y -v luksFormat /dev/sda6
WARNING!
========
This will overwrite data on /dev/sda6 irrevocably.
Are you sure? (Type uppercase yes): YES
Enter LUKS passphrase:
Verify passphrase:
Command successful.
Эта команда выполнит инициализацию раздела, установит ключ инициализации и пароль. Указывайте такой пароль, чтобы его потом не забыть.
Выполните такую команду чтобы открыть только что созданный раздел с помощью модуля dm-crypt в /dev/mapper, для этого понадобится ввести пароль, с которым выполнялось шифрование luks linux:
Enter passphrase for /dev/sda6
Теперь вы можете увидеть новое виртуальное устройство /dev/mapper/backup2 созданное с помощью команды luksFormat:
ls -l /dev/mapper/backup2
lrwxrwxrwx 1 root root 7 Oct 19 19:37 /dev/mapper/backup2 -> ../dm-0
Чтобы посмотреть состояние устройства выполните:
cryptsetup -v status backup2
/dev/mapper/backup2 is active.
type: LUKS1
cipher: aes-cbc-essiv:sha256
keysize: 256 bits
device: /dev/sda6
offset: 4096 sectors
size: 419426304 sectors
mode: read/write
Command successful.
А с помощью следующей команды вы можете сделать резервную копию заголовков LUKS на всякий случай:
cryptsetup luksDump /dev/sda6
Ну, можно сказать, раздел готов. И что самое интересное, теперь вы можете им пользоваться так же, как и любым другим обычным разделом в каталоге /dev. Его можно форматировать с помощью стандартных утилит, записывать на него данные, изменять или проверять файловую систему и т д. Нельзя только изменить размер. То есть все полностью прозрачно, как и сказано в начале статьи.
Форматирование раздела
Давайте для начала отформатируем диск. Для надежности, чтобы стереть все данные, которые были в этом месте раньше, перезапишем наш шифрованный раздел linux нулями. Это уменьшит вероятность взлома шифрования, через увеличение количества случайной информации. Для этого выполните:
dd if=/dev/zero of=/dev/mapper/backup2
Работа утилиты может занять несколько часов, чтобы иметь возможность наблюдать за процессом, используйте pv:
pv -tpreb /dev/zero | dd of=/dev/mapper/backup2 bs=128M
Когда процесс завершится мы можем отформатировать устройство в любую файловую систему. Например, отформатируем в ext4:
mkfs.ext4 /dev/mapper/backup2
Как видите, все команды cryptsetup применяются к физическому разделу, в то время как остальные команды для работы с дисками — к нашему виртуальному.
Монтирование раздела
Теперь можно примонтировать только, что созданную файловую систему:
$ mount /dev/mapper/backup2 /backup2
Отключение раздела
Все работает, но как отключить устройство и защитить данные. Для этого выполните:
cryptsetup luksClose backup2
Повторное монтирование
Чтобы снова получить возможность работать с зашифрованным разделом с помощью LUKS linux необходимо опять его открыть:
cryptsetup luksOpen /dev/sda6 backup2
Теперь можем монтировать:
mount /dev/mapper/backup2 /backup2
Проверить файловую систему luks
Поскольку после открытия раздела с помощью luks linux, этот раздел воспринимается системой, как и все другие, вы можете просто использовать утилиту fsck:
sudo umount /backup2
$ fsck -vy /dev/mapper/backup2
$ mount /dev/mapper/backup2 /backu2
Изменить парольную фразу luks
Шифрование дисков Linux выполняется с определенной парольной фразой, но вы можете ее изменить. Даже больше, вы можете создать до восьми разных парольных фраз. Для изменения выполнив следующие команды. Сначала сделаем резервную копию заголовков LUKS:
cryptsetup luksDump /dev/sda6
Затем создадим новый ключ:
cryptsetup luksAddKey /dev/sda6
Enter any passphrase:
Enter new passphrase for key slot:
Verify passphrase:
И удалим старый:
cryptsetup luksRemoveKey /dev/sda6
Сейчас вам придется ввести еще старый пароль.
Выводы
Вот и все теперь вы знаете как зашифровать раздел в Linux, а также понимаете как все это работает. Кроме того, шифрование дисков в Linux по алгоритму LUKS открывает широкие возможности для полного шифрования устанавливаемой системы.
Плюсы:
- LUKS шифрует все блочное устройство, и поэтому очень хорошо подходит для защиты содержимого переносных устройств, таких как мобильные телефоны, съемные носители или жесткие диски ноутбуков.
- Вы можете использовать на серверах NAS для защиты резервных копий
- Процессоры Intel и AMD с AES-NI (Advanced Encryption Standard) имеют набор команд, которые могут ускорить процесс шифрования на основе dm-crypt в ядре Linux начиная с 2.6.32.
- Работает в том числе и с разделом подкачки, так что ваш ноутбук может использовать функцию спящего режима, или гибернации полностью безопасно.
Минусы:
- LUKS поддерживает шифрование только до восьми паролей. Это значит что только восемь пользователей с разными паролями могут иметь доступ к устройству.
- LUKS не рекомендуется для приложений, требующих шифрование на уровне файлов.
С помощью программы CyberSafe можно шифровать не только отдельные файлы. Программа позволяет зашифровать целый раздел жесткого диска или весь внешний диск (например, USB-диск или флешку). В этой статье будет показано, как зашифровать и скрыть от посторонних глаз зашифрованный раздел жесткого диска.
Шпионы, параноики и обычные пользователи
Кому будет полезна возможность шифрования разделов? Шпионов и параноиков отбросим сразу. Первых не так уж и много и необходимость шифрования данных у них сугубо профессиональная. Вторым лишь бы что-то зашифровать, спрятать и т.д. Хотя никакой реальной угрозы нет и зашифрованные данные не представляют ни для кого никакого интереса, они все равно их шифруют. Именно поэтому нас интересуют простые пользователи, которых, я надеюсь, будет больше, чем шпионов с параноиками.Типичный сценарий шифрования раздела - это совместное использование компьютера. Здесь есть два варианта применения программы CyberSafe: или каждый из работающих за компьютером пользователей создает виртуальный диск или же каждый отводит себе по разделу на жестком диске для хранения личных файлов и шифрует его. О создании виртуальных дисков уже было написано , а в этой статье речь пойдет именно о шифровании всего раздела.
Допустим, есть жесткий диск на 500 Гб и есть три пользователя, которые периодически работают с компьютером. Не смотря на то, что файловая система NTFS все же поддерживает права доступа и позволяет ограничить доступ одного пользователя к файлам другого пользователя, ее защиты недостаточно. Ведь у одного из этих трех пользователей будут права администратора и он сможет получить доступ к файлам оставшихся двух пользователей.
Поэтому дисковое пространство жесткого диска можно разделить следующим образом:
- Примерно 200 Гб - общий раздел. Этот раздел также будет системным разделом. На нем будет установлена операционная система, программа и будут храниться общие файлы всех трех пользователей.
- Три раздела по ~100 Гб - думаю, 100 Гб вполне достаточно для хранения личных файлов каждого пользователя. Каждый из этих разделов будет зашифрован, а пароль доступа к зашифрованному разделу будет знать только тот пользователь, который зашифровал этот раздел. При этом администратор при всем своем желании не сможет расшифровать раздел другого пользователя и получить доступ к его файлам. Да, при желании администратор может отформатировать раздел и даже удалить его, но получить доступ он сможет только лишь в том случае, если обманом выведает у пользователя его пароль. Но, думаю, этого не произойдет, поэтому шифрование раздела - гораздо более эффективная мера, чем разграничение прав доступа с помощью NTFS.
Шифрование раздела vs виртуальные зашифрованные диски
Что лучше - шифровать разделы или использовать виртуальные зашифрованные диски? Здесь каждый решает сам, поскольку у каждого способа есть свои преимущества и недостатки. Шифрование разделов также надежно, как и шифрование виртуального диска и наоборот.Что такое виртуальный диск? Смотрите на него как на архив с паролем и степенью сжатия 0. Вот только файлы внутри этого архива зашифрованы гораздо надежнее, чем в обычном архиве. Виртуальный диск хранится на жестком диске в виде файла. В программе CyberSafe вам нужно открыть и смонтировать виртуальный диск и тогда с ним можно будет работать как с обычным диском.
Преимущество виртуального диска в том, что его можно легко скопировать на другой жесткий диск или флешку (если позволяет размер). Например, вы можете создать виртуальный диск на 4 Гб (ограничений на размер виртуального диска нет, если не считать естественных) и при необходимости скопировать файл виртуального диска на флешку или на внешний жесткий диск. С зашифрованным разделом у вас такое проделать не получится. Также файл виртуального диска можно .
Конечно, при необходимости, можно создать образ зашифрованного диска - на тот случай, если вы хотите сделать его резервную копию или переместить на другой компьютер. Но это уже отдельная история. Если у вас возникнет подобная потребность, рекомендую программу Clonezilla - уже надежное и проверенное решение. Перенос зашифрованного раздела на другой компьютер - это более сложная затея, чем перенос виртуального диска. Если есть такая необходимость, то проще использовать виртуальные диски.
В случае с шифрованием раздела физически шифруется весь раздел. При монтировании этого раздела нужно будет ввести пароль, после чего можно будет работать с разделом, как обычно, то есть читать и записывать файлы.
Какой способ выбрать? Если вы можете себе позволить зашифровать раздел, тогда можно выбрать этот способ. Также весь раздел лучше шифровать, если размер ваших секретных документов довольно большой.
Но есть ситуации, когда использовать весь раздел нельзя или нет смысла. Например, у вас есть только один раздел (диск С:) на жестком диске и по тем или иным причинам (нет прав, например, поскольку компьютер не ваш) вы не можете или не хотите изменять его разметку, тогда нужно использовать виртуальные диски. Нет смысла шифровать весь раздел, если размер документов (файлов), которые вам нужно зашифровать небольшой - несколько гигабайт. Думаю, с этим разобрались, поэтому самое время поговорить о том, какие разделы (диски) можно зашифровать.
Поддерживаемые типы дисков
Вы можете зашифровать следующие типы носителей:- Разделы жесткого диска, отформатированные в файловых системах FAT, FAT32 и NTFS.
- Флешки, внешние USB-диски за исключением дисков, представляющих мобильные телефоны, цифровые камеры и аудио-проигрыватели.
- CD/DVD-RW-диски, дискеты
- Динамические диски
- Системный диск (с которого загружается Windows)
Особенности работы с зашифрованным диском
Представим, что вы уже зашифровали раздел жесткого диска. Для работы с файлами на зашифрованном разделе вам нужно его cмонтировать. При монтировании программа запросит у вас пароль к зашифрованному диску, указанный при его шифровании. Поработав с зашифрованным диском, его нужно сразу же размонтировать, иначе файлы останутся доступны пользователям, у которых есть физический доступ к вашему компьютеру.Другими словами, шифрование защищает ваши файлы только тогда, когда зашифрованный раздел размонтирован. Когда раздел смонтирован, любой, у кого есть физический доступ к компьютеру, может скопировать с него файлы на незашифрованный раздел, USB-диск или внешний жесткий диск и файлы не будут зашифрованы. Поэтому, когда вы работаете с зашифрованным диском, возьмите в привычку всегда размонтировать его каждый раз, когда отлучаетесь от компьютера, даже ненадолго! После того, как вы размонтировали зашифрованный диск, ваши файлы будут под надежной защитой.
Что касается производительности, то при работе с зашифрованным разделом она будет ниже. Насколько ниже - зависит от способностей вашего компьютера, но система останется работоспособной и просто придется подождать чуть дольше, чем обычно (особенно, когда вы будете копировать большие файлы на зашифрованный раздел).
Готовимся к шифрованию
Первым делом нужно раздобыть где-то ИБП. Если у вас ноутбук, все хорошо, если же у вас обычный стационарный компьютер и вы хотите зашифровать раздел, на котором уже есть файлы, то шифрование займет определенное время. Если за это время отключат свет, то потеря данных вам гарантирована. Посему, если ИБП, способного выдержать несколько часов автономной работы у вас нет, рекомендую сделать следующее:- Сделайте резервную копию своих данных, например, на внешнем жестком диске. Потом от этой копии придется избавиться (желательно после удаления данных с незашифрованного диска затереть свободное пространство утилитой вроде Piriform, чтобы было невозможно восстановить удаленные файлы), поскольку при ее наличии пропадает смысл в наличии зашифрованной копии данных.
- Данные на зашифрованный диск перенесете с копии после того, как диск будет зашифрован. Отформатируйте диск и зашифруйте его. Собственно, отдельно форматировать его не нужно - за вас это сделает CyberSafe, но об этом позже.
Если у вас ноутбук и вы готовы продолжить без создания резервной копии данных (я бы рекомендовал ее на всякий случай сделать), обязательно проверьте диск на наличие ошибок, хотя бы стандартной утилитой Windows. Только после этого нужно приступать к шифрованию раздела/диска.
Шифрование раздела: практика
Итак, теория без практики бессмысленна, поэтому приступим к шифрованию раздела/диска. Запустите программу CyberSafe и перейдите в раздел Шифрование дисков, Шифровать раздел (рис. 1).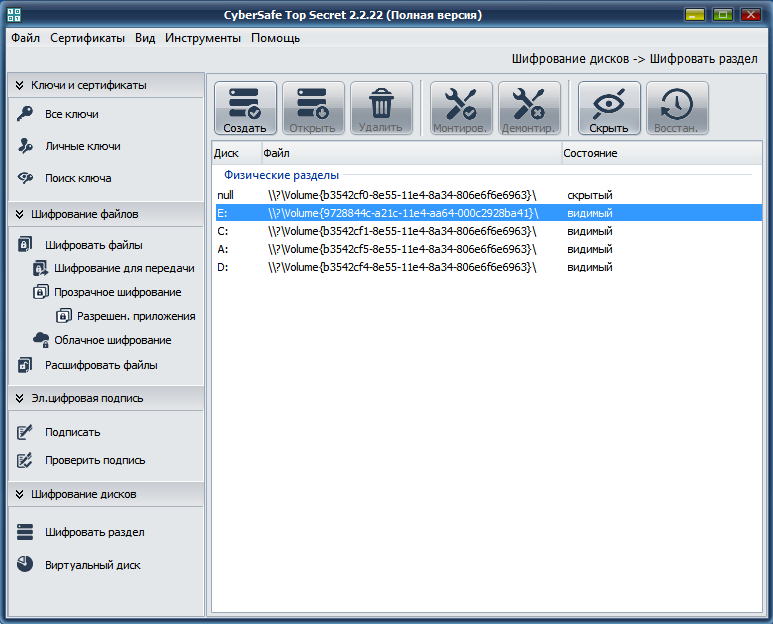
Рис. 1. Список разделов/дисков вашего компьютера
Выберите раздел, который вы хотите зашифровать. Если кнопка Создать
будет неактивна, то этот раздел зашифровать нельзя. Например, это может быть системный раздел или динамический диск. Также вы не можете одновременно зашифровать несколько дисков. Если вам нужно зашифровать несколько дисков, то операцию шифрования нужно повторить поочередно.
Нажмите кнопку Создать
. Далее откроется окно Крипо Диск
(рис. 2). В нем нужно ввести пароль, который будет использоваться для расшифровки диска при его монтировании. При вводе пароля проверьте регистр символов (чтобы не была нажата клавиша Caps Lock) и раскладку. Если за спиной никого нет, можно включить переключатель Показать пароль
.
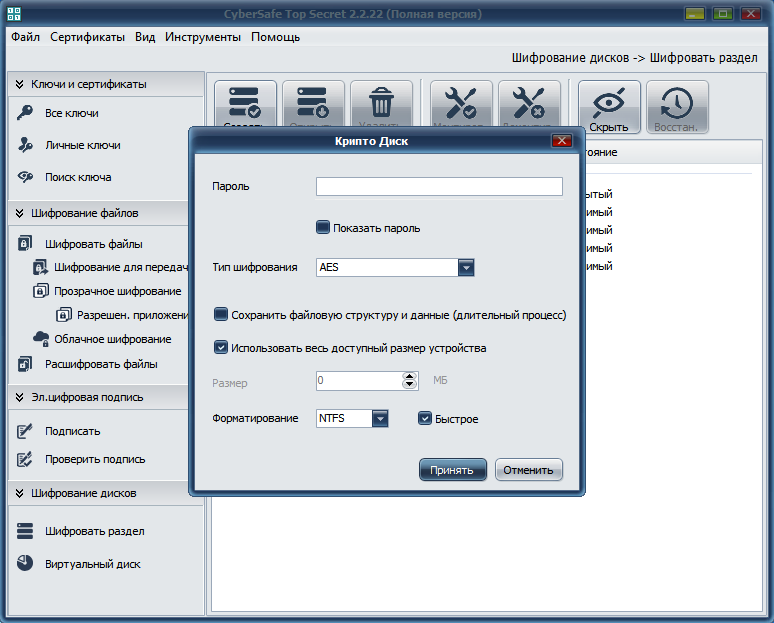
Рис. 2. Крипто Диск
Из списка Тип шифрования
нужно выбрать алгоритм - AES или ГОСТ. Оба алгоритмы надежные, но в государственных организациях принято использовать только ГОСТ. На своем собственном компьютере или в коммерческой организации вы вольны использовать любой из алгоритмов.
Если на диске есть информация и вы хотите ее сохранить, включите переключатель . Нужно учесть, что в этом случае время шифрования диска значительно возрастет. С другой стороны, если зашифрованные файлы, скажем, находятся на внешнем жестком диске, то вам все равно придется их скопировать на зашифрованный диск для их шифрования, а копирование с шифрованием «на лету» также займет некоторое время. Если вы не сделали резервную копию данных, обязательно включите флажок включите переключатель Сохранить файловую структуру и данные
, иначе вы потеряете все ваши данные.
Остальные параметры в окне Крипто Диск
можно оставить по умолчанию. А именно - будет использоваться весь доступный размер устройства и будет выполнено быстрое форматирование в файловую систему NTFS. Для начала шифрования нажмите кнопку Принять
. Ход процесса шифрования будет отображен в основном окне программы.
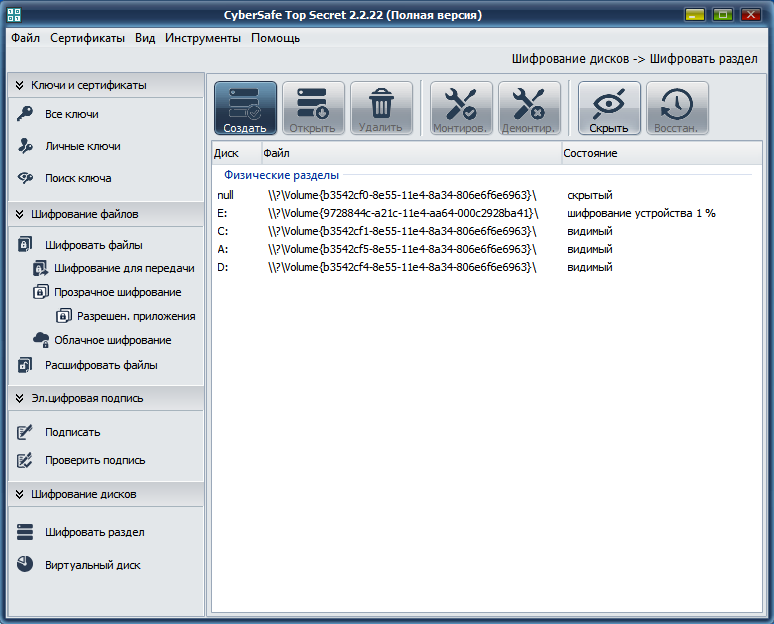
Рис. 3. Ход процесса шифрования
После того, как диск будет зашифрован, вы увидите его состояние - зашифрован, скрытый (рис. 4). Это означает, что ваш диск был зашифрован и скрыт - он не будет отображаться в Проводнике и других высокоуровневых файловых менеджерах, но его будут видеть программы для работы с таблицей разделов. Не нужно надеяться, что раз диск скрыт, то его никто не найдет. Все скрытые программой диски будут отображены в оснастке Управление дисками (см. рис. 5) и других программах для разметки диска. Обратите внимание, что в этой оснастке зашифрованный раздел отображается как раздел с файловой системой RAW, то есть без файловой системы вообще. Это нормальное явление - после шифрования раздела Windows не может определить его тип. Однако сокрытие раздела необходимо по совсем иным причинам и далее вы поймете, по каким именно.
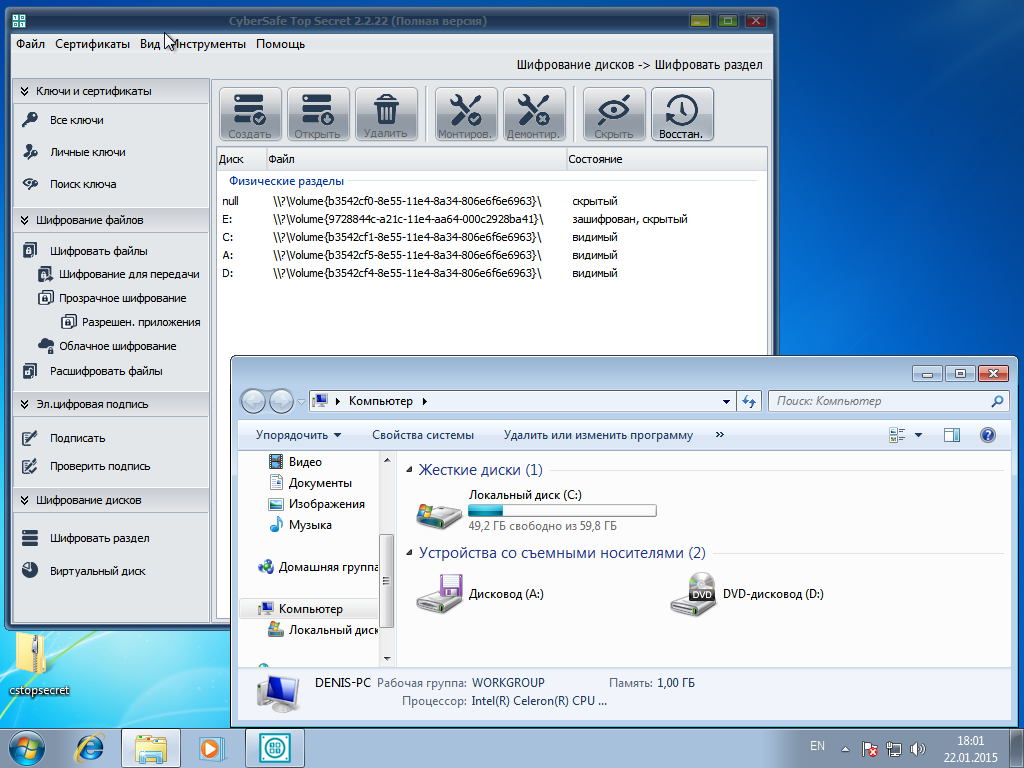
Рис. 4. Состояние диска: зашифрован, скрыт. Раздел E: не отображается в Проводнике
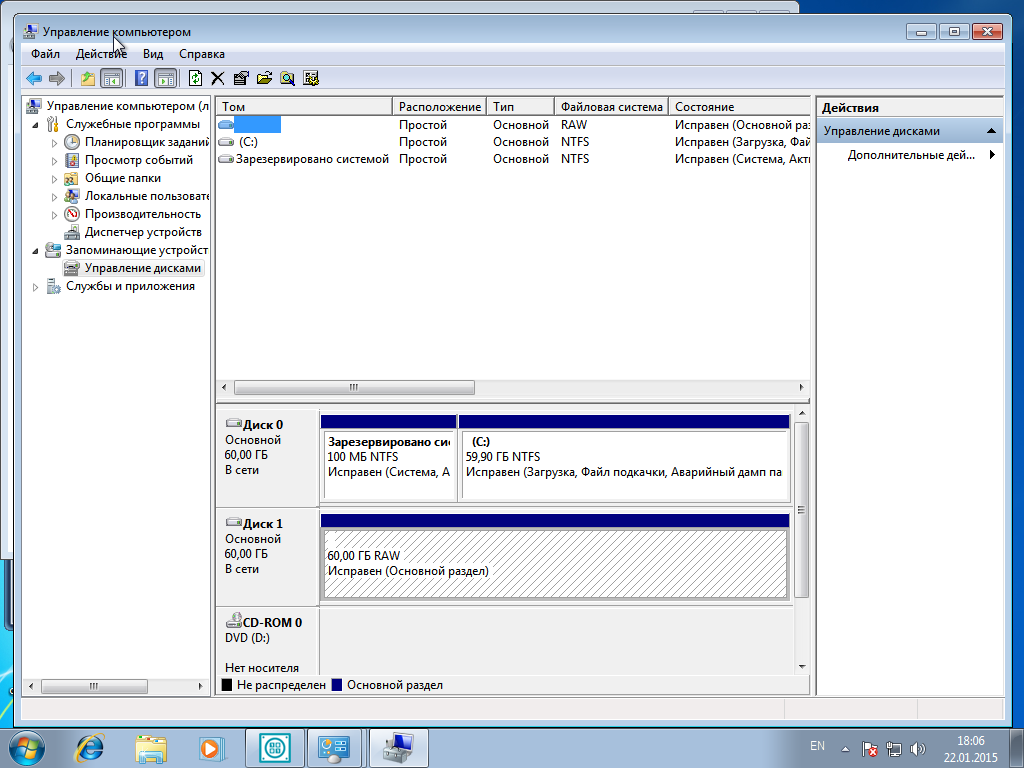
Рис. 5. Оснастка Управление дисками
Теперь cмонтируем раздел. Выделите его и нажмите кнопку Восстан. , чтобы вновь сделать раздел видимым (состояние диска будет изменено на просто "зашифрован "). Windows увидит этот раздел, но поскольку она не может распознать тип его файловой системы, она предложит его отформатировать (рис. 6). Этого нельзя ни в коем случае делать, поскольку вы потеряете все данные. Именно поэтому программа скрывает зашифрованные диски - ведь если за компьютером работаете не только вы, другой пользователь может отформатировать якобы не читаемый раздел диска.
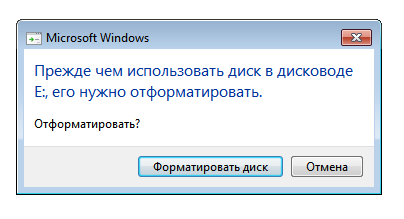
Рис. 6. Предложение отформатировать зашифрованный раздел
От форматирования, понятное дело, отказываемся и нажимаем кнопку Монтиров . в основном окне программы CyberSafe. Далее нужно будет выбрать букву диска, через которую вы будете обращаться к зашифрованному разделу (рис. 7).
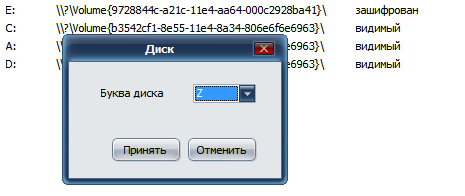
Рис. 7. Выбор буквы диска
После этого программа попросит ввести пароль, необходимый для расшифровки ваших данных (рис. 8). Расшифрованный раздел (диск) появится в области Подключенные расшифрованные устройства (рис. 9).
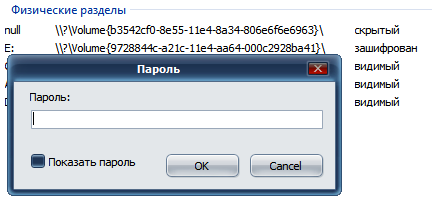
Рис. 8. Пароль для расшифровки раздела
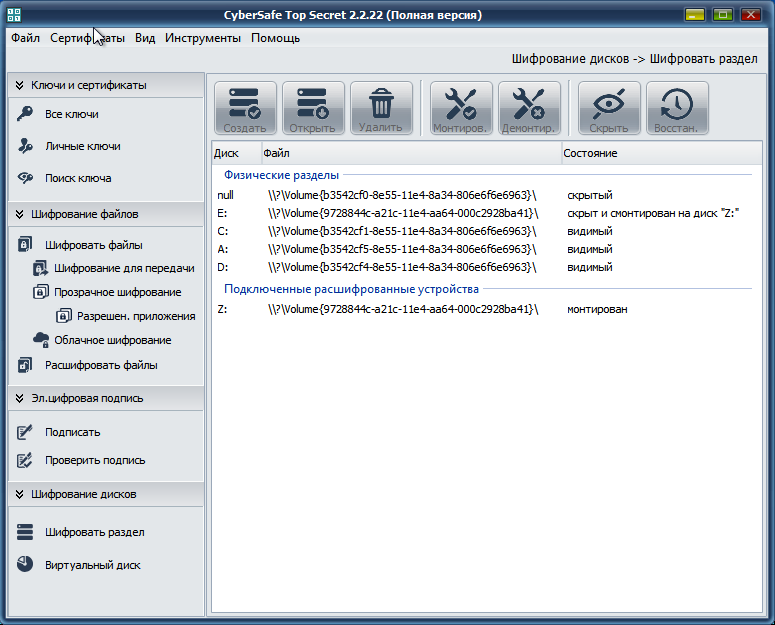
Рис. 9. Подключенные расшифрованные устройства
После этого с расшифрованным диском можно будет работать, как с обычным. В Проводнике будет отображен только диск Z: - именно эту букву я назначил расшифрованному диску. Зашифрованный диск E: отображаться не будет.
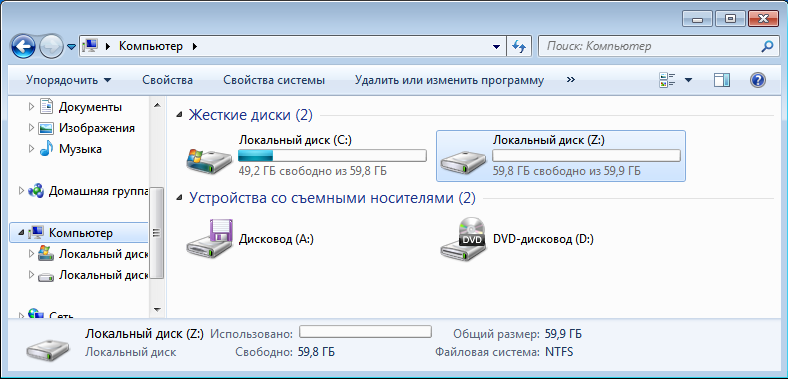
Рис. 10. Проводник - просмотр дисков компьютера
Теперь можете открыть cмонтированный диск и скопировать на него все секретные файлы (только не забудьте потом их удалить с оригинального источника и затереть на нем свободное пространство).
Когда нужно завершить работу с нашим разделом, то или нажмите кнопку Демонтир.
, а затем - кнопку Скрыть
или просто закройте окно CyberSafe. Как по мне, то проще закрыть окно программы. Понятное дело, закрывать окно программы во время операции копирования/перемещения файлов не нужно. Ничего страшного и непоправимого не произойдет, просто часть файлов не будет скопирована на ваш зашифрованный диск.
О производительности
Понятно, что производительность зашифрованного диска будет ниже, чем обычного. Но насколько? На рис. 11 я скопировал папку своего профиля пользователя (где есть множество мелких файлов) с диска С: на зашифрованный диск Z:. Скорость копирования показана на рис. 11 - примерно на уровне 1.3 МБ/с. Это означает, что 1 ГБ мелких файлов будет копироваться примерно 787 секунд, то есть 13 минут. Если же скопировать эту же папку на незашифрованный раздел, то скорость будет примерно 1.9 МБ/с (рис. 12). Под конец операции копирования скорость выросла до 2.46 МБ/с, но с такой скоростью было скопировано совсем немного файлов, поэтому считаем, что скорость была на уровне 1.9 МБ/с, а это на 30% быстрее. Тот самый 1 ГБ мелких файлов в нашем случае будет скопирован за 538 секунд или почти 9 минут.
Рис. 11. Скорость копирования мелких файлов с незашифрованного раздела на зашифрованный

Рис. 12. Скорость копирования мелких файлов между двумя незашифрованными разделами
Что же касается крупных файлов, то никакой разницы вы не почувствуете. На рис. 13 приведена скорость копирования крупного файла (видео-файл размером 400 Мб) с одного незашифрованного раздела на другой. Как видите, скорость составила 11.6 МБ/с. А на рис. 14 показана скорость копирования этого же файла с обычного раздела на зашифрованный и она составила 11.1 МБ/с. Разница небольшая и находится в пределах погрешности (все равно скорость незначительно изменяется по ходу выполнения операции копирования). Ради интереса сообщу скорость копирования этого же файла с флешки (не USB 3.0) на жесткий диск - около 8 МБ/с (скриншота нет, но уж поверьте мне).

Рис. 13. Скорость копирования крупного файла

Рис. 14. Скорость копирования крупного файла на зашифрованный раздел
Такой тест не совсем точный, но все же позволяет получить некоторые представления о производительности.
На этом все. Также я рекомендую вам ознакомиться со статьей
Сегодня в любой компании есть конфиденциальные данные, которые нужны защитить от их раскрытия. Современные технологии позволяют нам зашифровать важные данные. В результате Ваша информация защищена, пока не станут раскрыты ключи, пароли.
TrueCrypt позволяет зашифровать системный раздел или полностью жесткий диск. При этом будет установлен специальный загрузчик, то есть система не начнет загружаться, пока Вы не введете пароль. Главное, что бы Ваша система была защищена и от вирусов, а то толку от шифрования не будет. Ваши данные украдет первый же специально подосланный вирус, или вполне возможно хакер получит конфиденциальную информацию совершенно случайно. Скажем напишет вредоносную программу, которая проникая на компьютер запрашивает о следующих действиях. В итоге используя даже самые надежные методы защиты обращайте внимание на мелочи.
Мы рассмотрим следующие аспекты:
Установка
Прочитай более подробно о TrueCrypt и скачать его можно .
Запускаем скаченный установочный файл. Вам откроется окно с текстом лицензионного соглашения. Для продолжения установки необходимо согласиться с лицензионным соглашением. Если Вы согласны нажимаем "I accept ....".
Следующее окно спрашивает нас о типе установки. В случаи, если Вы шифруете компьютер ноутбук выберите Install. Он установит программу на компьютер. Если Вы шифруете носитель информации, который будет использоваться то на одном, то на другом компьютере, тогда используйте Extract. Он скопирует файлы программы на диск, для запуска без установки. По скольку в данный момент мы шифруем компьютер, ноутбук выбираем Install. После того как выберите подходящую функцию нажимаем Next.
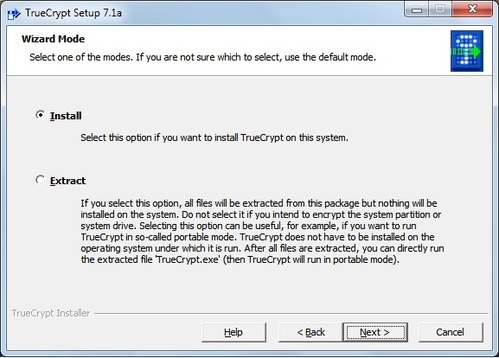
Следующее окно спрашивает куда устанавливать программу, и прочие параметры. Менять их я не рекомендую, так как по умолчанию заданы наиболее оптимальные настройки. Нажимаем Install.
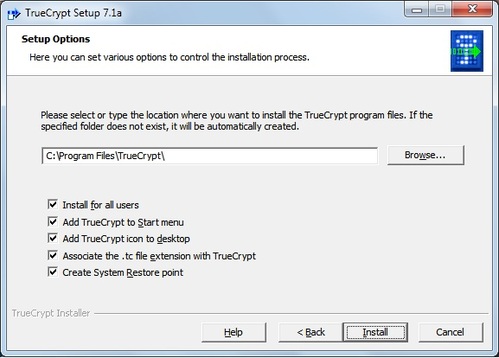
Начался процесс установки. Конкретно сейчас создается точка восстановления системы. Она нужна, что бы в случаи ошибки можно было вернуть состояние системы.
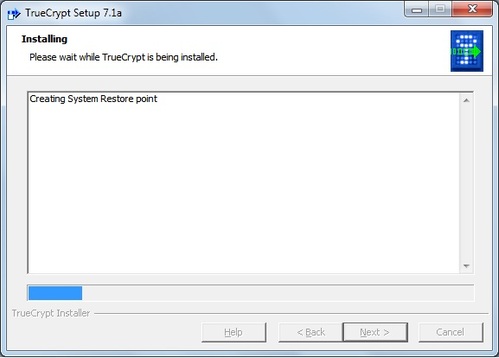
Следующее окно информирует нас о том, что установка завершена. Нажимаем ОК.
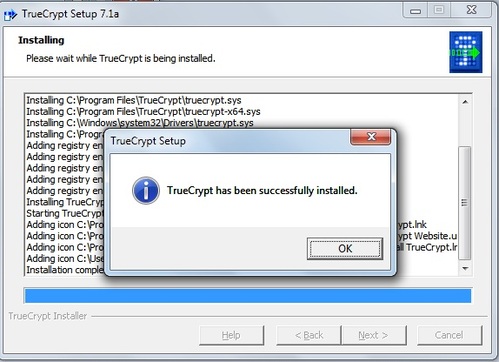
В следующем окне разработчики просят пожертвовать деньги на их проект. Собственно проект нужный, полезный и качественный - следовательно благое дело пожертвовать хоть какую-то сумму на развитие данного проекта. Если хотите пожертвовать деньги на развитие проекта нажмите Donate now. Для завершения установки нажмите Finish.
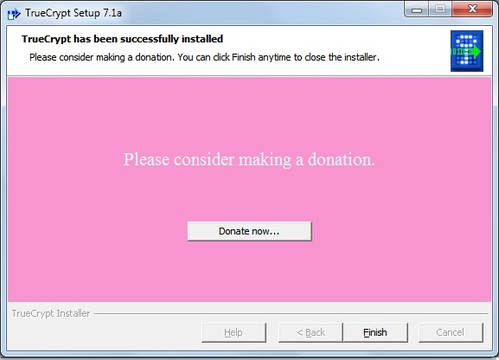
И напоследок нам предлагают ознакомиться со справкой, но толку от неё не много, так как она на английском языке. Поэтому нажимаем Нет или No.
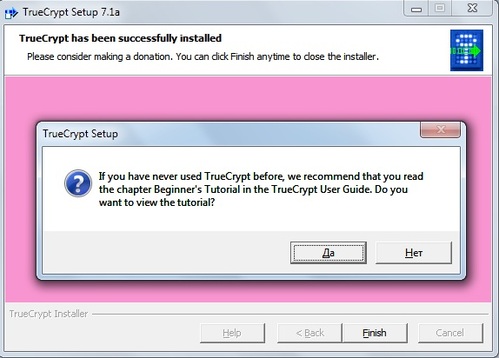
Установка завершена.
Запуск, Русификация
Теперь нам предстоит скачать и установить русский язык. К сожалению программа по умолчанию на английском языке. Следует отметить, что русский перевод достаточно качественный.
И так, запускаем с рабочего стола ярлык TrueCrypt.
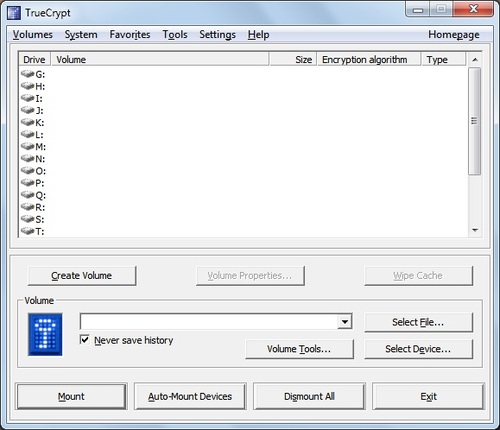
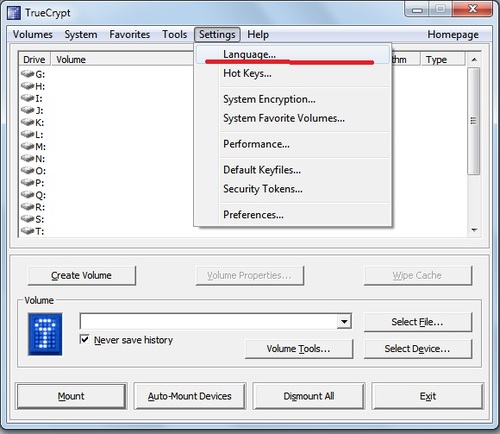
Нам открывается окно выбора языка программы. Как видите в списке нет русского языка. Чуть ниже имеется надпись Download Language Pack, при нажатии на которую открывается сайт с которого можно скачать файл русского языка для TrueCrypt. Нажимаем на Download Language Pack.
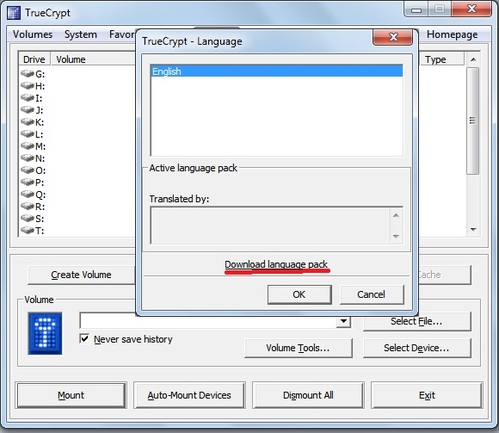
Открылась страница официального сайта TrueCrypt с которой мы можем скачать файл русского языка. Саму программу следует закрыть.
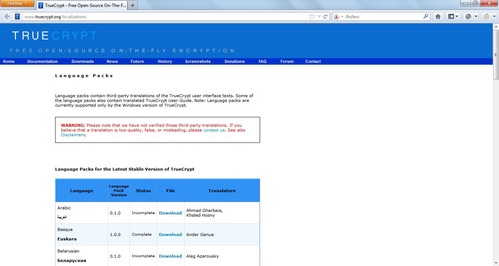
Необходимо промотать страницу вниз, пока не увидите слово Russian или Русский. И нажать Download. Начнется загрузка архива. Альтернативная ссылка на файл с русской локализацией для TrueCrypt в архиве, который можно скачать .
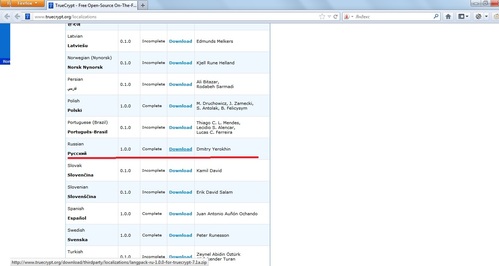
После того, как завершиться загрузка архива, открываем его, там будет три файла, нам нужен только Language.ru. Скопируйте его в C:\Program Files\TrueCrypt. Буква диска у Вас может быть другой, так как программа устанавливается на диск с Windows.
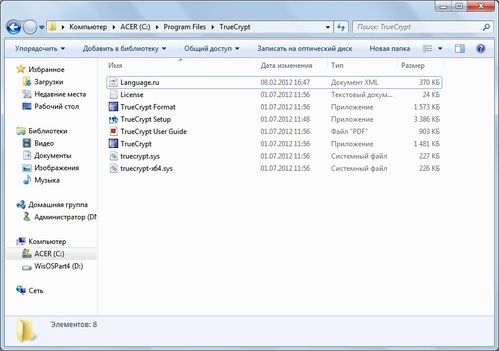
После того как файл был скопирован необходимо вновь открыть программу. Далее открываем программу, заходим во вкладку Setting, далее в подпункт Language. Вам откроется окно выбора языка программы, выделяем русский и нажимаем ок. Возможно понадобиться выключить и включить программу.
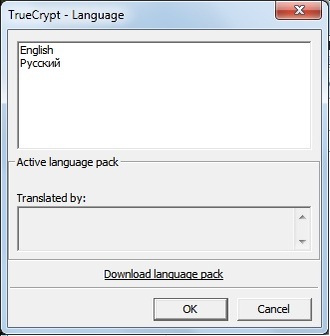
Теперь мы можем видеть полностью русифицированную программу.
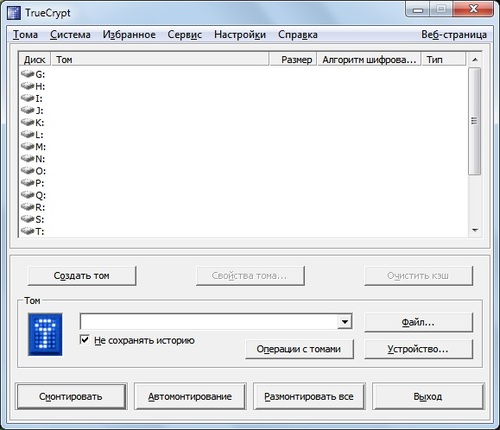
Шифрование
И так, приступит к этапу шифрования диска. Заходим во вкладку система главного окна TrueCrypt, и выбираем подпункт зашифровать системный раздел. Собственно теперь всё полностью русифицировано и снабжено комментариями. Создание скрытой ос мы рассмотрим в одном из следующих статей. Создание скрытой ос процесс не легкий, поэтому не пытайтесь самостоятельно выполнить данную операцию. Выбираем пункт Обычный.
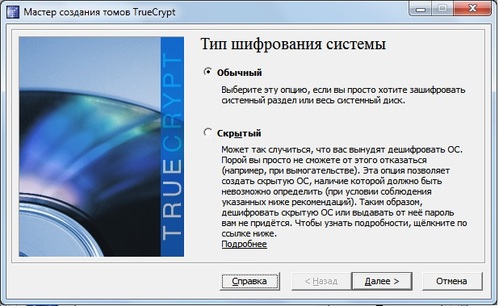
В следующем окне видим два пункта. Зашифровать системный раздел - зашифрует только системный раздел. Зашифровать весь диск - Зашифрует абсолютно все разделы Вашего жесткого диска. При любом из пунктов будет создана специальная загрузочная область TrueCrypt. Какой пункт больше Вам подходит, тот и выбирайте.
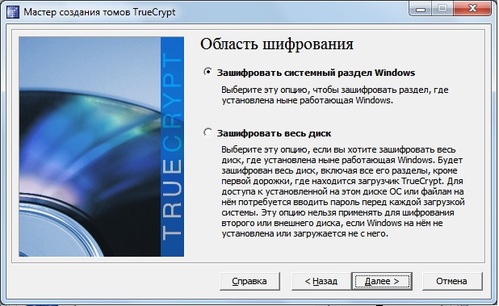
Если у Вас на компьютере только одна операционная система, то выбирайте первый пункт. Если у Вас их несколько, то выбирайте второй пункт.

На данном этапе можно выбрать алгоритм шифрования. Можно оставить как есть, это вполне надежная комбинация. Поэтому можно сразу нажать далее.

Теперь нужно придумать сложный пароль, удовлетворяющий требованиям программы, иначе надежный уровень защиты не гарантируется. Лучше всего найти в интернете сайты с онлайн генераторами паролей, и сгенерировать согласно требованиям, в частности крайне важно количество символом.



Далее создается образ диска восстановления TrueCrypt. Необходимо указать где он будет храниться. Создать и далее записать его на диск Вам все равно придется, так как иначе не перейдете непосредственно к процессу шифрования данных.

После прочтения предупреждения нажимаем ок.

Далее как и было ранее сказано откроется средство записи образов дисков. Обязательно запишите данный образ на диск - в случаи ошибки в загрузочной записи, он спасет ситуацию. Соответственно для записи достаточно вставить в привод CD диск и нажать записать.

Если Вы уже записали диск, то вставьте его в привод и нажмите далее. Диск будет проверен на наличие ошибок.
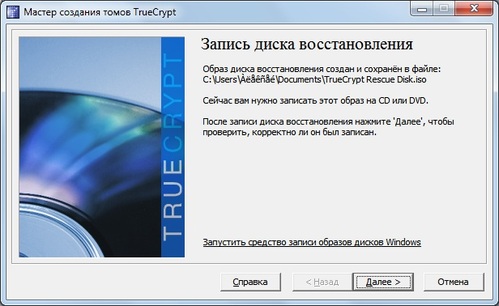
В случаи, если диск был записан без ошибок, то Вы увидите следующее окно. Нажимаем далее. Если диск был записан с ошибками, нужно записать его вновь, и вновь пройти проверку диска, так как без этого Вы не сможете перейти к следующему этапу.

Далее нам нужно выбрать режим очистки. Если у Вас имеется информация, которая может составить хоть какую то ценность, то выбираем как минимум 3 прохода, но следует учесть, что процесс шифрования будет длится в несколько раз дольше. Если у Вас нет ценной информации, и Вы просто хотите поэкспериментировать с программой, то выбираем режим без очистки. После того как Вы сделали выбор нажимаем далее.


Далее нам предлагают напечатать текстовую справку по теме проблем которые могут возникнуть при тестировании. Важно помнить пароль, и в случаи чего воспользоваться диском восстановления TrueCrypt. Нажимаем Ок.
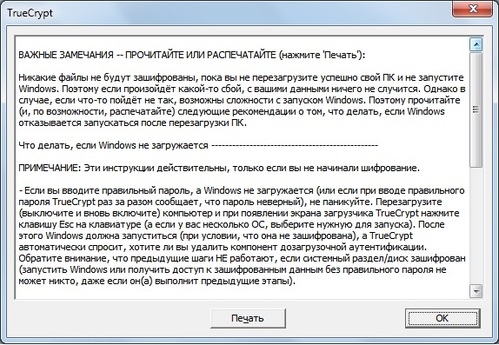
Загрузчик будет выглядеть как изображено на следующем рисунке. После ввода пароля начнется загрузка Windows.
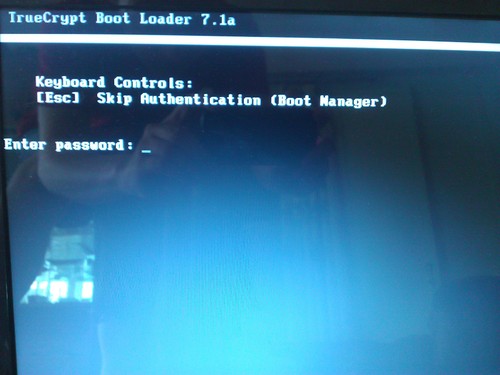
Тест пройден успешно, можно приступать непосредственно шифрования. Нажимаем кнопку Шифрация.
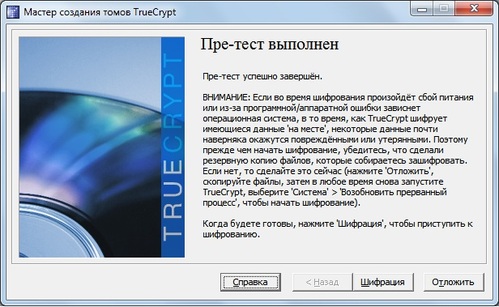
Далее нам опять предлагают распечатать справку. Главное не отключать компьютер и не прерывать работу программы. Если Вы шифруете ноутбук рекомендуется подключить его к розетке, а так же отключить переход в режим сна при простое. Отключить переход в режим сна можно перейдя в панель управления, далее электропитание, далее перейти во вкладку Настройка перехода в спящий режим. Нам нужно поставить никогда не переводить компьютер в спящий режим когда он питается от сети.
Нажимаем ок.
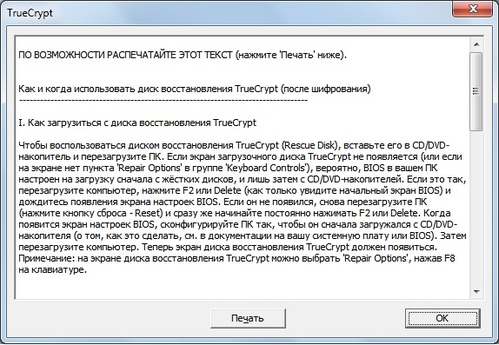
Наконец мы дошли до процесса шифрования. Будьте готовы долго ждать завершения данного процесса. Дождитесь завершения операции.

По завершению процесса шифрования появится следующее сообщение. Нажимаем ок.

Нажимаем готово.

Дешифрование
Дешифрование, то есть процесс расшифровки зашифрованных данных. Мы его рассмотрим на тот случай, если нужда защищать информацию пропала, или Вы просто экспериментировали.
Для начала заходим в TrueCrypt.
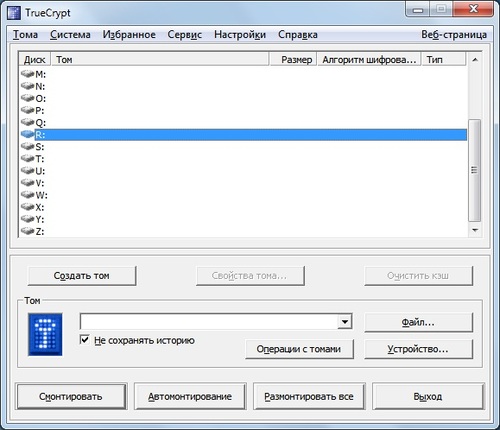
Заходим во вкладку система, и выбираем Перманентно расшифровать системный раздел/диск.
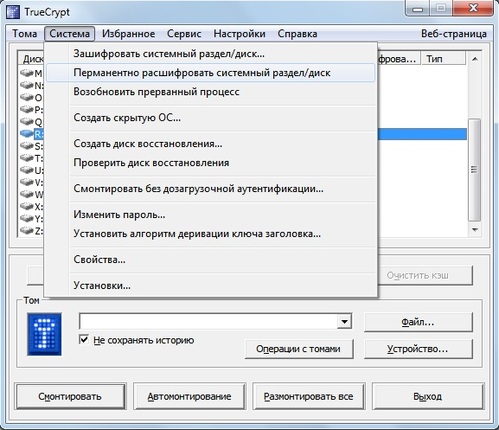
Если Вы настроены дешифровать компьютер, то соглашаемся.


Процесс расшифровки начался. Будьте готовы долго ждать его завершения, так как по длиться он будет примерно столько же, сколько длился процесс шифрования. Вам рекомендуется не прерывать работу мастера, и избегать перехода в спящий режим компьютера. Ожидаем завершения.


Выполните перезагрузку компьютера.

Если больше не планируется шифровать что-то или работать с зашифрованными носителями, то программу TrueCrypt можно удалить. Удалить её можно в панели управления, далее программы и компоненты(или установка и удаление программ), выбираем в списке TrueCrypt и нажимаем удалить.
 Портал о персональных компьютерах
Портал о персональных компьютерах