Опытные пользователи Windows 7 знают, что адаптер WiFi, который есть в каждом ноутбуке, может не только ловить сигналы беспроводных сетей, но и служить точкой доступа для подключения других устройств. Причем он способен это делать одновременно: как будто в ноутбуке вместо одного беспроводного адаптера установлено два. Что в этом, казалось бы, особенного? Но согласно концепции WiFi, сетевая карта не способна работать в двух режимах сразу.
Использовать ноутбук как горячую точку - инструкции
Открывает приглашение ввода с правами администратора.
. Вы должны выполнить следующие действия. 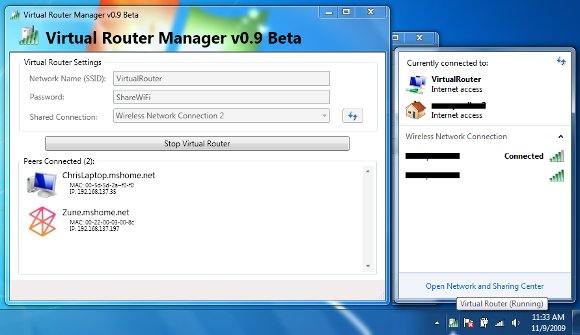
Теперь вы должны быть в состоянии пойти в Интернет со своим смартфоном. На некоторых ноутбуках неиспользуемые соединения автоматически выключаются для экономии энергии. Нажмите кнопку «Пуск», а затем «Сетевое окружение». Если «Сетевое окружение» не отображается, откройте «Мой компьютер», а затем нажмите «Сетевое окружение» в области «Другие места».
Чтобы обойти это аппаратное ограничение разработчики применили технологию виртуализации, которая позволяет на базе одного физического устройства создавать несколько виртуальных. И каждый виртуальный адаптер может подключаться к разным сетям и быть по-своему сконфигурирован.
В Microsoft технологию виртуализации WiFi так и называют — «Virtual WiFi» В клиентские операционные системы Windows она была внедрена только с выпуском «семерки». В более ранних версиях для создания точки доступа приходилось использовать сторонний софт.
В окне «Сетевая среда» щелкните правой кнопкой мыши в свободной области справа и выберите «Свойства» в контекстном меню. Откройте свойства сетевой среды, чтобы просмотреть соединения. Откроется окно «Сетевые подключения», в котором отображаются существующие и активированные сетевые карты, а также созданные вручную соединения.
Способ настроить раздачу WiFi с помощью командной строки
Этот адаптер обычно обозначается как «Беспроводное сетевое соединение». Щелкните его правой кнопкой мыши и выберите «Свойства». Щелкните контекстное меню правой кнопкой мыши. Откроется окно Свойства беспроводной сети. Перейдите на вкладку «Беспроводные сети».
Для чего создавать на компьютере точку доступа?
Сегодня очень многие устройства поддерживают технологии беспроводной связи. Создав виртуальную точку доступа, вы сможете без кабелей подключать ноутбук к принтеру, TV, компьютерам, мобильным гаджетам и т. д., объединив все эти девайсы в персональную или домашнюю сеть.
Кроме объединения, виртуальная точка доступа может раздать Интернет на все подсоединенные к ней устройства. Для этого нужно любым удобным способом (с помощью 3G-модема, кабеля, WiFi или WiMax) подключить ноутбук к «всемирной паутине» и в настройках соединения дать разрешение другим устройствам его использовать. Как это делается, рассмотрим ниже.
В области «Предпочтительные сети» нажмите «Добавить». Откроется окно «Свойства беспроводной сети». Это означает, что не используется точка доступа, то есть точка доступа в классическом смысле, но эта роль берется компьютером. Затем вы можете присвоить имя сети в поле «Имя сети».
В поле «Сетевая аутентификация» выберите «Общий доступ». Если вместо этого указать «Открыть», другим участникам не нужно указывать пароль для подключения к сети. Без этого варианта возможен неконтролируемый доступ к вашей сети. В поле Шифрование данных вы всегда должны выбрать самый сильный метод. Чтобы установить пароль, сначала удалите предпоследний флажок «Ключ автоматически предоставляется» и дважды введите пароль. Длина пароля между ними невозможна.
Также точка доступа на ноутбуке может работать как усилитель (повторитель) WiFi сигнала, когда его источник находится далеко.
Создаем точку доступа на ноутбуке с Windows 7
Как было сказано, для создания точки доступа на Windows 7 достаточно возможностей самой операционной системы. Мы будем использовать для этого утилиту конфигурации сетевых параметров Netsh
.
Откройте окно «Свойства» беспроводного соединения, как на предыдущем шаге. На вкладке «Общие» представлен список клиентов, протоколов и служб, которые вы используете. Выберите протокол «Интернет-протокол» и нажмите «Свойства». Лучший способ сделать это - определить диапазон. Следующие компьютеры предоставляют адреса, такие как 2, увеличивая последнюю цифру просто с помощью компьютера.
Шлюз - это путь к компьютерам, находящимся за пределами локальной сети. Если вы хотите снова включить сеть позднее, перейдите на вкладку «Подключение» и установите флажок «Подключиться, когда сеть находится в пределах диапазона». На вкладке «Подключение» включите автоматическое соединение.
Необходимые условия для запуска виртуальной сети
- Включение технологии WiFi нажатием специальной кнопки на корпусе ноутбука или сочетания клавиш Fn+. На разных моделях лэптопов клавиша активации WiFi своя. Определить ее можно по миниатюрному изображению антенны.
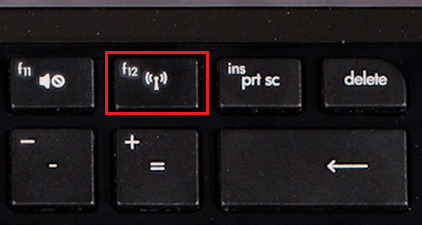
Теперь к этой сети могут подключаться другие компьютеры. Для того, чтобы ранее установленная рекламная сеть была широковещательной, компьютер, на котором он был настроен, должен сначала присоединиться к этой сети. Впоследствии другие участники могут выполнять те же шаги. Хост-компьютеру не нужно вводить сетевой ключ.
Нажмите значок на панели задач, чтобы просмотреть список доступных сетей. Откроется окно подключения к беспроводной сети. Выберите сеть и нажмите «Подключиться». Нажмите сеть и нажмите кнопку «Подключить». Если это защищенная сеть, вам будет предложено ввести ранее установленный пароль.
- Установка на ноутбук драйвера беспроводного (wireless) адаптера. Драйвер можно загрузить с веб-сайта производителя ноутбука или найти на диске, который прилагался к компьютеру при покупке. После установки драйвера необходимо перезапустить ноутбук.
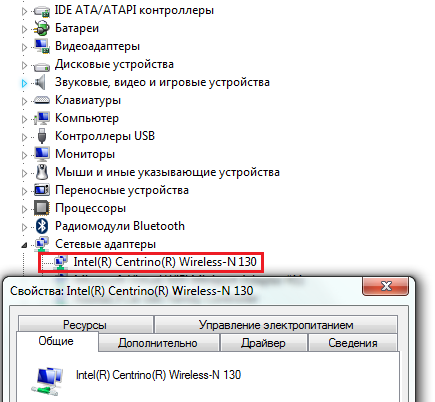
Как проверить, есть ли поддержка размещенной сети в Windows
Введите пароль беспроводной сети и нажмите «Подключиться». Введите его дважды и нажмите «Подключиться». Если сеть вообще не отображается, вещание может быть отключено. В результате компьютер, который размещает сеть, не имеет имен с другими станциями. Таким образом, сеть скрыта. Чтобы иметь возможность подключиться к нему, вы должны знать это имя.
Нажмите «Изменить дополнительные настройки», чтобы сами настроить сетевые настройки. Для этого нажмите «Изменить дополнительные настройки» в нижнем левом углу окна «Беспроводное сетевое подключение». Откроется окно «Беспроводное сетевое соединение». Здесь вы можете ввести настройки беспроводной сети вручную.
- Чтобы виртуальная точка доступа могла раздать Интернет другим устройствам, на ноутбуке должна быть установлена любая редакция Windows 7, кроме начальной.
Порядок создания Virtual WiFi
При однократном запуске точки доступа можно использовать командную строку (утилита netsh не имеет графического интерфейса), но если она нужна вам постоянно — этот способ будет неудобен. Для такого случая можно создать командный файл, сохранить его в удобном месте и запускать по мере надобности. Чтобы точка заработала — и консоль, и командный файл должны быть запущены от имени администратора. Итак…
Нажмите «Добавить», чтобы создать новую сеть. В окне «Свойства беспроводной сети» вы можете теперь ввести все данные, как они были установлены на компьютере, на котором размещена сеть. Обязательно установите флажок «Подключить, если передача не передана».
К сети подключился, но в интернет не выйти
Укажите данные беспроводного соединения точно так, как он был настроен. Затем перейдите на вкладку «Подключение» и установите флажок «Подключиться, когда сеть находится в пределах диапазона». Это автоматически подключит ваш компьютер к сети. Сеть появится в списке предпочтительных сетей.
Откроем командную строку и введем в нее первую команду: netsh wlan set hostednetwork mode=allow ssid=»moya_virtualnaya_set» key=»moy_parol» keyUsage=persistent

Параметр SSID — это имя создаваемой точки доступа, а key — парольная фраза. Остальное нужно оставить по умолчанию.
После выполнения Windows запустит виртуальный сетевой адаптер, который появится в диспетчере устройств:
Сеть появится в списке. Откроется окно с черным фоном. Введите следующее. Когда соединение может быть выполнено, компьютер 2 отвечает «понг». Передача данных также возможна, при условии, что выпуски были установлены. В диалоговом окне «Запуск» или в адресной строке проводника.
В первом можно подключить клиентские компьютеры, не используя подключение к Интернету.
- Вы можете использовать эту команду для отображения состояния виртуальной сети.
- Вы используете общий доступ для настройки совместного использования Интернета.
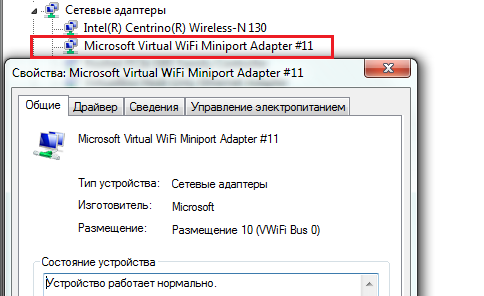
Также он появится в папке «Сетевые подключения»:
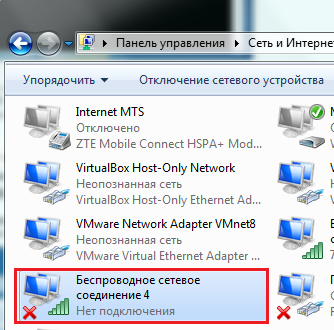
Чтобы войти в эту папку на Windows 7, откройте в панели управления «Центр управления сетями…», после чего в области перехода с левой стороны окна щелкните «Изменение параметров адаптера».
Это имеет то преимущество, что вы пишете себе командный файл или скрипт, который вы используете для настройки точки доступа одним щелчком мыши, а затем настраиваете его с помощью ярлыков. После настройки в первый раз вы можете отключить эту функцию в любое время, а затем быстро активировать ее. Затем вы контролируете подключение компьютеров через виртуальную сетевую карту.
Шаг за шагом средствами
Это означает, что вам не нужно повторно вводить эти команды после настройки решения, но вы можете отключить подключения других клиентов в любое время. Откройте приглашение ввода из контекстного меню с правами администратора. Имя сети и пароль, которые вы можете выбрать свободно. После команды функция активируется. Вам не нужно повторно запускать команду.
![]()
В случае успеха Windows отрапортует вам, что размещенная сеть запущена. Размещенная сеть — это и есть наша виртуальная точка доступа.
Теперь в окне сетевых подключений ноутбука новое беспроводное соединение будет активным:

Затем вы получите сообщение об успешной настройке; это подробно. Режим размещенной сети настроен так, чтобы разрешить размещенную сеть. Успешно изменена кодовая фраза пользовательского ключа размещенной сети. Убедитесь, что новая сетевая карта отображается в области сетевого адаптера. Если вы получите сообщение об ошибке, часто поможет другой драйвер. Здесь также должно появиться новое соединение.
Создание беспроводного соединения Компьютер-Компьютер
Вы используете виртуальную карту для подключения других компьютеров. Следующий шаг - включить сеть. В приглашении ввода, которое вы начали с прав администратора. Разумеется, вы также можете сохранить эту команду как ярлык на рабочем столе. Таким образом, вы можете быстро и легко активировать сеть, если вы ее отключили.
Но доступа к Интернету, как видим, у него еще нет:
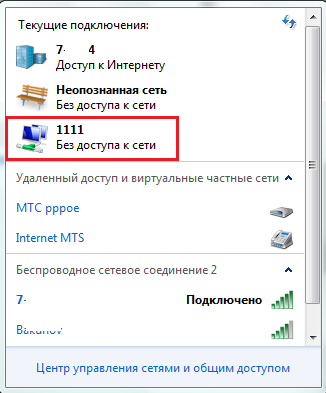
Как сделать, чтобы он появился, разберем ниже, а пока для дальнейшего использования этого виртуального адаптера нам нужно скопировать команды в текстовый файл и сохранить его с расширением.bat .
Что такое точка доступа Wi-Fi в Windows?
Если вы хотите отобразить статус сети, откройте приглашение ввода с правами администратора и введите команду. Отображается ключ безопасности. Если вы хотите изменить ключ, используйте команду. 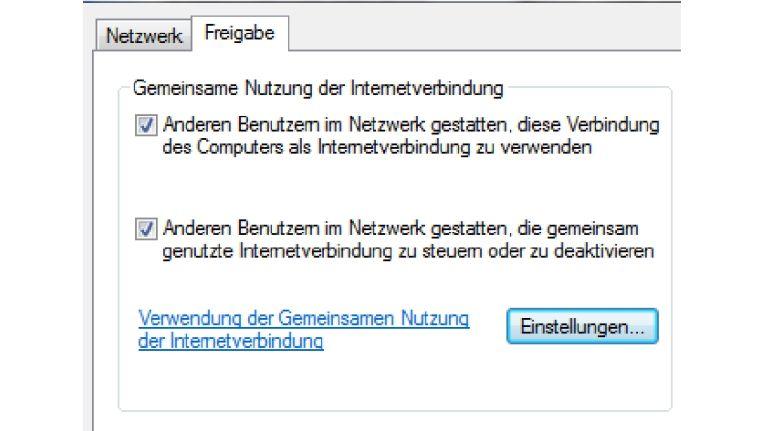
Если вы хотите, чтобы клиенты не подключались к виртуальной сети, вы можете использовать команду.
Вы можете запретить соединения, используя команду. Все эти команды также могут быть созданы как ярлык. Это позволяет вам запускать или останавливать размещенную сеть всего за несколько кликов. Начните с конфигурации: нажмите команду. Теперь откройте «Центр управления сетями и общим доступом» через панель управления.
Запускать файл, как уже сказано, необходимо от имени администратора.
Как раздать Интернет через виртуальную точку доступа
Пришло время превратить созданную на ноутбуке точку доступа в Интернет-шлюз — устройство, которое передает трафик из локальной сети в глобальную и наоборот.
Дальнейшие действия подразумевают, что ваш ноутбук уже подключен к Интернету. Чтобы не приходилось настраивать разрешение каждый раз, желательно, чтобы это подключение было постоянным.
Теперь речь идет о подключении проводного интернет-соединения для других компьютеров и пользователей. Перейдите на вкладку «Совместное использование» и установите флажок «Разрешить другим пользователям в сети использовать это соединение в качестве подключения к Интернету».
Отключение интернет-соединения можно настроить скромным образом. «Разрешить другим пользователям в сети управлять или отключать совместное подключение к Интернету» позволяют пользователям настраивать общий ресурс. После нажатия «Настройки» вы можете выбрать службы, которые будут доступны извне вашей сети. Вы просверлите отверстия в своем брандмауэре.
- Войдите в папку сетевых подключений, кликните правой кнопкой по подключению к Интернету и откройте его свойства.
![]()
- Разверните вкладку «Доступ» и поставьте метку напротив пункта «Разрешить другим пользователям использовать подключение к Интернету данного компьютера». Из списка сетей выберите ту, которая была до этого создана. В нашем примере это «Беспроводное сетевое соединение 4».

Пространственные и технические условия
Кроме того, эти устройства предлагают больше настроек. К этому добавляется более высокая потребляемая мощность и уровень шума компьютера. Институт инженеров по электротехнике и электронике. Подключение к Интернету осуществляется по кабелю. В квартире находится маршрутизатор слабого места. В настоящее время сервер является единственным устройством, которое может использовать полную пропускную способность Интернета. Хотя интерьер не так прост, как разложить продукт, который надавливается на рынок электроники, вполне возможно иметь дело с ним.
- Сохраните настройку. После повторного подключения начнется раздача Интернета всем устройствам, подсоединенным к точке доступа.
Подключение к Интернету других устройств сети
Теперь поговорим о главном — о том, как другие устройства могут использовать виртуальную точку доступа для выхода в Интернет. К примеру, у вас есть еще один ноутбук с Windows 7, которому срочно нужно в глобальную сеть. Настроить его будет гораздо проще, ведь точка доступа уже запущена, а значит, видна в списке беспроводных сетей.
Затем подключите адаптер к электрической розетке. Возможно создание гостевой сети. Далее появится логин для интерфейса администратора. Войдите в систему с данными, которые вы создали ранее. Если эти требования выполнены, вы можете просто использовать это руководство для настройки беспроводного подключения к Интернету.
Это либо на нижней, либо на обратной стороне устройства, в документах вашего интернет-провайдера или прямо на вашем маршрутизаторе. Шаг 2 Теперь мы запускаем сеть и центр выпуска. Шаг 3 Здесь мы видим, что пока нет связи с Интернетом. Шаг 4 Это окно открывается, когда мы выбираем беспроводное соединение.
- Включите ноутбук и загрузите Windows.
- Кликните по иконке «Сеть» в системном трее и просмотрите список доступных подключений. Среди них должно быть и то, которое вы недавно создали.
- Щелкните по нему и нажмите «Подключение».

- В следующем окне введите ключ безопасности — парольную фразу, которую вы задали при создании точки доступа, и щелкните ОК.
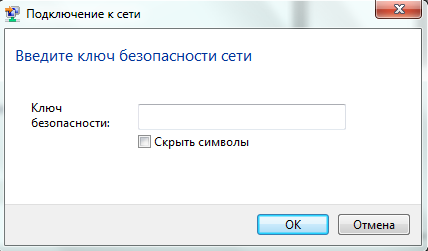
Завершение установки Шаг 7
Это в большинстве случаев находится в нижней части маршрутизатора или в документации вашего интернет-провайдера. Для этого прочитайте инструкцию по эксплуатации вашего маршрутизатора и следуйте инструкциям, описанным там. При подключении к новой сети вам будет предложено выбрать сетевое местоположение. Это правильный выбор для частной сети, например, дома. Они знают людей и устройства, которые участвуют в сети, и считают их заслуживающими доверия. В этой конфигурации включено сетевое обнаружение.
Это означает, что вы можете видеть другие компьютеры в сети, а также просматривать их. Кроме того, активируются файл и принтер. Это позволяет использовать другие ресурсы, такие как файлы и принтеры в сети, для использования другими участниками. Домашняя сеть предлагает дополнительную функцию с домашней сетью. Это позволяет легко обмениваться файлами и принтерами. Участникам группы просто нужно ввести пароль для присоединения к группе.
Другие настройки, такие как адреса IP, DNS и основной шлюз ноутбук получит автоматически. Но вы можете указать их и вручную.
Чтобы изменить настройки этого подключения, откройте его контекстное меню и выберите «Состояние».

В новом окне нажмите «Свойства».
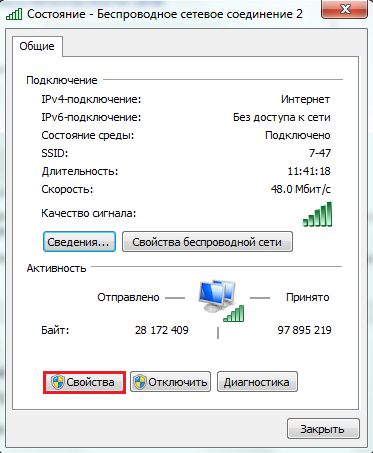
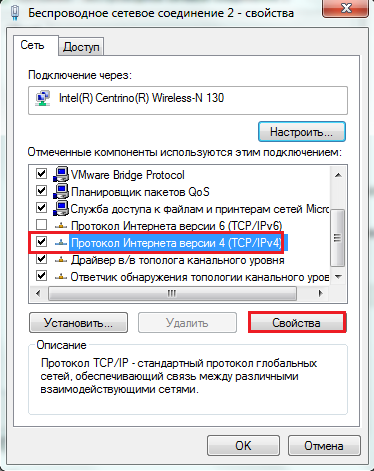
В окошке «Общие» назначьте подключению IP из диапазона 192.168.137.2 -192.168.137.255, пропишите шлюз по умолчанию, которым будет IP точки доступа — 192.168.137.1 (этот адрес Windows 7 назначает виртуальным адаптерам по умолчанию) и адреса DNS. В качестве основного DNS можно снова приписать IP точки доступа, а альтернативным назначить один из публичных DNS либо DNS вашего провайдера.
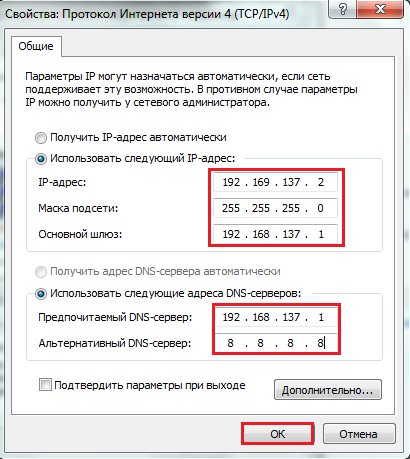
Теперь ваш ноутбук будет подключаться к точке доступа всегда с одним IP адресом.
На этом настройку беспроводной сети можно считать законченной. Как видите, ничего сложного.
Функцией раздачи WiFi-сигнала может обладать не только роутер. В ноутбуке или современном компьютере должен иметься встроенный модуль. Если такового нет, необходимо приобрести специальный USB-адаптер. Иначе компьютер как точка доступа WiFi работать не сможет.
В любом случае адаптер не будет лишним и не займет много места. Ноутбук как точка доступа WiFi может пригодиться в командировках, а также для создания дополнительного рабочего места в офисе или дома. Этот вариант будет полезен, если у вас большая квартира и сигнал от точки доступа распространяется на нее не полностью.
С чего начать?
Необходимо сказать несколько слов о WiFi-адаптерах. В 90 случаях из 100 он вам понадобится, так как встроенный модуль, если он есть, дает весьма слабый сигнал. В продаже вы можете встретить множество разных устройств. Стандартный комплект выглядит так: сам адаптер, антенна, удлинитель с USB-кабелем, диск с драйверами. Такое устройство подойдет для дома. Второй вид - адаптер в форме флешки. Одно движение - и ноут как точка доступа WiFi начнет свою работу. Он особенно пригодится в путешествиях.

После подключения WiFi-адаптера драйвера, как правило, ставятся автоматически. Также вы сможете найти их на сайте производителя устройства. После того как адаптер заработал, необходимо настроить доступ. Осуществить это можно так:
- Изменив параметры соединения через Панель Управления. Настройте два сетевых соединения, откройте доступ к ним. Подключите клиентское устройство.
- Установив специальное приложение, например Connectify.
- Через командную строку. Этот способ совсем не так сложен, как кажется.
Настройка Virtual WiFi в Windows 7
Рассмотрим на примере Windows 7 настройку раздачи сигнала WiFi с ноутбука. Следует заметить, что виртуальная точка доступа WiFi Windows-системами старше "семерки" предусмотрена по умолчанию. Но для того чтобы ее настроить, придется потрудиться. Заходим в меню "Пуск" - "Панель Управления" - "Центр управления сетями и общим доступом". Также можно зайти в настройку сетей через иконку в трее.
Первым делом измените параметры общего доступа, отключив все запущенные функции сетевого обнаружения. Далее создаем подключение. Выбираем пункт "Настройка нового подключения или сети". По сути, мы создаем беспроводное соединение типа "Компьютер - Компьютер", поэтому выбираем соответствующий подпункт. В появившемся диалоговом окне нажимаем "Далее". Итак, мы должны создать новую беспроводную сеть. Первым делом называем ее. Имя сети еще может фигурировать в настройках разных систем как SSID.
Настройка шифрования и пароль
Выберем тип безопасности. Принимая решение оставить сеть открытой, выберите пункт "Нет проверки подлинности (Open)". Такой вариант подходит, если сеть вы открываете на короткий срок. Когда сеть создается для длительного использования, есть смысл зашифровать ее.
Тип безопасности зависит от вида шифрования, поддерживаемого вашими беспроводными устройствами (WPA2 либо WPA). Как правило, в настройках уже автоматически выставлен тип - WPA2, наиболее современный способ шифровки данных, одновременно являющийся и наиболее быстрым. Вам достаточно уточнить, поддерживают ли его все имеющиеся у вас беспроводные устройства. После того как параметры безопасности установлены, остаётся задать пароль, чтобы не оставлять сеть открытой.
Настройка общего доступа
- Ноутбук использует только беспроводное соединение.
- Используется проводное соединение.
- Используется модем, в том числе 3G и 4G.
В любом случае продолжаем создание. Точка доступа WiFi почти готова. Снова заходим в "Центр управления сетями и общим доступом". Находим внешнее соединение с Интернетом. Например, "Беспроводное сетевое соединение". Нажимаем кнопку "Свойства". В открывшемся диалоговом окне находим пункт "Разрешить другим пользователям сети использовать подключение к Интернету данного компьютера", а также "Разрешить другим пользователям сети управление общим доступом к Интернету", ставим галочки. Сохраняем изменения.
Важный этап - создание моста. Он понадобится для того, чтобы Смарт ТВ и игровые консоли могли без проблем подключиться к вашей точке доступа. В "Центре управления сетями" выделите сразу два значка сетевых соединений. Кликните правой кнопкой мыши по ним. Появится табличка "Создать мост". Подтверждаем действие. Точка доступа WiFi через ноутбук готова.
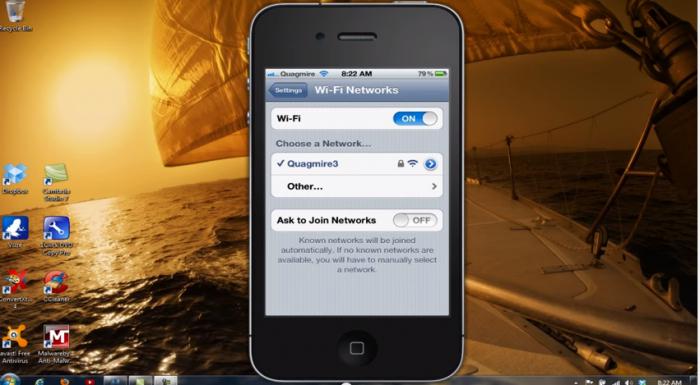
После успешного создания сети настраиваем WiFi на клиентском устройстве. В настройках смартфона находим нашу сеть по названию и подключаемся. После многочисленных усилий у вас получилась точка доступа WiFi. Как подключить ее быстрее, вы узнаете из следующего раздела.
Работа в командной строке
Большинство современных моделей WiFi-адаптеров поддерживают создание виртуальной точки доступа. Это значительно облегчает настройку. Если вы приобретали адаптер давно, на всякий случай обновите драйвера на сайте производителя. Если у вас уже включен и настроен адаптер WiFi, создать беспроводную сеть можно с помощью командной строки. Для входа в неё выбираем в меню "Пуск" пункт "Выполнить", вводим команду "cmd". В открывшемся окне пишем: "netsh wlan set hostednetwork mode=allow ssid="Имя точки" key="Введите пароль" keyUsage=persistent", где "ssid" - имя нашей точки доступа, "key" пароль для подключения сети.
Все, виртуальная точка создана. Через панель управления необходимо разрешить общий доступ к внешней сети. Управлять виртуальной точкой можно также из командной строки. Синтаксис выглядит следующим образом:
- netsh wlan start hostednetwork - запускаем точку доступа;
- netsh wlan stop hostednetwork - останавливаем;
- netsh wlan set hostednetwork mode=disallow - удаляем точку насовсем.
Использовать команды просто, и не тратится при этом время на открытие панели управления.

Настройка точки доступа на Windows XP
Функции Virtual WiFi эта операционная система не имеет. Чтобы у вас работал ноутбук как точка доступа WiFi, можно воспользоваться способом Ad-hoc. Он позволит связать два компьютера между собой через беспроводную сеть. На устройстве, имеющем выход в Интернет, потребуется установка специальной программы прокси-сервера.
Судя по отзывам пользователей, такая настройка займет у вас много времени и сил. Попробуйте сделать это же, используя командную строку. Полезно записать загрузочный файл с расширением bat. Открываем блокнот. Сохраняем новый файл. В нем будет всего 3 записи:
- netsh wlan set hostednetwork mode=allow;
- netsh wlan set hostednetwork mode=allow ssid="MS Virtual WiFi" key="Pass for virtual wifi" keyUsage=persistent, где указываем свое имя сети и пароль;
- netsh wlan start hostednetwork.
Меняем расширение файла с txt на bat, сохраняем его. Правой кнопкой кликаем на новый файл, выбираем пункт "Создать ярлык". В меню "Пуск" - "Все программы" - "Автозагрузка" копируем ярлык к bat-файлу. Теперь с каждой загрузкой у вас будет включаться точка доступа.
То же самое может сделать и программа. Точка доступа WiFi (XP) запускается с помощью Virtual Access Point. Установка осуществляется при работающем Интернете. После ввода ключа в меню выбираем "Share my Internet", находим свою внешнюю сеть и кликаем по ней кнопкой Select. Ключи и имя сети задаются по умолчанию. Точка доступа запускается кнопкой Start Sharing.
Если у вас Linux
Для операционных систем Linux существуют специальные приложения, например KDE Network Manager. В Linux mint возможно настроить WiFi-адаптер в параметрах сети, установив в его свойствах "Использовать как Хот-спот". В некоторых версиях настройки отличаются. Также можно задать создание точки доступа командами.
Ноутбук как точка доступа WiFi с помощью приложений для Windows 7, 8
Подобных программ достаточно много.
- Утилиту Connectify можно скачать с официальной страницы сервиса. При установке оставьте все параметры по умолчанию. Необходимо будет ввести название вашей сети, пароль для подключения WiFi и выбрать сеть, через которую осуществляется выход в Интернет. Для организации подключения просто нажмите на "Start Hotspot" и через 5-10 минут подключение с мобильных устройств станет доступно.
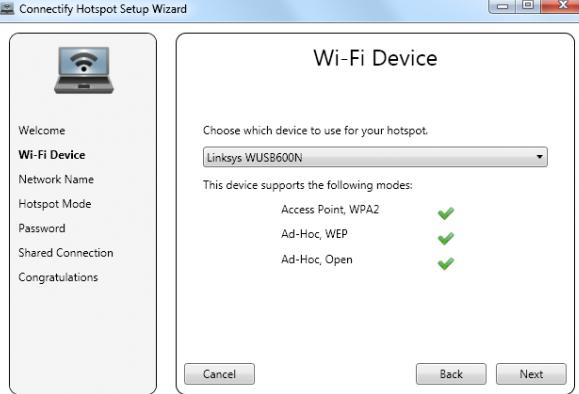
- Switch Virtual Router - эта программа не только позволяет запускать и выключать виртуальную точку, но и отображает список сетей. Несколько простых действий, и ваш ноутбук - точка доступа WiFi. Программа имеет удобный интерфейс. Быстрая установка доступна даже для начинающих.
- Virtual WiFi Router - компактная программа с удобной и быстрой установкой. Позволяет отслеживать подключившиеся устройства. В вашем арсенале будет не только ноут как точка доступа WiFi, но и полный отчет о деятельности ваших гостей. Сеть открывается за считанные секунды. Интерфейс на английском языке.
- Virtual Router Manager - утилита для Windows 7. Приложение бесплатное, поддерживает все виды соединений и типы клиентских устройств. После простой установки через WiFi будет работать даже принтер. В настройках фаервола и антивируса обязательно добавьте приложение в исключения.
Программы с дополнительными возможностями
- HotSpot Shield - Интернет-соединение через эту программу будет защищено, так как данные передаются по протоколу Https. Работает приложение с проводными и беспроводными сетями. Кроме того, у программы есть другие полезные функции. Вы можете скрыть свой ip-адрес, а также зайти на сайт, запрещенный цензурой. Красный цвет - прямое соединение. Желтый - защищенное. Перед работой следует выбрать способ оповещения при возникновении подозрения на небезопасный сайт. Некоторые минусы у приложения все-таки есть. За счет шифрования скорость соединения немного снизится. Приложение также занимает ресурс ПК. После установки вы можете выбрать режим, в котором хотите работать.
Программы, не требующие установки
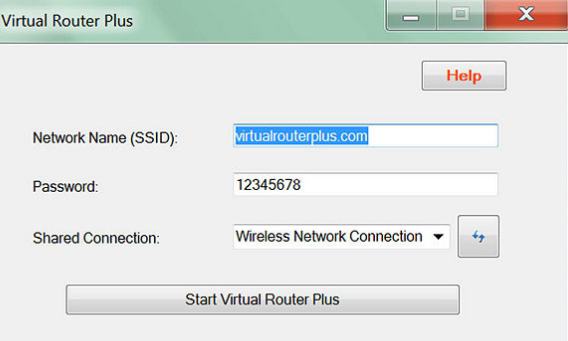
Хотя поменять эти параметры все же необходимо, в настройке остается лишь выбрать сеть (при наличии нескольких подключений). Если все параметры заданы, остается только запустить приложение кнопкой "Start". Программа использует любые виды Интернет-соединений, кроме WiFi-подключения через тот же самый адаптер.
Выбор программы
Если вы оказались в незнакомом городе, где сети WiFi нет, вам пригодится портабельная программа, с которой можно настроить WiFi в считанные минуты. Для любителей забраться в глубины Интернета за интригующей информацией подойдет приложение, обеспечивающее безопасное соединение.

Какую бы программу вы ни выбрали, не забывайте о безопасности вашего компьютера. Внимательно изучите системные требования и инструкцию. Ваш ноутбук как точка доступа WiFi заработает без помощи компьютерного мастера.
 Портал о персональных компьютерах
Портал о персональных компьютерах