Не редко случается такая ситуация, когда ваш смартфон подключен к WiFi сети, но вы не помните, какой пароль вводили. В результате у вас вроде есть доступ к WiFi, но подключить к ней еще одно устройство (например, планшет) вы уже не можете. К счастью из этой ситуации есть простой выход. Вы можете посмотреть пароль от WiFi на Андроид устройстве, которое уже подключено к беспроводной сети. В данной статье мы расскажем, как это можно сделать.
Первое о чем нужно сказать, это то, что описанный способ будет работать только на устройствах с ROOT доступом. Для того чтобы посмотреть пароль от WiFi на Андроиде необходим ROOT доступ, поскольку эта информация хранится в защищенной области внутренней памяти устройства.
Итак, если вас интересует, как посмотреть пароль от WiFi на Андроиде, то вам нужно скачать и установить приложение Root Browser . А с помощью данного приложения нужно зайти в папку data.

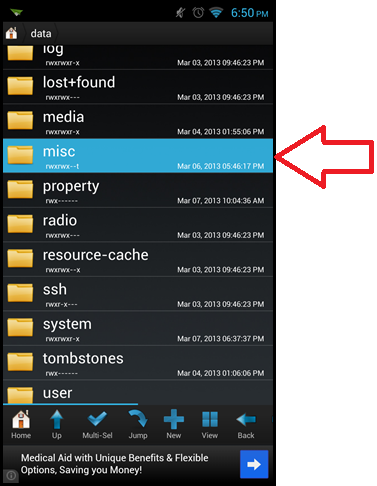
И откройте папку wifi. Это последний шаг по дереву каталогов.

После того как вы откроете папку wifi, вы увидите список файлов. Для того чтобы посмотреть пароль от WiFi на Андроид, нам нужно открыть файл под названием wpa_supplicant.conf. Вы можете открыть его в любом текстовом редакторе.

После открытия данного файла вы увидите всю информацию о WiFi сетях к которым вы подключали свое Андроид устройство.
В каждой статье по настройке роутера, или в инструкции по смене паролей, я советую записывать где-то пароль, который вы устанавливаете на свой домашний Wi-Fi. Или устанавливать такой пароль, который вы точно не забудете, но при этом, он должен быть достаточно надежным. Как вы понимаете, это мало кто делает, я честно говоря тоже ничего не записываю:) А пароль, это такая штука, что если его забыли, то вспомнить очень сложно, перепробуешь кучу вариантов и ничего не подойдет. А тут как раз нужно подключить к своему Wi-Fi новое устройство. В этой статье я расскажу вам, что нужно делать в таких случаях. Как вспомнить забытый пароль от Wi-Fi сети, где посмотреть его в настройках компьютера, или самого роутера. Постараюсь подробно написать о всех нюансах, возможных проблемах и ничего не упустить.
Как можно узнать забытый пароль от своего Wi-Fi:
- Посмотреть пароль в настройках компьютера, если вы уже подключались (или подключены) к сети, пароль от которой нам нужно узнать.
- Посмотреть пароль в настройках Wi-Fi роутера.
- Сделать сброс настроек роутера, настроить его заново и задать новый пароль.
Начнем мы с самого простого, это конечно же с компьютера. Если у вас есть ноутбук (или ПК с адаптером) , который уже был подключен к вашему Wi-Fi, или на данный момент подключен, то скорее всего у нас получится посмотреть в настройках пароль, который мы успешно забыли.
Смотрим забытый пароль от Wi-Fi на компьютере: Windows 7, 8, 10
Многие спрашивают, где найти этот пароль на компьютере? В Windows 7, Windows 8 и Windows 10 это сделать не сложно, а вот у XP есть свои заморочки. Давайте сначала рассмотрим более новые версии Windows. На семерке и восьмерке все практически одинаково.
Для Windows 10 есть отдельная статья по этой теме: . Если у вас "десятка", то переходим по ссылке и следуем инструкции.
Внимание! Ваш компьютер, с которого вы хотите вспомнить ключ к сети, должен быть подключен к этой сети. Если он подключался к ней раньше, тоже подойдет. Если у вас нет такого компьютера, то переходите сразу к разделу, где мы будем смотреть пароль в настройках маршрутизатора.
И еще один момент: если вы не хотите лазить по настройкам, то можете попробовать все сделать программой WirelessKeyView, о которой я писал немного ниже.
Зайдите в Центр управления сетями и общим доступом .
Сева выбираем Управление беспроводными сетями .

Вы увидите список всех сетей, к которым вы раньше подключались. Найдите сеть, от которой нужно вспомнить пароль, нажмите на нее правой кнопкой мыши и выберите Свойства .

В новом окне переходим на вкладку Безопасность , ставим галочку возле пункта Отображать вводимые знаки и в поле Ключ безопасности сети смотрим наш пароль.

Давайте сразу рассмотрим возможные проблемы, с которыми вы можете столкнуться.
Что делать, если нет пункта "Управление беспроводными сетями", или после установки галочки не отображается пароль?
Это очень популярные проблемы. Управления беспроводными сетями скорее всего может не быть из-за того, что у вас вообще не настроен Wi-Fi на компьютере (в таком случае посмотреть пароль этим способом точно не получится) .Или, я где-то читал, что такое может быть из-за домашней версии Windows. Что делать, если нет "Управления беспроводными сетями"? Можно посмотреть пароль через роутер, об этом читайте ниже, или же попробуйте сделать так:

У вас все получится при одном условии: вы должны быть подключены к сети, от которой хотите посмотреть пароль.
Если же после установки галочки "Отображать вводимые знаки" пароль не появляется, тогда попробуйте посмотреть его в настройках маршрутизатора. Или, попробуйте с другого компьютера, если есть такая возможность.
Как найти пароль от Wi-Fi в Windows XP? Используем программу WirelessKeyView
Как я уже писал выше, с XP немного сложнее. В принципе, там тоже можно все посмотреть, но не так просто как на Windows 7. Поэтому, я советую вам не лезть в эти дебри, а воспользоваться бесплатной программой WirelessKeyView. Которая, кстати, так же отлично работает и в более новых версиях Windows. Что делает небольшая программка WirelessKeyView? Она отображает все сети, к которым раньше подключался компьютер, на котором вы ее запустили. Ну и конечно же, она отображает сохраненные пароли к этим сетям.
Все очень просто. Скачиваем программу, можно с официального сайта http://www.nirsoft.net/utils/wireless_key.html. Открываем архив и запускаем файл "WirelessKeyView.exe" . Откроется программа, ищем там свою сеть (по имени) , и в поле Key (Ascii) смотрим пароль к ней. Выглядит это вот так:

Согласитесь, все очень просто и понятно. Даже на Windows 7 и 8 можно не заморачиватся с поиском пароля в настройках. Очень хорошая программка, спасибо ее разработчикам. Единственное, это ваш антивирус может на нее ругаться. Наверное, из-за ее немного шпионского предназначения.
Где в настройках роутера находится пароль от Wi-Fi?
Еще один проверенный способ. Если в настройках маршрутизатора можно установить пароль, то его там можно и посмотреть. А если даже и не получится, то можно задать новый пароль. Если у вас не получилось посмотреть ключ в настройках компьютера, нет подключенного по Wi-Fi компьютера, и программа WirelessKeyView тоже подвела, то остается только сам роутер. Ну, или сброс настроек, но это уже крайний случай.
Чем еще хорош этот способ, так это тем, что зайти в настройки можно даже с телефона, или планшета. При условии, что они уже подключены. Просто на мобильном устройстве пароль не посмотреть, по крайней мере как это сделать, я не знаю. Хотя, возможно уже есть какие-то программки для Android (но там скорее всего понадобятся Root права) .
Думаю, что лучше всего отдельно показать, как посмотреть пароль на маршрутизаторе конкретного производителя. Рассмотрим самые популярные фирмы.
Смотрим ключ к Wi-Fi сети на Tp-Link
Начнем мы как обычно, с маршрутизаторов Tp-Link. Нам нужно зайти в настройки. Подключаемся к роутеру по кабелю, или по Wi-Fi (что очень вряд ли, ведь пароль вы не знаете:)) . В браузере отрываем адрес 192.168.1.1 (возможно 192.168.0.1) и указываем имя пользователя и пароль. По умолчанию - admin и admin.
Что бы посмотреть установленный ключ, перейдите на вкладку Wireless (Беспроводной режим) - Wireless Security (Защита беспроводного режима). В поле Wireless Password (Пароль PSK) будет указан пароль.

Вспоминаем пароль на роутерах Asus
Все примерно так же. Заходим в настройки, если не знаете как, то . Адрес используется такой же - 192.168.1.1.
В настройках, сразу на главном экране есть пункт Состояние системы , там и указан пароль. Просто установите курсор в поле "Ключ WPA-PSK" . Вот так:

Кстати, возможно вам еще пригодится .
Узнаем забытый пароль на D-Link
Как это сделать, я уже писал в статье: . Но, не мог не написать об этом здесь, ведь D-Link-и очень популярны. Значит, нам так же , и перейти на вкладку Wi-Fi - Настройки безопасности . В поле "Ключ шифрования PSK" вы увидите сам пароль.
Смотрим пароль на ZyXEL
Зайдите в настройки своего маршрутизатора ZyXEL Keenetic, как это сделать, я писал . Перейдите на вкладку Wi-Fi сеть (снизу) и в поле "Ключ сети" вы увидите сам пароль, который установлен на данный момент, и который вы забыли.

Если забыли пароль на роутере Tenda
Значит на маршрутизаторах Tenda точно так же , переходим на вкладку Wireless settings - Wireless Security и в поле "Key" смотрим пароль.

На маршрутизаторе Linksys
Давайте, еще рассмотрим устройства компании Linksys. Все делаем по схеме: , переходим на вкладку Беспроводная сеть - Безопасность беспроводной сети . В поле "Идентификационная фраза" указан пароль к Wi-Fi сети.

Вот и все, как видите, ничего сложного.
Что делать, если ничего не помогло?
Думаю, что остается только один способ, это сделать сброс всех настроек и паролей вашего роутера и настроить все заново. Настроить сможете по инструкциям, которые найдете на нашем сайте в разделе "Настройка роутера".
Я постарался собрать на этой странице все возможные способы, которыми можно восстановить забытый пароль от Wi-Fi. Если у вас что-то не получилось, или какие-то моменты из статьи не очень понятны, то напишите об этом в комментариях, разберемся. Ну и конечно же, буду благодарен за новую и полезную информацию по этой теме.
А подключить второй не получается, поскольку пароль от Wifi был банально забыт. В результате, у вас есть доступ к Wifi сети, но только на одном телефоне, и подключить втрое устройство не получается.
К счастью, данную проблему можно довольно легко решить. Для этого нужно посмотреть сохраненные на телефоне пароли от Wifi сети. В данном материале мы расскажем о том, как это делается в телефонах на Android.
Итак, для того чтобы узнать пароль от Wifi на телефоне вам необходимо установить приложение . После установки, запустите данное приложение и откройте папку data.
После этого нужно открыть папку misc.

А затем открыть папку wifi.

Теперь перед вами должно появиться содержимое папки wifi. Здесь должно быть несколько файлов и еще одна папка. Для того чтобы узнать пароль от WiFi на телефоне вам необходимо открыть файл wpa_supplicant.conf с помощью любого текстового редактора.
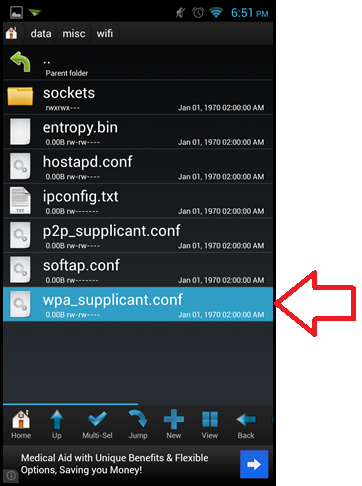
Открыв файл wpa_supplicant.conf вы увидите информацию обо всех WiFi сетях, к которым вы когда-либо подключались на вашем телефоне.

Здесь вся информация разделена на блоки с заголовком «network». Для того чтобы узнать пароль от WiFi вам необходимо найти сеть с нужным названием (SSID) и посмотреть пароль (строка PSK).
Также для телефонов на Android есть и другой способ узнать пароль WiFi. Если у вас есть ROOT права, то вы можете скачать программу . Данная программа открывает тот же файл wpa_supplicant.conf, анализирует его и выдает информацию о паролях в удобном для понимания виде.

Для того чтобы узнать пароль с помощью данной программы вам нужно просто найти нужную WiFi сеть в списке и посмотреть строчку psk в которой и указывается пароль от WiFi. При необходимости вы можете воспользоваться поиском по сохраненным WiFi сетям.
WI-FI дома стал для многих обыденной вещью, благодаря которой вы можете с любого мобильного устройства войти в Интернет, просмотреть видео или найти необходимую информацию. Многие владельцы смартфонов задают вопрос, как посмотреть пароль от WI-FI на «Андроид». Сделать это можно при помощи стандартных функций телефона или, воспользовавшись специализированными программами.
В каких ситуациях необходимо узнать пароль
Предположим, вы или кто-то из вашей семьи купил новый телефон или планшет. Естественно, появится необходимость подключить устройство к домашнему вай фай. Благодаря автоматическому запоминанию, большинство пользователей не помнит пароль, поскольку каждый раз его вводить не нужно.
Также нередко приходится давать пароль от вайфая своим друзьям. Отличный вариант, если он сохранен у вас где-либо на компьютере или на отдельном листочке. Если резервной копии нет, тогда у пользователей есть возможность узнать комбинацию от WI-FI на «Андроиде».
Используем стандартные функции гаджета
Самый простой способ, как узнать пароль от WI-FI, – это посмотреть его в свойствах точки доступа на android. Как правило, большинство смартфонов позволяют в настройках беспроводной сети посмотреть актуальный пароль. Для этого необходимо выполнить следующие действия:
После этого вы сможете узнать желанную комбинацию, а затем уже сохранить ее на компьютере или записать в блокноте. Такой метод актуален не для всех устройств.
Используем роутер
Одним из методов, как выяснить пароль от вай фай, является осмотр настроек роутера. Именно там можно найти необходимую комбинацию. Попасть в настройки модема можно даже через телефон, используя обычный браузер. Для этого выполните последовательно шаги следующей инструкции:
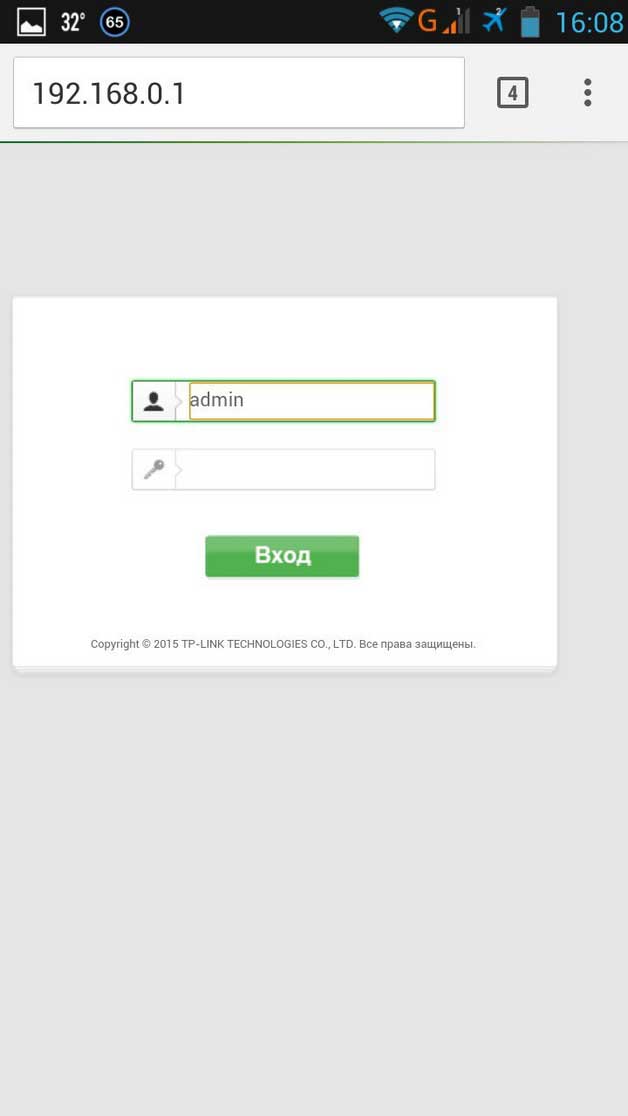

Здесь же вы сможете поменять уровень безопасности и непосредственно сам пароль. Однако этот способ является актуальным, если входные данные для роутера вы не меняли. Иначе попасть в настройки у вас не получиться.
Используем файловые менеджеры
Система Android хранит наименования сетей, а также пароли к ним в специальном файле, который при желании можно открыть и прочитать. Однако для этого вам понадобится получить Root-права пользователя, так как в ином случае увидеть и зайти в системные папки у вас не получится. Предварительно необходимо установить один из файловых менеджеров, например, RootBrowser, а также программу RB Text Editor. После этого действия довольно просты:
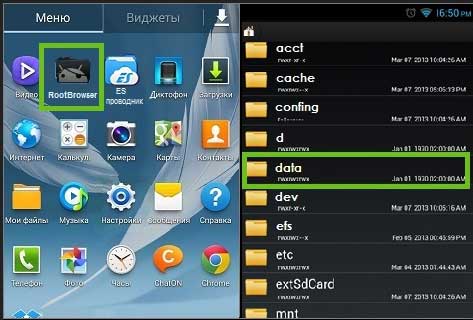
Аналогичные действия вы можете выполнить с помощью популярного приложения «ES Проводник». Для этого будет достаточно только перейти в необходимые каталоги, а затем просмотреть файл с паролями.

Не менее удобным приложением является Wifi Password(ROOT), которое можно загрузить в официальном магазине Google Play. Главным его достоинством является то, что вам не нужно искать каталоги и открывать файлы. Приложение сделает все это самостоятельно, отобразив на экран в удобной форме список сетей и паролей к ним. Вам нужно только нажать кнопку Show password в верхнем правом углу.
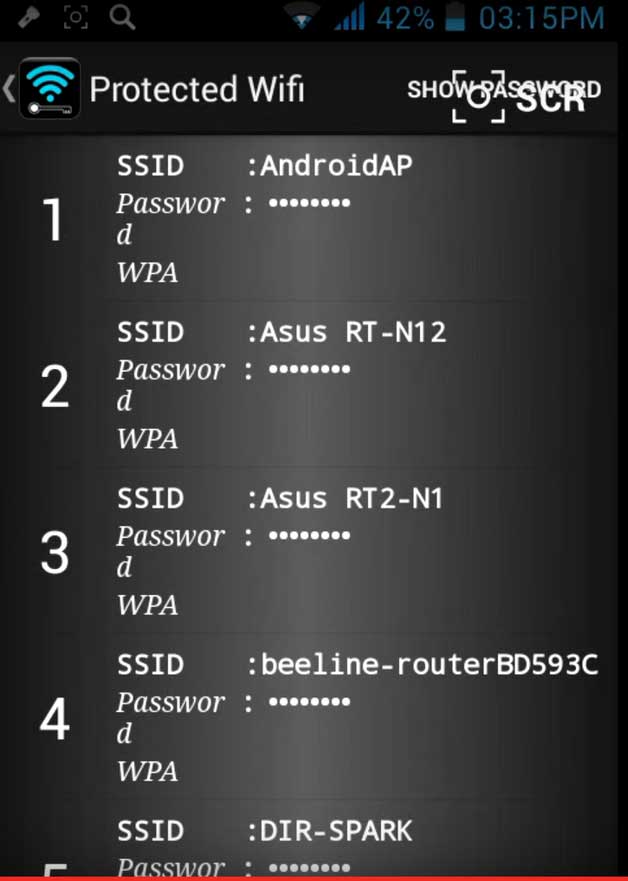
WI-FI Password (ROOT) также требует прав суперпользователя.
Узнать пароль на Android с помощью компьютера
Если настройки телефона оказались в этом вопросе бесполезны, а получать рут-права вы не хотите, можно использовать специальную утилиту для персонального компьютера WirelessKeyView. Программа распространяется абсолютно бесплатно. Имеются версии как для Windows x86, так и для x64. Приложение представлено в виде одного исполняемого файла, поэтому вам не придется ничего устанавливать.
Пользователю необходимо запустить программу от имени администратора на том компьютере, к которому подключен роутер Wi-fi. После этого будет представлен список беспроводных сетей. Узнать пароль можно из поля Key. Имеется значение как в шестнадцатеричной системе счисления, так и в виде обычной строки.

Теперь вы знаете несколько эффективных способов, как можно «достать» пароль от своей сети WI-FI.
Как узнать пароль от своего Wi-Fi? Наверняка, очень многие задавались таким вопросом потому, что забывали пароль от своей сети. С одной стороны, если компьютер или смартфон уже подключались к сети, запомнили пароль и теперь подключаются снова уже автоматически, ничего страшного в этом нет, но с другой – часто приходится подключать новые устройства и, к сожалению, без пароля уже не обойтись. Для того чтобы узнать пароль от своего Wi-Fi существует несколько способов, которыми с легкостью сможет воспользоваться даже дилетант.
Содержание:
Совет: прежде чем обращаться к провайдеру, попробуйте узнать пароль самостоятельно, следуя описанным ниже инструкциям.

Где можно посмотреть свой пароль от вай фая? Какие варианты?
Для начала нужно выяснить, имеется ли у вас в наличии устройства, которые сейчас подключены к нужной сети Wi-Fi. Исходя из этого, нужно использовать один из предложенных ниже вариантов.
Как узнать пароль от уже подключенного Wi-Fi
Если ваше устройство подключено к сети, то вам помогут два способа:
- Найти пароль в настройках роутера;
- Найти пароль с помощью операционной системы Windows.
Легко узнать пароль можно с помощью роутера, любой роутер имеет свой специальный IP-адрес. Нередко он напечатан на бирке, которая приклеена к его (роутера/маршрутизатора) обратной стороне. Инструкция к роутеру тоже должна содержать пароль для входа в настройки роутера. Для начала нужно подключиться к роутеру одним из двух способов – по сети Wi-Fi или через обычный сетевой кабель. После этого вводите IP-адрес в адресную строку любого браузера. Далее нужно подтвердить ваш (т.е. администратора) логин и пароль от страницы настроек роутера. Они также обычно указаны прямо на роутере. Кроме того, они почти всегда по умолчанию заданы как admin и admin. Затем откроется страница настроек роутера (админка).
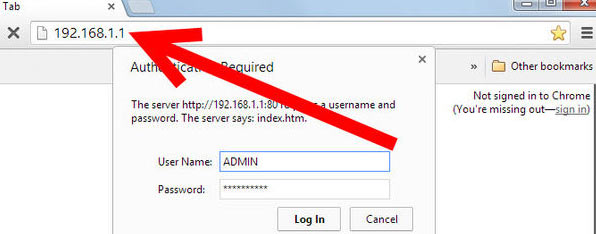
У разных моделей роутеров админка имеет разный вид, но в общем случае вам нужно попасть в раздел защиты беспроводного соединения, где вы и найдете ваш wi-fi пароль.
 Пароль от страницы настроек роутера, который выставлен в роутере по умолчанию, обычно записан на тыльной стороне его корпуса. Однако если вы сами его (пароль) изменили, то могли его забыть. В таком случае придется сбросить все настройки. Для того, чтобы это сделать воспользуйтесь кнопкой «Reset».
Пароль от страницы настроек роутера, который выставлен в роутере по умолчанию, обычно записан на тыльной стороне его корпуса. Однако если вы сами его (пароль) изменили, то могли его забыть. В таком случае придется сбросить все настройки. Для того, чтобы это сделать воспользуйтесь кнопкой «Reset».
Она расположена на тыльной части роутера, возле разъемов для кабелей. Во избежание случайного нажатия на нее, кнопка вдавлена внутрь корпуса. Доступ к ней имеется только через узкое отверстие, сквозь которое пролазит, например игла или скрепка. После нажатия на клавишу сброса настроек «reset», в конечном итоге, роутер автоматически возвращается к заводским настройкам. Пароль от роутера тоже примет свой начальный вид (написанный на его корпусе). Единственный минус – вам придется заново регулировать/настраивать все настройки роутера.
Узнаем свой пароль от Wi-Fi в Windows
Если ваше устройство уже ранее подключалось к какой-либо вай фай сети, то чтобы узнать пароли от них можно воспользоваться функционалом операционной системы. Для этого воспользуйтесь следующими инструкциями:
- Найдите на панели задач значок «Состояния сети».
- Кликните по нему левой (1) или правой (2) кнопкой мыши.
Вариант первый:
- Наведите мышь на название нужной сети и кликните правой кнопкой на нём. Откроется контекстное меню, которое состоит из трех компонентов.
- Воспользуйтесь командой «Свойства». После этого откроется новое окно – «Свойства беспроводной сети».
- На вкладке «Безопасность» вы найдете строчку с зашифрованными символами. Этот набор символов и является вашим паролем. Чтобы увидеть символы, поставьте отметку на «Отображать вводимые знаки».
Вариант второй:
- Выберите значок «Центр управления …».
- В левом командном столбце выберите «Управление беспроводными сетями». Так вы перейдете к списку доступных сетей.
- Среди открывшегося списка выберите интересующую вас сеть и дважды быстро кликните по ней левой кнопкой мышки. Откроется окно «Свойства беспроводной сети».
- Далее выполняем все как и в первом случае.
Программы помогающие узнать свой пароль от Wi-Fi
Есть большое количество распространенных программ для поиска и дешифрования пароля от Wi-Fi, но немногие из них на самом деле полезны. Одной из таких является программа « ». Стоит заметить, что эта программа не «ворует» пароль у любой из сетей Wi-Fi, а находит в компьютере или ноутбуке данные о сетях, к которым устройство когда-то было подключено.
Также существуют программы для взлома/хака сетей Wi-Fi. Одна из таких – « ».
IP-адрес роутера обычно пишут на самом роутере. Кроме того, он содержится инструкции, или его можно узнать у провайдера. А если сбросить все настройки, то IP-адрес вашей модели роутера можно узнать даже в интернете.
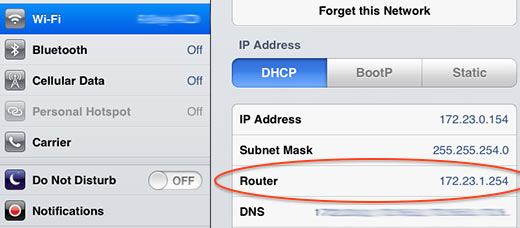
Или, как вариант, вы можете узнать IP вашего роутера через ваш мобильный телефон или планшет, зайдя в настройки вашего wi-fi соединения (как показано на скриншоте выше).
Как узнать пароль без подключения к компьютеру или роутеру
Обычно стандартный пароль можно узнать у провайдера. Также узнать пароль можно с помощью смартфона. Однако для этого требуются Root-права.
Также существует множество специальных девайсов, которые ищут включенные сети Wi-Fi в определенном диапазоне, а затем автоматически подбирают к ней пароль, и вы его узнаете. Одним из таких девайсов является Wi-Fi Box Network Unlocker. Кроме него производится множество аналогов, однако, возможно, использование таких устройств нелегально.
Как бы ни было банально, но узнать пароль можно, спросив его у человека, который его знает, например хозяина wi-fi точки.
Как вы могли убедиться, существует много способов узнать забытый пароль от вашей сети Wi-Fi. Проще это сделать через компьютер или ноутбук. Если вам повезет и одно из устройств будет подключено к сети, то восстановить пароль можно будет всего за несколько кликов. Также довольно несложно это можно сделать, используя роутер. Возможно, вы не сможете это сделать самостоятельно, но такого случая, чтобы пароль было узнать невозможно, не существует. Однако все равно, забывать свои пароли не следует, так как это влечет за собой ненужные неудобства, потерю времени и проблемы.
 Портал о персональных компьютерах
Портал о персональных компьютерах