В большинстве случаев система, будь то windows 7 или windows 8/8.1 предложит вам обновить до Windows 10 автоматически, но если этого почему-то не произойдет, процесс обновления можно запустить и вручную. Еще пару лет назад установить систему можно было с загрузочного DVD - диска или флешки , сегодня же проще всего сделать это через Интернет - с ним-то у вас проблем нет, полагаю? А именно - через сайт Microsoft
Программа доступна на странице https://www.microsoft.com/ru-ru/software-download/windows10 в двух версиях - 32-бит и 64-бит, следует скачать тот вариант, который соответствует системе установленной у вас на компьютере или ноутбуке.
Здесь вы найдете две опции: либо запустить небольшую программу для обновления windows, которая сама установит на вашем компьютере Windows 10 (с сохранением практически всех ваших программ и документов), либо скачать полный «образ» установочного диска системы, который потом можно превратить в загрузочную «флешку» и установить Windows начисто. Но этот вариант мы рассмотрим чуть ниже, пока что скажу, что в этом случае вам понадобится еще и серийный номер Windows, который можно купить здесь же, в майкрософтовском «магазине».
Процесс обновления windows 7/8,1 до windows 10
Запустив программу установки, вам будет предоставлен выбор - «Обновить этот компьютер сейчас» или «Создать установочный носитель для другого компьютера ». При обновлении с помощью зарезервированной копии в «Получить Windows 10», все будет точно так же, за исключением отсутствия первых нескольких шагов, предшествующих непосредственно установке обновления.

Надо сказать, чтобы обновить windows 7 до windows 10 без потерь возможно далеко не всегда. Например, если у вас на компьютере уже установлена 32- разрядная Windows 8, обновить ее до 64разрядной Windows 10 не получится. Точнее, не так: система обновится. Но при этом вы потеряете все установленные программы, кроме стандартных приложений Windows, а в новую систему переедут лишь ваши персональные файлы - документы, фото, музыка. В самых сложных случаях (например, если вы устанавливаете русскую версию Windows поверх англоязычной) возможность обновления и вовсе будет заблокирована - Windows установится начисто, предварительно скопировав предшествующую версию вместе со всеми вашими документами в папку Windows. Old на жестком диске.

Выбрав «Обновить компьютер сейчас», начнется автоматическая загрузка файлов Windows 10 на компьютер, по завершении которой произойдет «Проверка загруженных файлов» и «Создание носителя Windows 10». По завершении, автоматически запустится процесс установки Windows 10 на компьютер (такой же, как и при использовании способа с резервированием).

Процесс обновления до Windows 10 практически полностью повторяет обычную установку windows 10 - разве что проходит он куда быстрее, да и красивых картинок во время установки демонстрируется больше. Однако знатоки рекомендуют проводить обновление Windows (то есть, установку новой версии поверх старой) только в тех случаях, когда система работает безукоризненно. В противном случае всегда есть вероятность, что накопленные вашей старой ОС ошибки и сбои «по наследству» перейдут к новой. И все-таки стоит попробовать. Ведь переустановка всех программ, которая неизбежно последует за полным сносом операционной системы, займет у вас несколько часов, а переустановка Windows поверх Windows - минут сорок.

Сразу же после того, как вы cмогли обновить Windows 7 до windows 10 начинает активно качать из Сети обновления и заплатки, а также новые драйверы - для видеоплаты, встроенного звука и так далее. Этот процесс, собственно, не требует вашего вмешательства и проходит абсолютно незаметно, в фоновом режиме (разве что в дальнейшем компьютер предупредить о необходимости перезагрузиться).
Но если вы хотите сорвать покров с этого таинства, нет ничего легче - щелкните по кнопке Пуск в нижнем левом углу экрана и выберите меню Параметры ⇒ Обновления и безопасность ⇒ Центр обновления Windows. При желании процесс проверки обновлений можно запустить и вручную, а зайдя в меню Дополнительные параметры, вы сможете включить режим загрузки обновлений не только для Windows, но и для других программ Microsoft (например, пакета Microsoft Office).
В качестве подарка пользователям Windows компания Microsoft предложила период, когда можно было бесплатно обновить свою оперционку до Windows 10. Однако он закончился в июле 2016 года, и не все этим подарком воспользовались: многие не хотели ставить себе на компьютер «сырую» систему. Однако сейчас остались некоторые возможности апгрейда, в том числе и бесплатный вариант.
Как обновить Windows 7 до 10 версии
При выпуске 10-й версии Microsoft решила учесть все предыдущие ошибки. Компания собрала в новой операционной системе достоинства старых версий: XP, Vista, Windows 7 и 8.
Хорошая новость: система не стала работать медленнее. Но, чтобы установить новую операционку на компьютер, он должен обладать следующими характеристиками:
- 20 Гбайт на жёстком диске для 64-битной системы или 16 Гбайт - для 32-битной;
- частота обновления процессора не менее 1 ГГц;
- 1 или 2 Гбайт оперативной памяти для 32-битной и 64-битной систем соответственно;
- видеокарта DirectX не ниже 9-го поколения;
- экран разрешением 600х800 пикселей и выше.
Бесплатное обновление
Microsoft позволяет официально и бесплатно обновиться до Windows 10 пользователям, которые используют специальные возможности. При этом никто не проверяет, есть у пользователя ограниченные возможности или нет: просто при согласии на обновление вы подтверждаете, что являетесь именно таким владельцем. Для обновления надо просто перейти по ссылке и далее следовать инструкциям.
На сайте Microsoft доступно бесплатное обновление системы для пользователей с ограниченными возможностями
Важно, чтобы на ПК была установлена лицензионная версия Windows 7. Сначала происходит загрузка обычной системы, а специальные возможности потом можно включить (или не включать) вручную.
Кстати, если до 29 июля 2016 года вы уже ставили у себя Windows 10, а потом «откатили» её обратно, то на этот же компьютер можно поставить новую версию бесплатно. Когда программа-установщик запросит ключ, надо нажать «У меня нет ключа» и ОС будет активирована автоматически.
Нюансы обновления Windows 7 Starter и других версий до Win 10
Если у вас стояла лицензионная версия Windows 7 Starter, вы получите обновление до Win 10 Home. Такое же обновление получат пользователи версий Home Basic/Premium. А вот обладатели Windows 7 Professional и Ultimate могут рассчитывать на Win 10 Pro.
Обновление до Windows 10 Pro возможно, если у вас была установлена Windows 7 Professional или Ultimate
Если вы обновляете версию Starter, лучше заранее отключить, а то и удалить все антивирусы, а также проверить, подходит ли компьютер по своим характеристикам для установки новой системы.
Проблемы при обновлении
При установке новой ОС вместо Windows 7 у многих пользователей возникают проблемы, которые не связаны с мощностью железом. Перечислим наиболее распространённые из них:
- пропадает сам значок, с помощью которого производится обновление. Тогда сделать апгрейд системы можно, используя фирменную утилиту Microsoft либо запуском команды «wuauclt.exe/updatenow». Если используете второй способ, то потом зайдите в Центр обновления - там уже должна начать загружаться Win 10, а по завершении загрузки появится и значок обновления;
Microsoft предусмотрела автообновление системы на своих оперционках и создала специальный раздел в настройках
- в процессе апгрейда появляется ошибка под номером 80240020. Тогда вам следует зайти в каталог и Windows\ SoftwareDistribution\Download на диске С, удалить оттуда всё содержимое и запустить в командной строке ту же команду, что указана в предыдущем пункте;
Ошибка устраняется путём чистки определённого каталога на диске С
- если утилита Microsoft выдаёт ошибку и «вылетает», есть два варианта. Когда Win 10 уже загружена, то попробуйте запустить установочный файл из папки C:\$Windows.~WS\Sources\Windows. Иногда нужно просто сменить регион на правильный во вкладке «Местоположение» в разделе «Региональные стандарты» (Панель управления) и произвести перезагрузку;
- многих проблем позволяет избежать запуск образа Win 10 с ISO-диска. Образ загружается при помощи утилиты Microsoft и монтируется в системе с использованием встроенных функций;
В целях избежания различных ошибок при установке попробуйте использовать ISO-диск
- когда обновление лицензионной версии уже произведено, система не активирована. Здесь не надо переживать и начинать вводить ключи, просто сервер Microsoft перегружен, активация произойдёт чуть позднее.
Как долго происходит обновление
Win 10 устанавливается на ПК не быстро, даже мощный компьютер будет выполнять процесс около часа. Если агрегат уже не «молод», то к этому времени надо прибавить ещё полчаса-час. Стоит запастись терпением и не начинать установку, если торопитесь.
По времени установка обновления Windows 10 займёт не менее часа и потребует несколько перезагрузок компьютера
Кстати, некоторые производители ноутбуков пока не советуют обновляться до Windows 10: часто бывает, что после обновления отключается звук, искажается видео и т. д.
Главное при обновлении 7-ой версии Windows до 10-й - проверить, подходит ли компьютер по своим параметрам для установки новой системы. Если с этим всё в порядке, то Windows 10, скорее всего, будет установлена без сбоев. При возникновении проблем всегда можно обратиться к техподдержке на официальном сайте Microsoft: там даны ответы на основные вопросы при установке.
Начну с выводов, а затем будет подробная инструкция со о том, как я рекомендую делать обновление системы Windows 7, а также про автоматическое обновление, про проверку обновлений вручную, как выключить обновление и почему не стоит их выключать. Поехали!
Обновления устанавливать надо. Для этого хорошо подойдет способ «Искать обновления, но решение о загрузке и установке принимается мною ».
И при появлении сообщений от Центра обновления Windows о том, что найдены новые обновления, нужно выделять время на то, чтобы заниматься загрузкой и установкой обновлений Windows.
Периодически можно вручную проверять наличие обновлений Windows с помощью опции «Поиск обновлений» (цифра 1 на рис. 1), не дожидаясь, пока эти обновления будут определены автоматически. И, если обновления будут найдены вручную, также устанавливать их на своем ПК.
При таком подходе операционная система Windows 7 находится в актуальном состоянии, и будет максимально защищена от .
Давайте теперь разберемся, как настроить обновления и как их устанавливать, чтобы они оставались полезными, но при этом не докучали пользователям Windows 7.
Где находится программа для обновления Windows 7
Такая программа называется «Центр обновления Windows». Ее можно найти
- через строку Поиска (кнопка «Пуск» – вводим в строке «Найти программы и файлы» текст без кавычек: «Центр обновления Windows»),
- либо через «Панель управления» (кнопка «Пуск» – «Панель управления» – «Система и безопасность» – «Центр обновления Windows»).
После этого на экране откроется окно Центра обновления Windows, как показано на рис. 1:

Рис. 1. Окно программы «Центр обновления Windows»
В этом окне нас будут интересовать две опции: «Поиск обновлений» (цифра 1 на рис. 1) и «Настройка параметров» (цифра 2 на рис. 1).
Настройка обновлений Windows 7
Для настройки обновлений кликнем по надписи «Настройка параметров» (цифра 2 на рис. 1). Появится окно выбора способа установки обновлений Windows (рис. 2):

Рис. 2. Окно для настройки обновлений Windows 7
Скриншот на рис. 2 сделан в операционной системе Windows 7 Professional. Для других окно обновлений может иметь другой вид.
Разработчики Windows 7 предлагают пользователям этой операционной системы 4 способа установки обновлений (цифры 1 – 4 на рис. 2).
Если Вас интересует вопрос «Как включить обновление Windows 7?», Вам нужно выбрать один из трех способов:
- «Устанавливать обновления автоматически (рекомендуется)» (цифра 1 на рис. 2).
- «Загружать обновления, но решения об установке принимается мной» (сплошные двойки, ибо на рис. 2 – цифра 2).
- «Искать обновления, но решение о загрузке и установке принимается мною» (цифра 3 на рис. 2).
Вопрос как «выключить обновление Windows 7» решается с помощью четвертого способа:
Рассмотрим все четыре способа подробнее.
Я бы тоже порекомендовал этот способ, если бы ни одно но. Оно состоит в том, что поиск, загрузка и установка обновлений Windows – это довольно сложная и трудоемкая задача для компьютера. Этот процесс не проходит незаметно для пользователя. Во время поиска, загрузки и установки обновлений компьютер сильно подгружается, тормозит выполнение других задач и программ. А в конце установки обновлений вообще начинает требовать перезагрузки системы.
И все это происходит, как правило, в самый неподходящий момент. Когда нет времени на остановку (приостановку) работы и перезагрузку ПК.
Почему-то здесь хочется вспомнить закон Мерфи: «Предоставленные сами себе, события имеют тенденцию развиваться от плохого к худшему». Вот потому и не хочется предоставить операционной системе возможность самостоятельно искать, загружать и устанавливать обновления.
Рассмотрим второй способ установки обновлений Windows 7.
2 способ «Загружать обновления, но решения об установке принимается мной»
Понимая, что установка обновлений требует дополнительной загрузки ПК и требует перезагрузки для окончательной установки новых программ, разработчики Windows предлагают нам этот, более упрощенный вариант, чем предыдущий («Устанавливать обновления автоматически»).
Поскольку автоматический поиск обновлений и их загрузка тоже требует ресурсов ПК, тоже отвлекает мощности компьютера на эти процессы.
А это затрудняет работу пользователей, опять же в самый неподходящий для этого момент, как назло. И здесь хочется вспомнить законы Мерфи: «Когда дела идут хорошо, что-то должно случиться в самом ближайшем будущем» и «Когда дела идут хуже некуда, в самом ближайшем будущем они пойдут еще хуже».
Поэтому оставим данный способ обновлений Windows в покое, и перейдем к третьему способу.
3 способ «Искать обновления, но решение о загрузке и установке принимается мною» или Как отключить автоматическое обновление Windows 7?
Здесь мы видим минимальное отвлечение ресурсов компьютера. А именно, ресурсы отвлекаются только на то, чтобы через Интернет найти обновления для операционной системы Windows 7.
Найденные обновления не будут загружаться в компьютер пользователя до тех пор, пока пользователь сам не решит это сделать. Данный способ особенно удобен тем, кто имеет Интернет с ограниченным трафиком. Ибо загрузка обновлений – это дополнительные мегабайты загружаемой из Интернета
Поэтому, несмотря на то, что это лишь третий по списку способ установки обновлений Windows, но именно его я рекомендую пользователям ПК.
Как загрузить и установить обновления мы рассмотрим далее, а пока перейдем к рассмотрению четвертого последнего способа установки обновлений Windows.
Это последний, 4-ый способ обновления системы Windows 7.
И тут я согласен с разработчиками Windows, что данный способ нельзя рекомендовать пользователям компьютеров.
Ибо, применив этот четвертый способ, пользователь ПК таким образом отказывается получать и устанавливать любые обновления. А это может привести к росту угроз безопасности операционной системы, к повышению ее уязвимости.
Кроме выбора способа загрузки и установки обновлений Windows, в окне выбора способа установки обновлений Windows устанавливаем следующие галочки (см. рис. 2):
- «Получать рекомендуемые обновления таким же образом, как и важные обновления» (цифра 5 на рис. 2). Разработчики Windows, чтобы окончательно запутать пользователей ПК, придумали не только важные (или иными словами обязательные) обновления Windows, но и так называемые рекомендуемые обновления. Отличить одни от других не представляется возможным. Поэтому, чтобы не путаться, надо поставить галочку напротив этой надписи.
- «Разрешить всем пользователям устанавливать обновления на этот компьютер» (цифра 6 на рис. 2). Зачем это? Если на компьютере есть несколько учетных записей, под которыми могут работать различные пользователи, или даже один пользователь под разными учетными записями, то данная галочка дает всем им право загружать и устанавливать обновления. Галочка полезная, ибо в противном случае можно надолго забыть об обновлениях, если работать под учетной записью, где не будут разрешены обновления. И это может привести к повышению угрозы уязвимости компьютера.
- «При обновлении Windows предоставить обновления для продуктов Майкрософт…» (цифра 7 на рис. 2). Тоже полезная галочка, поскольку позволяет получать не только обновления файлов операционной системы Windows, но и получать обновления прикладных программ, таких, например, как Microsoft Office Word и т.п. Эти прикладные программы тоже со временем совершенствуются, и получение для них обновлений позволяет иметь у себя актуальные версии.
- «Показать подробные уведомления при появлении нового программного обеспечения Майкрософт» (цифра 8 на рис. 2). Эту галочку можно не ставить, поскольку это своего рода согласие на получение рекламной информации. Можно и поставить, хуже не будет.
Итак, задаем третий способ установки обновлений Windows «Искать обновления, но решение о загрузке и установке принимается мною». И устанавливаем все вышеперечисленные галочки (цифры 5-8 на рис. 2).
После чего нажимаем кнопку «ОК» (рис. 2). Окно выбора способа установки обновлений Windows закроется.
Переходим к установке обновлений Windows 7
Теперь Центр обновления Windows настроен на постоянный поиск новых обновлений. Пока обновлений нет, в окне «Центр обновления Windows» будет надпись на зеленом фоне «Windows не требуется обновление», как это показано цифрой 3 на рис. 1.
Но как только новые обновления появятся и они будут найдены, Вы увидите надпись «Скачать и установить обновления» с желтой полоской (рис. 6) с указанием объема, который предстоит скачать из Интернета. Информация полезная, поскольку для обладателей ограниченного Интернет трафика она позволяет принять решение о возможности загрузки обновлений.
Допустим, если трафик ограничен 50 Мегабайт (например, при использовании мобильного Интернета), а скачать придется 100 Мегабайт обновлений, то такая информация будет предупреждением, что этого делать не нужно.
Проверка обновлений Windows 7 вручную
Обновления можно проверить вручную, не дожидаясь, пока это сделает за нас автоматическая программа. Для этого надо в окне «Центр обновлений Windows» кликнуть по надписи «Поиск обновлений» (цифра 1 на рис. 1). Появится «бегущая» зеленая строка «Поиск обновлений» (цифра 1 на рис. 3).

Рис. 3. Проверка обновлений вручную с помощью Центра обновлений Windows
Спустя некоторое время поиск завершится. Результатом поиска может быть
- отсутствие обновлений,
- найденные необязательные (рекомендуемые) обновления или
- найденные обязательные (важные) обновления.
Могут быть также одновременно найдены как обязательные (важные), так и необязательные (но рекомендуемые) обновления.
Установка обновлений Windows 7
На рис. 4 ниже показано окно Центра обновлений Windows после поиска обновлений, когда найдено одно необязательное (рекомендуемое) обновление.

Рис. 4. Окно Центра обновлений Windows после завершения поиска обновлений, когда было найдено одно необязательное (рекомендуемое) обновление
В открывшемся окне следует поставить галочку (цифра 1 на рис. 5) напротив наименования обновления (в данном случае – это обновление для программы), и затем нажать на кнопку «ОК» (цифра 2 на рис. 5):

Рис. 5. Подготовка к установке необязательного обновления
После этого мы вернемся к окну Центра обновления Windows (рис. 6), где уже появится надпись «Загрузить и установить выбранные обновления» с указанием объема загрузки (в данном случае – это небольшой объем, всего 417 Кб). Здесь следует кликнуть по кнопке «Установить обновления» (цифра 1 на рис. 6).

Рис. 6. Завершение подготовки к установке необязательного обновления
Сразу после этого начнется установка обновлений Windows. В окне (рис. 7) появится надпись «Выполняется установка обновлений…» (цифра 1 на рис. 7). И ниже ее будет показан ход установки. Установку обновлений можно прервать в любой момент, нажав на кнопку «Прекратить установку» (цифра 2 на рис. 7).
Но вообще-то, прерывать установку обновлений не рекомендуется. Лучше дождаться окончания установки, хотя в некоторых случаях это может занять достаточно длительное время.

Рис. 7. Выполнение процедуры установки обновлений Windows
По окончании установки может появиться надпись «Обновления успешно установлены», как это показано на рис. 8. Но если обновлений много, и они сложные, то может потребоваться перезагрузка операционной системы. В этом случае в окне Центра обновления Windows появится приглашение сделать перезагрузку. Желательно согласиться с этим и выполнить перезагрузку операционной системы, чтобы окончательно завершить установку обновлений.

Рис. 8. Окно завершения установки обновлений Windows
Во время перезагрузки операционной системы Windows 7 по окончании установки обновлений Windows нужно не отключать компьютер, пока не будет выполнен полный цикл выгрузки (останова) системы и последующей загрузки системы. Это также может занять приличное время, но надо набраться терпения, и завершить этот процесс штатным образом, не прерывая его на полпути.
Также во время перезагрузки на синем экране могут выдаваться сообщения о ходе установки обновлений Windows. Будет демонстрироваться, на сколько процентов завершена установка.
Как правило, при выгрузке системы обновления устанавливаются на 30%, после чего компьютер на мгновение выключается, и начинается его повторная загрузка. Во время загрузки обновления устанавливаются уже на все 100%, о чем также могут выводиться сообщения на синем экране.
И все-таки, зачем нужны обновления?
Получайте актуальные статьи по компьютерной грамотности прямо на ваш почтовый ящик
.
Уже более 3.000 подписчиков
Довольно часто многие пользователи задаются вопросом, как обновить "Виндовс 7" бесплатно и при этом не навлечь на себя беду. Сегодня мы как раз и обсудим данную тему. Кроме того, мы еще и разберемся, какие могут встретиться подводные камни и как их обойти.
Сохранность данных
Первое, что необходимо сделать, перед тем как обновить "Виндовс 7", это правильно подготовиться. Что вам для этого нужно?
Первым делом, если вы уже пользовались своим компьютером, лучше всего подготовьте какой-нибудь весомый накопитель, на который можно будет чуть позже закинуть все ваши личные и важные данные. Дело все в том, что во время работы с операционными системами случаются разные сбои, последствием которых является, как правило, полная переустановка. Терять свои данные никому не хочется. Так что лучше лишний раз перестраховаться перед тем, как обновить версию "Виндовс 7" на более новую.
Неплохо было бы запастись на всякий случай и переустановочным диском с операционной системой. Это поможет сократить ваши расходы времени и сил, если в ходе работы случится фатальная ошибка, которая может загубить систему. От этого никто не застрахован. Теперь, когда у вас есть диск и все данные перенесены в безопасное место, необходимо знать еще некоторые моменты перед началом обновлений. Что именно?
Сбор информации о компьютере
Есть еще несколько моментов, которые необходимо знать, чтобы ответить, как обновить "Виндовс 7". Максимальная ее версия требует довольно внушительных компьютерных ресурсов. Это значит, что ваш компьютер должен соответствовать всем системным требованиям, которые выдвигает та или иная "ось".

Для этого вам лучше всего посмотреть информацию в Интернете. А сведения о компьютере можно посмотреть в разделе "Мой компьютер". Обычно люди в курсе, какими "системками" обладают их компьютеры. Итак, если вы задумались, как обновить "Виндовс 7" (профессиональная она или любая другая), то сравните, насколько ваш компьютер соответствует вашим же задумкам. Если здесь все в порядке, то можно думать, что делать дальше. До самого процесса осталось совсем немного.
Ищем обновления
Теперь давайте посмотрим, как обновить "Виндовс 7". Начальная подготовка уже миновала, пришло время задуматься, в каком месте достать все необходимые файлы обновления. Существует несколько вариантом развития событий. Давайте рассмотрим их оба по порядку.

Начнем мы с самого сложного способа - поиска обновлений в Интернете. В этом вам поможет поисковик. Правда, подобные манипуляции иногда могут потерпеть сокрушительное фиаско, так как под видом обновлений могут крыться разные вирусы и шпионы, которые поражают операционную систему, после чего начинают ее разрушать. Не самый приятных исход.
Так что будьте осторожны при поисках. Лучше всего использовать для данных потребностей официальный сайт "Майкрософт". На нем уже все файлы проверены на наличие вирусов. Так вы сможете быть уверенными в качестве и надежности. Поиск обновлений в Интернете - это один из вариантов, как обновить "Виндовс 7". Но существует и еще один, более простой метод.
Автоматика
В "Виндовс 7" корпорация "Майкрософт" побеспокоилась о том, чтобы обеспечивать свои операционные системы всеми возможными обновлениями и при этом позволять людям выбирать, ставить их или нет. В этом помогает так называемый "Центр обновления". Как раз он и поможет ответить, как обновить "Виндовс 7".

При помощи данной программы, если ее можно назвать таковой, каждый пользователь имеет прекрасную возможность посмотреть, какие обновления теперь доступны для его системы, после чего выбрать, какие загружать и устанавливать. Все это делается автоматически, быстро и бесплатно. Тем не менее не все пользуются данным способом.
Если вы решились на обновление операционной системы при помощи центра обновления, первым делом проверьте все доступные обновления. Для этого в самой службе существует соответствующая кнопка. Для работы вам необходим Интернет.
Когда процесс подойдет к концу, операционная система сообщит вам, какие обновления и какое их количество было найдено. Это помогает пользователю не запутаться и не начать загружать что-то, что ему вовсе не нужно (к примеру, языковой пакет арабского языка). Все, что остается сделать - отметить необходимое обновление и загрузить его. После этого уже можно будет говорить о самом процессе обновления операционной системы.
Осторожность не повредит
Но будьте осторожны. Перед тем как обновить "Виндовс 7", тщательно смотрите, что вы загружаете. Как уже говорилось выше, вы можете напороться на компьютерный вирус. Следствием этого может быть полная потеря всех данных и доступа к системе в целом. Встречаются такие "черви" и "трояны", которые начинают отсылать своему хозяину ваши личные данные, которые вы вводите.

Речь идет о паролях и аккаунтах. Так, вместо долгожданного обновления, вы лишитесь всех данных, да еще и компьютер загубите. Обычно подобная ситуация получается при поиске обновлений самостоятельно в Интернете. Так что крайне рекомендуется пользоваться центром обновления "Виндовс". Но даже здесь необходимо быть очень осторожным.
Дело все в том, что можно наткнуться на файл обновления, который проверяет систему на подлинность. А сейчас, как известно, многие пользуются взломанными версиями. Так что не отмечайте в списке доступных обнов ничего, что начинается на "K". Например, K2065845. Так, если вы загрузите обновление-проверку, то вместо обновления получите проблемы. Когда вы уже полностью готовы, пришло время заняться переустановкой.
Как обновить
Неважно, каким методом вы пользовались. Главное, что ваше обновление уже на компьютере и ждет, пока вы начнете процесс. Запустите файл "обновы". Перед вами появится окно, которое напоминает обычный переустановщик. Прочтите все, что написано в окошке. Теперь жмите "Далее". В конце концов, после демонстрации соответствия вашего компьютера начнется процесс обновления. Он завершится автоматически, после чего компьютер необходимо перезагрузить. После этого все закончится. Можете радоваться вашим успехам.
Windows 7 входит в число самых успешных операционных систем компании Microsoft, что позволило по основным показателям сместить на вторую позицию другую флагманскую версию – Windows XP. На данный момент, более чем 55% пользователей во всем мире предпочитают именно «семерку» для выхода во Всемирную Сеть.
Но, как и все предшественники, Windows 7 не является полностью неуязвимой. Поэтому для устранения ошибок и просчетов, которые допущены при разработке, был создан очередной пакет обновлений.
Подобные наборы включают в себя новшества, связанные с обеспечением безопасности работы ОС, предлагают клиенту усовершенствованные возможности для практически полной виртуализации бизнеса, обеспечивают максимальные условия мобильности и гарантируют постоянную поддержку клиентской Windows 7. С каждым разом пакеты обновлений становятся еще более удобными в процессе инсталляции, а также имеют более выгодную структуру для развертывания на платформе ОС.
SP 1 – пакет обновлений для Windows 7
Существуют различные версии пакетов обновлений, которые должны не только решить проблемы уязвимости, но и произвести модернизацию самого важного программного обеспечения, в том числе, набора офисных программ. Для усовершенствования операционной системы Windows 7, в начале весны 2010 года был выпущен набор SP 1, который предоставляет максимальную поддержку десктопов и серверов, а также содержит обновления Internet Explorer и Net Framework. Большое внимание в SP 1 для Windows 7 создатели уделили борьбе с известным вирусом Conficker, поразившим не одну ОС.
Автоматическое обновление
Автоматическое обновление Windows 7 – достаточно важный для правильного и полноценного функционирования операционной системы процесс, который позволяет загрузить и установить на компьютер пользователя все самые последние исправления и дополнения. Данные пакеты обновлений периодически становятся доступными для скачивания с официального ресурса компании-разработчика.
Иногда нет возможности комфортно произвести автоматическое обновление Windows 7 из-за отсутствия постоянного высокоскоростного соединения. Тогда установить пакеты обновлений можно и вручную, создав дистрибутив на DVD-диске, на флэш-карте или на внешнем жестком диске.
В большинстве случаев, самостоятельную установку пакетов обновления SP 1 рекомендуется осуществлять только тем пользователям, которые знают все особенности установленной ОС и осведомлены, какие требования к системе должны выполняться, чтобы дополнения корректно работали на данном компьютере. Не в последнюю очередь, имеет значение, какая разрядность системы (32-битная или 64-битная версия).
Легкость и простота автоматического обновления
Специально для удобства большинства «юзеров» существует программа для автоматической установки пакетов Windows 7, управляемая Центром обновлений Windows Update, которая готова взять на себя процедуру скачивания и инсталляции пакетов обновлений. Приложение может выполнять загрузку как по графику, установленному самим пользователем, так и по умолчанию. Также, программа обязательно «спросит», можно ли начать установку уже готовых к применению файлов.
Перед установкой пакета обновлений, открываем вкладку «система», которая доступна в следующем алгоритме: «компьютер» → «свойства компьютера» → «система» и внимательно изучаем все параметры.
Процедура установки
Для начала процесса загрузки с сервера необходимо перейти в Центр обновления Windows, ссылка на который находится в стартовом меню «все программы», и в левой колонке выбрать «поиск обновлений».
В появившемся списке выбираем Service Pack for Microsoft Windows, затем жмем клавишу «ОК».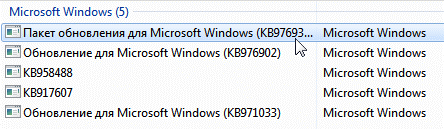
В следующем окне просто подтверждаем старт установки нажатием кнопки «Установить» и следуем всем инструкциям, которые будет предлагать программа.

Перед началом скачивания, желательно закрыть все работающие приложения, которые могут «съедать» часть трафика, а также будут тормозить процесс установки пакетов обновлений.
В зависимости от скорости передачи данных, программа автоматического обновления может загрузить на компьютер пользователя набор SP 1 за период от получаса до одного часа. За состоянием процесса можно легко наблюдать в специальном окне в фоновом режиме. Минимальный объем свободного дискового пространства для выполнения обновления – 750 Мб.
 Портал о персональных компьютерах
Портал о персональных компьютерах