Функция родительского контроля в современном мире просто необходима. Детям нужен взрослый, который будет следить за их действиями и направлять развитие в нужное русло. Вы не можете всегда находиться дома и делать это лично, поэтому следует прибегнуть к настройке родительского контроля на домашнем компьютере (или ноутбуке). Сделать это не так то сложно, как кажется на первый взгляд, а вот толку от таких настроек будет довольно много: начиная от того, что вы сможете четко ограничивать время, которое ребенок будет проводить за компьютером, и заканчивая доступом к программам, играм и сайтам, которые, по вашему мнению, еще не стоит видеть ребенку. Причем причин последнего фактора может быть очень много: контент “для взрослых”, азартные игры, ваши рабочие приложения, цена данных в которых слишком высока, чтобы потерять их из-за небрежности.
Общие возможности родительского контроля
Одно из лучших решений для осуществления родительского контроля за действиями ребенка – Kaspersky Internet Security 2015. Лаборатория Касперского всегда считалась одним из лучших разработчиков антивирусов, но и в этом деле они также преуспели.
Функционал KIS 2015 достаточно обширен:
- ограничение работы за компьютером в определенный период времени;
- блокировка доступа к играм и программам по нескольким критериям;
- контроль времени доступа в интернет;
- ограничение работы с некоторыми сайтами;
- запрет на общение с определенными контактами в соцсетях;
- контроль передачи личной информации посторонним людям.
Для удобства пользователей создано несколько профилей с предустановленными настройками, в разработке которых участвовали специалисты Лаборатории Касперского и обычные родители.
Работа с компьютером
Для контроля доступа к компьютеру по времени нужно в блоках рабочих/выходных дней установить флажки “Блокировать доступ” и рядом указать время, в течении которого запустить компьютер ребенку не удастся. Там же указывается время, которое конкретный пользователь сможет провести за экраном монитора. Если вы хотите ограничить срок нахождения вашего ребенка за компьютером – введите желаемое количество часов, по истечении которых система заблокируется до следующего дня.
Есть тут и еще одна интересная функция, которая должна положительно сказаться на безопасности использования компьютера ребенком. Вы можете установить срок перерыва и период его включения, чтобы у вашего чада была возможность встать, размять глаза, походить по комнате и отдохнуть от работы за компьютером. Во время перерыва компьютер будет блокироваться и ничего сделать с ним не удастся.
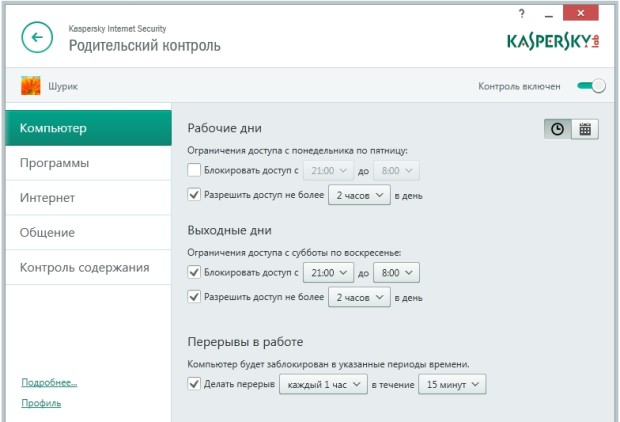
Есть и второй вариант настройки времени доступа к компьютеру. Вы можете индивидуально выставить часы, в которые ваш ребенок не сможет воспользоваться ПК в каждый день недели. Что из этого выбирать – лучше решать самостоятельно, потому что планировка дня у всех людей различается.

Доступ к программам
Как говорилось выше, доступ к программам можно блокировать по нескольким критериям. Чтобы выбрать возрастную категорию, к которой относится ваш ребенок, и отображать только игры, которые под нее подходят, нужно установить соответствующий флажок и определиться с возрастной категорией. Всего их 5: 3+, 7+, 12+, 16+ и 18+, причем основные моменты каждой из категорий детально описаны в самой программе.
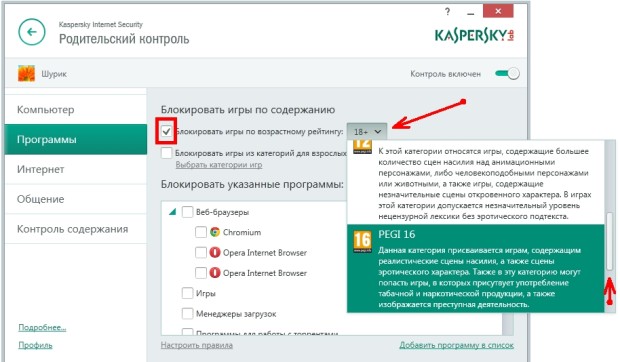
Можно заблокировать запуск игр из категорий “Для взрослых”. Для этого нужно также установить соответствующий флажок.
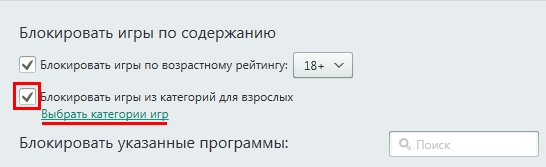
После чего следует выбрать категории, которые будут заблокированы. Все игры с содержанием соответствующего контента будут недоступны вашему ребенку.
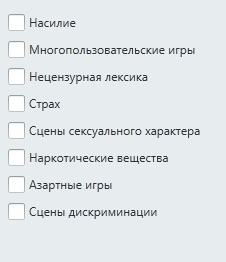
Есть возможность установить блокировку и для определенных программ: игр, менеджеров закачек, торрентов, средств VoiP-телефонии или программ для работы с дисками. В этот список можно добавить конкретное приложение, если вы не хотите, чтобы ребенок его использовал. Опять таки, для блокировки вам следует установить соответствующий флажок, а для добавления – нажать ссылку и указать путь к нежелательной программе.

Работа в интернете
Интернет – рассадник зла для подрастающего поколения, ведь нежелательного контента здесь больше, чем во всех остальных категориях вместе взятых. Поэтому настройке доступа к сети нужно уделять особенно тщательное внимание.

Во-первых, вы можете ограничить количество времени, которое ребенок будет проводить именно в интернете, причем настройки позволяют установить отдельное ограничение для выходных дней и будней.
Во-вторых, есть возможность включить безопасный поиск, чтобы устранить из поисковой выдачи порнографию, азартные игры и другие категории контента, который вы можете выбрать самостоятельно. Для этого нужно установить флажок “Блокировать доступ к следующим веб-сайтам” и решить для себя, что вы хотите: заблокировать доступ к конкретным категориям веб-сервисов или же ко всем, кроме исключений. Список категорий, которые можно исключить из свободного доступа, приведен ниже.
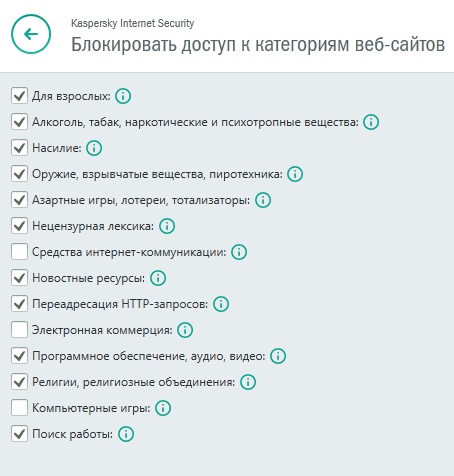
Следует учесть тот факт, что безопасный поиск доступен в самых популярных поисковых машинах (Google, Yandex, Mail.ru, Bing, Yahoo, Youtube и Вконтакте), но имеет пару нюансов:
- в Youtube фильтрация поисковой выдаче доступна только при работе в анонимном режиме;
- в Yahoo и Youtube безопасный поиск работает только на домене.com, то есть в английских версиях сайтов.
Еще один вариант контроля работы в интернете – ограничение возможностей загрузки файлов, для которого тоже нужно установить флажки на соответствующих типах файлов.
![]()
Настройки общения
Контроль общения ребенка, по факту, минимален, но этого более чем достаточно для качественного подбора желательных (ну и нежелательных, разумеется) контактов. Вариантов ограничения два: вы можете либо установить список запрещенных контактов и ограничить общение только с ними, либо подобрать перечень доступных контактов, а ограничить общение со всеми остальными. Для выбора нужно, как обычно, установить соответствующую галочку.
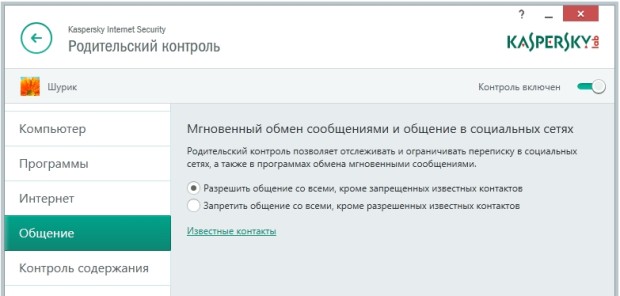
Контроль передачи данных
Контроль передачи данных позволяет ограничить распространение личной информации посторонним лицам. Для его включения нужно установить соответствующий флажок.
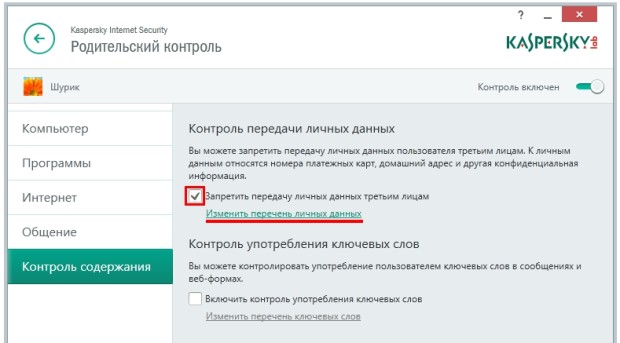
После этого вам нужно определить, какие именно данные нельзя будет передавать. Для этого нужно изменить их перечень, нажав на ссылку “Изменить перечень личных данных”. Откроется следующее меню с уже установленными запрещенными данными.

Для добавления новых нужно нажать кнопку “Добавить”, после чего откроется новое окно, куда вы сможете ввести номера телефонов, кредитных карт и многое другое.
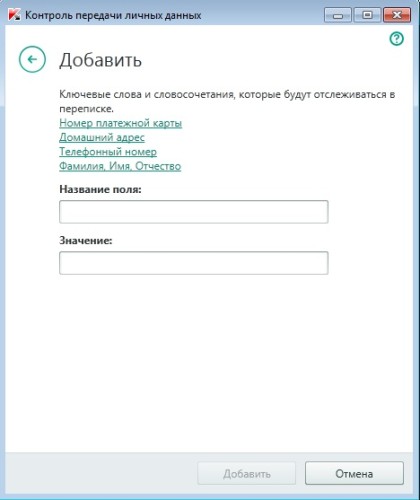
Контроль ключевых слов
Эта функция способна ограничить передачу определенных сообщений с введенными ключевыми словами. Это распространяется как на популярные мессенджеры, так и на электронную почту. Для включения также нужно установить флажок.


Здесь можно добавлять и удалять ключи или любые запрещенные слова, сообщения с которыми будут фильтроваться.
В продуктах «Лаборатории Касперского» уже долгие годы есть модуль родительского контроля. В прошлом году наработки по защите детей в Интернете вылились в создание отдельного продукта Safe Kids.
Нас часто спрашивают, чем Kaspersky Safe Kids отличается от функции родительского контроля в наших продуктах для защиты домашних пользователей. Отчасти, разумеется, их функциональность совпадает, но есть и ряд принципиальных отличий.
Мультиплатформенность
Согласно опросам, проведенным «Лабораторией Касперского» среди московских школьников, 80% семей, применяющих программы для безопасности детей в Интернете, устанавливают эти программы только на одно устройство. Чаще всего на компьютер. Детские смартфоны родители защищают примерно в 10% семей. Однако в то же время около 70% школьников используют для выхода в Интернет больше одного устройства, а 80% опрошенных считают основным средством веб-серфинга именно смартфон. В регионах мобильный Интернет пока не столь распространен, однако его внедрение идет очень активно, так что мы ожидаем схожей картины по всей России уже в ближайшие годы.
Именно поэтому главное отличие Kaspersky Safe Kids от компонента родительского контроля в Kaspersky Internet Security заключается в возможности установки не только на стационарные компьютеры и ноутбуки, но и на мобильные устройства ребенка, работающие под двумя самыми популярными мобильными операционными системами - Android и iOS.
Гибкость настроек
Еще одно отличие между этими двумя программами для обеспечения детской безопасности заключается в удобстве настройки. Компонент родительского контроля в Kaspersky Internet Security настраивается родителями на компьютере ребенка. При этом взрослому нужно находиться непосредственно у компьютера. Настройки Safe Kids производятся через личный кабинет на сайте my.kaspersky.com. Это добавляет продукту гибкости - например, дает возможность скорректировать ограничения, даже если родители находятся на работе, а ребенок столкнулся с необходимостью добавить в исключения некий сайт, нужный для выполнения домашнего задания.
Кроме того, такой метод управления решением позволяет одновременно применять единые настройки для всех устройств вашего ребенка.
Доступность отчетов
Основное идейное преимущество Kaspersky Safe Kids заключается в том, что это инструмент, дающий родителям возможность понять, чем именно ребенок занимается в Сети, каковы его интересы. Программа позволяет строить отчеты по активности ребенка в Интернете, отправляет уведомления о попытках посещения запрещенных сайтов или о поиске опасной информации. Это, в частности, дает родителям возможность оперативно отреагировать на сложную ситуацию в жизни ребенка и подсказывает, о чем с ребенком стоит говорить в первую очередь.
Новые функции
Кроме того, поддержка мобильных устройств привела к добавлению новых функций, которые на компьютерах были либо нереализуемы, либо просто не нужны. Во-первых, это возможность мониторинга звонков и SMS, позволяющая понять, с кем общается ребенок. Во-вторых, функция геолокации, показывающая, где в данный момент находится мобильное устройство и, соответственно, сам ребенок (так как дети практически не расстаются со своими телефонами или планшетами). Так что это позволяет обеспечить безопасность детей не только в цифровой реальности, но и в физическом мире.
Также Safe Kids позволяет родителям наблюдать за активностью детей в популярных социальных сетях, даже не регистрируясь в них, через все тот же личный кабинет на my.kaspersky.ru, где отображается состояние ленты ребенка, а также список его друзей.
Иными словами, Kaspersky Safe Kids представляет собой не столько инструмент контроля, сколько средство, помогающее родителям воспитывать современных детей. Детей, принадлежащих к новому, цифровому поколению, не расстающемуся с гаджетами ни днем ни ночью.
Апр 3 2015
Родительский контроль Касперский 2015 или защита детей от интернета
Здравствуйте друзья, сегодня решил написать полезную статью — родительский контроль Касперский 2015 или как защитить своего ребенка от пагубного влияния сети интернет.
Родительский контроль можно настроить и без антивирусных программ, например, средствами самого Windows, но там нужно создавать учетные записи и функционал такого контроля достаточно мал.
Настройка родительского контроля от Kaspersky
Уважаемый админ, у меня к вам одна просьба, напишите, как ни будь пост о том, как лучше сберечь наших детей от плохого влияния интернета. У меня растет сын (дай Бог здоровья всем детишкам, посетителям этого сайта) и я хочу, чтобы интернет не влиял на него дурно! Ну, вы сами понимаете, о чем я:).
Я покажу как настроить родительский контроль с помощью антивируса Kaspersky Internet Security 2015. В конце статьи можете посмотреть подробный видео урок.
Приобрести его лицензию можно в любом компьютерном магазине или на сайте самого Касперского. Вот инструкция .

Заходим в антивирус, вкладка родительский контроль.

Перед началом работы нужно придумать пароль, чтобы контролируемые учетные записи пользователей не смогли поменять параметры родительского контроля.
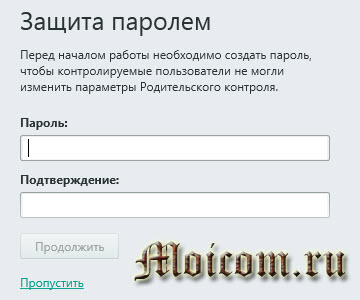

Для доступа к настройкам и параметрам родительского контроля введите ваш код. Можно поставить галочку запомнить пароль для этого сеанса.
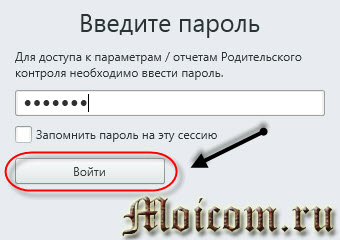
Выбираем нужную учетную запись пользователя, включаем родительский контроль и переходим к настройкам ограничений.
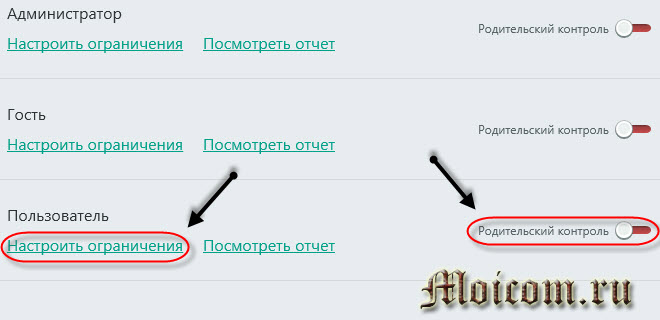
Здесь пять вкладок: компьютер, программы, интернет, общение и контроль содержания.
На вкладке компьютер можно ограничить доступ к ПК в рабочие дни и выходные, так же делать перерывы в работе по времени.

Указываем в таблице часы с запретом и разрешением доступа ограничений.
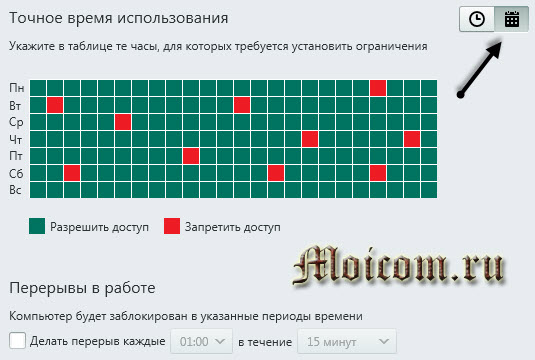
Вкладка программы, блокирование игр по содержанию.
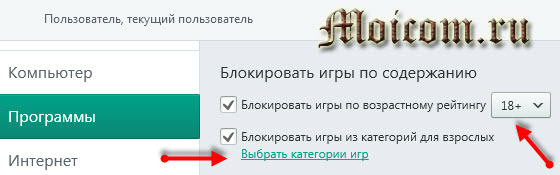

Выбираем блокируемые категории игр для взрослых.
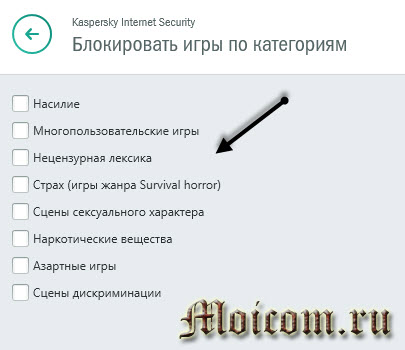
Закрываем доступ к программам: веб-браузеры, игры, менеджеры загрузок и торренты, обмен сообщениями и голосовые звонки, проигрыватели, работа с CD/DVD дисками. Если нужной программы или игры нет в списке, то её можно добавить, нажав Добавить программу в список.

На вкладке интернета, можно ограничить доступ в сеть интернет, вести контроль посещения веб-сайтов, закрыть загрузку программ, музыки, архивов и видео файлов.
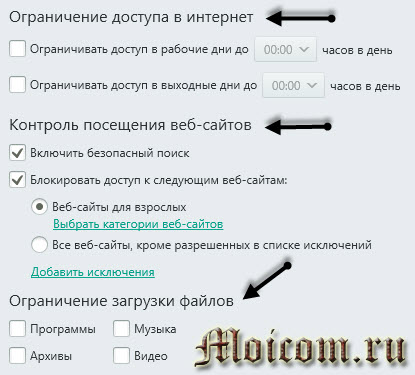

Есть возможность добавить исключения для определенных сайтов как открыть доступ, так и закрыть. Для этого заходим в Добавить исключения.
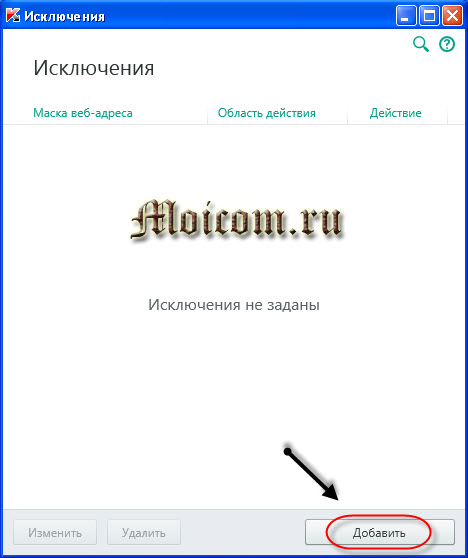
На вкладке общение отслеживаем и ограничиваем переписку в программах по обмену сообщений и социальных сетях. Разрешаем или запрещаем общение с определенными контактами.

Вкладка контроль содержания передачи личных данных и употребления ключевых слов в переписке.

Предоставляет возможность запрета передачи информации третьим лицам: платежные карты, адреса, телефоны и остальных конфиденциальных данных. Контролируем ключевые слова в сообщениях.
Меняем пароль родительского контроля
Допустим ваш ребенок узнал код доступа от родительского контроля или вы хотите его поменять, для большей надежности.
Снова заходим в антивирус Kaspersky Internet Security 2015, слева внизу переходим по ссылке Настройка.
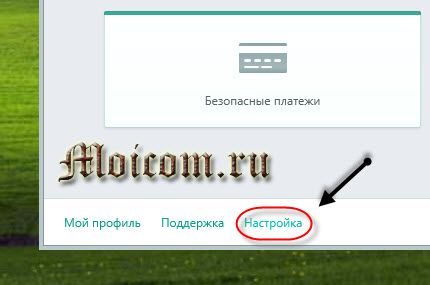
Вводим код для доступа к настройкам программы и нажимаем продолжить.


Появляется защита паролем, вводим текущий код.
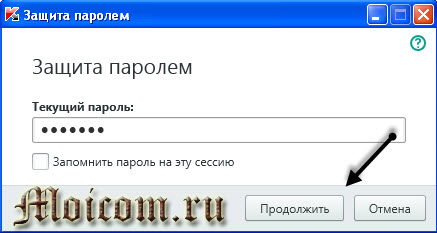
Выбираем область действия пароля и заходим изменить или удалить пароль.
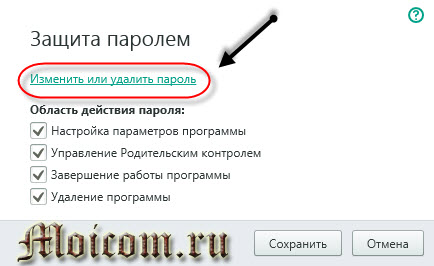
Набираем новый пароль и его подтверждение. Если хотите убрать код, то оставьте поля пустыми.
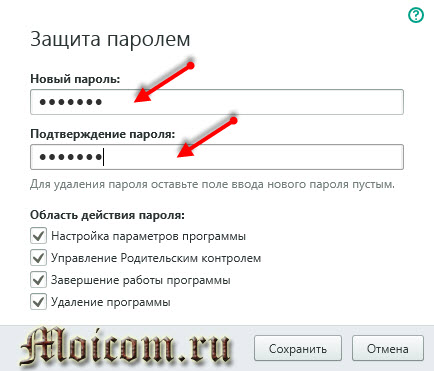
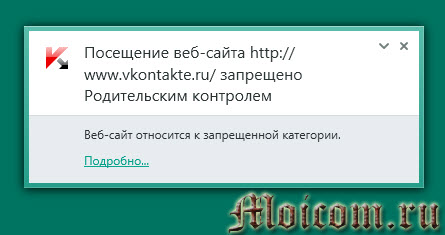
Вот так выглядит родительский контроль в действии при посещении закрытых страниц в интернете.

Родительский контроль Касперский 2015 | сайт
Подведем итоги
Сегодня мы с вали настроили родительский контроль Касперский 2015 и защитили ребенка от пагубного влияния интернета.
Возможно у вас появились вопросы, связанные с родительским контролем. Можете задавать их ниже в комментариях к этой статье, а также воспользоваться формой со мной.
Так же, можете задавать любые вопросы, связанные с компьютерной тематикой на странице .
Благодарю вас что читаете меня в
Я рассказывал о том, как обезопасить детей при работе на компьютере. Сегодня я хочу рассказать о возможностях программы Kaspersky Internet Security (KIS) .
Эта программа изначально создавалась как комплексный центр по защите компьютера от , сетевого экрана и т.д. Вот уже несколько лет в ней имеется такой компонент как «Родительский контроль» .
Включение контроля
Откройте основное окно программы. Это можно сделать нажав дважды на значок в правом нижнем углу или через меню «Пуск».
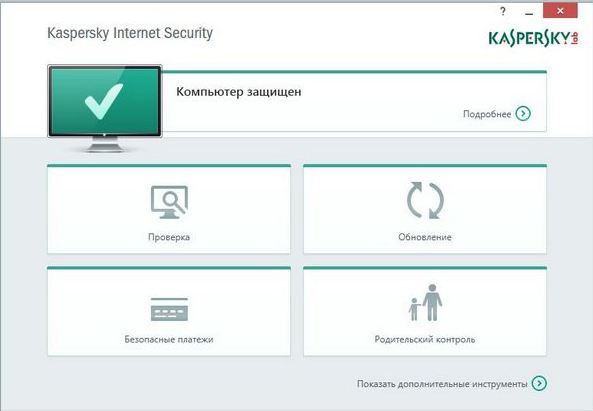
Нажмите на блок «Родительский контроль». Вам будет предложено задать пароль для защиты настроек программы от изменения. После ввода пароля и его подтверждения вы перейдете в следующее окно.
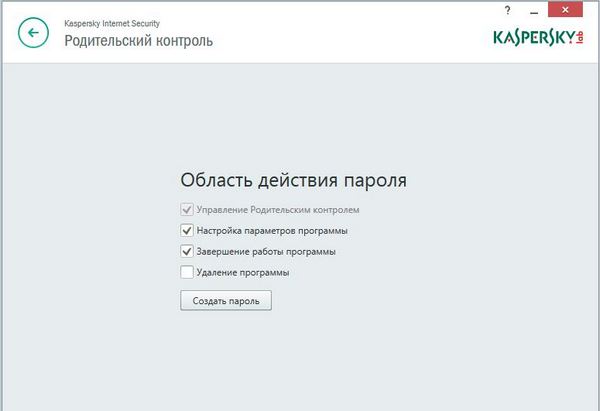
Здесь можно выбрать какие параметры программы будут защищены установленным паролем. После установки нужных вам пунктов нажмите кнопку создания пароля.
Обязательно запишите и сохраните пароль!
После ввода созданного пароля вы попадете в основное окно Родительского контроля. Здесь вы можете включить или отключить контроль для выбранных пользователей, посмотреть отчет о работе контролирующей программы, а также выполнить настройку ограничений .
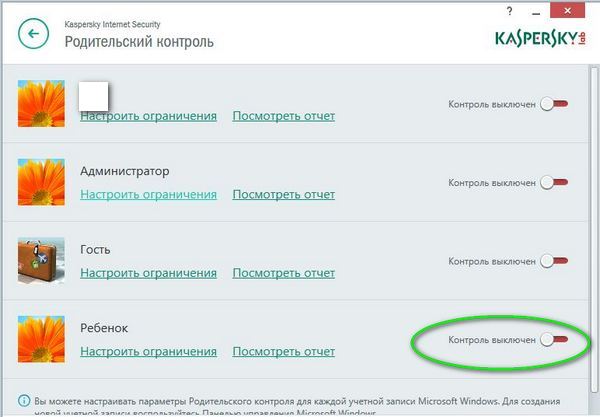
Время работы на компьютере
После входа в окно настройки, вы попадаете в пункт контроля времени работы на компьютере. Выбрав необходимые значения, вы можете задать необходимый интервал работы и отдыха для пользователя.
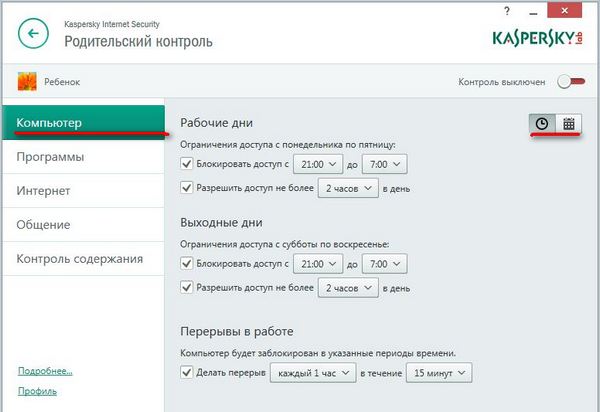
Присутствует возможность различной настройки для выходных и будней. Кроме того, при необходимости задается периодичной и продолжительность перерыва в работе.
В этом же окне в нижнем левом углу можете нажать на надпись Профиль .
Профиль
В настройки этого окна входит выбор профиля пользователя.
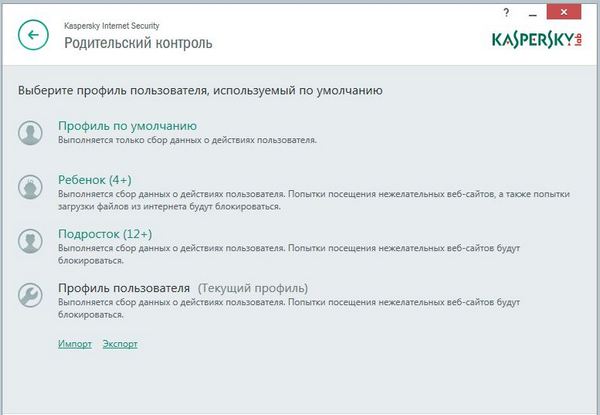
Можно выбрать как будет выполняться контроль: только в режиме отслеживания, возрастной группы или сбора данных о работе пользователя и блокировки нежелательного содержимого. Нажав стрелку в верхней части окна вы вернетесь в предыдущий пункт программы.
Доступ к программам
В пункте «Программы», вы можете выбрать возрастной ценз запускаемых программ.
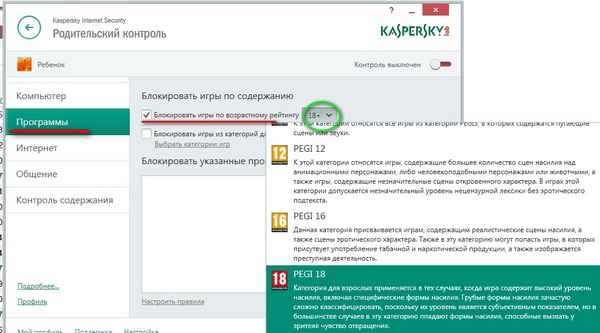
Кроме того, можно вручную выбрать категории игр, которые вы считаете неприемлемыми для ребенка.
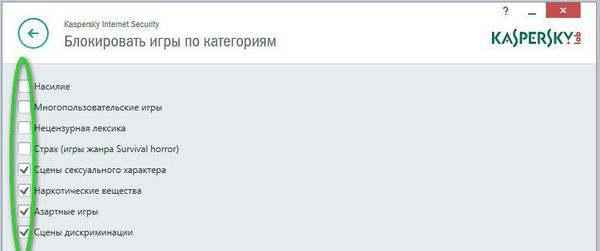
Вернуться в окно настроек можно нажав стрелку в кружке.
Доступ к сети «Интернет»
На этой вкладке вы сможете задать максимальное время в сети «Интернет» для ребенка.
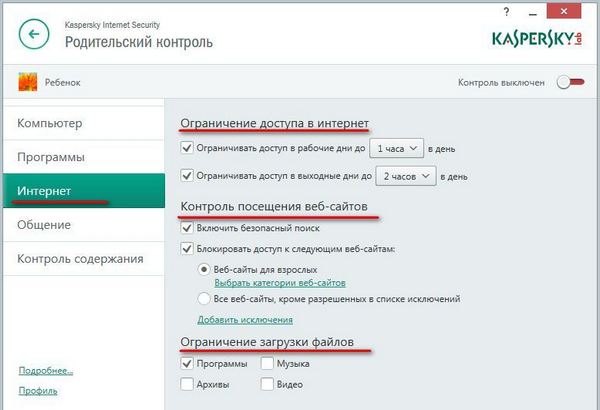
Кроме того, есть возможность блокировки доступа к определенным категориям Веб-сайтов. Эти категории можно отредактировать вручную, а также задать исключения.
Можно ограничить сохранение на компьютере информации определенных видов.
Без права переписки
В следующем пункте можно настроить доступ и возможность отслеживания переписки детей.
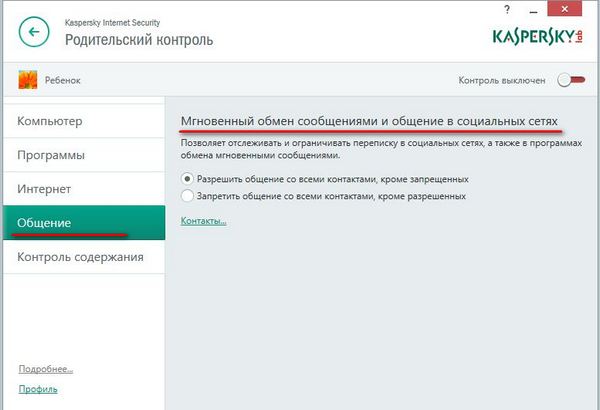
Ограничения задаются либо по принципу запрещения определенных контактов, либо разрешения тех, кто не запрещен. Есть возможность выбора контактов из Facebook и Twitter.
Контроль личных данных
В этом пункте настраивается контроль за передачей личных данных посторонним лицам. В редакторе можно задать, что конкретно нельзя передавать другим.
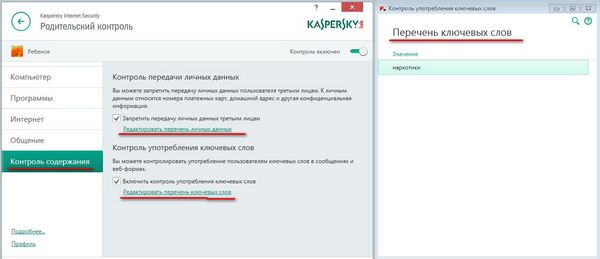
Здесь же настраивается контроль применения определенных слов в переписке или при поиске в интернете. Список слов можно задать самостоятельно.
Заключение
Но следует периодически смотреть отчеты по деятельности ребенка на компьютере и в интернете, потому что любая программа имеет свои недостатки.
 Портал о персональных компьютерах
Портал о персональных компьютерах