В этой статье я предлагаю рассмотреть основные причины торможения и зависания компьютера. По опыту знаю, что немало пользователей через некоторое продолжительное время работы со своим компьютером начинают замечать такие странности.
Итак, почему же тормозит ваш компьютер?
Причина 1: Пыль
Первая причина, по которой система начинает долго думать над поставленной задачей, может оказаться, как это ни странно, пыль внутри.
Пыль проникает сквозь любые отверстия в компьютере и осаждает как материнскую плату так и все установленные на ней компоненты. Вентиляторы и радиаторы, установленные на процессоре и видеокарте, и отвечающие за охлаждение системы, засоряются, они уже не справляются со своими обязанностями, в результате, температура всей системы начинает зашкаливать.
Чтобы избежать летального исхода, внутренности компьютера необходимо тщательно очищать от пыли. Это можно сделать самостоятельно или в сервис-центре. Вооружившись кисточкой, пылесосом или феном, хозяин компьютера может продуть вентилятор и радиатор, и осторожно смести кисточкой пыль с материнской платы, смазать тонким слоем термопасты процессор.
Для контроля температур в компьютере используются различные утилиты. Самая известная среди них – это AIDA64. Программа легка в использовании, и носит в основном информационный характер. С помощью нее, пользователь, может не только проконтролировать температуры своего компьютера (на вкладке «Датчики»), но и узнать процент изношенности батареи (в ноутбуках), характеристики установленного оборудования, операционной системы, установленную версию BIOS, но и устроить проверочный тест компьютеру на эффективность работы.
Причина 2: Маленький объем файла подкачки

Тормозить компьютер может начать из-за маленького объема файла подкачки. Если на компьютере установлена небольшая оперативная память, при запуске мощных графических редакторов и требовательных игр, компьютер начнет подвисать.
Чтобы увеличить размер файла подкачки в Windows 8, можно войти через «Панель управления» на вкладку «Свойства», в подменю «Дополнительно» и «Эффективность». В открывшемся окне, выбрать «Виртуальная память», нажать на кнопку «Изменить» и установить необходимые параметры. Исходный размер файла подкачки лучше устанавливать больше 2000 МБ, ну, а если система позволяет, то максимальный. В Windows XP для проведения подобной процедуры нужно будет войти в контекстное меню «Мой компьютер», выбрать «Свойства» и вкладку «Дополнительно».
Причина 3: засорение реестра.

Засорение реестра часто тормозит компьютер. Это происходит когда на компьютер устанавливается большое количество программ, которое не лучшим способом отражается на реестре. И даже после их удаления, следы их пребывания сохраняются в реестре «на память».
Для очистки реестра используются сторонние программы. Одна из эффективных и наиболее популярных программ, работающая в этом направлении, бесплатная CCleaner. Интерфейс программы весьма прост. Чтобы почистить реестр нужно перейти на вторую вкладку «Реестр». Программа сама найдет в реестре места обитания «мусора» и предложит пользователю избавиться от него. Помимо очистки реестра, программа CCleaner поможет удалить из Автозагрузки ненужные программы.
Обычно во время установки программ на компьютер, они самостоятельно прописываются в автозагрузку, а поскольку большое число программ, участвующих в автозагрузке, съедает большое количество памяти, система начинает тормозить и зависать.
Причина 4: Переполнение системного диска
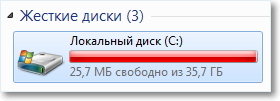
Еще одна причина, по которой начинает тормозить компьютер – это переполнение системного диска данными. Обычно – это локальный диск С:, где располагается операционная система. Как только системный диск переполняется, начинаются зависания. Пользователь может контролировать заполнение диска, наблюдая за индикатором в «Мой компьютер» в отсеке расположения дисков. Индикатор состояния дисков в Windows XP отсутствует. Вообще, важные документы, файлы мультимедии лучше хранить на локальном несистемном диске. Тогда, в случае сбоя операционной системы, ваши файлы не пострадают.
Причина 5: Фрагментация файлов.
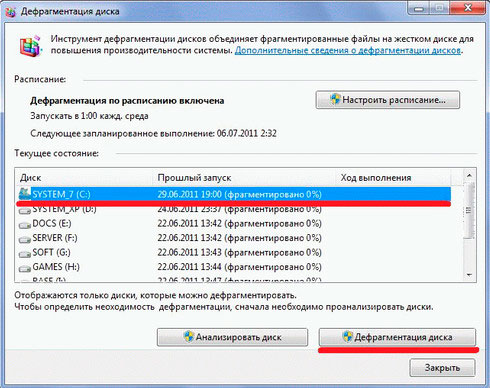
Еще одна важная функция для увеличения работоспособности компьютера – Дефрагментация. Эту процедуру необходимо делать пользователю, который часто устанавливает и удаляет программы, перемещает файлы. Все версии Windows располагают штатной утилитой по дефрагментации диска, но можно использовать и сторонние программы, специально разработанные для сей процедуры.
В Windows 8 встроенную утилиту «Дефрагментация и оптимизация» («Defragment and Optimize Drives») можно найти в «Administrative Tools», на вкладке «Настройки» («Settings»), вызвать которую можно комбинацией клавиш Windows+Q. Что касается Windows ХР, то штатный дефрагментатор дисков можно найти в подменю «Служебные» на вкладке «Стандартные».
Принцип работы штатного дефрагментатора Windows довольно прост. Сначала запускается анализ одного из выбранных дисков с целью определения нуждается он или нет в дефрагментации, и в случае, положительного результата, запускается дефрагментация. Аналогичная операция проводится и с другими дисками.
Причина 6: вирусы

Вирусы – это одна из самых распространенных причин зависания компьютера. Вирусы, проникшие в компьютер, часто занимают оперативную память и нагружают процессор. В результате их несанкционированных действий обычно компьютер начинает тормозить сразу же после загрузки операционной системы или ведет себя неадекватно.
Чтобы избавиться от вирусов, и в дальнейшем избегать их ловли, нужно обеспечить свой компьютер антивирусными программами . Современная компьютерная индустрия предоставляет на выбор пользователю огромное количество антивирусных программ на любой вкус, как платных так и бесплатных.
Вот, в принципе, и все основные причины, и теперь вы знаете почему тормозит компьютер. Однако, решение проблем по зависанию компьютера, в случае, когда диагноз уже поставлен, остается за пользователем.
Если тормозит компьютер что делать? Причин почему ПК может работать медленно огромное множество, начиная от скопившейся пыли и грязи в системном блоке до технически устаревших комплектующих компьютера. Если вы попробуете применить описанные ниже действия, быстродействие вашего компьютера однозначно увеличится, а теперь по порядку давайте вместе устранять проблемы ведущие к медленной и неправильной работе компьютера и приводящие к тому, что компьютер сильно тормозит . Данные мероприятия подходят для компьютеров работающих на операционной системе Windows 7 , Windows 8.1 , Windows 10 .
Тормозит компьютер с чего начать?
А в качестве подопытного, жуткого компьютерного тормоза для большей наглядности я приведу в качестве примера компьютер моего знакомого. Данный компьютер категорически отказывался нормально работать, так же как и у вас раз вы читаете эту статью. Давайте, вместе будем возвращать наши ПК к в нормальное работоспособное состояние.
Чистка системного блока.
Самое первое с чего необходимо начать это очистить системный блок от грязи и пыли которой со временем скапливается в нем немало. Теперь давайте раздеремся, что мы увидим открыв системный блок. Блок в зависимости от конструкции можно открыть сняв боковую крышку (или две крышки) они крепятся винтами или специальными защелками.
Основные комплектующие системного блока.
- Кулер охлаждения процессора компьютера (номер 8). Как правило алюминиевый радиатор с вентилятором установленным сверху или сбоку радиатора.
- Оперативная память. Устанавливают одну, две, три или четыре плашки.
- CD-ROM устройство для чтения дисков (сейчас в компьютерах практически не используется).
- Жесткий диск (винчестер).
- блок питания компьютера.
- Вентиляторы охлаждения (может быть установлено несколько штук, на корпусе системного блока).
- Видеокарта. Может иметь как пассивное так и активное охлаждение, то есть быть как с вентилятором так и без.
- Процессор компьютера.
- Сам корпус системного блока.
Комплектующие оперативная память, процессор, кулер, установлены на плату которая называется материнская. Как видно по большому счету в устройстве ПК нет ничего сложного и по указанным выше основным комплектующим мы теперь легко можем ориентироваться, что где расположено. Ниже для наглядности, все тоже самое только как говорится на живом примере. Вот этот системный блок компьютера мы и будем сегодня чистить.

Расположение комплектующих в системном блоке
Как видно из следующего фото ниже, системник имеет следы пыли даже на внешней верхней крышке.
![]()
Системный блок компьютера
А вот фото его внешней задней панели. На местах расположения блока питания и дополнительного охлаждающего вентилятора видно большое скопление пыли. Можно предположить, что внутри компьютера, картина такая же мало радостная. Не удивительно, что компьютер сильно тормозил, такое количество пыли и грязи никак не могло положительно сказаться на производительности ПК.

Открываем боковую крышку, здесь она кстати как раз на пластиковых защелках, а не на винтах.

Приступаем к чистке. Тут такой момент, можно провести поверхностную чистку не снимая комплектующие, но в нашем случае так не прокатит так как очень все запущено и придется большую часть снимать что бы привести в порядок. С этим может справится любой аккуратный пользователь. Главное не торопится и не прикладывать усилий при демонтаже и монтаже. Все скомплектовано таким образом, что снимается и устанавливается очень легко и если у вас не идет и не хочет выходить со своего места, например видео карта, значит вы что то делаете неправильно.
Начинаем с верху то есть с блока питания. Понятно, что такое количество скопившейся пыли говорит о том, что нужно разбирать корпус блока и вычищать всю грязь и изнутри тоже.

Решетка корпуса блока питания полностью забита пылью
Откручиваем четыре винта которыми крепиться блок и и он свободно выходит из своего места.

Вот такая картина внутри блока питания
Саму крышку блока можно промыть водой, а потом вытереть насухо ничего страшного с ней не случится. Очистить внутренние элементы можно при помощи пылесоса. Причем лучшего результата можно достичь если поставить пылесос на выдув. В крайнем случаи если пылесоса нет можно воспользоваться мягкой кисточкой. Понятно, что лучше всего продуть элементы компьютера компрессором, но понятное дело он есть далеко не у всех. В таком случае можно продуть труднодоступные места обычным мощным феном. Я пробовал так сделать сделать. Получилось вполне неплохо, только фен лучше перевести в режим холодного воздушного потока.
Теперь переходим к очистке кулера процессора. На фото видно на сколько сильно забит грязью кулер процессора. Ни о какой нормальной работе компьютера не может и речи идти.Тепло от процессора не проходит через ребра радиатора и нормально не отводится от главного элемента ПК.

Кулер процессора сильно забит пылью
Не удивительно, что компьютер так сильно тормозит. Даже новая компьютерная система с самыми передовыми комплектующими не может работать как надо, не говоря про старенький ПК с которым мы имеем дело.

Вот так забит радиатор если вентилятор убрать в сторону
Далее убираем грязь с радиатора кулера. Пылесос или кисточка. Лучше всего снять вентилятор и промыть радиатор под водой с сильным напором. Если боитесь, что либо крутить-вертеть, достаточно будет хотя бы продуть пылесосом, даже одно это здорово облегчит жизнь вашему компьютеру.

Также очищаем видеокарту и всю материнскую плату. Методично и не торопясь и конечно стараемся не повредить элементы.

Видеокарта с грязным радиатором
А вот так выглядит у нас процессор компьютера, соответственно его тоже приводим в порядок и очищаем от грязи и пыли.

Грязный процессор компьютера
И конечно необходимо заменить темпопасту. Старую счищаем и наносим новую.


Наносим новую термопасту стараемся распределить тонким слоем.
После нанесения новой термопасты устанавливаем кулер процессора на место. Собираем ПК и закрываем боковые крышки. Вот и все согласитесь не так все страшно и сложно. Конечно выполнять эти манипуляции необходимо регулярно, что бы не доводить компьютер до того состояния как мы рассмотрели выше.
Эти действия помогут компьютеру,работать быстрее и не тормозить. С этим пунктом понятно, переходим к следующему. Теперь к очистки от мусора в самом мозге компьютера, то есть ненужных файлов и программ которые компьютер нахватал в процессе работы. Даже у не особо продвинутого пользователя есть понимание, что купленный пять лет назад компьютер не может работать так же быстро и шустро как на момент его покупки. И дело тут даже не в технически устаревшем железе, хотя и это приводит к тому, что компьютер тормозит. Что же происходит с компьютером в процессе его эксплуатации задумывается очень мало людей, а ведь именно здесь и кроется главная причина, почему компьютер может тормозить даже вроде бы казалось при выполнении простых операций.
Вот давайте по честному многие задумываются о необходимости проведения регулярной чистки ПК от скопившееся ненужных файлов? Чистке диска? Ведь в процессе работы их скапливается огромное количество, что может проводить к медленной и нестабильной работе компьютера.
Как ускорить работу компьютера, удалить все ненужное и оптимизировать систему?
Разработана программа которая называется WiseCare 365. Да согласен таких программ и утилит существует огромное количество например та же самая CCleaner, но у WiseCare 365 на мой взгляд есть несколько важных преимуществ. Если коротко-то установить и разобраться в этой программе может даже неискушенный пользователь, WiseCare365 имеет просто феноменальную скорость сканирования компьютера и гораздо больший функционал. То есть это практически универсальное средство для устранения проблем и тормозов ПК по принципу загрузил, просканировал и забыл. Программа бесплатная с возможностью уже за деньги обновить ее до версии PRO, но поверьте даже бесплатного функционала хватит с головой, чтобы привести ваш компьютер отличное состояние и устранить большинство причин негативно влияющих на скорость работы ПК.
Программа WiseCare 365 разработана группой программистов имеющий опыт более 10 лет, а сама программа WiseCare365 создавалась у улучшалась в течении 3 лет.
Теперь давайте разберемся более подробно что к чему.
![]()
Программа WiseCare 365
Первое, что необходимо сделать это, скачать Wise Care 365 с официального сайта разработчика делаем это по указанной ссылке.
Сайт компании http://ru.wisecleaner.com/
С установкой программы никаких проблем возникнуть не должно просто скачиваем установочный exe — файл. Программа весит 7,48 МВ дальше по стандартной схеме установки.
После загрузки программа спрашивает, разрешение на внесение изменений, нажимаем разрешить. После чего открывается вот такое окно.
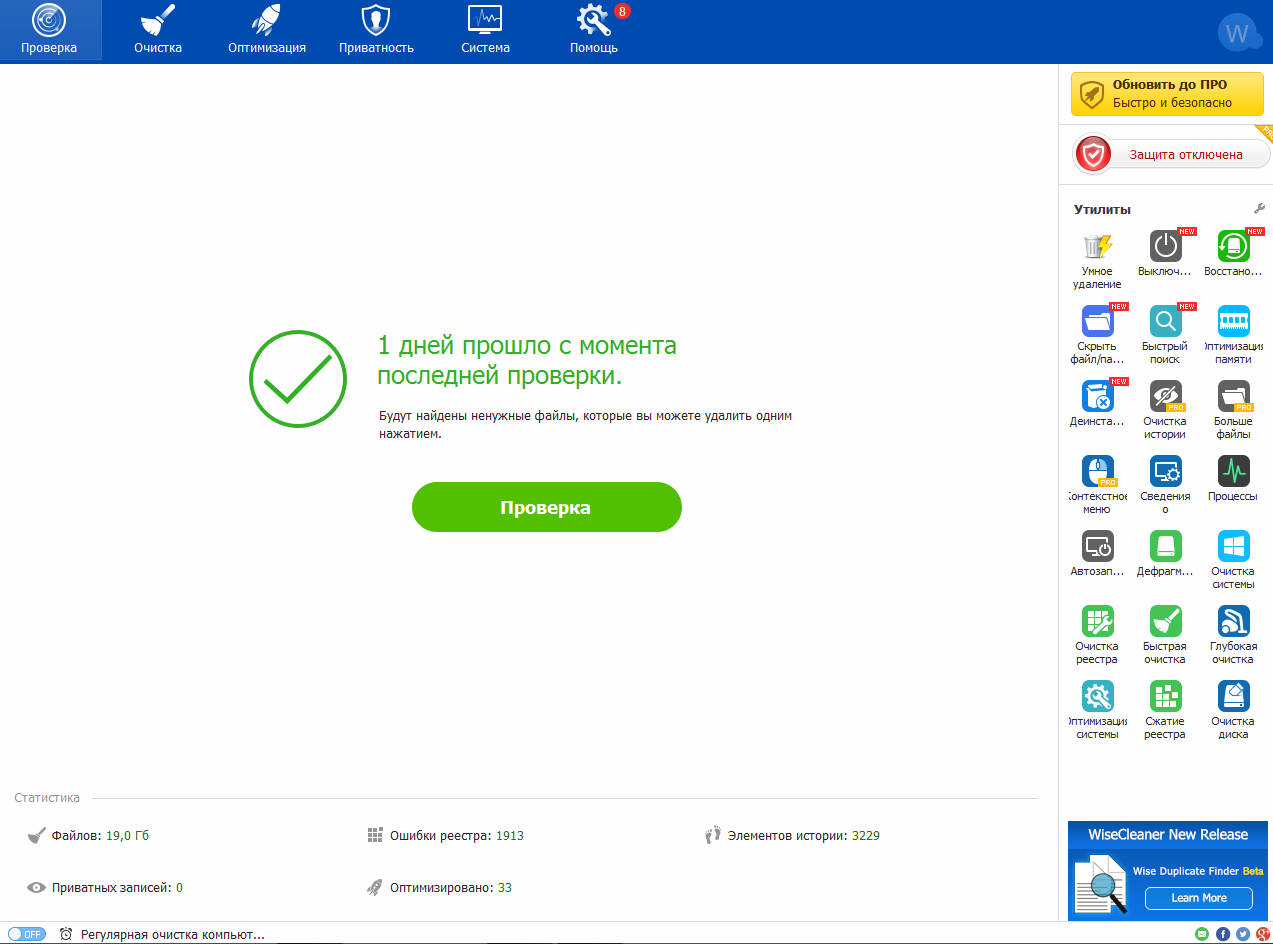
У меня написано с момента последней проверки прошло 1 день у вас, конечно будет указано другое значение.
Теперь в верхней самой левой вкладке нажимаем «Проверка» начинается сканирование ПК после чего появятся примерно вот такие результаты. Опять же данные конечно будут отличатся.
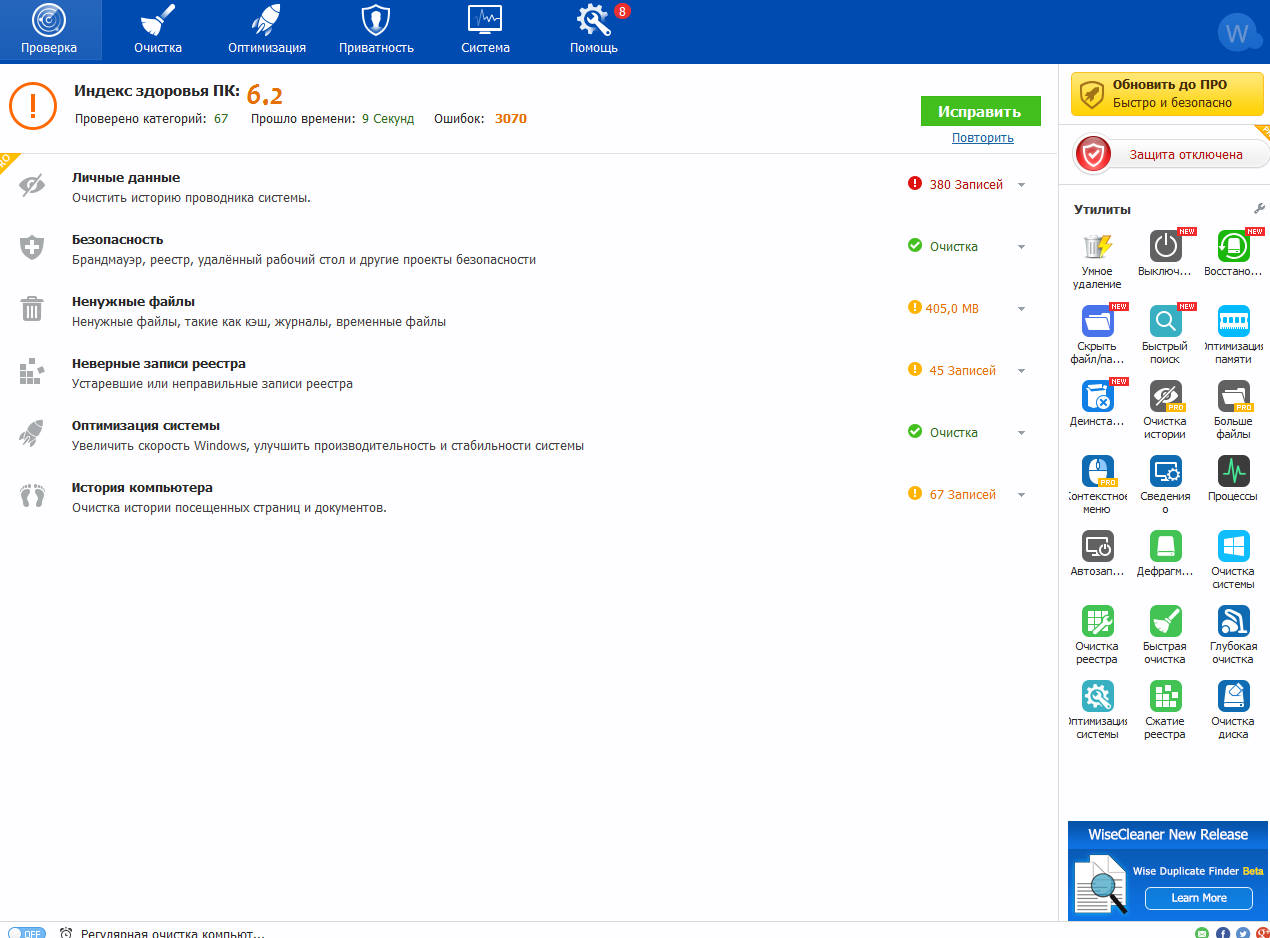
У меня как видно индекс здоровья ПК 6,2 и найдено 3070 ошибок . Нажимаем «исправить» и видим следующее.

Индекс здоровья ПК изменился на 9,0 исправлено 2729 ошибок , но 380 элементов должно быть удалено в ручную. На это можно в принципе не обращать внимания, на самом деле мы уже значительно облегчили жизнь компьютера и значительно повысили его производительность. В графе личные данные содержится 380 записей их удаление доступно в платной версии PRO кто хочет, конечно может перейти и воспользоваться, но еще раз проделанного в бесплатной версии вполне достаточно.

Первое, что предлагает сделать WiseCare 365 для увеличения быстродействия ПК это очисть реестр, нажимаем сканировать, после чего получаем результат. Примерно такого вида.
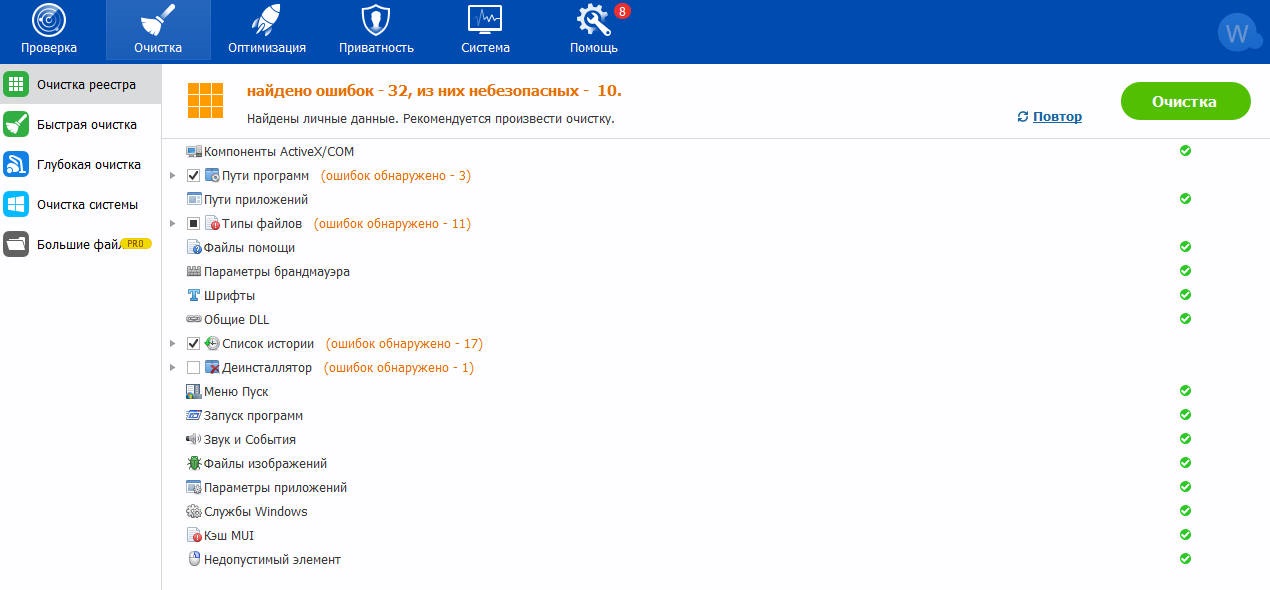
Как видно найдено 32 ошибки из них 10 небезопасных у вас количество ошибок будет наверняка больше, напомню я проводил проверку и ускорял свой компьютер всего сутки назад и это все скопилось за такое непродолжительное время. Понятно, что это все также влияет на работоспособность вашего ПК и большая масса всего этого хлама приводит к тому, что компьютер тормозит и виснет.
Ладно, теперь переходим к разделу «Быстрая очистка».
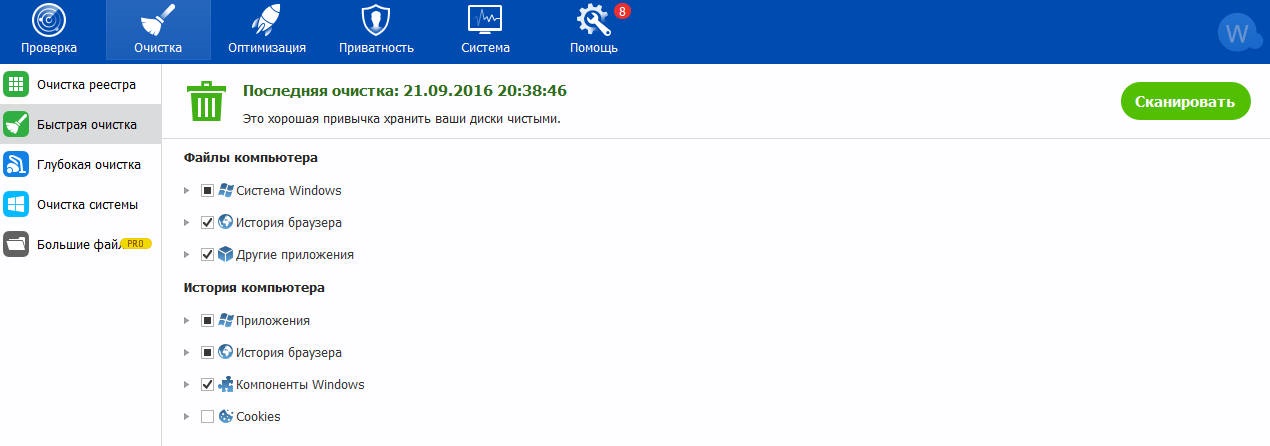
Тут программа очистит ненужные файлы в системе Windows из истории и приложений. Нажимаем сканировать получаем результат.
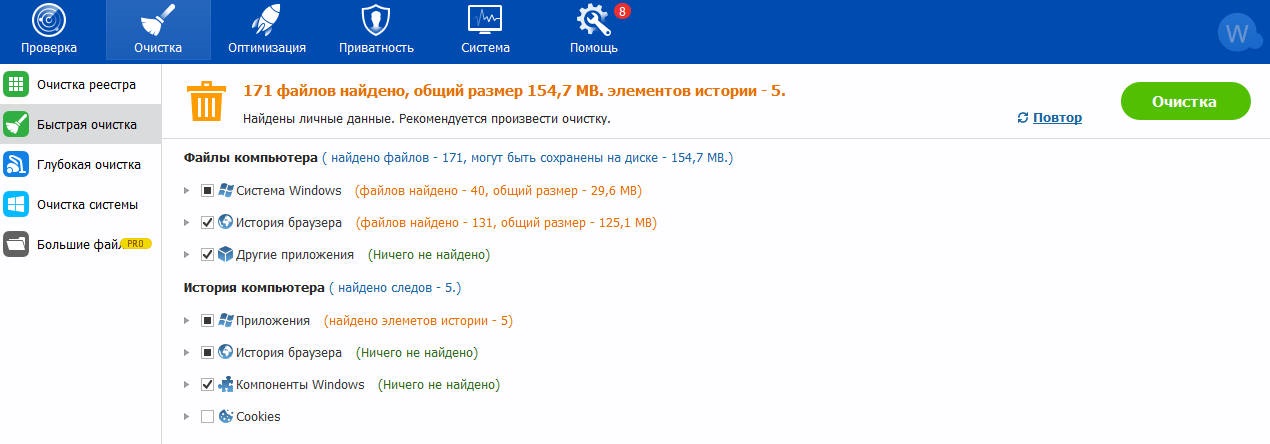
Я думаю из фото выше все видно и не нуждается в комментариях нажимаем «Очистка» и удаляем этот хлам. В моем случае 171 файл размером 154,7 МВ .
Затем аналогично поступаем с вкладкой «Глубокая очистка».
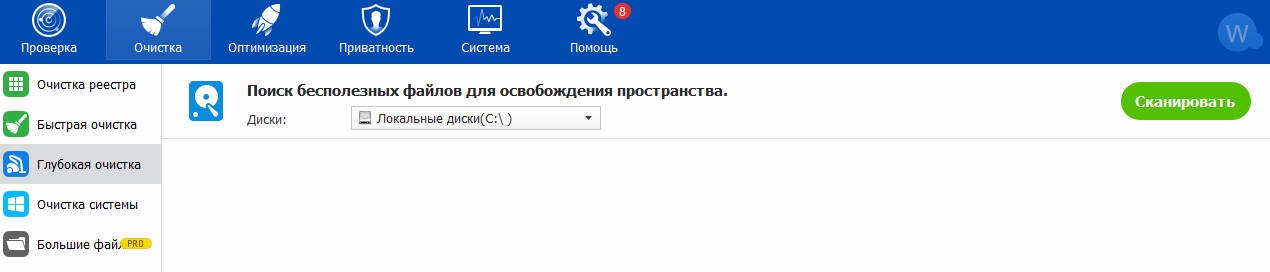
У меня на этом ПК один диск C у вас соответственно два C и D или больше. Запускаем сканирование.

Все автоматически установленные галочки не трогаем и нажимаем очистка. Также поступаем «Очистка системы». «Большие файлы» нам пока неинтересны, так как доступны только для версии PRO, то есть платной. Переходим к «Оптимизации» здесь можно провести дефрагментацию диска , сжатие реестра и автозапуск . Обязательно рекомендуется это сделать! На вкладке «Автозапуск» остановимся подробнее. Вы замечали, как долго загружается ваш компьютер? Так вот теперь наглядно можно увидеть сколько ресурсов и соответственно времени забирает та или иная программа и в вкладке «Службы» можно отключить ненужные. Кстати советую очень внимательно посмотреть, заодно какие программы у вас стоят и удалить ненужные, уверен вы найдете много интересного, а главное на фиг ненужного. Все эти манипуляции также сведут вопрос тормозов ПК практически к нулю плюс загрузка при включении будет в разы быстрее.
Последняя вкладка «Система» в разделе «Процессы» можно также видеть какие задачи выполняет ваш ПК в данный момент и так же ненужное можно отключить. Ну и последнее «Обзор оборудования» тут все просто можно посмотреть полную конфигурацию установленного в системном блоке оборудования и заодно проследить за температурой процессора, видео карты, материнской платы и жестких дисков.
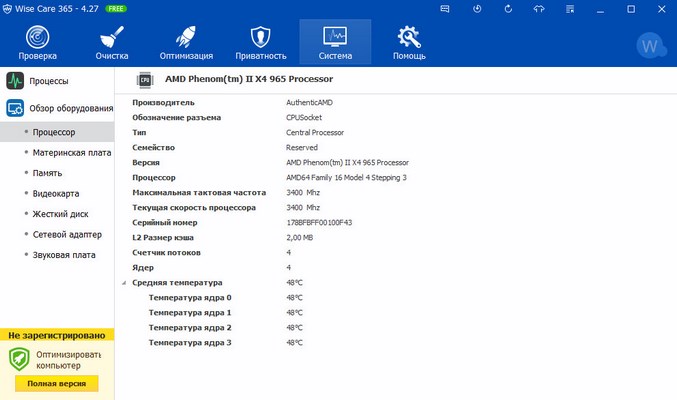
Конфигурация системы и температура
Высокая температура может свидетельствовать о неправильной организации вентиляции в системном блоге и также приводить к замедлению работы компьютера и даже к его полному отключению.
Программа конечно хорошая и мне с ее помощью удалось привести в порядок весьма старенький и ушатанный компьютер который я собрал сам, если кому интересно можно почитать в как это происходило. Но я заметил одну особенность если вы например сделали проверку WiseCare 365 и оставили ее активной, то через некоторое время вкладки в интернет браузере открываются не полностью. Немного не так сказал, вкладки открываются, но страница отображается как бы в урезанном варианте. У меня такая ерунда замечена только на браузере от Яндекса на других нормально. Поэтому проверку, сканирование и очистку я провожу перед самым выключением ПК. Я конечно немого утверждать наверняка, но мне кажется так стало именно после WiseCare 365.
Обновлено 03.10.2016 г.
Обвинение программы WiseCare 365 в неправильной работе браузера снимается. У моего интернет провайдера была техническая проблема которая совпала с установкой на компьютер WiseCare 365 и я конечно первым делом подумал именно на нее.
В остальном, компьютер перестал тормозить и работает очень хорошо.
Очистка компьютера от вирусов.
Третий пункт, который нам необходимо проделать что бы компьютер перестал тормозить, это проверить его на вирусы. Я думаю нет необходимости расписывать все более менее пользующиеся популярностью антивирусы, работа в любом антивирусе который бы вы не выбрали интуитивно понятна. Тут стоит только обратить внимание, что есть как платные, так и бесплатные антивирусы и последние бывают ничуть не хуже тех за которые придется заплатить. Существуют еще условно бесплатные антивирусные программы, когда вам без оплаты доступен только урезанный функционал.
Ниже я приведу неполный перечень популярных антивирусов, скачивайте любой понравившийся и проверяйте ваш ПК на наличие вредоносных программ.
- Антивирус Касперского (Kaspersky Anti-Virus) официальный сайт http://www.kaspersky.ru/
- ESET NOD32 официальный сайтhttps://www.esetnod32.ru/
- Антивирус Dr.Web для Windows официальный сайт http://www.drweb.ru/
- Panda Antivirus Pro официальный сайтhttp://www.pandasecurity.com/russia
- Avast Pro Antivirus официальный сайт https://www.avast.ru/

Антивирус Avast
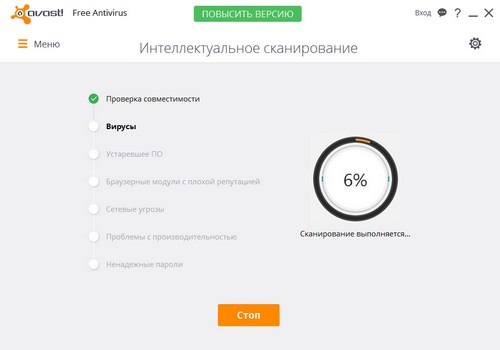
Антивирус Avast
Надеюсь вам будет полезна эта статья и поможет вам в поисках ответа на вопрос: «Что делать если тормозит компьютер». Ваши вопросы и замечания, а также ваш опыт в устранении проблем с ПК пишите в комментариях. Всего доброго, удачи.
Что делать если тормозит компьютер? Таким вопросом задаются многие пользователи. Многим кажется, что если компьютер тормозит, то он сломался и сделать уже ничего нельзя.
Однако, снижение производительности активно используемого компьютера работающего на базе операционной системы Windows довольно обычное явление. В данной статье мы рассмотрим основные причины, из-за которых тормозит компьютер, и попытаемся работаться, как это можно исправить.
Почему тормозит компьютер
Можно выделить такие основные причины, которые приводят к тому, что ваш компьютер тормозит:
- недостаточно места на диске C:
- запущенные приложения занимают всю оперативную память или загружают
- компьютер
Как видно возможных проблем не так много. Поэтому если ваш компьютер тормозит в первую очередь необходимо пройтись по этому списку и попробовать исправить проблему.
Слишком мало места на диске C:
Это первое что стоит проверить. Если на диске C: недостаточно места приложения, с которыми вы работаете, не смогут сохранять свои настройки и результаты работы, что приведет к тому, что компьютер начнет тормозить.
Проверить наличие свободного места на диске C: очень просто.
- откройте «Мой компьютер»
- выделите диск C:
- кликнув правой кнопкой мыши, запустите контекстное меню
- выберите пункт «Свойства»
Здесь вы сможете увидеть график и узнать точно, сколько свободного места у вас осталось. Если на диске C: меньше одного гигабайта свободного места необходимо, что то удалить.
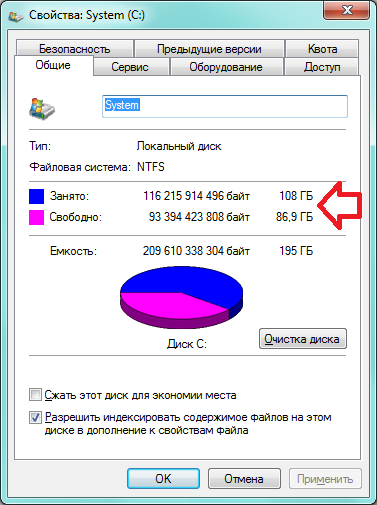
Запущенно слишком много программ
Многие программы имеют «плохую привычку» устанавливать себя в автозагрузку без разрешения пользователя. После чего такие программы будут автоматически запускаться при каждом старте компьютера. И если вы часто устанавливаете новые программы, то со временем в автозагрузке обязательно соберется куча ненужных программ и ваш компьютер начнет тормозить.
Бороться с этой проблемой очень просто. Используя комбинацию клавиш Windows+R, запустите окно для выполнения команд. Здесь введите команду MSCONFIG нажмите Enter.
Здесь на вкладках «Службы» и «Автозагрузка» вы сможете увидеть программы, которые автоматически запускаются при старте компьютера. Здесь же их можно и убрать с автозагрузки, сняв соответствующие галочки.

Компьютер заражен вирусами
Еще одна очень распространенная причина торможения компьютера. Если вы уже проверили диск C: и автозагрузку стоит обратить внимание на вирусы. Первое что необходимо сделать, это . Если он уже установлен, удалить и установить другой. Лучше всего чтобы был платным. Практика показывает, что платные решения на порядок надежней. Практически все платные антивирусы предоставляют пробную версию на некоторое время, поэтому это не должно стать проблемой.
Также можно с помощью бесплатных утилит для удаления вирусов от известных компаний занимающихся разработкой антивирусов. Например, Virus Removal Tool или Dr.Web CureIt!.
Мы абсолютно уверены, что каждый пользователь сталкивался с такой проблемой как медленная работа ПК. И вроде бы еще «вчера» любимый комп просто «летал», а сегодня совершенной непонятно, почему компьютер тормозит и что делать дальше.
Понятное дело, что такая ситуация никого не обрадует, а скорее наоборот – заставит нервничать и злиться по этому поводу. И кажется вполне логичным, если комп начал лагать и тупить уже в «преклонном возрасте», но что делать, если это происходит с новым ПК? А главное почему? На эти и другие вопросы вы найдете ответы в нашей статье.
Ответ довольно прост. Далеко не все пользователи догадываются, что для любого нового устройства обязательно нужно провести его настройку и оптимизацию работы перед тем, как начать использовать.
Аналогичную настройку и чистку от разного рода «мусора» (рекламные или уже ненужные программы, временные файлы, потерявшиеся ключи реестра и т.д.) нужно регулярно проводить и с уже работающим компьютером. Иначе вам не избежать ситуации, когда ваш компьютер с Windows 7, XP или 8.1 начнет тормозить и, скорее всего, довольно сильно.
Те, кто не хочет вникать в причины, или просто не уверен в своих силах, могут обратиться в наш срочный ремонт компьютеров в Москве. Профессиональные мастера быстро устранят все проблемы с вашим ПК.
Всё множество причин, из-за которых компьютер может лагать и тормозить, можно разделить на два типа:
- проблемы с «железом»,
- проблемы с программной частью.
Эти два типа очень тесно связаны между собой и очень часто одновременно влияют на быстроту работы ПК. Давайте рассмотрим их по порядку, и разберемся, что делать в каждом случае и как исправить проблему.
- Проблемы с «железом»
- Проблемы с программной частью
Компьютер тормозит из-за проблем с «железом»
Надеемся, что все знают, что такое «железо». Если не знаете, то так называют запчасти или комплектующие системного блока – то, из чего он состоит.
Перегрев процессора или других комплектующих
Многие пользователи часто забывают, а кто-то и вовсе не знает, что нужно контролировать температуру процессора. А то на нашей практике регулярно случаются ситуации, когда клиент доведет температуру процессора почти до предела, потом удивляется, почему тупит компьютер при работе виндовс 7.
Для того чтобы сохранялся нормальный температурный режим, нужно регулярно заглядывать внутрь своего системника. Как почистить системный блок от пыли и поменять термопасту , можете подробнее узнать из нашей статьи.
Если комп лагает в играх или графических программах, то не будет лишним узнать, не перегревается ли видеокарта . Возможно, что ей тоже понадобится чистка.
Контролировать температуру любых комплектующих довольно просто: для этих целей существует множество программ и утилит. Установите любую их них на свой компьютер и регулярно проверяйте показания датчиков. Кроме этого, температуру процессора можно узнать в BIOS.
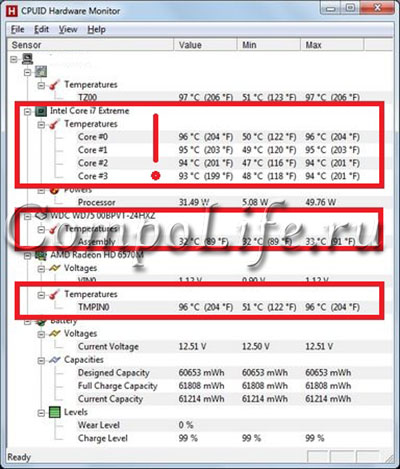
Необходимость модернизации
Даже, если вы не играете в компьютерные игры и не работаете с ресурсоемкими программами, а только пользуетесь почтой и соцсетями, то рано или поздно вам все равно придется задуматься о модернизации своего компьютера или покупке нового. Почему? Объясняем.
С каждым днем комплектующие устаревают. Новые версии программ (даже таких простых как браузеры, Skype, ICQ и др.) становятся все более требовательными к мощности ПК. Т.е. вашему уже просто не хватает ресурсов для выполнения казалось бы простых задач. В результате комп начинает тормозить и жутко тупить, а вы нервничать и злиться.
Увеличение объема оперативной памяти или замена процессора на более мощный помогут решить данную проблему. Альтернативным вариантом может быть «разгон» процессора, но возможно это или нет, зависит от аппаратных особенностей конкретного ПК.
Если тормозят игры на компьютере
Любите поиграть в современные игры? Погонять на танке или выпустить автоматную очередь по врагу?
Надеемся, что вы не забывается следить за тем, чтобы ваша видеокарта соответствовала требованиям современных игр. Иначе будете долго ломать голову, почему в играх тормозит компьютер в самый ответственный момент и вас раз за разом убивают.
Медленный жесткий диск
Мало кто догадывается, но на сегодняшний день самым «узким» местом в работе компьютерного железа является жесткий диск. Все дело в ограниченной скорости вращения шпинделя жесткого диска. В настольных компьютерах она составляет 7.200 оборотов в минуту – и это одна из причин, почему тупит и тормозит комп. Есть и более быстрые HDD, но их стоимость существенно выше.
Кроме привычных всем жестких дисков с магнитными пластинами, последние несколько лет набирает популярность и становится все более доступным новый тип – SSD диск. Принцип его работы основан не на магнитных пластинах, а на записи информации с использованием быстрой флэш-памяти.
Такие жесткие диски в несколько раз быстрее обычных HDD, и работают абсолютно бесшумно. Однако явными недостатками являются высокая стоимость при довольно маленьком объеме и ограниченное количество циклов чтения/записи. О том, как устроен жесткий диск и принципе его работы , читайте нашу специальную статью.

Сравнение скорости работы HDD и SSD
Проблемы с программной частью
Безусловно, кроме «железок» большое влияние на скорость работы оказывает и операционная система. В данном разделе мы постарались собрать все возможные программные проблемы и рассказать, как их исправить.
Компьютерные вирусы
Наверное, это самая распространенная причина, из-за которой очень часто сильно тормозит windows 7 на компьютере. А в особенно сложных случаях ПК может вообще полностью зависать .
Существует достаточно много типов вирусов, которые способны заметно влиять на скорость работы ПК. Кроме «несанкционированного» использования компьютерных ресурсов, вирусы повреждают системные файлы, что в свою очередь приводит к медленной работе всего ПК. Для того, чтобы избежать данной проблемы, обязательно нужно установить на компьютер мощный антивирус и регулярно проводить проверку всех дисков, папок и флешек на вирусы .
Если по какой-то причине у вас до сих пор не установлен антивирус, то скачиваем официальные пробные версии (на месяц) на сайте Касперского или Доктора Веба. Или можно скачать антивирус попроще, но более длительный срок: например, бесплатная версия Аваст или AVG.
После того, как скачали, устанавливаем и запускаем полное сканирование компьютера. Этот процесс довольно длительный, так что рассчитывайте время заранее. Все найденные вирусы рекомендуется удалять или отправлять в карантин.
Большое количество программ в «Автозагрузке»
Почти все разработчики и производители программного обеспечения хотят, чтобы их программой пользовались как можно чаще. А, если и не пользовались, то как-то вспоминали о ней. Поэтому большинство программ при установке автоматически прописываются в «Автозагрузку» операционной системы. В результате, вместе с запуском ПК, включаются и несколько десятков программ, их модулей или агентов. Они нам, как правило, не нужны или пользуемся ими крайне редко.
Такие программы расходуют ресурсы компьютера (особенно оперативную память), в результате чего ваш комп сильно тормозит и тупит. Избежать данную проблему можно, отключив автозагрузку ненужных программ в момент их установки, или в настройках операционной системы.
Если у вас Windows 7, то в поиске пишем «msconfig» и запускаем утилиту. Откроется окно «Конфигурации системы», там переходим на вкладку «Автозагрузка» и отключаем всё, что лишнее. После этого нажимаем «Применить» и перезагружаемся.
Засорение реестра операционной системы
Чем больше времени прошло с момента установки операционной системы или покупки компьютера, тем больше разных программ установлено и тем сильнее будет тормозить компьютер. Какие-то программы устанавливаются, какие-то удаляются, однако, удаление программы вовсе не значит, что на компьютере не осталось никакого упоминания о ней.
Как показывает практика, почти всегда остаются некоторые файлы и записи в реестре. Чем больше таких потерянных ключей реестра, тем медленнее работает ПК. Для чистки реестра существует много программ, работающих в автоматическом режиме.
Наиболее популярной и на наш взгляд качественной является программа CCleaner. На официальном сайте разработчиков можно бесплатно скачать последнюю версию.
После установки запустите программу и перейдите на вкладку «Реестр». Нажмите «Поиск проблем и подождите некоторое время». Когда программа закончит поиск ошибок, нажмите «Исправить». Резервные копии можете сохранить или нет - как хотите. Через несколько секунд программа закончит исправление ошибок. Рекомендуем повторить процедуру несколько раз.

Не смотря на то, что программа отлично справляется со своей задачей, в любом случае делать всё нужно аккуратно, контролируя все изменения в операционной системе. Даже небольшая ошибка в работе реестра может привести к неработоспособности всей ОС. А компьютер будет тупить и лагать еще больше.
Если у вас уже случилась такая беда, то в нашей компании можно заказать переустановку windows любой версии на компьютере или ноутбуке .
Устаревшие драйверы устройств
Еще одна из причин, почему компьютер может сильно тормозить – это устаревшие драйверы. Рекомендуется регулярно обновлять драйверы для каждого устройства компьютера. Найти новую версию драйвера можно на сайте производителя устройства. Часто обновление драйвера может не только повысить скорость работы, но и сделать ее более стабильной, устранить зависания, произвольные перезагрузки и другие сбои в работе ПК.
Если у вас вызывает трудности поиск нужных драйверов на сайте производителя, то можете воспользоваться бесплатной программой DriverPack Solution. Она представляет из себя архив всевозможных драйверов с автоматической установкой. Запустите программу, и она автоматически найдет драйвера, которые можно обновить.
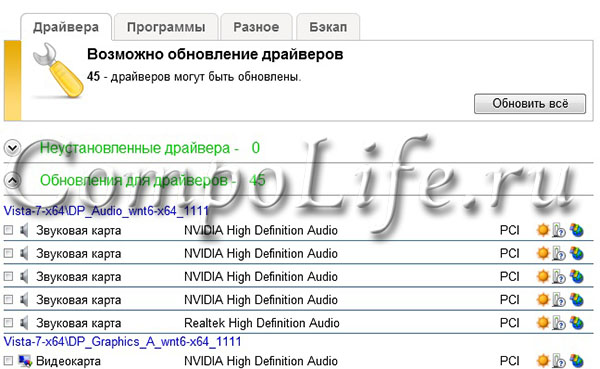
Компьютер тормозит из-за фрагментации файловой системы
Не все знают, то во время работы с жестким диском операционная система не записывает на него файлы по порядку. Как правило, большие файлы разбиваются на много маленьких отдельных фрагментов. В результате при последующем обращении к файлу головка жесткого диска вынуждена искать каждый такой фрагмент. Это значительно замедляет работу всей системы и в итоге сильно тормозит или тупит компьютер. Что делать в таком случае?
Операция дефрагментации позволяет «собрать» все фрагменты файлов и перераспределить их местонахождение на жестком диске, что увеличивает скорость работы ПК. Дефрагментацию можно сделать как средствами самой операционной системы, так и специализированными программами.
Рассказываем, как запустить дефрагментации средствами Windows 7 или любой другой версии.
Открываем «Мой компьютер» и нажимаем на любой логический диск правой кнопкой мыши и выбираем «Свойства». Переходим на вкладку «Сервис» и нажимаем «Оптимизировать». В открывшемся окне выбираем нужный логический диск и нажимаем «Оптимизировать». Процесс этот будет длительным, так что запаситесь терпением. По окончании дефрагментации ваш комп будет лагать уже гораздо меньше.
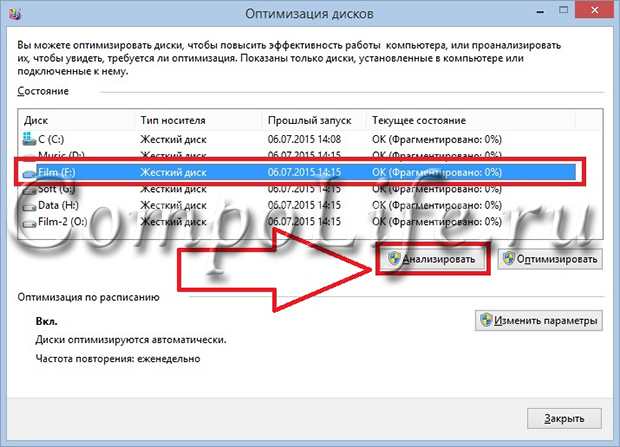
Но обращаем ваше внимание, что если вы пользуетесь ssd-диском, то для него ни в коем случае нельзя делать дефрагментацию. Это только сократит его жизненный ресурс, а никакой пользы вам не даст. Так что ищите другие причины, почему ваш компьютер тупит и работает медленно.
В данной статье мы рассмотрели основные причины, по которым чаще всего тормозит компьютер. Если вам все-таки не удалось выяснить, почему компьютер работает недостаточно быстро, то вы всегда можете обратиться за помощью в наш компьютерный сервис Комполайф. Специалисты нашей компании проведут диагностику вашего оборудования и системы, быстро и точно определят истинные причины и устранят все неисправности.
Если вы знаете еще какие-то причины, почему может тормозить ПК, и что делать в этой ситуации, то напишите о них в комментариях к данной статье. Спасибо!
Вызвать мастера
Довольно часто, компьютеры с Windows 7, начинают тормозить. Подобная проблема может состоять вовсе не в каких-либо внутренних комплектующих, решить её можно, прибегнув к применению определенных методов восстановления полноценной работоспособности системы и повышения её производительности. Рассмотрим ряд основных действий:
- Следует произвести очистку и дефрагментацию жесткого диска.
- Удалить ненужные утилиты, а также прочий системный мусор.
- Выполнить некоторые настройки визуализации.
- Оптимизировать автозагрузочный список.
- Требуется провести дефрагментацию реестра и сортировку его составляющих.
- Заняться диагностикой памяти.
- Отключить службы Виндовс.
1. Медленно работает компьютер, тормозит ноутбук, что делать? Windows 7 заметно теряет в своей производительности.
Любой компьютер содержит множество устаревших системных, а также пользовательских файлов, способных влиять на скорость работы ПК или ноутбука. Дефрагментация может потребоваться и для оптимизации разбросанных по диску фрагментов, необходимых при чтении файла тем или иным программным комплексом. Чтобы добиться максимальной эффективности при дефрагментации, рекомендуется произвести предварительную очистку компьютера от всевозможного системного мусора, среди которого распространены следующие файлы:
- Остатки ранее удаленных приложений.
- Временные файлы.
- Разнообразные устаревшие ярлыки.
Чтобы избежать всяческих неполадок при ручной очистке ПК, можно воспользоваться бесплатными утилитами:
- CCleaner. Представляет из себя программный комплекс, созданный для очистки жесткого диска, а также оптимизации производительности Виндовс.
- Defraggler. Является полнофункциональным средством для произведения качественной и корректной дефрагментации.
Прежде всего, необходимо открыть CCleaner и выбрать инструмент, называемый очисткой. Если пользователь желает оставить нетронутой авторизацию в социальных сетях и других сайтах, необходимо в параметрах очистки, снять галочку напротив Cookies и нажать «Анализ». После предварительного анализа, требуется нажать клавишу «Очистка» и приложение проведет удаление найденного мусора в автоматическом режиме.
Стоит отметить, что открыв вкладку «Сервис», можно перейти в пункт анализа дисков и выбрать не только системный диск, но и все прочие. Включать в анализ возможно любые типы файлов, в том числе и мультимедийные.
После выполнения вышеприведенных действий, можно запускать Defraggler, причем запуск следует производить с правами администратора. В окне комплекса, следует выделить необходимый для дефрагментации жесткий диск, затем при помощи щелчка правой клавишей мыши, отметить в контекстном меню опцию «Дефрагментация диска». Чтобы выбрать несколько дисков, достаточно зажать кнопку Ctrl и выделить их. После автоматического анализа отмеченных дисков, утилита приступит к дефрагментации. Программа позволяет дефрагментировать отдельные файлы, для этого необходимо открыть пункт со списком файлов.
Некоторые пользователи, предпочитают штатное средство дефрагментации, для его активации, требуется сделать следующее:
- Войти в меню «Пуск».
- В параметрах поисковой строки ввести слово «Дефрагментация».
- Запустить стандартное средство из списка результатов поиска.
2. Как правильно настроить визуальные эффекты при медленной работе Виндовс 7?
Как известно, визуальные эффекты могут весьма серьёзно нагружать видеокарту компьютера или ноутбука, тем самым замедляя работу интерфейса Windows 7. Любые параметры, связанные с визуализацией и графическим интерфейсом Виндовс 7, размещены в диспетчере визуальных эффектов, добраться до него можно следующим образом:
- В меню «Пуск» выбрать поисковую строку.
- Ввести запрос «Визуальные эффекты».
- В результатах поиска выбрать «Настройка представления и производительности системы» и перейти в настройки визуальных эффектов.
Выполнить открытие параметров визуальных эффектов можно более надёжным способом:
- Войти в «Пуск», затем в панель управления.
- Открыть пункт «Система» и запустить раздел «Дополнительные параметры».
- В окне настроек отыскать «Быстродействие».
- Рекомендуется поставить галочку на параметре «Обеспечить максимальную производительность».
- Следует отметить пункты «Включить композицию рабочего стола», «Использование стилей отображения окон и кнопок», «Отображать эскизы вместо значков» и «Сглаживать неровности экранных шрифтов».
3. Особенности работы автозагрузки при восстановлении производительности Windows 7.
Обстоятельства могут складываться так, что вместе с запуском системы Windows, будут автоматически запускаться различные программные комплексы, большинство из которых, пользователь попросту не использует. Параметры автозагрузки влияют на ОЗУ компьютера, поэтому рассмотрим основные действия, необходимые для удаления определенных программ из автозапуска:
- Открыть CСleaner.
- Перейти к разделу «Сервис» и выбрать параметр «Автозагрузка».
- В окне, расположенном в правой части экрана, будет находиться список всех утилит и приложений, которые стартуют одновременно с ОС.
- Следует выбирать ненужные программы и отключать их, после чего, производить их удаление из списка автозагрузки.
4. Методика дефрагментации и очистки реестра в Windows 7.
Являясь крупной базой данных, отвечающей за хранение всевозможной информации о настройках компьютера и параметрах программных комплексов, забитый системный реестр способен приводить к значительному снижению скорости работы. Рассмотрим каким образом произвести оптимизацию данного реестра:
- Запустить CСleaner с правами администратора.
- Войти во вкладку «Реестр» и нажать клавишу «Поиск проблем».
- После окончания поиска, нажать «Исправить». При необходимости, утилита предлагает сохранить резервные копии.
- Следует нажать на исправление отмеченных проблем и дождаться автоматического завершения данного процесса.
Дефрагментацию реестра, следует производить следующим образом:
- Запустить программный комплекс Defraggler.
- Активировать функцию «Выполнение дефрагментации системных файлов при загрузке» при помощи установки флажка напротив параметра «Всегда».
- После перезапуска системы, на экран будет выведена надпись «Дефрагментация реестра Windows 7».
Длительность первой процедуры дефрагментации, может занимать определенное время. Все последующие разы, действие займет не более нескольких секунд. Чтобы отключить дефрагментацию реестра, требуется открыть Defraggler и отключить данную функцию.
5. Диагностика ОЗУ и отключение служб в Windows 7.
Проверка установленных модулей памяти на присутствие определенных сбоев и неполадок, выполняется посредством встроенной системной утилиты, называемой «Диагностика проблем оперативной памяти компьютера», запускается она следующим образом:
- Открыть меню «Пуск».
- В поле поиска файлов и программ, ввести «Диагностика памяти».
- В результатах поиска выбрать «Диагностика проблем оперативной памяти компьютера».
- В окне утилиты, нажать на рекомендуемый вариант проверки после перезагрузки.
- После перезапуска системы, появится экран диагностики ОЗУ. Следует дождаться завершения диагностики, за окончанием которой последует повторная перезагрузка Виндовс и отображение интерфейса с результатами проведенной работы.
Ускорению работы ПК или ноутбука, может служить отключение редко применяемых служб ОС, для этого следует придерживаться нижеприведенного ряда действий:
- Открыть «Пуск» и перейти в панель управления.
- Можно сменить режим просмотра на «Мелкие значки» для большего удобства и найти значок под названием «Администрирование».
- Выбрать пункт со службами.
- Чтобы отключить ненужную службу, следует её выбрать и дважды щелкнуть левой кнопкой мыши по её наименованию.
- После открытия специальной панели управления отмеченной службой, перейти в меню «Тип запуска» и выбрать пункт «Вручную», а затем нажать «Остановить».
- Изменения подтверждаются при нажатии клавиши «Ок».
 Портал о персональных компьютерах
Портал о персональных компьютерах