Зачем я пишу эту статью? Просто вчера поставил себе дома второй комп (я не богатый, просто подвернулась возможность), и сразу же решил соединить его по COM порту с моим первым компом. Вот что надо сделать.
1. Поставить рядом два компа.
2. Достать где-нибудь провод для соединения по порту. Скорость соединения через COM порт максимум 115200 бит/сек(около 10-15 кбайт/сек). А через порт принтера - LPT скорость примерно 100-150 кбайт/сек. Так что выбирайте сами, какой провод вам подойдет.
Подключение одного компьютера к другому может быть выполнено разными способами. В крупных организациях это делается через сеть серверов и маршрутизаторов или может быть беспроводной. Тем не менее, подключение двух или более компьютеров, так что один из них взаимодействует с другим, намного проще.
Сетевая одна машина на другую
Это используется для подключения к сети. Это квадратный порт, похожий на порт телефонного кабеля, но больше. Компьютерные сетевые модемы способны обнаруживать тип соединения и начать отправку и получение данных между двумя машинами. Кроссовый кабель способен выполнять это соединение без необходимости в коммутаторе или маршрутизаторе. Чтобы установить это соединение, вам необходимо подключиться к одному из компьютеров администратора; эта машина будет хозяином. Другая команда будет гостем.
3. Подсоединяете этот провод к обоим компам в соответствующий порт.
4. Желательно, чтоб на обоих компах была одинаковая операционная система. Заходите в “Пуск->Настройка->Панель управления->Установка удаление прог”, там заходите в “связь” и ставите флажок напротив “прямое кабельное соединение”. Устанавливаете его и перезагружаетесь.
5. Находите, где у вас стоят протоколы (в разных операционных системах по-разному). Все стираете, перегружаетесь. Опять заходите туда же. Устанавливаете TCP/IP протокол. Перегружаетесь. Опять туда же. Заходите в свойства TCP/IP. Нажимаете кружочек напротив “Указать IP адрес явным образом”. Устанавливаете его на одном компе как 10.0.0.1. на другом 10.0.0.2, у кого там еще есть маска подсети - устанавливаете ее 255.255.255.0. ВНИМАНИЕ! После этих действий у Вас не будет работать инет, все эти “указать IP явным образом” для того, чтобы легче потом было найти друг друга в сети. Если Вы хотите, чтобы у вас рубил инет, не делайте этого, просто когда соединитесь, зайдите в папку винды и найдите там winipcfg.exe - запустите ее, и она Вам выдаст ваш IP. Перегрузитесь. Опять зайдите туда же. Установите “Клиента для сетей Microsoft” и “Службу для доступа к файлам и принтерам сетей Microsoft”. Перегружаетесь. Опять туда же заходите. Находите вкладку “Компьютер” или “Идентификация”. Указываете имя своего компа - как можно короче. ВНИМАНИЕ! Имена рабочих групп должны быть одинаковыми, а имена компов разными. Нажимаете кнопку “Доступ к файлам и принтерам”, в появившемся окошке разрешаете всё. Заходите в “Мой комп” и выбираете диск или папку, заходите в свойства, вкладка доступ и делаете ее доступной другому пользователю. Перегружаетесь.
6. Если Вы все это проделали на двух компах, то пошли дальше. Заходите “Пуск->программы->стандартные->связь->прямое кабельное соединение”. Ведомый комп - комп который будет предоставлять свои ресурсы ведущему. Ведущий будет владеть ресурсами ведомого, НО НЕ НАОБОРОТ. Выбираете, какой комп будет каким, выбираете порт, по которому соединяетесь. Нажимаете далее несколько раз. Если после “проверки пользователя и пароля” выдается табличка, что не может подключиться, или даже без “проверки пользователя и пароля” это говорит, то перегрузите ОБА компа. И вообще, старайтесь после каждого соединения перегружать компы (такая уж операционная система эта Windows). Если он выдает табличку, что пароль и имя пользователя проверены, то вы в сети. Еще бывает, что он эту табу покажет, но еще скажет, что общих папок не найдено, хотя они у Вас есть, и выдаст табличку ввести имя ведомого, введите его, соблюдая регистр.
Вот и все, если после всех этих мучений все равно не работает, может быть только одно - кривые руки.
С каждым днем растет объем передаваемой с компьютера на компьютер информации. Раньше нам хватало двух 3,5" дискеток, потом пары CD/DVD, а сейчас внешние носители все больше вытесняются Ethernet- и беспроводным Wi-Fi-соединением. Но что делать, если в вашем стареньком ноутбуке нет Ethernet- /Wi-Fi-адаптера или DVD-привода, а передать пару гигабайт информации все-таки нужно? Сейчас я расскажу вам, как сделать это с помощью трех проводов и паяльника.
Сборка нуль-модемного com-кабеля
Речь пойдет о так называемом нуль-модемном кабеле. Когда сетевые карты стоили очень дорого, а связываться друг другом локальной сетью хотелось, был изобретен Com Lan Link - сеть, работающая через com-порты. Она стоила практически копейки, делалась полностью своими руками и могла работать на расстояниях до 1 км. Единственным ограничением, как вы понимаете, была скорость, т.к. для com-порта она не может превышать 115,2 Кбит/сек. Естественно, для такого типа соединения характерна работа только на уровне приложений, без всяких промежуточных сетевых ОС и прочих премудростей, т.е. Com Lan Link - это самый простой способ сетевого соединения. Для связи компьютеров в Com Lan Link используется специальный кабель, который мы сегодня соберем. Для начала рассмотрим распайку com-порта (типа "мама"):
Идея нуль-модемного кабеля очень проста: все "симметричные" сигналы перекидываем крест-накрест, т.е.: TXD-RXD, DTR-(DSR,CD), CTS-RTS, GND-GND. Но можно поступить еще проще. Основными для нас будут TxD, RxD и Ground. Остальные можно замкнуть локально на самом порту и сэкономить провод. (Во времена DOOM именно так и делали. Такой провод в народе именовался "шнурком".) Это, конечно, не очень хорошо, т.к. не будет работать аппаратное управление потоком, но в большинстве случаев оно не требуется. Что касается длины провода, то без специального репликатора она может составлять до 30 метров. Сами провода могут быть любыми - вплоть до телефонной лапши. Приведу схему простейшего нуль-модемного кабеля:
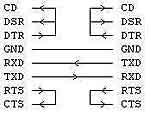 Для сборки нам потребуется два com-разъема типа "мама", три провода и паяльник. Сначала лучше припаять основные провода, а затем закоротить необходимые ножки с помощью дополнительных. После того, как все готово, выключаем оба компьютера и вставляем концы кабеля в разъемы. Лучше полностью отключить ПК от сети или дотронуться разъемом до корпуса перед подключением. Для такого типа соединения перезагрузка обязательна - система должна инициализировать порты. Кстати, если самому лень паять, можно купить готовый нуль-модемный кабель. Их можно найти на радиоточках и в радиодеталей. В Минске видел на Ждановичах.
Для сборки нам потребуется два com-разъема типа "мама", три провода и паяльник. Сначала лучше припаять основные провода, а затем закоротить необходимые ножки с помощью дополнительных. После того, как все готово, выключаем оба компьютера и вставляем концы кабеля в разъемы. Лучше полностью отключить ПК от сети или дотронуться разъемом до корпуса перед подключением. Для такого типа соединения перезагрузка обязательна - система должна инициализировать порты. Кстати, если самому лень паять, можно купить готовый нуль-модемный кабель. Их можно найти на радиоточках и в радиодеталей. В Минске видел на Ждановичах.
Настройка линка
Для настройки линка никаких дополнительных утилит не требуется - все есть уже в самой Windows. Подключение, которое мы сейчас будем создавать, называется прямым. При этом один компьютер (тот, к которому подключаются) выступает в качестве сервера, а второй (который подключается) будет являться клиентом. Для того, чтобы между компьютерами была установлена связь, компьютер-клиент должен "позвонить" на номер компьютера-сервера, после чего модем сервера "поднимет трубку", проверит логин и пароль звонящего и подключит его к серверу. Кто будет сервером, а кто клиентом - это не так важно. Можно настроить сервер и клиент на обоих компьютерах, чтобы не думать каждый раз, с какого ПК надо подключаться. Итак, настройка клиента: Пуск -> Панель управления -> Сетевые подключения -> Создание нового подключения. После этого запустится Мастер новых подключений, в котором нужно нажать кнопку "Далее". Выбираем в мастере "Установить прямое подключение к другому компьютеру" и жмем "Далее", отмечаем "Подключиться напрямую к другому компьютеру", снова жмем "Далее". Теперь нам предложат выбрать тип компьютера: Ведущий (клиент) или Ведомый (сервер). Выбираете Ведущий, вводите имя нового подключения, определяете имя пользователя и пароль, если нужно, далее из выпадающего списка с устройствами для подключения нужно выбрать "Соединение через com-порт" и нажать "Готово". Теперь сделайте то же самое на другом компьютере. С настройкой клиента покончено - осталось настроить машины на прием подключений. Делаете все абсолютно аналогично до окна с выбором типа компьютера. Там ставите переключатель в положение "Ведомый", добавляете пользователя, которого вы создали при настройке клиента, вновь выбираете устройство соединения и жмете "Готово". То же самое нужно сделать на втором ПК. После того, как вы все настроили, в папке Сетевые подключения появится два новых соединения: одно для входящих "звонков" (его не трогаем), а вот второе как раз нам нужно. Нажимаем на него правой кнопкой и выбираем "Подключить". Если все успешно, то вы соединитесь с первого раза. Может возникнуть ситуация, когда все сделано правильно, но соединение все равно не устанавливается. В этом случае нужно:
1. Проверить правильность подключения портов. Если у вас сзади на системном блоке только один порт, то обычно он в системе COM1, но могут быть разные варианты. Если ошибетесь с выбором номера порта, то как бы хорошо вы ни сделали сам кабель, система будет пытаться посылать данные на другой порт и ждать ответа оттуда. А это к желаемому результату не приведет.
2. Отключить через Диспетчер устройств аппаратное управление потоком на данном com-порте.
3. Понизить скорость работы портов. Также уменьшить буферы приема и отдачи. Все делается в свойствах порта в Диспетчере устройств.
У меня на дешевых алюминиевых проводах длиной около 10 м скорость передачи составляла 80-90 Кбит/сек. Во время работы иногда возникают ошибки передачи. Их количество можно посмотреть в состоянии сетевого подключения. Ошибки связаны с тем, что в нашем кабеле нет защиты от помех и аппаратного управления потоком. Они несколько снижают суммарное время передачи данных, но в наших условиях это нормальное явление. Линк, который мы настроили, - это полноценная сеть. Если теперь зайти в Сетевое окружение, то можно найти там второй компьютер. Для удобства лучше, если оба ПК находятся в одной и той же рабочей группе. Вы можете настроить интернет и прочие сервисы через такое соединение. Можно поиграть в старые игрушки по сети. Очень удобно.
Соединение через LPT-порт
 К нуль-модемным типам соединения также относится и соединение через LPT-порт (его еще иногда называют нуль-принтерным). Этот вариант предпочтительнее, так как скорость передачи может достигать 2-3 Мбит/с, что уже вполне прилично. Как известно, в LPT 25 контактов, а паять нужно все, поэтому придется запастись терпением. Схема распайки такая:
К нуль-модемным типам соединения также относится и соединение через LPT-порт (его еще иногда называют нуль-принтерным). Этот вариант предпочтительнее, так как скорость передачи может достигать 2-3 Мбит/с, что уже вполне прилично. Как известно, в LPT 25 контактов, а паять нужно все, поэтому придется запастись терпением. Схема распайки такая:
Для сборки LPT-кабеля очень хорошо использовать старые 40-жильные шлейфы от жестких дисков. Разрежьте аккуратно острым ножом шлейф на полоски по две-три жилы, отделите ненужные 15 жил и спокойно припаяйте с обоих концов. Замечу, что, если для com-порта нам нужен был разъем типа "мама", то для LPT нужен разъем "папа" (штырьки). После того, как все готово, можно собрать жилы в пучок с помощью скотча. Далее для настройки линка действуйте аналогично Com Lan Link"у, только устройство подключения - LPT-порт. Подключить другой компьютер через LPT-кабель можно и с помощью файлового менеджера Total Commander. Выбираете Сеть -> Соединиться с другим копьютером по LPT. Далее появится небольшое диалоговое окошко, которое предложит нам определиться с типом данного компьютера (клиент/сервер) и протестировать соединение. Для начала лучше протестировать. Вновь отключаете компьютеры от сети, подсоединяете провода, включаете и запускаете тестирование на обеих машинах. В случае успешной сборки кабеля Total Commander сообщит об этом. Иногда бывает, что тестирование не проходит. Убедитесь еще раз, что вы все правильно спаяли. Если после этого все равно не заработает, можно попробовать уменьшить длину проводов или использовать помехоустойчивый кабель. Далее Total Commander загрузит специальные драйверы для работы с портом, и дальнейшая работа с другим компьютером будет похожа на работу с FTP. Т.е. вы настраиваете не полноценную сеть, как в первом случае, а просто получаете возможность передавать файлы между двумя компьютерами.
А можно ли настроить сеть по USB?
При всех очевидных скоростных преимуществах такого варианта, а в случае USB 2.0 "цена" вопроса 480 Мбит/сек, т.е. даже выше, чем 100 Мбит/сек Ethernet(!), сделать это просто не удастся. Во-первых, USB не разрабатывался для сетей, поэтому с увеличением длины провода сигнал очень быстро гаснет. Во-вторых, устройства в шине USB работают по принципу Master-Slave, где мастером выступает ПК, и понятно, что два мастера сами по себе не договорятся. Для этого нужна развязка - специальная микросхема, которая устанавливается между двумя портами. Эта микросхема встраивается в сам провод, и создается впечатление, что это обычный соединительный кабель. На самом деле это не так. Если попробуете просто соединить линии Data+/- крест-накрест в USB-порте, то спалите контроллеры! Поскольку в кабеле присутствует микросхема, это автоматически означает установку драйверов, а так как каждый производитель делает все сам, то и драйверы у каждого свои (конечно же, не стандартизированные). В общем, самостоятельно собрать сложно и дорого - проще купить. Довольно популярно решение Defender DataLink USB2.0 to USB2.0 длиной 3 м. Стоимость колеблется от 10 до 30 у.е. С драйверами поставляется специальная программа типа файлового менеджера, которая позволяет передавать файлы. Есть также решения, которые могут настроить настоящую сеть на USB-портах, но они недешево стоят. Так что USB link стоит использовать только в крайних случаях.
Заключение
Сегодня мы рассмотрели вопросы построения сети из двух ПК нетрадиционными для настоящего времени способами. Надеюсь, что тех, кто столкнулся с подобными проблемами, я выручил. Спасибо за внимание, до новых встреч!
Алексей Голованов
 Портал о персональных компьютерах
Портал о персональных компьютерах