На всех веб-ресурсах сейчас публикуют рекламные объявления. Без них трудно обойтись сайтам, так как реклама – источник прибыли. Ее чрезмерное количество часто раздражает. Рассмотрим, как убрать рекламу в браузере Google Chrome, в частности, инструменты, которые применимы к этому обозревателю.
Идем в Настройки браузера
Реклама может считаться элементом веб-страниц или результатом работы вируса. Взглянем сначала на контекстную рекламу, то есть ту, которую владельцы сайтов сами настраивают в соответствии с их содержанием, чтобы привлечь клиентов.
Пользователи должны быть внимательны и внимательны при установке приложений неизвестных ресурсов.
- Нажмите кнопку «Удалить».
- Щелкните вкладку «Расширения».
- Нажмите кнопку «Удалить», чтобы удалить его.
- Нажмите кнопку «Отключить» или «Удалить».
Если вы посещаете сайты с большим количеством баннеров, есть смысл отключить пункт в настройках обозревателя, который позволяют убирать всплывающую рекламу в Google Chrome.
1.Через значок с тремя линиями на верхней панели заходим в раздел «Настройки». Прокручиваем страницу. Внизу будет необходимая нам ссылка «Показать дополнительные настройки». Переходим по ней. Откроются дополнительные блоки.
Когда он включен, вы можете оставить своих детей в одиночестве с Интернетом, чтобы вы могли устанавливать расширения. Есть проблема и нужна помощь? Оба предлагают функции, обеспечивающие доступ к различным ограниченным сайтам в стране пользователя. Это приложение может показаться законным, однако оно классифицируется как потенциально нежелательная программа и как рекламное программное обеспечение.
Для этих отрицательных ассоциаций существуют три основные причины: тайная установка без согласия пользователя, отслеживание активности в Интернете и отображение навязчивой рекламы в Интернете. Примеры включают всплывающие окна и баннерные объявления. Для этого разработчики используют «виртуальный уровень» - инструмент, который позволяет размещать сторонний графический контент на любом сайте.
2.Сразу же вы увидите кнопку «Настройка контента» – жмем по ней.
3.Отмечаем строчку «Блокировать всплывающие окна на всех сайтах».

Стандартные инструменты обозревателя могут не справляться с блокировкой, поэтому стоит скачать дополнение для блокировки.
Расширения: убираем рекламные элементы с сайта
Нужно удалить рекламу на сайтах в Хроме быстро и эффективно? Установите AdBlock или его аналог Adblock Plus. Кроме них существуют также и другие блокировщики, например Adguard. Их можно использовать дополнительно к включенной функции блокировки всплывающих окон, которую описали выше.
Ни одна из этих рекламных объявлений не поступает с веб-сайтов, посещаемых пользователем, и скрывает основное содержимое. Значительное снижение опыта работы в Интернете. Исследования показывают, что это часто приводит к появлению вредоносных веб-сайтов, содержащих инфекционный контент. Поэтому щелчок по ним является рискованным и может привести к дальнейшим компьютерным инфекциям. Приложения типа рекламного программного обеспечения ложно утверждают, что они предоставляют «функции ценности», - это должно создавать впечатление законного программного обеспечения.
Несмотря на похожие названия, эти программы созданы разными разработчиками. Функционал их также похожий, но без различий не обойтись. Рассмотрим установку AdBlock. В магазине расширений Google Chrome такая программка есть.
1.В меню браузера кликаем по «Дополнительные инструменты».
3.В поисковой строке вводим запрос: AdBlock. Нужное нам расширение будет первым же в результатах поиска.
Фактически, большинство из этих приложений не улучшают работу в браузере. Некоторые из них также вызывают нежелательные переадресации браузеров. Пропуская этот раздел, пользователи подвергают свои системы рискам различных инфекций и нарушают их личную жизнь.
Поэтому будьте осторожны при загрузке и установке программного обеспечения. Это инструмент для обнаружения вредоносных программ, вы должны приобрести полную версию для удаления инфекций. Нажмите «Пуск», выберите «Панель управления». Найдите программы и нажмите «Удалить программу».
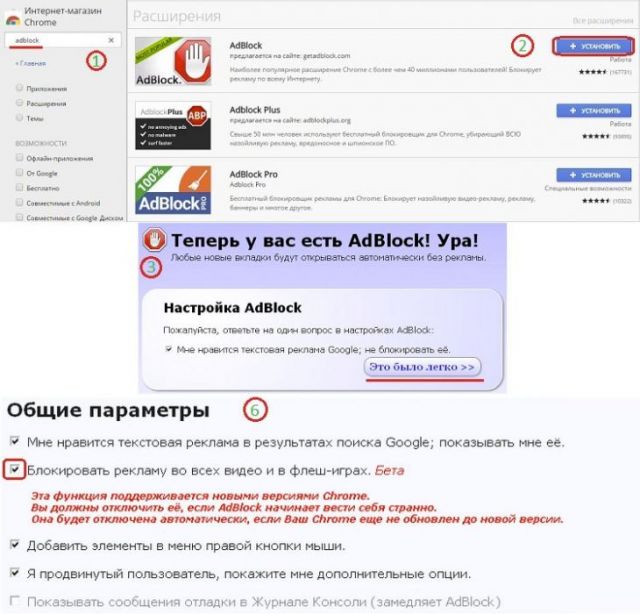
4.Вам предложат ответить на вопрос: «Нравится ли вам текстовая реклама в Google Chrome». Если вы не против такого вида баннеров, поставьте галочку. Нажмите на «Это было легко».
5.Поставьте отметку рядом с «Блокировать рекламу по всех видео- и флеш-играх».
6.Сохраните настройки. Вы сможете вернуться в меню расширения, кликнув по его иконке в верхней панели браузера.
Найдите и нажмите «Установка и удаление программ». Щелкните правой кнопкой мыши в левом нижнем углу экрана, выберите «Панель управления», а в открывшемся окне выберите «Удалить программу». Нажмите «Локатор», в открывшемся окне выберите «Приложения». Перетащите приложение из папки «Приложения» в корзину, затем щелкните правой кнопкой мыши на конусе корзины и выберите «Очистить корзину».
Для сканирования вашего компьютера используйте рекомендованное программное обеспечение для удаления вредоносных программ. Бесплатный сканер проверяет, заражен ли ваш компьютер. Таким образом, мы рекомендуем удалить любые потенциально нежелательные дополнения браузера из интернет-браузеров.
Шпионские модули и борьба с ними
Реклама может быть не только элементом сайта, а результатом работы вируса или шпионской программы на компьютере. Вдобавок к баннерам, которые уже есть на сайтах, вы получаете еще и другие объявления, которые не относятся к страницам. Часто они выглядят в виде блоков и могут открываться в отдельных вкладках.
Нажмите значок «Колесо», выберите «Добавить менеджер». Поиск всех недавно установленных подозрительных расширений браузера, выберите этот набор записей, нажмите «Удалить». В открывшемся окне нажмите вкладку «Дополнительно», затем нажмите «Восстановить».
Выберите «Свойства обозревателя». В открывшемся окне выберите вкладку «Дополнительно». Найдите недавно установленные подозрительные дополнения браузера, выберите эти записи и нажмите значок корзины. Прокрутите список до нижней части экрана. После прокрутки экрана нажмите кнопку «Восстановить».
Попадает такое вредоносное ПО на устройство во время установки программ из сторонних ненадежных ресурсов. Часто в системе обнаруживается сразу парочка таких модулей, а то и больше.
Как убрать такую рекламу в Google Chrome? Логично, что нужно воспользоваться специальными программами. Они обнаружат вирус, а затем удалят его. Порой антивирусы и сканеры не справляются сами с этой задачей. В ход идут именно утилиты для обнаружения шпионского ПО.
Нажмите «Расширения» в открывшемся окне, чтобы удалить все недавно установленные подозрительные подключаемые модули. Откройте меню справки. Выберите «Устранение неполадок». В открывшемся окне нажмите «Расширения», найдите все недавно установленные подозрительные расширения, выберите их и нажмите «Удалить».
В открывшемся окне выберите всю историю и нажмите кнопку «Удалить историю». Нажмите на значок точки с тремя точками, выберите «Расширения». Найдите все недавно установленные подозрительные расширения, щелкните их правой кнопкой мыши и нажмите «Удалить».
Многие антивирусы используют сейчас современные методы веб-защиты, например, AVG. Эта опция повышает уровень защищенности от шпионских программ в разы, поэтому лучше учитывайте наличие этой опции при выборе антивируса.
Malwarebytes: удар по «шпионам»
Рассмотрим платформу Malwarebytes. На официальном сайте можно скачать бесплатную вариант программы.
Нажмите на значок трех горизонтальных точек и выберите и выберите «Настройки». На открытой вкладке нажмите кнопку «Выбрать, что удалить». Нажмите еще раз и выберите все, затем нажмите кнопку «Очистить». Обычно рекламные программные приложения или потенциально нежелательные приложения проникают в интернет-браузеры пользователя через бесплатные загрузки программного обеспечения. Обратите внимание, что самым безопасным источником для загрузки бесплатного программного обеспечения является веб-сайт разработчика.
Во избежание установки рекламного программного обеспечения будьте очень осторожны при загрузке и установке бесплатного программного обеспечения. Когда вы устанавливаете бесплатную загруженную программу, выберите пользовательские или дополнительные параметры установки - на этом этапе будут обнаружены любые потенциально нежелательные приложения, установленные в сочетании с выбранной вами бесплатной программой.
- Загружаем по ссылке: https://ru.malwarebytes.com. Устанавливаем на ПК.
- Открываем утилиту и кликаем по клавише Scan Now. Будьте готовы к тому, что проверка будет занимать около часа.
- Перенесите все найденные утилитой объекты в карантин, как предлагается после окончания проверки. Сохраните изменения – кнопка Apply Changes.
Ручная чистка
Если баннеры все равно упорно продолжают всплывать, придется почистить все до конца вручную, чтобы убрать рекламу из браузера полностью. Сначала нужно активировать режим отображения скрытых файлов и папок, расположенных на диске С. Они обычно скрыты от пользователей.
Справка по удалению. Нежелательная установка управляется бесплатными загрузками программного обеспечения от клиентов или установщиков. Пользователи Интернета должны знать, что в настоящее время большинство бесплатных сайтов для загрузки программного обеспечения используйте клиентские загрузки, которые предлагают установку дополнительного браузера или панели инструментов в сочетании с бесплатными загрузками программного обеспечения. Обычно браузерные плагины, продвигаемые с использованием таких методов, вызывают переадресацию браузера или нежелательные объявления.
- Открываем окно «Выполнить» через Пуск.
- Пишем команду: control folders.
- Запускаем раздел «Вид».
- Убираем отметку с пункта «Скрывать защищенные системные файлы» и ставим галочку рядом со строкой «Показывать скрытые файлы, папки и диски».
- Изменения должны вступить в силу, поэтому сохраняем их. Кликаем мышкой по кнопке ОК.
Теперь переходим непосредственно к самой ручной чистке.
Все упомянутые плагины браузера распространяются с использованием бесплатных загрузок программного обеспечения, и все они вызывают нежелательные объявления при работе в Интернете. Чтобы избежать установки этого или любого другого рекламного программного обеспечения, пользователи Интернета должны быть очень осторожны при загрузке бесплатного программного обеспечения. Когда вы устанавливаете бесплатное программное обеспечение, выберите «пользовательские» или «расширенные» параметры установки вместо «типичного»или «быстрого», это позволяет вам снять отметку с установки надстройки браузер для продвижения.
- Зажимаем комбинацию Ctrl + Shift + Delete. Выбираем блок «Диспетчер задач», а в открывшемся окне – вкладку «Процессы». Здесь и нужно убрать подозрительные модули.
- Взгляните на все включенные активные процессы в системе. Есть ли в списке какие-то необычные?
- Кликаем по строке с процессом правой кнопкой, чтобы появилось контекстное меню. В списке выбираем опцию «Открыть расположение файла», чтобы узнать, в какой папке находится запущенный файл. Удаляем в Проводнике все файлы вместе с папкой. Эту же процедуру проведите с остальными процессами, которые считаете подозрительными.
Существует риск удалить нужные системе файлы. Если не знаете, удалять или нет процесс, то лучше его пропустите или посмотрите в интернете информацию о нем. Так вы точно не ошибетесь.
Скинуть все настройки браузера
Это инструмент для обнаружения вредоносного ПО, вы должны приобрести полную версию для удаления инфекций. Обратите внимание, что во время тестирования это рекламное ПО было установлено вместе с другими потенциально нежелательными программами. Рекомендуется использовать шпионское ПО. Нажмите «значок колеса», выберите «Управление дополнениями».
Наши руководства по удалению вредоносных программ бесплатны. Однако, если вы хотите поддержать нас, вы можете отправить нам пожертвование. Мы также можем работать с другими веб-сайтами и рекламными сетями для обмена информацией и отображения персонализированных объявлений в других местах.
Проверяем название ярлыка
Некоторые вирусы способны изменять свойства ярлыка, подменяя его название. Проверяем, таким образом, ярлык и меняем настройки на прежние, чтобы избавиться от рекламы.
- Нажимаем правой кнопкой на ярлык Хрома на Рабочем столе или в папке браузера. Выбираем последнюю опцию «Свойства».
- Взгляните на поле «Объект». Если вместо exe стоит bat, то меняем на исходное exe. Также не должно быть никаких других хвостов, в виде ссылок, например. Если они есть – спокойно удаляем и сохраняем изменения.
После этой процедуры нужно открыть окно с настройками обозревателя. Находим блок, который поможет нам изменить стартовую страницу. В Google Chrome он называется «Начальная группа». Смотрим на список: в нем не должно быть страниц с неизвестными адресами. Пользуемся списком шпионских модулей, приведенных выше. Удаляем запись и кликаем по кнопке ОК.
Информация, которую мы разделяем, не может быть использована для идентификации вас. По возможности мы покажем вам объявления, которые соответствуют вашим интересам. В этом случае вы по-прежнему будете показывать рекламу, но не будете соответствовать вашим интересам. Если вы нажмете на ссылку или значок, откроется всплывающее окно, в котором вы можете указать настройки для объявления и читать наши.
Как указать предпочтения из объявления
Чтобы увидеть это окно, вам может потребоваться отключить функцию блокировки всплывающих окон. Вы можете указать настройки для всех браузеров, которые вы используете, или просто для некоторых. Чтобы отключить пользовательские объявления в одном браузере.
Чистка файла hosts
Им часто пользуются злоумышленники для внедрения своих рекламных модулей.
- Открываем Блокнот от имени Администратора. Нажимаем на раздел «Файл» в верхней панели и выбираем пункт «Открыть».
- Заходим в C:\Windows\System32\drivers. Выбираем файл hosts.
- Если ниже строки с 127.0.0.1 написано что-то еще, это означает, что на компьютере точно работает рекламный модуль. Нужно, чтобы система избавилась от них: удаляем лишние строки. Нажимаем на «Сохранить как». Сохраняем таким образом файл в любом другом месте, на Рабочем столе, например. Затем подменяем файл в папке на сохраненный.
- Смотрим, удалось ли полностью убрать рекламу из браузера.
Сбрасываем настройки браузера
Как правило, хотя бы один описанный способ помогает решить проблему с раздражающей рекламой. Тем не менее, бывают редкие исключения: баннеры продолжают выскакивать, возможно, не в прежнем объеме, но все же.
Как используется моя информация?
Чтобы отключить пользовательские объявления в нескольких браузерах. Найдите раздел «Настройки рекламы» в разделе «Общие настройки», затем нажмите «Показать». Вы можете прочитать информацию о том, как ваша информация используется для показа релевантных объявлений. В противном случае не выбирайте поле. Вас могут попросить ввести свое имя пользователя и пароль. . Когда вы используете сайт или услугу, заполняете формы на веб-сайте или иным образом взаимодействуете с Интернетом, эта информация помогает определить, какие объявления могут быть более тесно связаны с вашими интересами.
Что делать в такой ситуации? Сбросьте настройки браузера до первоначальных. Так, удалятся различные встроенные вредоносные дополнения, файлы куки, кэш, история и многие другие элементы.
- Нажимаем на кнопку меню браузера и выбираем раздел «Настройки».
- Прокручиваем вкладку с настройками до ссылки «Показать дополнительные настройки». Жмем на нее.
- Находим кнопку «Скинуть настройки» и кликаем по ней. Появится небольшое окошко, в котором нужно подтвердить сброс. Нажимаем на «Скинуть». Затем нужно подождать некоторое время. Браузер перезапустится и получит свой изначальный вид – как будто вы его только что установили.
Убрать рекламу в Гугл Хром можно в настройках и посредством специальных программ. Если реклама является элементом сайта, то достаточно будет поставить блокировки всплывающих окон в настройках или загрузить расширение AdBlock из магазина. Если это вирус, нужно применять совершенно другие методы, в частности, чистку компьютера от шпионских модулей.
Вы по-прежнему показываете онлайн-рекламу, но универсальны и не настроены в соответствии с вашими интересами. Обычно предложения по установке скрыты под вариантами установщика или в рамках нечеткой формулировки лицензионных соглашений. Поэтому перед началом процесса удаления выполните следующие действия.
Удалите альфа-покупателей из панели управления
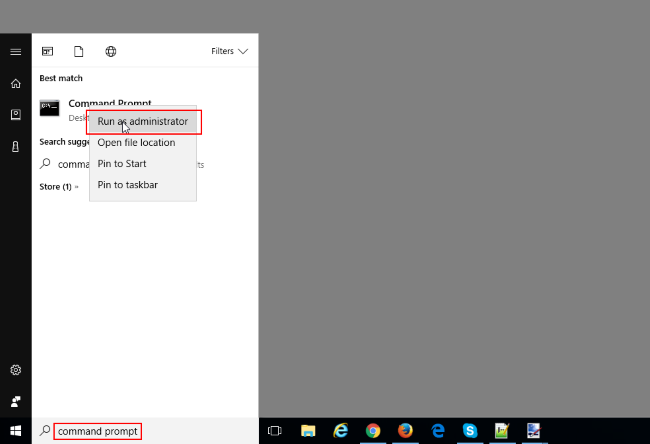
Наведите указатель мыши в нижний правый угол, чтобы увидеть «Меню», нажмите «Поиск», затем «Приложения», затем «Панель управления». Нажмите «Удалить программу» в разделе «Программы поиска альфа-покупателей», нажмите «Удалить». Найдите альфа-покупателей в списке, нажмите на него, а затем нажмите кнопку «Удалить» вверху.
- Нажмите кнопку «Пуск».
- Выберите Панель управления.
- Нажмите «Добавить» или «Удалить программы».
- Найдите Альфа-покупателей.
- Нажмите «Удалить».
- Затем перейдите в Панель управления.
- Нажмите «Удалить программу».
- Щелкните правой кнопкой мыши на кнопке «Пуск».
- В открывшемся меню выберите «Программы и функции».
Реклама – один из ключевых инструментов заработка веб-мастеров, но в то же время она негативно сказывается на качестве веб-серфинга для пользователей. Но вы вовсе не обязаны терпеть всю рекламу в интернете, ведь в любой момент ее можно спокойно убрать. Для этого вам лишь потребуется браузер Google Chrome и следование дальнейшей инструкции.
Удалить из-за файлов и папок
Для запуска в безопасном режиме. Удаление альфа-покупателей с панели управления часто не приносит желаемого эффекта. Нажмите кнопку «Отключить или удалить». . Примечание. Выполните следующие действия. Для безопасного и эффективного удаления браузера используйте утилиты.
После посещения этого сайта пользователи сразу перенаправляются. Таким образом, пользователи могут посещать вредоносный сайт, что может привести к появлению рекламного или вредоносного ПО. Потенциально нежелательные программы также предоставляют ряд навязчивых рекламных объявлений, которые часто перекрывают содержимое посещенных сайтов, что значительно снижает возможности просмотра в Интернете, и эти объявления также могут быть перенаправлены на вредоносные веб-сайты. Собранные данные затем передаются третьим лицам.
Способ 1: AdBlock
1. Кликните по кнопке меню браузера и в отразившемся списке перейдите к разделу «Дополнительные инструменты» – «Расширения» .
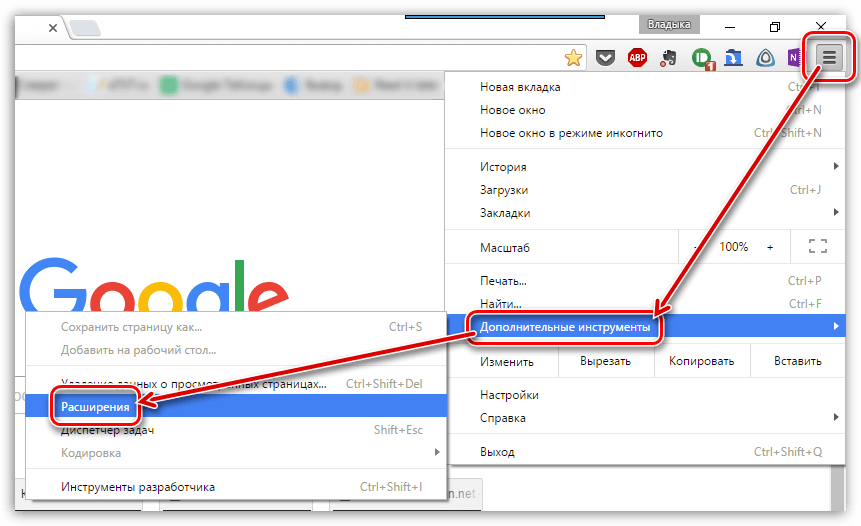
2. На экране отобразится список установленных в ваш браузер расширений. Прокрутите к самому концу страницы и кликните по ссылке «Еще расширения» .
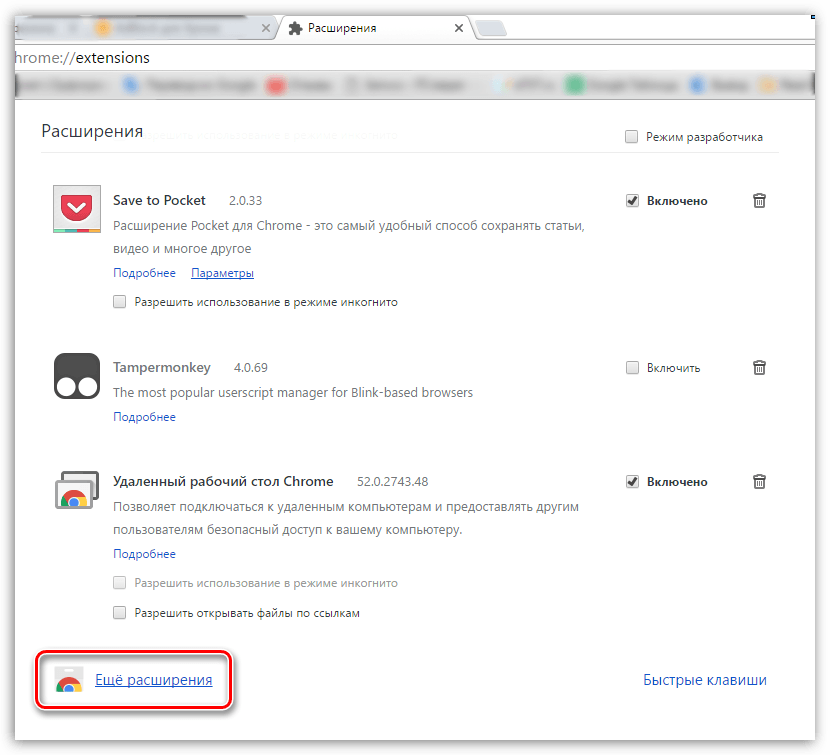
3. Для загрузки новых расширений нас перенаправит в официальный магазин Google Chrome. Здесь, в левой области страницы, вам потребуется ввести наименование искомого браузерного дополнения – AdBlock .
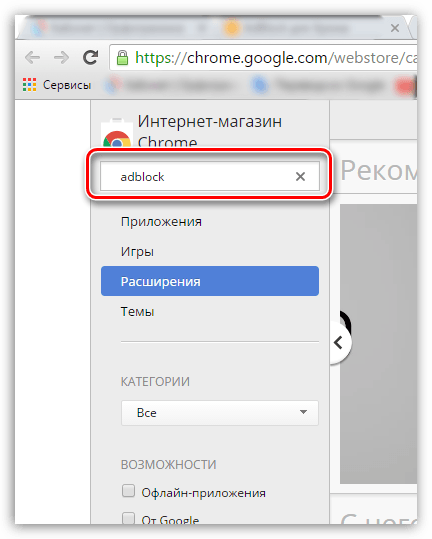
4. В результатах поиска в блоке «Расширения» первым же по списку будет отображено искомое нами расширение. Правее от него щелкните по кнопке «Установить» , чтобы добавить его в Google Chrome.
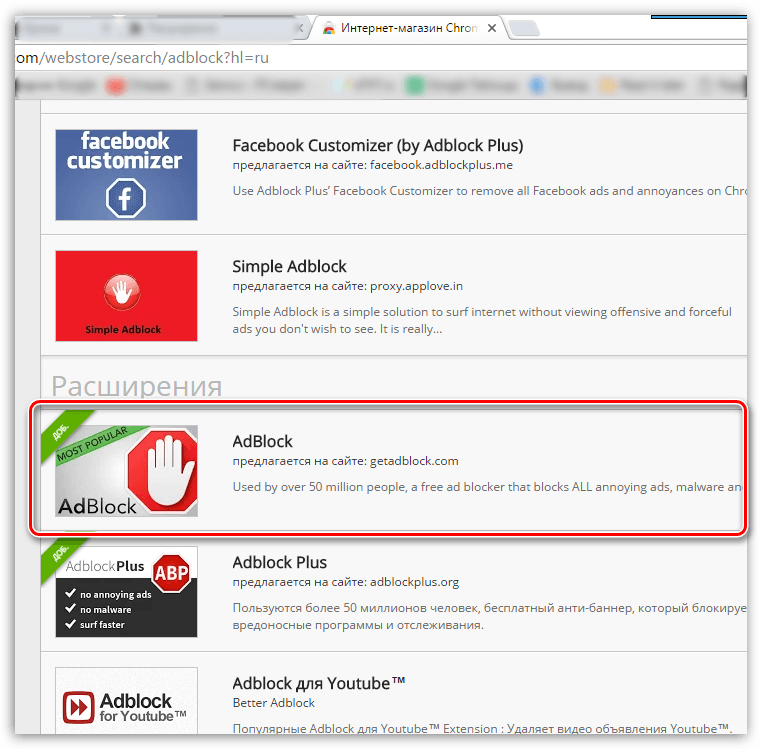
5. Теперь расширение установлено в ваш веб-обозреватель и по умолчанию оно уже функционирует, позволяя заблокировать всю рекламу в Гугл Хром. Об активности расширения будет говорить миниатюрная иконка, появившаяся в правой верхней области браузера.

С этого момента реклама исчезнет абсолютно на всех веб-ресурсах. Вы больше не увидите ни рекламные блоки, ни всплывающие окна, ни рекламу в видеозаписях, ни другие типы рекламы, мешающие комфортному изучению контента. Приятного использования!
Способ 2: AntiDust
Нежелательные панели инструментов, носящие рекламный характер, негативно сказываются на удобстве работы в различных браузерах, и популярный интернет-обозреватель Google Chrome в этом не исключение. Давайте выясним, как отключить рекламу и ошибочно установленные тулбары в браузере Гугл Хром с помощью утилиты AntiDust.
Компания Mail.ru довольно агрессивно продвигает свои поисковые и сервисные инструменты, поэтому часты случаи, когда вместе с какой-то установленной программой в Google Chrome инсталлируется нежелательная панель инструментов Спутник Mail.ru. Будьте внимательны!

Попробуем удалить этот нежелательный тулбар с помощью утилиты AntiDust. Зарываем браузер, и запускаем данную небольшую программу. После запуска она в фоновом режиме сканирует браузеры нашей системы, в том числе и Google Chrome. В случае, если нежелательных панелей инструментов не обнаружится, то утилита даже никак не даст о себе знать, и тут же завершит работу. Но, мы знаем, что в браузере Google Chrome установлена панель инструментов от Mail.ru. Поэтому, видим соответствующее сообщение от AntiDust: «Вы уверены, что хотите удалить панель инструментов Спутник@Mail.ru?». Жмем на кнопку «Да».

Программа AntiDust также в фоновом режиме удаляет нежелательный тулбар.
При следующем открытии Google Chrome, как видим, инструменты Mail.ru отсутствуют.

 Портал о персональных компьютерах
Портал о персональных компьютерах