В нынешнее время, рост инноваций приводит к неоднозначным решениям. Практически все производители ноутбуков, чтобы уменьшить габариты и массу изделия, не устанавливают оптических приводов. Возможно, это и правильное решение, ведь сейчас основным источником сохранения и переноса данных является съемный накопитель. В отличие от дисков, его нельзя поцарапать, боясь потерять при этом информацию, и он гораздо компактнее. Но многие пользователи в этом случае не могут сообразить: каким образом без ОП можно переустановить операционную систему? Для этого достаточно знать, как создать загрузочную флешку Windows7 , а весь процесс переустановки будет полностью идентичен. Этот шаг не только решит проблему переустановки ОС, но и сам процесс будет занимать меньше времени, ведь скорость передачи данных на съемном носителе гораздо выше, чем на диске.
Для создания загрузочной флешки Windows7 необходимо следующее:
- ISO образ ОС Windows7;
- флешка, объем которой составляет более 4 Gb;
- материнская плата должна обладать возможностью загрузки со съемного носителя (возможность устаноки приоритета загрузки с USB накопителя).
Следует отметить, интерфейс USB 3.0 не предусмотрен в Windows7. Поэтому, при подключении съемного носителя в этот порт, вам не удастся загрузиться с нее.
Создание загрузочной флешки требует установки дополнительного ПО. Подобные программы могут быть, как бесплатными, так и платными, причем стоимость может быть весьма существенной. Так как переустановка Windows7 производится не так уж и часто, многие пользователи приходят к выводу, что это приобретение не целесообразно.
Для того, чтобы создать «заветную флешку с ОС Windows7», можно использовать UltraISO. И хоть это ПО изначально платное, его можно установить в демонстрационном режиме и без проблем выполнять операцию по созданию загрузочной флешки.
Последовательность операций:
- кликните «Файл» — «Открыть» и в появившемся окне отыщите образ Windows7 на винчестере;
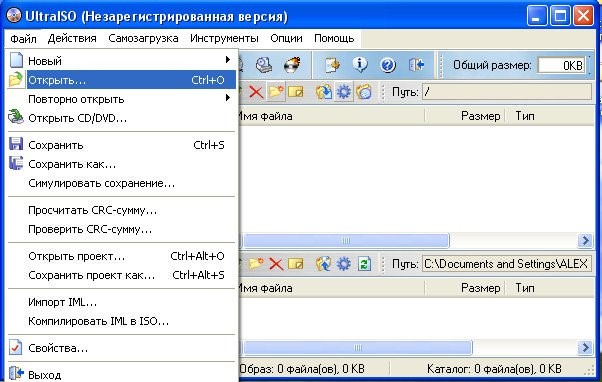
- нажмите в меню «Самозагрузка» и выберите пункт «Записать образ жесткого диска»;

- в отобразиавшемся окне выберите носитель, на который хотите совершить запись, на пункте «Метод записи» выберите значение USB-HDD+ и нажмите «Записать».
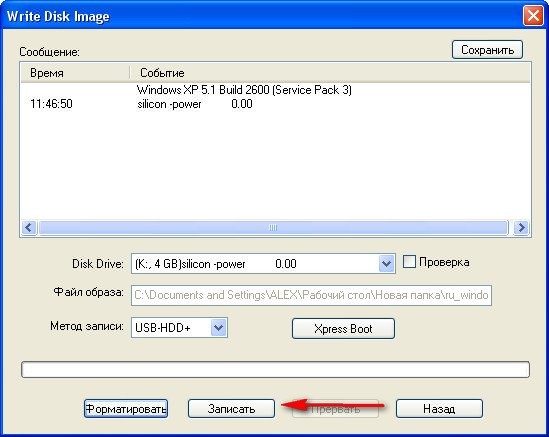
После этой операции появится предупреждение, что все данные на съемном носителе будут удалены и хотите ли вы продолжить операцию. Нажав утвердительно, процесс запустится и после окончания вы получите готовую загрузочную флешку.
Также, для создания загрузочной флешки можно использовать простенькие утилиты. Одной из таких является UNetbootin. В ней абсолютно понятный интерфейс, а все действия совершаются на интуитивном уровне.

Особое внимание следует обратить на USB/DVD Download Tool, разработанную компанией Майкрософт специально для этих целей. Ее можно скачать с официального сайта и сделать загрузочную флешку за 4 действия.
Выполнив все необходимые операции по созданию загрузочной флешки, систему нужно настроить таким образом, чтобы приоритет загрузки был установлен на съемный носитель, а не на жесткий диск. Если Вы хотите установить ОС на ноутбук, в определенных моделях возможно выбрать именно этот пункт без изменения настроек BIOS (об этой функции можно прочесть в руководстве либо внимательно рассмотреть начальный экран, где расписываются возможности посещения меню BIOS и т.д. Но чаще всего это меню вызывается F2, F11, F9).
Но если же эта возможность не предусмотрена, необходимо изменить настройки BIOS. Для этого:
- при включении нажать кнопку Del для вызова настроек BIOS (также, вместо этой кноки может быть F12, F2, но чтобы не гадать, это можно узнать в инструкциях к ноутбуку или материнской платы компьютера);
- перейдите на вкладку Advanced BIOS Features и кликните Enter;
- на строке First Boot Device нажмите Enter и в появившемся окне выберите пункт USB-HDD;
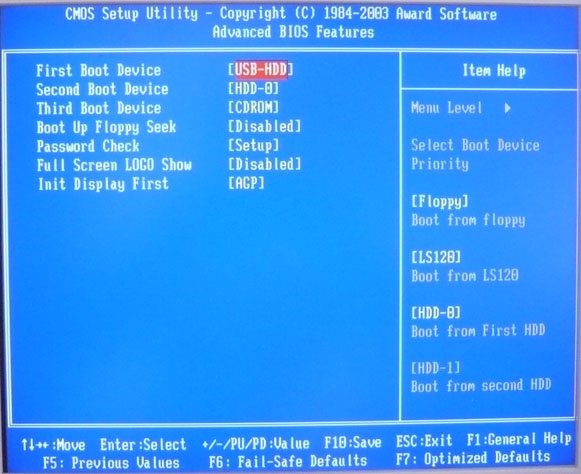
- кликните F10 для выхода с BIOS с сохранением изменений и подтвердите этот шаг.
После этого, компьютер или ноутбук будет считавать информацию с флешки. И если она была создана правильно, пойдет загрузка именно с нее.
Проблемы, связанные с невозможностью установки ОС с загрузочной флешки
Единственной проблемой, с которой может столкнуться пользователь – конфликт gpt и mbr таблиц. Это может произойти в том случае, если в компьютере или ноутбуке вместо BIOS стоит UEFI. Чтобы не углубляться в подробности, можно воспользоваться бесплатной утилитой Rufus, в которой этот вопрос решается на стадии подготовки и установки настроек.

По скриншоту можно сделать вывод, что все настройки идентичны. Единственное, на что следует обратить особое внимание – это на поле «Схема раздела и тип системного интерфейса». В нем необходимо установить пункт, который отображен на картинке. После завершения записи, перезапустите систему и установите приоритет загрузки на съемный носитель.
Операционная система - это точно такая же компьютерная программа, как и все остальные. Вот только её значение многие недооценивают. Переустанавливать виндовс нужно не только для профилактики. Часто случается так, что ваш компьютер заражается вирусом и компьютер отказывается работать, начинает медленно грузится или появляется много ошибок. Все это явные сигналы к тому, чтобы исправить системные файлы при помощи переустановки ОС Windows.
Что такое загрузочная флешка? Это USB накопитель или диск, который вы вставляете в пустой компьютер без операционный системы (либо для того, чтобы совершить её переустановку). Bios перенаправляет её на загрузку и начнётся установка Windows. Естественно записывать операционную систему вы можете на одном компьютере, а устанавливать на другом и так далее.
Как правило, все устанавливают операционную систему с диска. Однако оптические приводы постепенно уходят в прошлое. Уже не только нетбуки, но и многие ноутбуки выходят с конвейера без CD\DVD дисковода. Его отсутствие разумно порождает главный вопрос: как переустановить Windows, используя только флешку? Ответ очевиден. Создать загрузочную флешку.
Способов её создания несколько. Все они отличаются от используемого вами софта. Мы рассмотрим несколько основных: используя бесплатную утилиту WinSetupFromUSB, платную UltraISO (но можете использовать демо или триал версии), а также без дополнительного софта, используя командную строку.
Кроме того, внимательно прочитав статью вы поймёте несколько основных вещей:
- Создать загрузочную флешку не так сложно, как может показаться.
- Переустановить Windows самостоятельно ещё проще.
- Принцип создания загрузочной флешки во всех способах примерно один и тот же.
Поэтому поняв это, в дальнейшем вы сможете создавать загрузочную флешку самостоятельно, используя и другие программы.
Подготавливаем USB носитель
Первое, что вам понадобится это пустая флешка. Её размер зависит от того, какую ОС вы планируете на неё скопировать. Но в любом случае лучше брать флешку объёмом от трёх гигабайт, а лучше и вовсе 5-8. Теперь смело вставляйте её в USB вход и откройте «Мой компьютер». Даже если флеш карта у вас пустая, вам все равно необходимо её отформатировать. На всякий случай напомним, что процедура форматирования стирает все данные с вашей флешки. Поэтому не забудьте скопировать с неё все важные файлы.
Нужно форматирование для того, чтобы избавиться от системных ошибок. В открывшемся диалоговом окне, обязательно выберите тип файловой системы «NTFS» это не только ускорит процесс форматирования, но и позволит копировать на флешку файлы крупного размера. Помните, что максимальный размер файла, который вы сможете переместить на USB носитель напрямую зависит от выбранного типа файловой системы. (FAT - 2Гб, FAT 32 - 4Гб, а NTFS - 16 Тбайт минус 64 Кб). Это значит, что если вы отформатируете флешку в системе FAT, то при попытке скопировать на неё файл, размер которого составляет более 2 Гб, система выдаст ошибку и не позволит выполнить действие.
Подготавливаем образ
Итак, чтобы создать загрузочную флешку, вам понадобится не только образ программы, но и его содержимое. Образ - это своеобразный «архив», который содержит в себе кучу папок и файлов. Именно они в распакованном виде нам и нужны. То есть нам необходим не сам файл типа *.iso, а его содержимое. Чтобы достать все, что содержит образ, вставьте диск, на котором находится сама Windows в компьютер, либо если это образ диска, который вы скачали с интернета, то распакуйте его используя программу WinRAR или монтируйте в виртуальный дисковод при помощи специальной программы (DAEMON Tools, UltraISO). После этого достаньте все содержимое образа в отдельную папку и поместите её на удобное место. Делать это необходимо для того, что некоторые программы могут работать и с образом и его содержимым.
Используем бесплатную программу WinSetupFromUSB
Эта утилита позволяет создать загрузочную флешку для любой Windows. Запустите программу. В появившемся окне выберете вашу флешку.
Затем отметьте тот пункт, операционную систему которую вы хотите установить (Windows или любую другую).

После этого, укажите путь к распакованным файлам. Если вы собираетесь создать загрузочную флешку используя CD диск, то указывайте путь к нему. Если вы используете образ Windows скачанный из интернета, то распакуйте образ и укажите путь к папке со всеми файлами или к самому образу (в зависимости от того, какую версию программы вы скачали). Более старые версии утилиты WinSetupFromUSB не поддерживают установку напрямую, используя образ.
Теперь вам осталось только начать процесс записи. Для этого смело жмите клавишу Go. Начнётся процесс копирования необходимых файлов. Это достаточно долгий процесс, поэтому не пугайтесь. После завершения процедуры, вы станете счастливым обладателем флешки, с помощью которой сможете устанавливать Windows на любой компьютер.
Как заставить компьютер грузиться с флешки?
Для этого, вам потребуется попасть в Boot меню. Вызывается оно на всех устройствах различными клавишами. Чаще всего это «F8». На других моделях компьютеров это меню может вызываться при помощи других горячих клавиш «F». Чтобы узнать точно, вам придётся либо попробовать каждую из них, либо воспользоваться поиском в интернете. Сразу же, как только загорится экран, необходимо нажимать кнопку для входа в Boot меню.
После того, как войдёте в Boot меню, выберете свою флешку. Естественно, для этого она должна быть подключена к компьютеру. Во избежание путаницы, отсоедините от компьютера все лишние USB носители. Найдите в этом списке свою флешку (она будет начинаться с USB) и отметьте её в качестве приоритетного USB носителя, для загрузки.
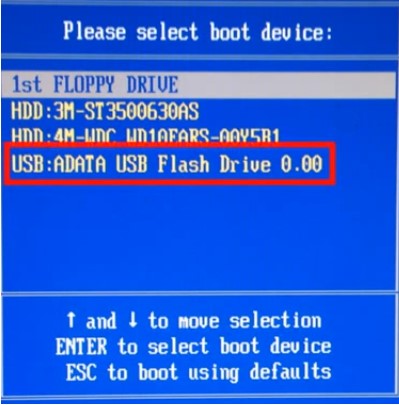
Что делать, если «Boot» меню не открывается?
Если вы столкнулись с этой проблемой, то придётся заходить в BIOS и изменять приоритеты загрузки. Снова начните перезагружать свой ноутбук или компьютер. Как только экран загорится, нажмите клавишу del (она универсальна для всех устройств). Спустя пару минут, вы попадёте в меню BIOS.

Итак, необходимо выбрать USB карту памяти, в качестве главного устройства для загрузки компьютера. Для того, чтобы осуществить это, вам нужно попасть в меню Boot (что значит «загрузка»). И уже потом перейти из «Бут» меню в Hard Disk Drivers.
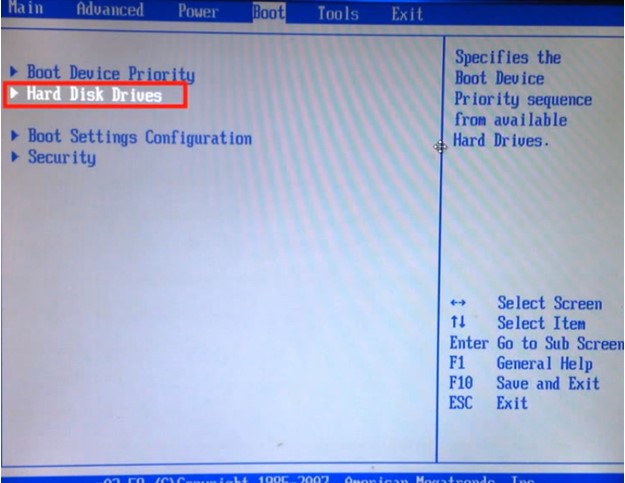
Здесь необходимо выбрать ваш флеш накопитель в качестве первого устройства, с которого компьютер будет загружаться.
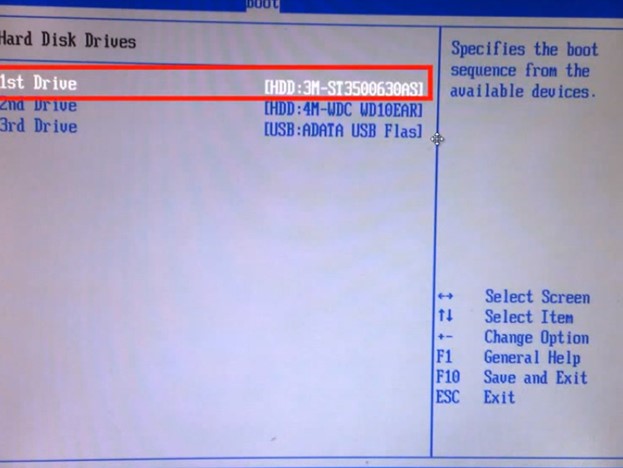
Сделать это можно следующим образом: выберите самую верхнюю строчку «1st Drive» и укажите в ней название вашей флешки.
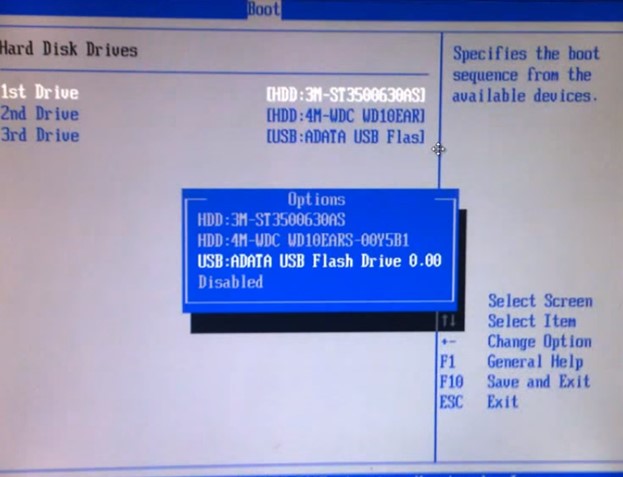
Затем переместитесь назад и выберете самую первую строчку Boot Device Priority (приоритет загрузки).

В это меню придётся изменить приоритеты загрузки. Поэтому вам необходимо выбрать свою флешку.
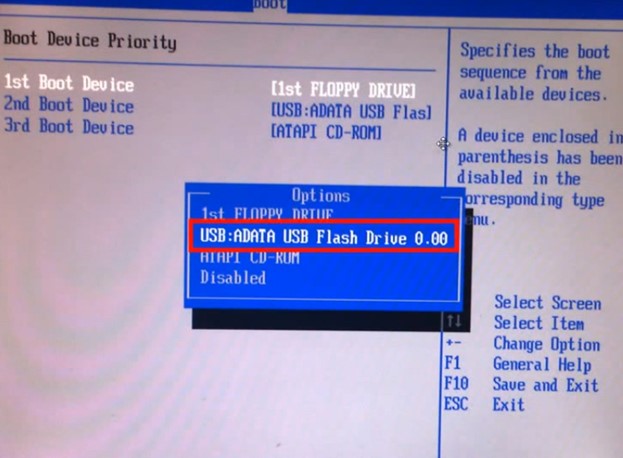
Больше ничего изменять не потребуется. Можете смело закрывать Bios. Не забудьте сохранить все изменения, которые вы внесли.

После того, как вы согласитесь применить новые настройки конфигураций, сразу же после перезагрузки, компьютер начнёт грузиться сразу с флешки. Как видите, нет ничего сложного в том, чтобы создать загрузочную флешку и даже изменить настройки «Биоса». Необходимо лишь обращать внимание на некоторые моменты.
Используем UltraISO
Помимо самой программы, нам понадобится образ операционной системы, которую вы собираетесь помещать на загрузочную флешку. Обычно это файл с расщирением.iso.
Рассмотрим на примере ОС Windows 8 Professional, версии 1.02. Для этого способа желательно использовать флешку с размером не от 4 до 8Гб.
Запускаем программу. Если вы только что её скачали, то отметьте пункт «пробный период». Затем перейдите в пункт меню «Файл» — «Открыть». В открывшемся диалоговом окне выберете образ операционной системы, которую вы скачали и вновь нажмите «Открыть». Вы возвратитесь на начальный экран программы. Перейдите в пункт «Самозагрузка» и в открывшемся меню, выберете «Записать образ жёсткого диска».

Если вы пропустили пункт с форматированием, то нажмите кнопку «форматировать». Помните, что это обязательное условие для создания загрузочного диска.
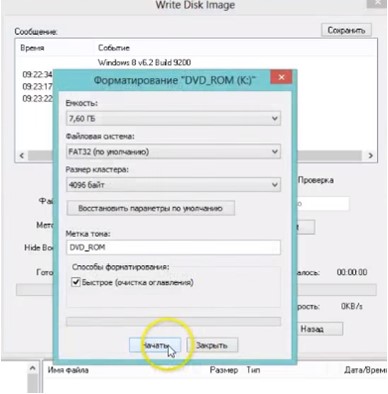
Затем выберете кнопку «запись».
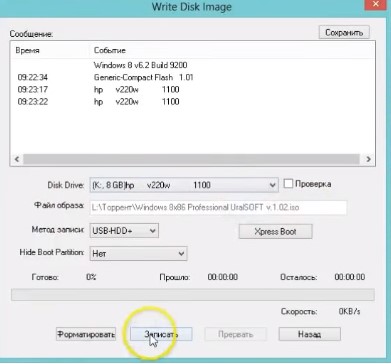
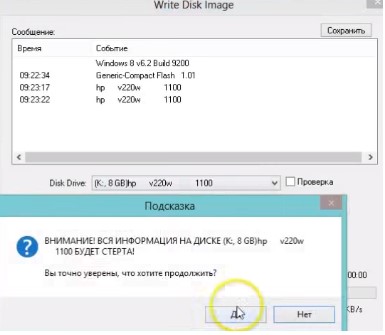
Запись будет длиться примерно 15 минут. В зависимости от возможностей вашего компьютера. После её завершения, вам остаётся только перезагрузить компьютер и начать установку Windows.
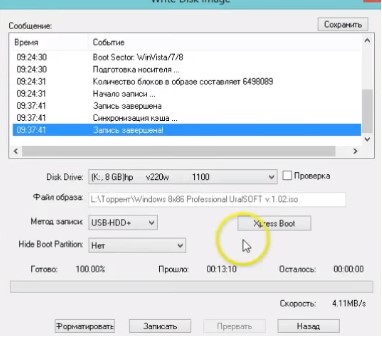
Используем командную строку
Первое, что вам нужно сделать, это вызвать командную строку. Для этого достаточно открыть пуск и вписать «Командная строка». Также вы можете использовать горячие клавиши «Win+R».

Это сочетание клавиш вызовет небольшую системную утилиту «выполнить», где вам остаётся вписать cmd, которая вызовет командную строку.
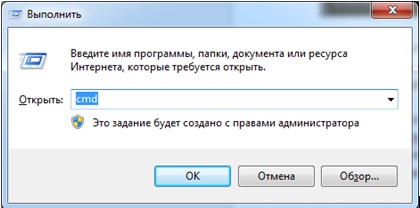
Можете вставлять флешку и приступать к вводу команд.
Первое, что вам необходимо сделать, получить доступ к управлению компьютера и дисков, используя командную строку. Внимание! Набирайте только те команды, которые указаны в кавычках.
Порядок действий
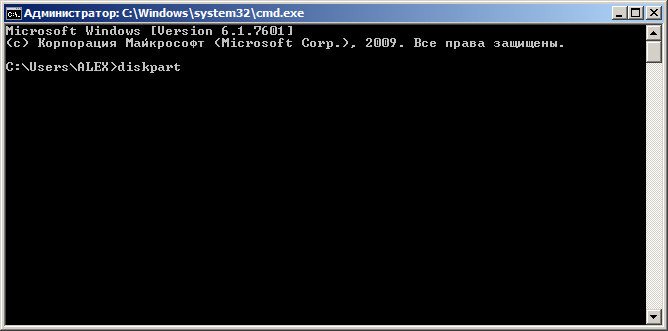
Поздравляем, вы создали загрузочную флешку. Единственное, что вам остаётся сделать это перенести сами распакованные файлы Windows на готовый USB носитель. Для этого скопируйте на флешку не образ, а сами файлы без создания дополнительных папок.
Что нужно, чтобы создать установочную флешку с Windows 7
Пришло время рассмотреть очередную партию приложений для создания флешек с OS Windows 7. Поскольку таких программ уже создано великое множество, отберем только то, что будет понятно любому юзеру — как бывалому, так и новичку.
Чтобы создать загрузочную флешку с Windows 7, понадобится следующее:
- любой флеш-накопитель от 4 Гб ёмкостью;
- дистрибутив Windows 7 — на оптическом диске или загруженный из Интернета в формате ISO;
- программа, позволяющая непосредственно создать загрузочную флешку с Windows 7;
- компьютер с любой установленной версией Windows;
- если в качестве носителя ОС вы используете DVD — потребуется привод для чтения лазерных дисков: встроенный в ПК или внешний.
Подготовительный этап
Чтобы флеш-носитель мог стать загрузочным, его нужно отформатировать в файловой системе FAT32 или NTFS. Для установки Windows 7 x64 на компьютеры с UEFI (усовершенствованной основной системой ввода-вывода), выбирайте FAT32, в остальных случаях подойдет и одно, и второе.
Форматировать флеш-накопители можно как собственными средствами Windows, так и той же программой, которую вы будете использовать для переноса дистрибутива. Каждое хорошее приложение имеет для этого специальный функционал. Только не забудьте перед началом форматирования перебросить с флешки на жесткий диск всё ценное. Так как после на ней не останется никаких данных.
Разберемся, как отформатировать флешку средствами ОС.
- Подключите накопитель и найдите его в проводнике (в папке «Компьютер»).
- Кликните по ярлыку флешки правой кнопкой мыши и выберите в меню «Форматировать».

- В разделе «Способы форматирования» поставьте метку «Быстрое» — для наших целей этого будет достаточно.
- Нажмите «Начать». Секунд через 10 — 15 ваша флешка готова.
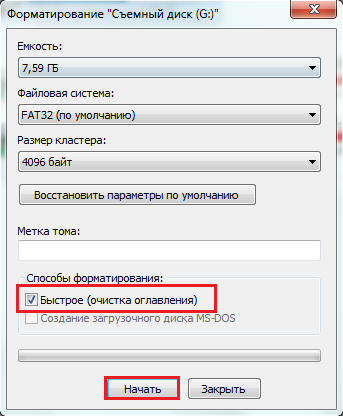
Теперь пора ближе познакомиться с основными инструментами — приложениями, с помощью которых нам предстоит делать загрузочную флешку с Windows 7.
WiNToBootic
Утилита WiNToBootic — одно из универсальных и простых средств переноса дистрибутивов Windows 7, 8, 8.1, а также серверных версий Windows на флешку или SD-карту. Не требует установки и полномочий администратора.
Основное отличие этой утилиты от аналогов в том, что она умеет работать с дистрибутивами, находящимися в папках на жестком диске. Ну и конечно, с файлами ISO и DVD-дисками. Свою работу WiNToBootic выполняет быстро, пользоваться ей очень легко, поэтому удивительно, что столь немногие юзеры о ней знают.
- Подсоедините флешку (SD-карту памяти). Скачайте и запустите WiNToBootic. Выберите нужный флеш-накопитель из выпадающего списка доступных. Если он не отформатирован, отметьте «Quick Format» и щелкните «Do it!».

- Кликните по кнопке со стрелкой, обведенной пунктиром — вы откроете проводник, где нужно найти ваш дистрибутив. Далее еще раз щелкните «Do it!».
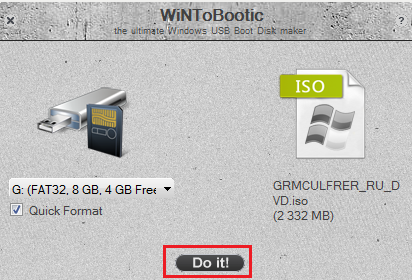
- По мере того, как WiNToBootic будет создавать загрузочную флешку, вы будете наблюдать в ее окне уведомления об этапах работы. Минут через 15 — 20 установочный носитель будет готов. Функций проверки записи на валидность в этой утилите нет.
Rufus
Приложение Rufus — еще один простой, бесплатный инструмент для записи установочных флеш-носителей. Как создать с его помощью загрузочную флешку с Windpws 7, сможет понять любой. Основное удобство этой программы заключается в доступном для восприятия русскоязычном интерфейсе. Поэтому даже если вы записываете загрузочную флешку в первый раз, у вас не возникнет недопонимания и сложностей.
- Запустите Rufus. Из выпадающего списка «Устройство» выберите флешку, которая будет установочной.
- Из списка «Схема раздела» лучше выбрать «MBR для ПК с BIOS и UEFI» — тогда ваш загрузочный носитель будет универсальным, подходящим для любых систем.
- Тип файловой системы — выберите NTFS или FAT32.
- Размер кластера — пусть останется по умолчанию.
- Метка тома — укажите любое, понятное вам название для флешки.
- Параметры форматирования — можно оставить как есть.
- Из самого нижнего выпадающего списка выберем ISO-образ, потом, щелкнув по кнопке рядом, откроем проводник и укажем путь к этому образу.
- Нажмем «Старт». Все выбранные вами операции будут проделаны в автоматическом режиме. После их окончания установочный носитель с Windows 7 будет создан.
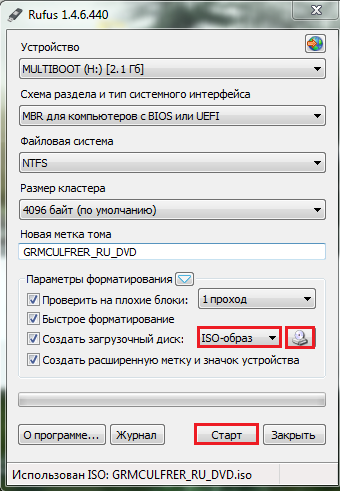
Готовую загрузочную флешку с Windows 7 вы получите примерно через 20 — 30 минут. Гораздо больше времени — вплоть до нескольких часов, уйдет на запись, если вы включите в перечень операций проверку носителя на плохие блоки. Поэтому лучше отключить эту опцию заранее.
Функции проверки качества записи у Rufus нет, но в случае сбоев вы можете проанализировать протокол работы, который открывается по нажатием кнопки «Журнал».
WinToFlash
Утилиту WinToFlash знают многие, ведь она легка в использовании и имеет массу справочных материалов на официальном сайте, а также группу поддержки ВКонтакте.
WinToFlash выпускается в установочной и портабельной версиях. Запуская установочную версию, загруженную с официального сайта, нужно быть очень внимательными, так как она дополнительно качает и инсталлирует рекламный софт, а также пытается изменить настройки браузера. К тому же, всё это происходит очень долго. Портабельная версия позволяет начать делать загрузочную флешку с Windows 7 немедленно, поэтому с ней работать удобнее.
Источником дистрибутива может быть образ ISO, DVD-диск или папка.
- Для неопытных пользователей в WinToFlash предусмотрен режим мастера — в нем достаточно выбрать из списка вашу будущую загрузочную флешку и указать путь к дистрибутиву Windows 7 — на DVD, в папке или в виде образа. Для выбора режима мастера нажмите на зеленую галку.

- Если вы выбираете образ, в окне программы нужно поставить соответствующую отметку. Если папку или диск — просто укажите путь. Следом выберите USB-носитель и нажмите «Далее».

- Примите лицензионное соглашение.
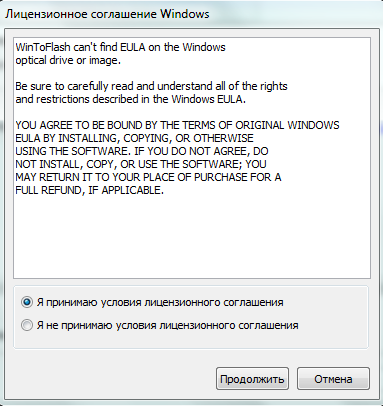
- Дождитесь окончания копирования файлов Windows 7 на загрузочную флешку. Для ускорения работы программа предлагает отключить антивирус — вы можете последовать этому совету, но тогда лучше отключить и Интернет (для безопасности).
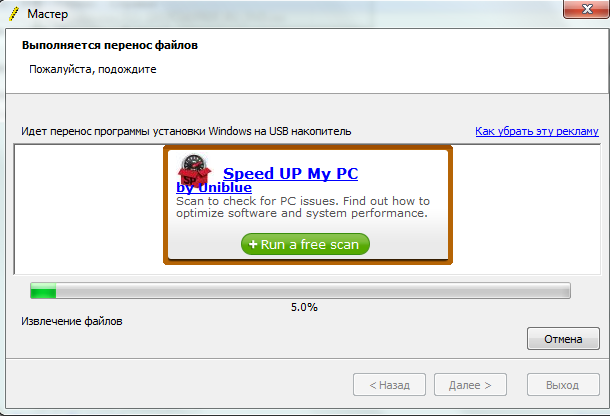
В WinToFlash можно создать загрузочную флешку с Windows 7 и с собственными настройками. Для этого откройте «Расширенный режим» и из списка «Тип задания» выберите «Перенос программы установки Vista20087 на накопитель». Нажмите «Создать».
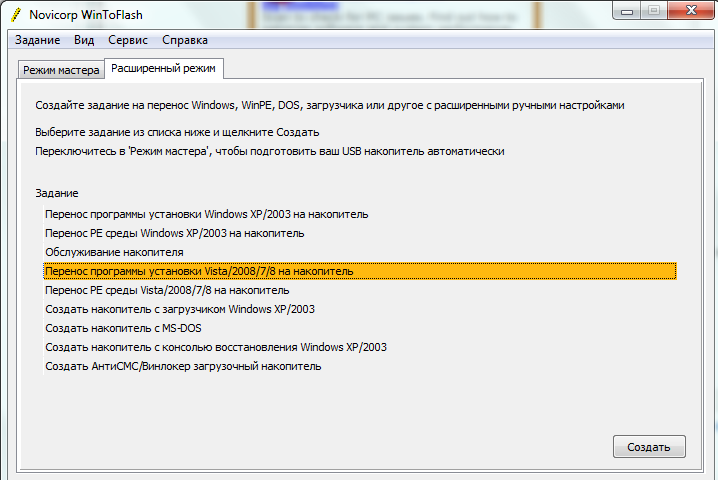
- После этого откроется окно с шестью вкладками. На каждой из них вы можете установить свои настройки. На первой вкладке вам потребуется указать место, где находится дистрибутив Windows 7 и выбрать USB-диск.
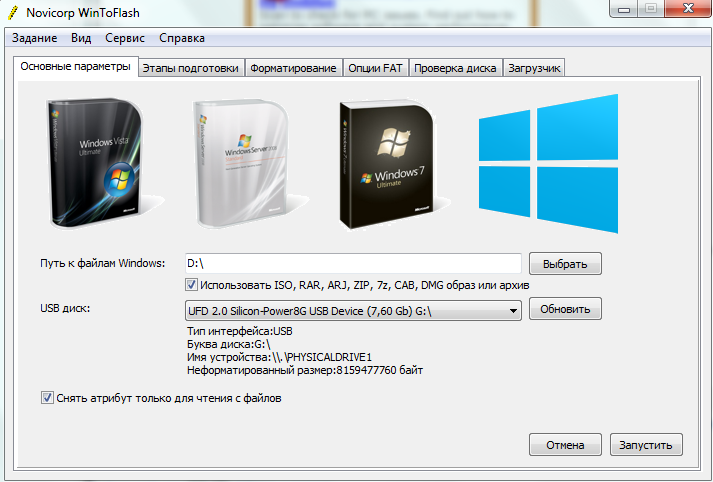
- На второй — отметить желаемые этапы подготовки установочной флешки.
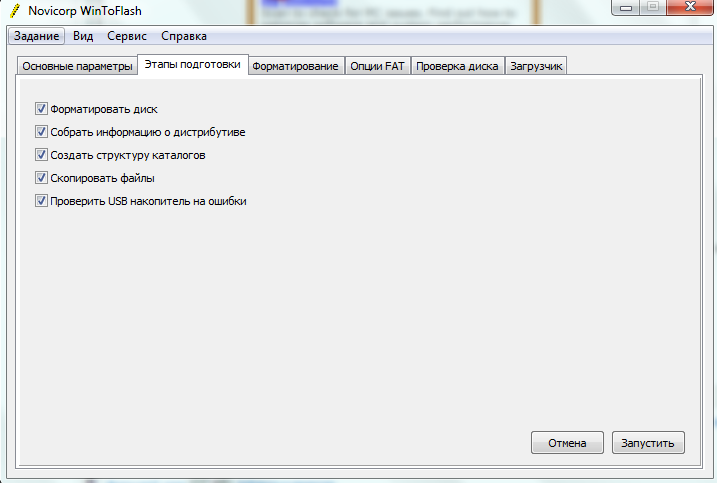
- На третьей — тип файловой системы при форматировании и конфигурацию MBR (главной загрузочной записи).
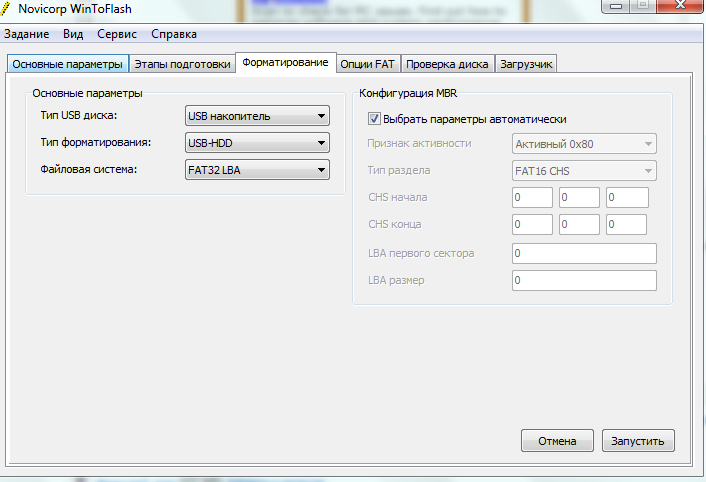
- На четвертой — конфигурацию FAT (здесь лучше ничего не менять).
- На пятой — параметры проверки диска (если не хотите, чтобы запись занимала лишнее время, можете ничего здесь не отмечать).
![]()
- На шестой — тип загрузчика — стандартный (MBR) или GRUB.
После нажатия кнопки «Запустить», утилита начнет записывать загрузочную флешку с Windows 7. Все выбранные вами операции будут выполняться автоматически в нужном порядке.
DiskPart
Поговорим и об еще одном инструменте, с помощью которого можно легко создать загрузочную флешку с Windows 7, причем без применения сторонних программ. Это собственное средство Windows — утилита Diskpart. Она не имеет оконного интерфейса, поэтому работать с ней нужно через командную строку. Приступим.
- Подключите флеш-накопитель и введите в консоль команду «diskpart «.
- Для получения списка дисков на компьютере введите «list disk «.
- Выберите вашу флешку. В моем примере их 2 — диск 1 и диск 2. Для выбора нужного носителя введите команду «select disk # «, где знак # означает номер диска.

- Теперь нужно создать на флешке свободное пространство. Сделаем это командой «clean «.
- Далее нужно создать на ней первичный раздел командой «create partition primary «
- После всего этого выберем вновь созданный раздел: «select partition 1 » и сделаем его активным: «active «.

- Если вы не успели отформатировать будущую загрузочную флешку — сделайте это сейчас командой «format fs=NTFS «
- После форматирования накопителю можно назначить букву отличную от той, которая указана в проводнике. Для того используется команда: «assign letter=X «, где X — новая буква.
- Для завершения работы DiskPart введите «exit «.

Основная часть работы позади. Вы почти сделали загрузочную флешку — осталось только перенести на нее файлы Windows 7. Образ ISO для этого не годится — его нужно распаковать как архив в отдельную папку на жестком диске. Потом содержимое той папки перекиньте в корень флешки. Вот теперь действительно всё.
Удивительно, сколько есть способов, с помощью которых можно легко создать установочные USB-носители с Windows 7. Если есть желание, испытайте их все и расскажите нашим читателям, который на ваш взгляд из них самый лучший.
Очередной раз, устанавливая и переустанавливая систему, многие сталкиваются с вопросом: «Как создать установочную флешку с Windows 7?». Сегодня данная тема очень актуальна, поскольку многие модели ноутбуков не оснащены DVD-приводом, а в нетбуках они вообще не предусмотрены.
Начнем мы с подготовки самой флешки. В процессе записи она будет форматироваться, поэтому необходимо позаботиться о переносе имеющихся данных в безопасное место. Минимальный объем флеш-накопителя – 4 Гб. Следующий важный момент – узнайте, поддерживает ли материнская плата, установленная на вашем компьютере, загрузку операционной системы с флеш-накопителя. В положительном случае вам нужно будет изменить настройки BIOS, выставив соответствующий приоритет загрузки.
Обратите внимание: если ваш нетбук, компьютер либо ноутбук оснащен портами USB 2.0 и USB 3.0, используйте для присоединения флешки порт USB 2.0. В противном случае установка Windows 7 завершится ошибкой. Windows 7 не предусматривает поддержку USB 3.0.
Загрузочно-установочная флешка с Windows 7 с использованием программы UnetBootin
Скачиваем UnetBootin, работа с программой не требует ее установки. Для запуска выбираем Download for Windows.

В открывшемся окне отметьте пункт ISO-образа и выберите носитель.


После того как образ найден, жмем открыть.
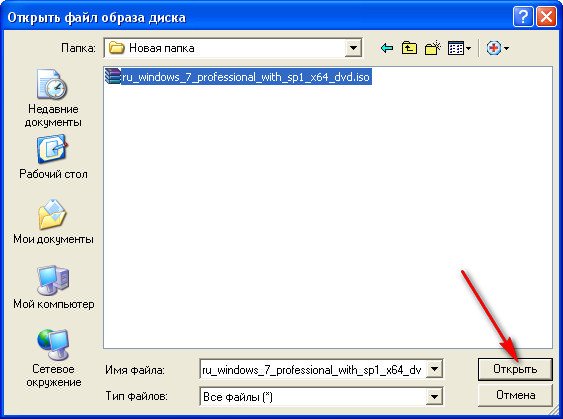
Проверяем, если все указанно верно, жмем «ОК».
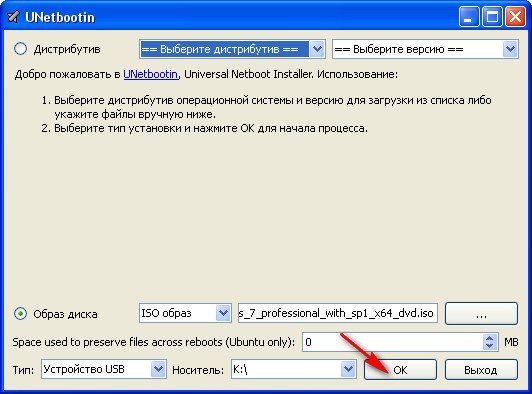
Процесс загрузки, извлечения и копирования файлов займет некоторое время.
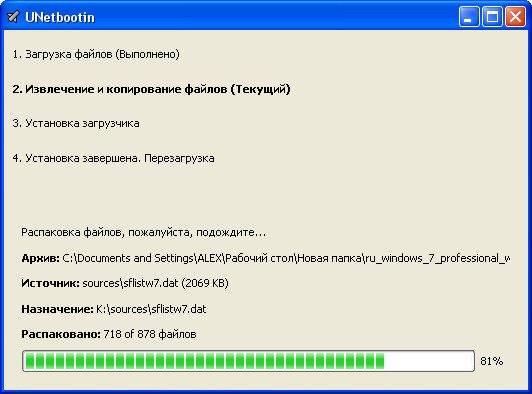
Загрузочная флешка готова!
Создание загрузочно-установочной флешки программой UltraISO
Программа UltraISO – не бесплатна, но можно воспользоваться ее пробным периодом – Free Trial.

Скачиваем программу, выбрав русский язык, запускаем ее на правах администратора и выбираем пробный период.

После запуска программы мы увидим следующую картину.

В меню панели задач выбираем «Файл» → «Открыть». Указываем путь образа iso.

После того как образ найден, кликаем «Открыть».
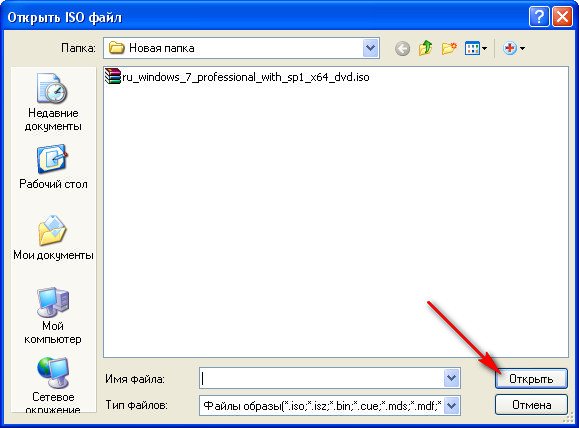
На данном этапе вставьте флешку в компьютер. В панели задач выбираем меню «Самозагрузка», → «Записать образ жесткого диска».

Перед записью образа, необходимо отформатировать флеш-накопитель.
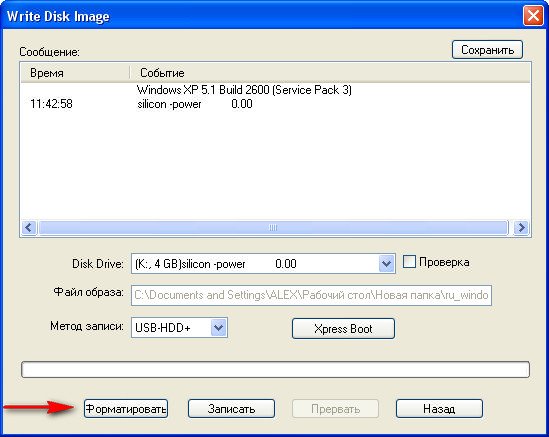
Выберите тип файловой системы.



Как только процесс форматирования будет завершен, кликаем «Записать».
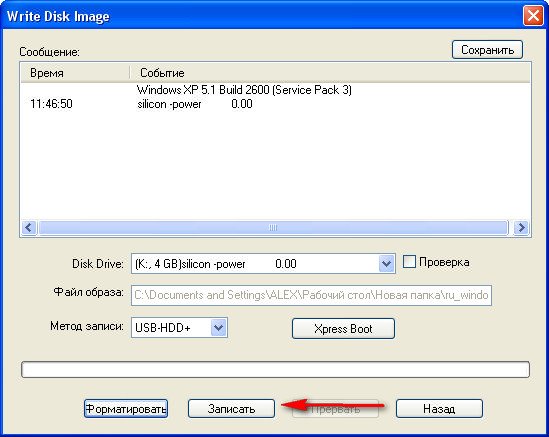
Ждем окончания записи.

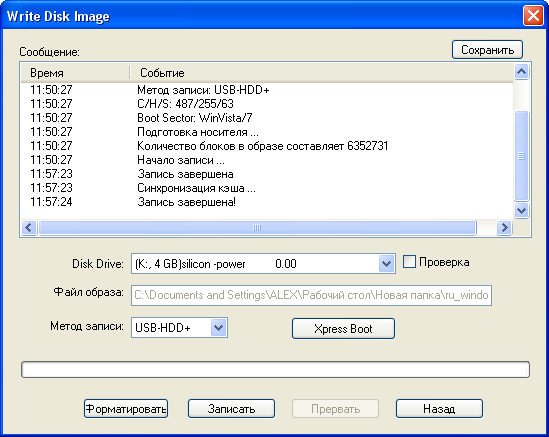
Запись ОС Windows 7 на флеш-накопитель завершена!

Создание загрузочной флешки программой WinSetupFromUSB

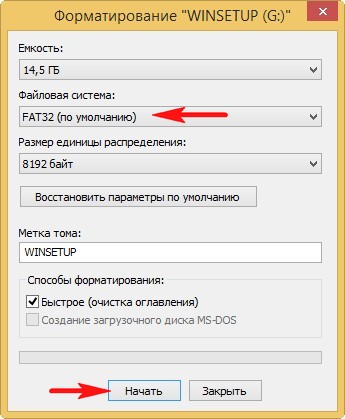
Программу WinSetupFromUSB можно скачать на официальном сайте производителя. Выберите WinSetupFromUSB-1-3.exe.

Файлы программы извлекаем в папку. Если вы собираетесь установить 64-битную Windows 7, запустите файл WinSetupFromUSB_1-3_x64.exe.
![]()
В открывшемся окне программы первая графа уже содержит наименование нашего подсоединенного флеш-накопителя. Необходимо поставить галочку в графе Vista/7/8/Server 2008/2012 based ISO. Нажав на троеточие с правой стороны, открываем окно проводника.

Указываем путь к образу ISO и щелкаем «Открыть».
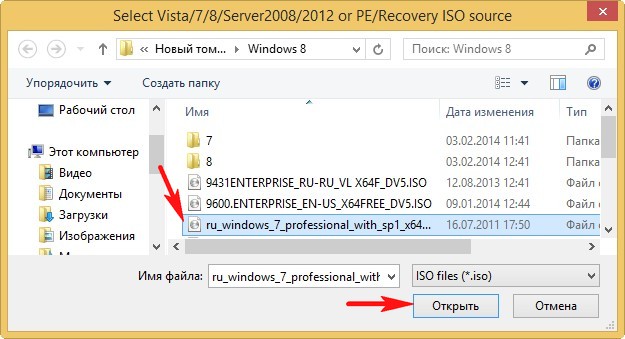
После нажатия кнопки «GO» процесс запустится.
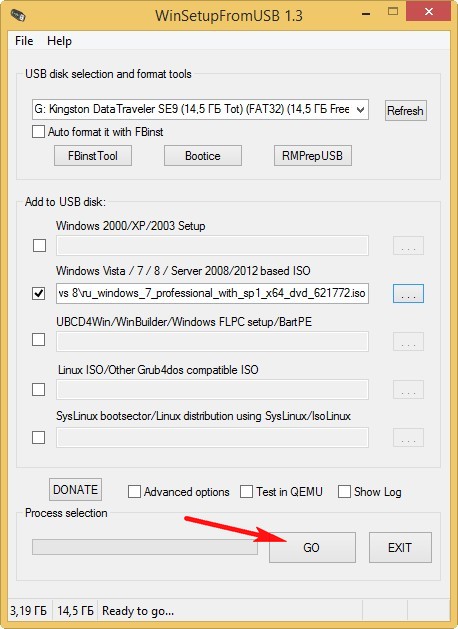
Процесс завершился успешно.
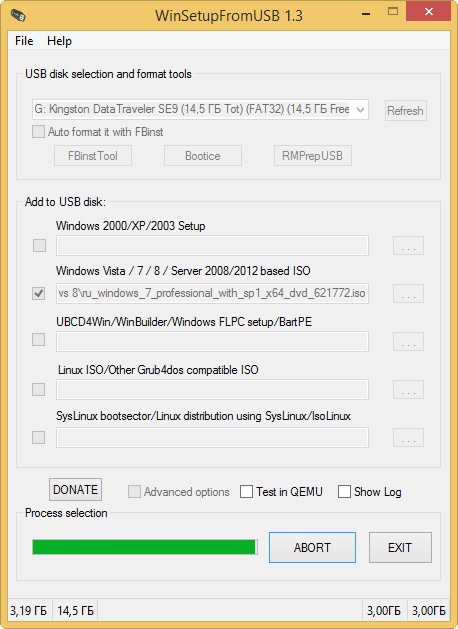

Создание загрузочной флешки программой Rufus
Скачиваем последнюю версию программы.
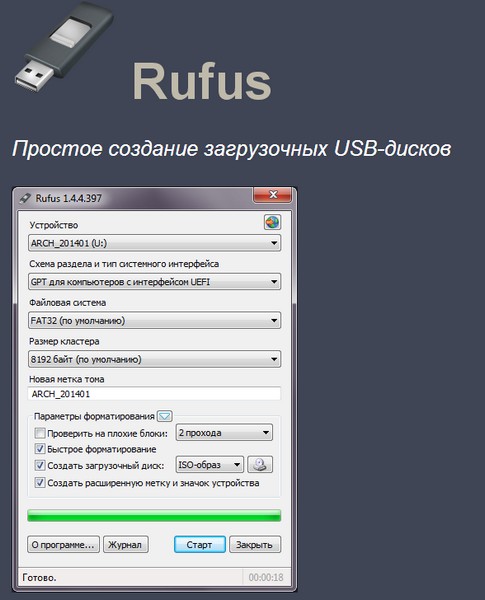

Данная программа работает без инсталляции, запускаем ее. В открывшемся окне, в графе «Устройство» выбираем букву нашего флеш-накопителя. Выбор схемы раздела системного интерфейса зависит от вашей версии БИОСА. Чаще всего для обычного Биоса используется пункт «MBR для компьютеров с БИОС или UEFI». Второй и третий пункты предназначены для установки системы с БИОСом UEFI с преобразованием жесткого диска в GPT.

Если Вы хотите установить или переустановить на компьютере или ноутбуке операционную систему, то вполне естественно, что у Вас возник вопрос: как создать загрузочную флешку с Windows. В данной статье мы рассмотрим три способа, которые нам в этом помогут.
Используя первый и второй, Вы сможете сделать загрузочную флешку Windows 7, Windows 8 или Windows 10 . С помощью командной строки или программы WinSetupFromUSB, можно сделать загрузочную флешку Windows XP .
Выберите флешку, объем памяти которой больше, чем имеющийся у Вас на компьютере образ операционной системы. Сохраните всю имеющуюся на ней информацию на жесткий диск или другой внешний носитель, так как флешка будет форматироваться, соответственно все данные с нее будут удалены.
Как сделать загрузочную флешку через командную строку
Чтобы создать загрузочную флешку с помощью командной строки, Вам не потребуется устанавливать на компьютер никаких сторонних приложений. Для запуска командной строки, нажмите комбинацию клавиш Win+R , откроется окно «Выполнить» . В поле «Открыть» напишите cmd и нажмите «ОК» .
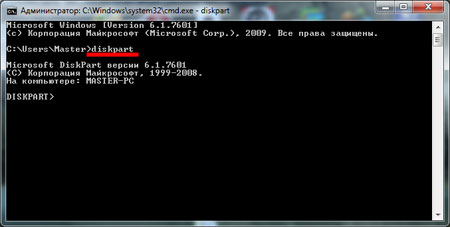
Отобразим список всех устройств – введите list disk .
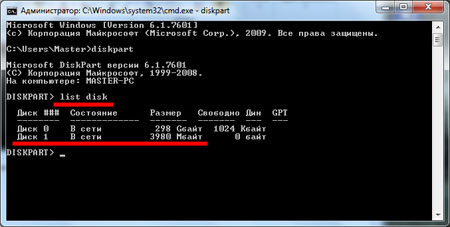
В данном случае к ноутбуку подключено два устройства Диск 0 и Диск 1. Из них нужно выбрать флешку, которую мы будем делать загрузочной. Я брала флешку на 4 Гб, поэтому смотрим на колонку «Размер» , ей соответствует Диск 1 – 3,9 Гб. Вводим следующую команду – select disk 1 . Если Вашей флешке соответствует другое устройство, например Диск 2, введите команду select disk 2 – меняется только цифра в конце.

Введите команду clean .

С помощью команды create partition primary создадим первичный раздел.

Выбираем его – select partition 1 .

Делаем его активным – active .
![]()
Отформатируем флешку в формате NTFS – format fs=NTFS . Дождитесь завершения процесса.

После этого, выберем букву для раздела, например R – введите assign letter=R .
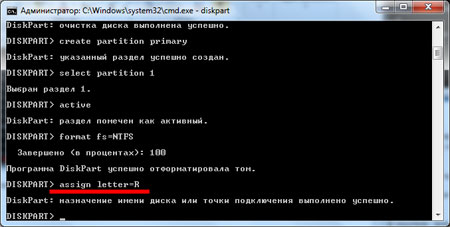
Выходим из программы diskpart – введите exit . Чтобы закрыть командную строку, повторно введите exit .

Загрузочная флешка создана. Теперь нужно скопировать на нее файлы для установки Windows. Если они у Вас хранятся в архиве или в образе – извлеките из них все файлы на флешку.
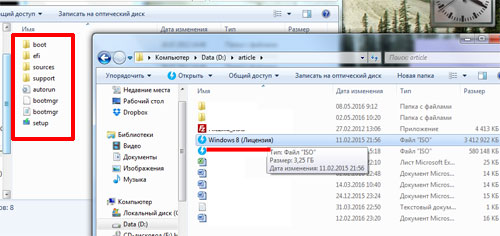
Чтобы установить Windows с флешки, в BIOS меняем приоритетность загрузки, нам нужно загрузиться с созданной флешки. Подробные статьи про установку можно прочесть, перейдя по ссылкам внизу статьи.
Как сделать загрузочную флешку с помощью программы Rufus
Данная программа не требует установки на компьютер, займет совсем немного места, бесплатная и понятна в использовании. , перейдя по ссылке.
Запускаем ее на компьютере. В поле «Устройство» выберите нужную флешку. Посмотрите, чтобы стояла галочка в поле «Создать загрузочный диск» . Затем нажмите на дискету, чтобы выбрать образ операционной системы.
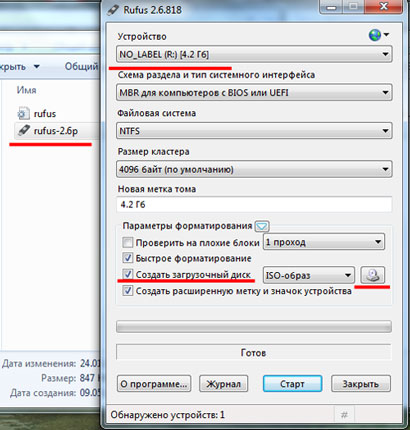
Через Проводник ищем образ на компьютере и нажимаем «Открыть» .

Внизу появится строка «Использование образа» . Нажмите «Старт» . Программа предупредит, что все данные с флешки будут уничтожены, нажмите «ОК» .
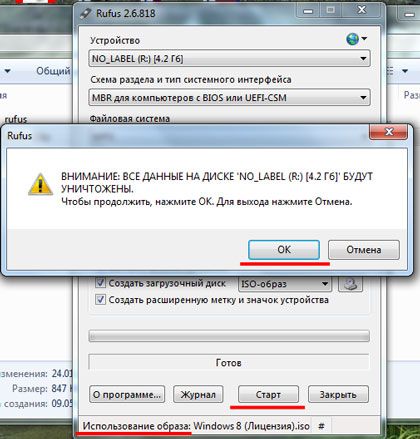
Дождитесь, когда флешка будет отформатирована и на нее скопируются фалы ISO-образа. Потом нажмите «Закрыть» .
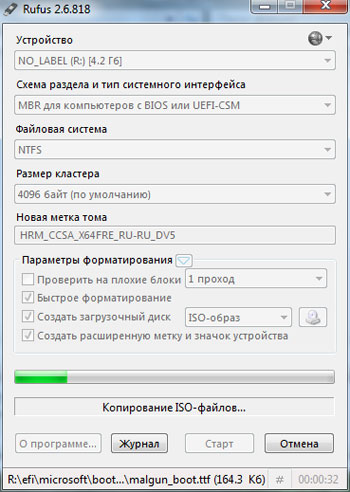
Загрузочная флешка с операционной системой Windows создана. Меняем приоритетность загрузки в BIOS и устанавливаем новую ОС на компьютер.
 Портал о персональных компьютерах
Портал о персональных компьютерах