Доброго времени суток, уважаемые посетители Ne-zhalko.ru! Предлагаю Вашему вниманию изучить такую замечательную программу, как Ultra ISO . Данная программа создана для работы с образами дисков. При помощи Ultra ISO образ можно использовать, как только Вашей душе угодно.
Ultra ISO обладает рядом преимуществ, перед другими программами, работающими с образами (например, Alcohol 52%). Во-первых - это быстрота создания и записи образа; во-вторых - дружественный пользователю интерфейс, в-третьих - широкий функционал, при минимальных нагрузках на компьютер. По своим функциям программа относится к так называемым виртуалкам, подробнее читайте в глоссарии.
Какие функции может выполнять Ultra ISO. Давайте рассмотрим их поближе:
- возможность создания образов CD/DVD-дисков, USB flash, дискет, а также образов жестких дисков (размер образа не более 50Гб);
- возможность редактирования образов (добавление, удаление, изменение папок и файлов);
- способность распознавать более 30 форматов образов;
- оптимизация структуры образа диска, что ускоряет его работу
- создание образов из любых файлов CD/DVD диска или жесткого диска;
- работа при других установленных программах-эмуляторах (Alcohol 52%(120%), Daemon Tools и др.);
- возможность создания загрузочных дисков, дискет, USB Flash при поддержке большинства известных операционных систем;
- способность записи как обычного, так и загрузочного образа на CD/DVD-диски.
Подготовка к созданию загрузочного CD/DVD
В первую очередь нам потребуется купить операционную систему. Сделать это можно на официальном сайте Майкрософт. После этого вы сможете создать загрузочный диск Windows 8 двумя способами:
- При помощи утилиты от Microsoft.
- Используя программу от стороннего разработчика, к примеру,UltraISO.
Так же важно отметить, что при установке Windows с флешки не нужно использовать USB 3.0 (этот высокоскоростной порт помечается синим цветом).
Для записи образа ISO с Windows необходима одна утилита - Ultra ISO (кстати, она очень популярна и у многих, наверное, есть уже на компьютере).
Кстати, для тех, кто хочет записать загрузочную флешку с Windows 10 - весьма полезна может оказаться вот эта заметка: (в статье рассказывается об одной классной утилите Rufus, которая создает загрузочные носители в несколько раз быстрее программ аналогов!)
Ultra ISO
Официальный сайт:
Сразу же приступим к созданию загрузочной флешки.
1. Запускаем утилиту и открываем файл образ ISO.
Для создания загрузочного диска Windows 7 с помощью программы UltraISO необходимо выполнить следующие операции:

Создание диска копированием
Помимо записи установочных файлов операционной системы на диск пользователь также имеет возможность создавать резервные копии текущей операционной системы с возможностью дальнейшего восстановления. Рекомендуется выполнять резервную копию непосредственно сразу после установки Windows и всех драйверов. Для создания резервных копий существует множество программ, одной из самых популярных является Acronis.
Как создать загрузочный диск windows 7 с помощью Acronis?
В поле Disk Drive (Диск) укажите путь к флешке, на которую будет производиться запись. Также в этом окне Вы можете ее предварительно отформатировать. Файл образа уже будет выбран и указан в окне. Метод записи лучше всего оставить тот, который установлен по умолчанию - USB-HDD+. Нажмите «Записать».
После этого появится окно, предупреждающее Вас о том, что все данные на флешке будут стерты, а после этого начнется запись загрузочной флешки из образа ISO, которая займет несколько минут. В результате этих действий Вы получите готовый загрузочный USB носитель, с которого можно установить Windows 7 на ноутбук или на компьютер.
Создание загрузочной флешки из DVD диска
Где можно выбрать загрузку с основного диска, перезагрузку и выключение компьютера.
Программа Rufus.
Основная задача утилиты Rufus, это создание загрузочных дисков, с чем она не плохо справляется. Что еще мне в ней понравилось, так это то, что ее не нужно устанавливать, все предельно просто до безобразия, справится с этой программой любой пользователь компьютера.Программа Rufus.
Программа Rufus.
Из особенностей программы можно отметить то, что она поддерживает 37 языков, как говориться на любой вкус.
Настроек минимум, есть только самые необходимые и все находятся на виду.

- 1. В строке устройство, выбираете свой USB накопитель, на который будет записан образ системы. Если он подключен один, то определится автоматически.
- 2. Схема раздела и тип интерфейса – здесь советую выбрать универсальный тип, чтобы не было проблем с разными версиями BIOS.
- 3. Файловую систему выбирайте на свое усмотрение, как и размер кластера.
- 4. Метка тома определится автоматически, но при желании вы ее можете изменить.
- 5. Количество проходов, я рекомендую поставить два прохода.
- 6. Поставьте галочку на пункте “Быстрое форматирование” и “Создать загрузочный диск”.
- 7. Тип образа – выберите ISO-образ.
- 8. Нажмите на кнопку справа с изображением привода и ужатите программе ISO-образ, который вы хотите записать на флешку.
- 9. Нажмите на кнопку “Старт” для начала записи образа.

Вы увидите окно с предупреждением о том, что все файлы буду уничтожены, нажимайте “ОК” и процесс записи начнется.

Когда зеленый индикатор полностью заполнит полоску и внизу появится надпись “Готов”, можно закрывать программу, загрузочный накопитель готов.
Теперь вам необходимо будет в окне «Write Disk Image» нажать на кнопку «Записать», для записи образа операционной системы, для начала создания загрузочной флешки.
Откроется окно «Подсказка», в котором вас предупреждают, что вся информация на USB накопителе будет стерта. В этом окне следует нажать на копку «Да».
После этого начинается процесс записи образа операционной системы на флеш накопитель. Происходит создание загрузочной флешки для операционной системы Windows.
Интерфейс для создания новых образов достаточно прост. Нажмите «Файл», наведите курсор на самый первый пункт – «Новый». Укажите тип образа, который вам необходим. После этого вам будет предложено выбрать файлы и папки, которые вы хотите запаковать. 
Создание загрузочной флешки
И еще один момент, в настройках скорости записи лучше всего поставить скорость поменьше, качество записи будет лучше. При записи диска на большой скорости возможны проблемы в процессе установки операционной системы.
Данная статья расскажет вам, как записать "Виндовс 7" на диск. Ведь установочный диск представляет собой новый образ вашей операционной системы. Его значение достаточно весомо, особенно в том случае, если вы не можете войти в систему, потому что забыли пароль, или вам нужна «чистая» операционная система.
Возвращаем все на место
Диск восстановления "Виндовс 7" дает возможность откатить систему до необходимой точки восстановления. Эта процедура выполняется при помощи среды Windows PE. также возможно сделать при помощи образа операционной системы "Виндовс 7".
С ОС легко поможет справиться с определенными проблемами, которые возникают с системой.
Загружаем
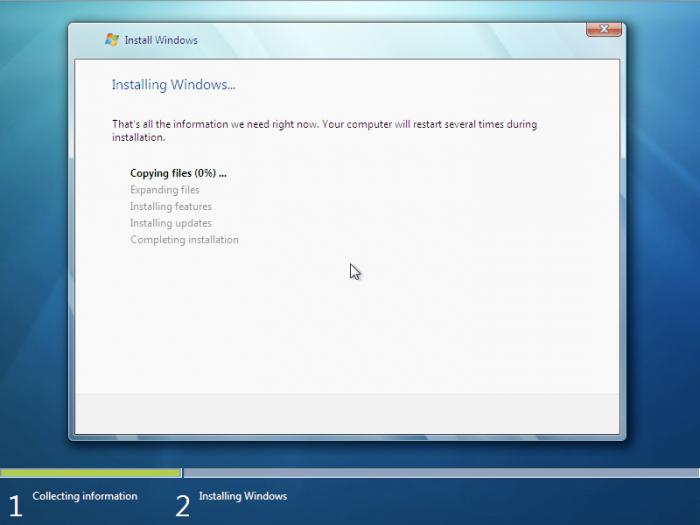 Первым шагом необходимо скачать "Виндовс 7".
Первым шагом необходимо скачать "Виндовс 7".
Для того чтобы сделать образ системы на диске, можно воспользоваться несколькими способами, но наиболее простым и удобным является простое его скачивание. В сети можно найти множество различных сборок системы Windows 7.
Желательно, чтобы сборка была официальной, но так как найти ее достаточно тяжело, рекомендуется использовать хотя бы похожие на нее сборки образа системы Windows 7. Проще всего скачивать образ системы с любого торрента, без лишних проблем и нервов.
Проверяем
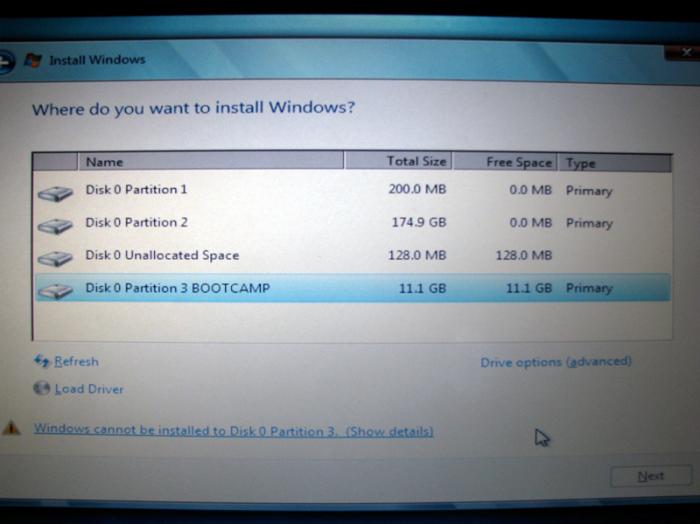 Теперь приступаем к главному этапу перед началом записи образа операционной системы "Виндовс 7": нужно проверить, контрольные суммы, или хеш образа.
Теперь приступаем к главному этапу перед началом записи образа операционной системы "Виндовс 7": нужно проверить, контрольные суммы, или хеш образа.
Это важный этап, который не стоит пропускать, потому как необращение внимания на данный шаг может повлечь за собой непонимание многих возникших проблем. К примеру, из-за несовпадения контрольных сумм операционная система Windows 7 не сможет быть корректно установлена на ваш ПК, либо вообще не сможет быть установлена. Именно поэтому ниже представлены контрольные суммы для 32-битной и 64-битной систем.
- 32-бита: ISO: F5F51A544E3752B60D67D87A8AC82864;
- 64-бита: ISO: EA5FE564086214FCCF953354E40CE7C3.
Вероятнее всего, при скачивании образ системы Windows 7 будет представлен именно в формате ISO. Для проверки используйте представленные выше с учетом разрядности вашего ПК.
Существует несколько вариантов качественного ПО, которое позволит с легкостью проверить контрольную сумму. Например, можно использовать MD5 FileChecker.
- Открываем программу, выбираем «Обзор».
- Загружаем ISO файл, и нажимает «Расчет контрольной суммы». Для этого нужно скопировать ту контрольную сумму, которая представлена в скачанной вами сборке.
- Нажимаем «Проверить».
Как записать "Виндовс 7" на диск: п
ереходим к сути
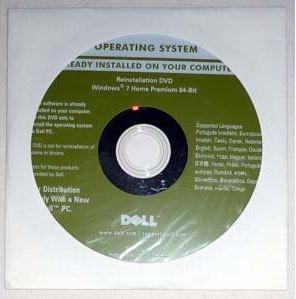 Теперь можно создавать для "Виндовс 7" установочный диск. Итак, образ "Виндовс 7" у вас уже есть, кроме того, контрольные суммы совпали, Следующим этапом можно создавать установочный диск.
Теперь можно создавать для "Виндовс 7" установочный диск. Итак, образ "Виндовс 7" у вас уже есть, кроме того, контрольные суммы совпали, Следующим этапом можно создавать установочный диск.
Берем новый DVD-R или DVD-RW диск, вставляет в привод ноутбука или ПК.
Для большего удобства лучше использовать перезаписываемый диск. Если на нем была какая-либо информация, ее нужно стереть. Но для создания установочного диска, лучше брать совершенно новый.
Если вы все-таки будете стирать информацию, то необходимо в проводнике выбрать данный диск и правой кнопкой нажать «Стереть диск». После этого нужно подождать пока данные исчезнут и появится сообщение о том, что все готово.
Теперь окончательно разберемся в том, как записать "Виндовс 7" на диск.
Берем новый или подготовленный перезаписываемый диск, выбираем скачанный образ и нажимаем левой кнопкой мыши по нему два раза. Для записи образа можно использовать либо программу для Windows, либо стороннюю, например NERO.
Открываем средства записи, соглашаемся, нажав кнопку «Ок».
Работаем с программой
После того как перед вами откроется программа, нужно выбрать устройство записи. Выбираете пишущий привод. Если на вашем ПК их несколько, выберите тот, в который вставлен диск. Если же привод один, тогда просто пропускаете этот шаг, ничего не делая.
Следующим шагом станет постановка галочки, чтобы после записи образа на диск, этот съемный носитель был проверен.
Теперь нажимаем «Запись».
Программа спросит вас об удалении всей информации на диске, вы соглашаетесь и ждете.
Диск записан, теперь можно устанавливать операционную систему Windows 7 на ваш ПК.
Данная утилита официально представлена Windows 7 для облегчения записи образа на диск и создания установочного диска. Заходим на официальный сайт Windows 7 и скачиваем утилиту. После этого запускаем ее. Выбираем кнопку «Установить». Ждем, пока завершится, и нажимаем «Завершить».
После того как на рабочем столе появился ярлык программы, запускаем ее. Нажимаем кнопку «Загрузить» и выбираем скачанный образ "Виндовс 7". Нажимаем кнопку «Далее». Бывают случаи, когда утилита не принимает образы, и появляется сообщение об ошибке. Кроме того, если также появится предупреждающее сообщение. В таком случае нужно проверить хеш и попробовать использовать другие программы, которые помогут создать установочный диск. Следует отметить, что в большинстве случаев USB/DVD DownloadToolWindows 7 успешно создает установочный диск.
После того как вы проверили контрольную сумму, и она совпала, приступаем к последнему этапу по созданию диска восстановления "Виндовс 7". Помните, что для записи утилиты от "Виндовс", лучше использовать новый чистый диск DVD-RW или же DVD-R.
Теперь можно нажать клавишу «Начать запись» и подождать, пока процесс создания установочного диска будет выполнен. Процесс выполнен успешно, запись диска закончена.
Завершаем
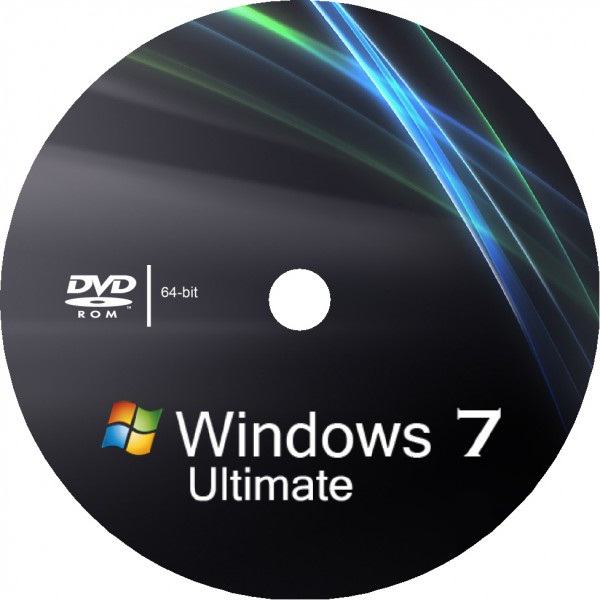 Операционная система готова к новой установке. Следует отметить, что более универсальным способом для создания установочного образа Windows 7 является загрузочная флешка, особенно если на вашем ПК нет приводов. Так или иначе, выбор за вами. В данной статье мы разобрались, как записать" Виндовс 7" на диск. Внимательно прочитайте данную статью. У вас все обязательно получится. Удачной установки!
Операционная система готова к новой установке. Следует отметить, что более универсальным способом для создания установочного образа Windows 7 является загрузочная флешка, особенно если на вашем ПК нет приводов. Так или иначе, выбор за вами. В данной статье мы разобрались, как записать" Виндовс 7" на диск. Внимательно прочитайте данную статью. У вас все обязательно получится. Удачной установки!
Напоследок скажем пару слов о самой Windows 7. Она разработана с использованием технологии NT. Система поступила на прилавки в 2009 году. В настоящий момент доля ОС Windows 7 как средства для доступа к Интернету во всем мире составляет около 55 процентов.
Введение
Если вы не уверены в своих силах, то, пользуясь материалами данной статьи, вы сможете узнать, как правильно записать ISO образ Windows 7 или Windows 10 (процесс одинаковый для обеих версий Windows) на DVD диск с помощью программы UltraISO , Nero или свободно распространяемой программы BurnWare Free .Образ диска - это файл специального формата, который содержит все содержимое CD или DVD диска .
Можно провести аналогию с архивом rar или zip.
В данном случае мы рассматриваем ISO образ . ISO (.iso) является общепринятым форматом, с которым умеет работать большинство программ, созданных для записи информации на CD и DVD диски.
Программа UltraISO также может записать ISO образ Windows 7 или Windows 10 .Вы должны правильно выбрать разрядность дистрибутива Windows, которую собираетесь записать на диск для последующей установки Windows.
Как запись образ в UltraISO
Если у вас еще не установлена программа UltraISO, то вы можете скачать ее по ссылке выше. Затем нужно будет ее установить. Установка очень простая и проходит буквально в 3 клика мышкой. Вы можете оставить все настройки (галочки) по умолчанию.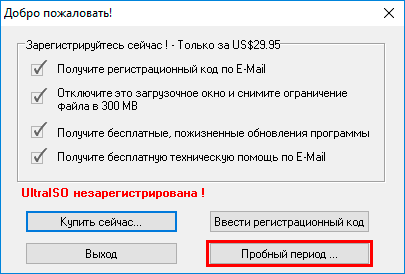
Запись образа Windows 7 в BurnAware Free
BurnAware Free - это бесплатная и качественная программа для записи данных на CD или DVD диски. Рассмотрим, как записать образ Windows с ее помощью.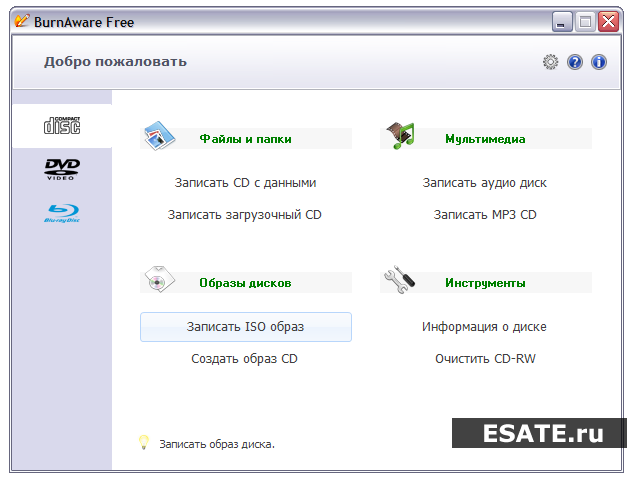
Запись образа Windows 7 в Nero Burning
Nero Burning Rom - очень известная и зарекомендовавшая себя программа для записи дисков. Если у вас на компьютере оказалась именно она, то ниже вы сможете ознакомиться с действиями, которые нужно выполнить, чтобы записать образ Windows 7 или Windows 10 для последующей установки.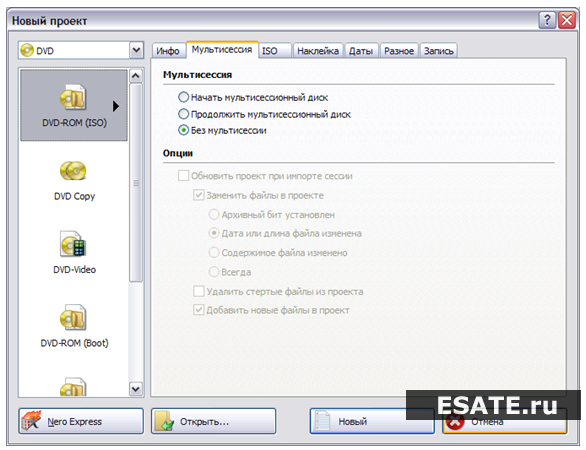
Почему для записи образа лучше использовать сторонние программы, а не встроенных механизм Windows 7
Начиная с Windows 7, Winodws имеет в себе встроенные механизмы записи CD или DVD дисков.Но качество их оставляет желать лучшего: запись стандартными механизмами Windows часто приводит к порче CD или DVD диска, поэтому лучше использовать известные программы, проверенные временем и миллионами пользователей (хотя даже они иногда дают сбои).
Операционные системы не редко хранятся или распространяются в виде образов дисков. Такие образы имеют . Внутри ISO файла содержится все содержимое диска и для того чтобы получить готовый к использованию диск необходимо записать ISO на чистую болванку.
Многие пользователи спрашивают, как записать образ Windows на диск. На самом деле сделать это очень просто и в данной статье мы максимально детально расскажем об этом на примере таких программ как UltraIso, CDBurnerXP и ImgBurn. Кроме этого мы рассмотрим процесс записи образа диска с помощью стандартных средств Windows.
В общих чертах процесс записи образа диска с операционной системой Windows выглядит так:
- Первым делом вставляем в дисковод чистый диск. Если вы записываете образ Windows XP, то вам будет достаточно CD диска, если же вы планируете записывать Windows Vista, Windows 7 или Windows 8, то вам понадобиться DVD диск;
- Дальше нужно открыть ISO образ с помощью программы для записи дисков и внести некоторые настройки;
- Нажать на кнопку «Запись» и подождать пока запишется диск;
Программа является очень популярной . Поэтому в первую очередь мы рассмотрим процесс записи операционной системы Windows на примере данной программы.
Итак, вставляем диск, запускаем программу UltraIso и нажимаем на кнопку «Записать образ CD». Данная кнопка обозначена стрелкой.
После этого перед вами откроется окно « ». Кроме кнопки на панели инструментов, данное окно можно вызвать с помощью меню «Инструменты» или с помощью клавиши F7.
Для того чтобы нужно указать путь к ISO образу диска. Для этого нажимаем на кнопку, которая обозначена стрелкой.

Также в этом окне можно выбрать привод, который будет использоваться для записи диска, а также скорость записи диска. Но, в большинстве случаев менять эти настройки не нужно.
Выбрав ISO образ, нажимаем на кнопку «Записать». После этого начнется процесс записи Windows на ваш компакт диск.
Следующей программой, которую мы рассмотрим, является программа CDBurnerXP. Данная программа, в отличие от UltraIso, является полностью бесплатной, поэтому если вы не знаете чем записать Windows на диск, то можете скачать с официального сайта.
Вставляем диск и запускаем программу CDBurnerXP. После запуска программы перед вами откроется окно со списком доступных функций.

Выбираете функцию «Записать ISO-образ» и нажимаете на кнопку «OK». После этого перед вами откроется окно «Запись ISO-образа»

Для того чтобы записать образ вашего Windows на диск нужно нажать на кнопку «Browse» и выбрать . Кроме этого программа CDBurnerXP предоставляет пользователю доступ к таким функциям:
- Проверка данных после записи;
- Извлечение диска после записи;
- Выключение компьютера после записи;
Вы можете включить или выключить эти функции на свое усмотрение. Изменять значение другие доступных настроек не стоит. После внесения всех нужных настроек можно нажимать на кнопку «Записать диск». Больше никаких настроек не требуется.
Последней программой, которую мы рассмотрим в рамках данной статьи, является ImgBurn. Программа , как и CDBurnerXP, является бесплатной программой. Отличительной чертой программы ImgBurn является ее очень простой, почти аскетичный интерфейс. Но, не смотря на внешний вид, этой программой очень удобно пользоваться. И что самое главное ее можно использовать для записи образа Windows на диск.
Вставляем диск и запускаем программу ImgBurn. После запуска программы вы увидите окно со списком доступных функций.

Здесь нужно открыть раздел «Write image file to disk». После этого перед вами откроется окно для записи образов дисков.
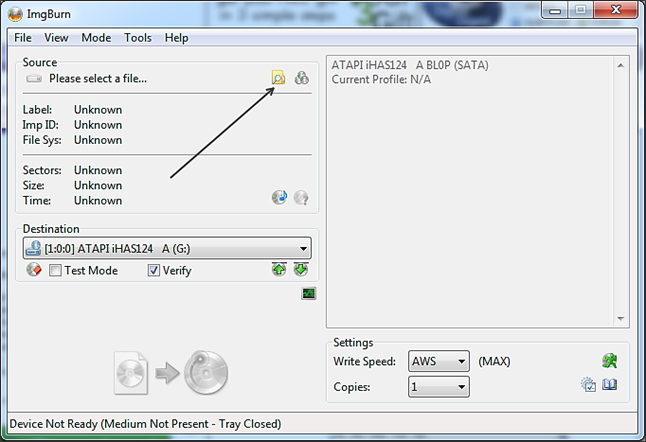
Нажмите на кнопку «Browse», которая обозначена стрелкой, и выберите нужный ISO файл. Программа почти не предоставляет никаких настрое, пользователь может включить проверку диска после записи (функция Verify), а также установит скорость записи диска и количество копий.
После того как мы выбрали ISO файл с операционной системой Windows можно нажимать на кнопку записи диска.
Немногие знают, что операционная система Windows оснащена встроенным средством для записи образов дисков. Для того чтобы записать образ Windows на диск с помощью встроенных средств необходимо:
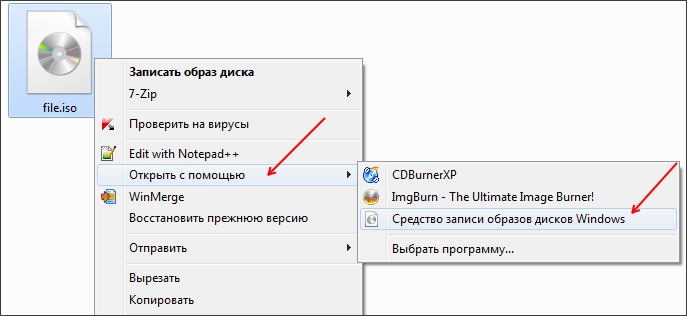
Как видим данный способ записи Windows на диск очень прост. Простота данного способа даже немного удивляет, особенно если учитывать любовь компании Microsoft к всему сложному и запутанному.
Эта статья будет наполнена полезной информацией, касающейся того, как записать образ любой операционной системы Windows на диск. Подобное возможно многими способами, но я предпочитаю делать это с помощью специальной программы UltraISO
. Мой выбор не случаен, так как это простая и удобная программа, позволяющая записывать диски с любой информацией. Если нет желание засорять память компьютера различными программами, то записать образ Windows помогут стандартные средства Windows 7-8 (в версии Windows Vista тоже есть такая функция).
При создании диска-образа важно помнить, что данный процесс немного отличается от обычной записи диска с информацией (музыкой, фильмами, текстовыми файлами). Ведь нужно создать специальный загрузочный диск, который будет распознаваться компьютером во время запуска.
При скачивании из интернета операционной системы Windows, Windows Vista или любой другой, он выглядит как обычный файл, имеющий расширение iso
. Многие пользователи записывали этот готовый файл на диск, но замечали, что загрузка с установочного диска при запуске компьютера не начинается. Это связано с тем, что в
Далее я расскажу, как произвести запись образа операционной системы с расширением iso на диск, чтобы при запуске компьютера началась установка с диска. Далее с такого установочного диска можно переустанавливать систему на любом компьютере.
Перед непосредственным созданием образа для записи следует упомянуть о размере будущего образа Windows. Если для старых версий Windows (XP и ниже) достаточно было обычного чистого CD или CD-RW, так как образ занимал не более 700 мегабайт, то для версии Windows 7, 8, Windows Vista потребуется DVD-диск. Хотя и для некоторых версий Windows XP не всегда достаточно 700 мегабайт, так как существуют разные варианты сборки с различными дополнительными программами, полезными утилитами и т. д. Образ более новых систем (Windows 7, Vista или Windows восьмерки) занимает не менее трёх гигабайт.
Запись iso-образа Windows на DVD-диск, используя программу UltraISO
Вначале я расскажу об удобствах программы для записи файлов-образов UltraISO, которая намного удобнее и понятнее любому пользовали, чем, например, Nero. Достаточно найти UltraISO в интернет и скачать её на компьютер или скачать с . Небольшой размер позволяет сделать это очень быстро даже при медленном интернет-соединении. Установка программного обеспечения займёт не более трёх минут.После окончания установки UltraISO, она мгновенно ассоциирует себя с расширением iso. То есть, любой файл с таким расширением будет открываться исключительно с помощью UltraISO.
Чтобы начать запись диска с образом выбранной операционной системы, следует открыть образ щелчком мыши. На экране это выглядит вот так:
Произойдёт запуск программы UltraISO, где будет готов к записи самозагружаемый диск. Достаточно вставить пустой диск в пишущий DVD-привод, нажать кнопку записи и подтвердить её простым нажатием кнопки "Записать". Нужно только подождать, пока программа UltraISO запишет диск, а далее его можно смело использовать для установки Windows.
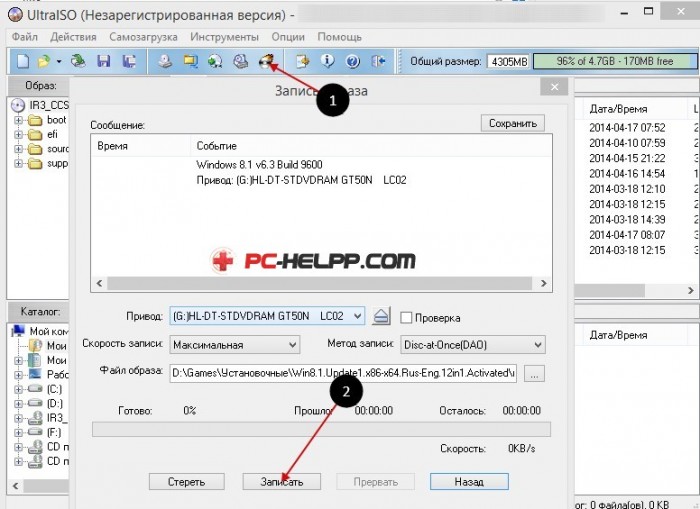
Лучше всего произвести запись диска на небольшой скорости. Качество записи будет заметно лучше. При высокой скорости записи возможны ошибки при попытках установки операционной системы.
Запись установочного диска стандартным средством Windows
Произвести запись установочного диска можно и стандартными программами Windows. Такая возможность есть и в Windows 7-8, и в Windows Vista. Стандартная программа без проблем запишет iso-образ, а диск будет загрузочным, то есть позволяющим установить выбранную операционную систему.Файлы iso в Windows 7 выглядят так:
При открытии такого файла щелчком мыши сразу же откроется «Средство записи образов дисков Windows ». Нужно лишь вставить чистый диск в DVD-привод и нажать кнопку "Записать ".
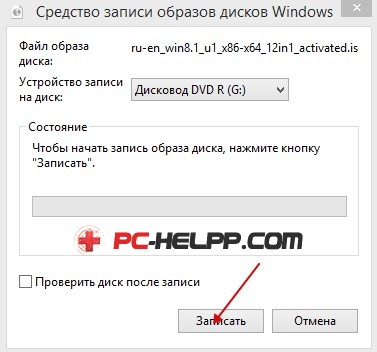
Дождавшись окончания процесса записи, можно смело переходить к установке записанной на диск операционной системы.
 Портал о персональных компьютерах
Портал о персональных компьютерах