Перебои с питанием компьютера, критические ошибки, возникающие в системе, непреднамеренное закрытие – все это приводит к тому, что несохраненный документ Word (doc или docx) может быть утрачен. Но практически любые данные можно восстановить, главное требование - знать способы и уметь пользоваться ПК. Представленные ниже методы отсортированы по сложности: от самого простого до сложного. Рекомендуется применять варианты в порядке очереди.
Вариант 1: Автоматическое восстановление документа Word
В текстовый редактор Word встроена возможность автоматического восстановления документа. Если в системе произошел сбой, который повлек за собой принудительную перезагрузку Windows, то программа сама предложит вернуть утраченную информацию. Выглядит это так:
Замечание. Текстовый редактор Word предоставляет возможность автоматического восстановления только при первом запуске программы. При повторном открытии утилиты ничего предложено не будет. Не стоит упускать такой шанс.
Если пользователь не сохранил документ Ворд перед закрытием, то можно попробовать вновь открыть его принудительно. Здесь есть важная деталь: способ не сработает, если пользователь создал новый документ Word, напечатал текст и сохранил его. Алгоритм:
- Создаем и открываем чистый лист;
- В левом верхнем углу переходим в раздел «Файл» и нажимаем открыть;
- Всплывает окно, в котором необходимо выбрать «Открыть и восстановить»:
Самый неоднозначный метод, так как результативность оставляет желать лучшего. В большинстве случае с чистым файлом ничего не происходит.
Вариант 2: Исходный файл
Несмотря на отсутствие сохранения, в системе мог остаться исходный файл Word (doc или docx). Для его поиска используем следующий алгоритм, состоящий из двух шагов:

Появится список файлов, название которых совпадает с введенным ключевым словом. Если документ найден, откройте его и посмотрите содержимое.
Замечание. Этот метод самый простой, но неидеальный. Шанс того что исходный документ останется на компьютере после критической ошибки крайне мал.
Вариант 3: Папка с автоматическими сохранениями
Программа Word (особенно последние версии) достаточно умная. Так, если пользователь не менял стандартных параметров, то каждые 10 минут происходит автоматическое сохранение документа в специально отведенную папку , которая называется резервной. Папка скрытая, поэтому не факт, что поиск из вышеописанного способа поможет, поэтому придется проверять содержимое вручную. Для этого:

В каталоге можно найти последний сохраненный файл. В зависимости от версии вид может отличаться. В Word 2010 папка выглядит следующим образом:
Существует и альтернатива этому методу. Заключается она в следующем:

Несколько замечаний:
- Способ актуален только при отключенном автоматическом сохранении данных Word;
- Восстановить документ таким образом можно только после принудительного завершения работы системы (перепад напряжения, критическая ошибка и т.д.);
- Для того чтобы файл был занесен в папку, пользователь должен какое-то время поработать с ним;
- Несохраненные файлы представлены в.asd, старые версии (до 2010) Ворд не видят подобный формат.
На этом основные системные способы заканчиваются. Теперь поговорим о восстановлении информации Word при помощи стороннего ПО.
Восстановление документа при помощи сторонних программ
Представленный ниже метод позволит вернуть утраченный файл с устройства даже в самых сложных ситуациях: случайное удаление без помещения в корзину, повреждение вирусом, форматирование и т.д.
В этом случае для восстановления используются сторонние программы, скаченные из интернета (желательно проверить на наличие вредоносного ПО антивирусом ). Вот несколько специализированных приложений:
- 7- Data Recovery . Из преимуществ следует отметить многофункциональность: имеется пять вариантов восстановления утраченных данных. Несмотря на наличие русского языка программа достаточно сложная для неопытных пользователей;
- Active Undelete . Наиболее универсальная утилита, которая работает со всеми файловыми системами, ОС и поддерживает большинство внешних устройств. Интерфейс достаточно прост и прекрасно подходит для новичков;
- Wondershare Data Recovery . Мощная программа, способная восстановить любые файлы как с компьютера, так и с внешнего носителя;
- . На данный момент является лидером в сегменте восстановления файлов Word.
Замечание. Ресурсы всех утилит ограничены, если на диск или флешку, после удаления несохраненного файла, был записан большой массив данных, то не стоит ожидать положительного результата.
Для того чтобы восстановить текстовый документ Ворд в формате.doc или.docx идеально подойдет последняя программа Wondershare Data Recovery.
Весь этап работы с приложением состоит из 3 шагов:

Остается час до сдачи или отправки документа, над которым вы трудились не один день и вот, вместо того, чтобы сохранить все изменения, вы забываете его сохранить, или программа закрывается сама. Такое бывало со многими. Это всего лишь один из многих сценариев, которые случаются даже с очень опытными пользователями ПК. К счастью, у Microsoft существует механизм восстановления документов, потерянных до их сохранения.
Шаг 1. Откройте пустой документ word. Перейдите в меню «Файл» на верхней панели.

Шаг 2. Перед вами откроется горизонтальное меню со всеми параметрами, которые касаются сохранения, печати прочих действий с документом. Перейдите к сведениям.

Шаг 3. Итак, в разделе «Сведения» вы увидите область управления документом.

Нажмите на кнопку так, как это показано на скриншоте и в всплывающем меню выберите подходящую вам опцию, в нашем случае это восстановление.

Шаг 4. На вашем экране запустится новое окно со всеми файлами, которые вы не успели или не смогли сохранить вовремя. Выберите необходимый документ и откройте его.

Шаг 5. Выбранный вами файл откроется в Word. Сохраните его.

Примечание! В папке с несохраненными документами отображаются только те, которые были потеряны не позже 4 дней назад. По истечении этого срока все несохраненные документы навсегда удаляются с вашего компьютера.
Где находятся несохраненные документы
Функция AutoSave была представлена в версиях программного обеспечения Office в 2010 году. Если вы работаете на более старом компьютере со старыми версиями программного обеспечения, на вашем жестком диске Windows есть место, в котором хранятся несохраненные файлы Office в течение четырех дней. Вы не можете перемещать файлы из этой области, но вы можете открыть и получить к ним доступ для последующего сохранения.
| Операционная система | Путь (User Name - имя администратора вашего компьютера) |
|---|---|
| Windows 7, Vista | C:\Users\User_Name\AppData\ Local\Microsoft\Office\UnsavedFiles |
| Windows XP | C:\Documents_and_Settings\User_Name\Local_Settings\ApplicationData\ Microsoft\Office\UnsavedFiles |
Есть способ проще, введите слово «Unsaved» в строке поиска меню «Пуск». Система найдет вам соответствующую папку. Откройте ее и просмотрите содержимое.

По сути именно сюда и направляет вас система, когда вы пытаетесь восстановить документ с помощью автовосстановления Word. Опять же вы увидите в папке все то, что было создано не более 4 дней назад.

Как видите, документы, которые вы не успели сохранить не удаляются с вашего компьютера, они не исчезают в никуда, а какое-то время хранятся на компьютере. Вы также можете открыть их с помощью стандартной программы «Блокнот», если Ворд не справляется со своей задачей. К сожалению, в этом случае вы потеряете графику и форматирование, сохранив только текст, но во многих случаях это уже большое дело.
Вариант 2. Восстановление потерянных документов Word с помощью мастера восстановления данных EaseUS
Независимо от того, какую версию Word вы используете, действительно сложно выполнить весь процесс восстановления с помощью перечисленных выше руководств Microsoft Office. EaseUS позволяет пользователям Word восстанавливать удаленные документы буквально за три шага. Среди прочих функций, выполняющих этой программой следующие:
- восстановление Windows;
- поиск USB файлов;
- поиск потерянных документов Word и т. д.

Все это может быть легко выполнено с помощью этой программы. С этим инструментом может справиться даже новичок. Он применим к Word 2013, 2001, 2007, 2003, 2002.
Примечание ! Это платное программное обеспечение. Однако вы можете скачать и воспользоваться пробной версией. Вам не потребуется даже регистрация для пробного использования.
Шаг 1. Скачайте, установите и запустите программу, выберите диск, на котором предположительно находились несохраненные документы, и нажмите на кнопку «Сканировать», чтобы найти все документы Word.

Шаг 2. В первую очередь начнется общее сканирование. По его завершении автоматически запустится глубокое сканирование, помогающее найти большее число документов.

Шаг 3. Как только программа просканирует ваш жесткий диск, просмотрите все восстановленные документы Word и выберите те, которые вы захотите сохранить. После этого, нажав на кнопку «Восстановить», верните их обратно.

Программа для восстановления документов EaseUS намного проще в обращении, чем любые другие программы этой категории. Она, как следует из названия, разработано, чтобы сделать жизнь людей легче.
На будущее
Конечно, профилактика — это всегда лучший способ не потерять данные. Она начинается с тщательного и регулярного сохранения. Не ленитесь и делайте это даже тогда, когда отходите от компьютера, чтобы, к примеру, сделать себе чай или кофе или ответить на звонок. Это может обезопасить вас от будущих потерь информации. Хотя программное обеспечение время от времени сохраняет файлы в системе AutoSave, она не способна сохранит абсолютно все. Чаще всего на компьютерах стандартно установлен интервал в 10 минут. Так что существует риск потерять данные, которые вы ввели за 10 минут до неудачного закрытия документа.
Если файл был готов к автосохранению, и вы его закрыли, вы потеряете последние девять минут работы. Вы можете изменить этот параметр так, чтобы автосохранение происходило чаще.
Шаг 1. В старых версиях программного обеспечения откройте раздел «Справка» в меню «Файл». В этом разделе выберите «Параметры». В более новом программном обеспечении откройте «Файл» > «Параметры».

Шаг 2. Перейдите в настройки сохранения и измените их по своему усмотрению. Не забудьте сохранить внесенные вами изменения.

Этот режим запоминает последнюю версию с автосохранением, даже если вы закрываете весь файл перед сохранением. Эта функция присутствует во всех продуктах офисного пакета от компании Microsoft.
Видео — Как восстановить несохраненный или поврежденный документ Microsoft Word, Excel или PowerPoint
Вопрос от пользователя
Здравствуйте.
Помогите, долго печатал один документ в Microsoft Word (версия 2013 если нужно) – затем пропал свет и компьютер выключился. Теперь думаю, что делать, документ очень нужен, и я его не успел сохранить.
Электричества пока нет, но ожидается становится томным... Что можно сделать, как восстановить документ (и можно ли это)? Извиняюсь за ошибки, пишу с телефона... (прим.: ошибки исправлены редакцией).
Доброго времен суток!
Ну, во-первых, дождаться появления электричества, без этого никак. 😉
Вообще, ситуация в вопросе не такая уж и редкая для тех, кто достаточно часто работает с документами Word или Excel. Помимо отключения электричества, могла быть и ошибка по невнимательности: просто, когда человек закрывает документ, Word переспрашивает "Сохранить файл, или нет" – многие по инерции нажимают не сохранять (и через несколько секунд/минут хватаются за голову...).
Также не редко, когда пользователь просто удаляет папку с документами, забыв скопировать из нее какой-то один-два документа...
Между тем, в ряде случаев удается почти "безболезненно" восстановить такие документы Word. О том, как это сделать – расскажу в этой статье...
Вариант #1: воспользуйтесь авто-восстановлением
Word не был бы таким популярным редактором текстов, если бы в нем не было хотя бы элементарного механизма защиты от отключения электричества, критических ошибок (после которых программа просто закрывается без вопроса о сохранении документа).
Вообще, если у вас выключился внезапно ПК (то бишь аварийно завершил работу) – Word "знает" об этом, и при следующем запуске программы – предложит восстановить копию документа.
Важно!
Обратите внимание, что такое авто-восстановление доступно только после аварийного завершения работы ПК и показывается окно только при первом запуске программы. Если вы откроете-закроете Word, а затем снова его откроете: никакого окна с авто-восстановлением уже не увидите.
Так, что, когда дадут электричество, просто откройте Word и сохраните свой документ. В большинстве случаев больше и ничего не нужно делать...

Вариант #2: если забыли сохранить документ
(Также актуально если Word не предложил восстановить документ, см. скрин выше.)
Этот способ подойдет тем, кто печатал-печатал свой текст, а затем при закрытии документа забыл его сохранить.
Если у вас современная версия Word (2013, 2016, 2019) – то вам достаточно открыть меню "Файл/Открыть/Последние" , и внизу окна нажать кнопочку (как у меня на скрине ниже).

Далее вы увидите список документов, которые вы забыли сохранить (причем, там могут быть даже те документы, с которыми вы уже работали бог его знает, когда...) . В моем случае нашлось 4 документа, о 3-х из них, если честно, я уже давно забыл ✌.

В общем-то, также хороший рабочий способ. Обязательно попробуйте.
Вариант #3: с помощью папки для авто-сохранения документов
Если вы не меняли настройки Word в части авто-сохранения (а делает это 1% пользователей) – то по умолчанию каждые 10 минут редактор сохраняется любой открытый документ в папку для авто-сохранения.
Чтобы ее найти, необходимо открыть меню "Файл/Параметры" , затем открыть вкладку "Сохранение" . Далее обратите внимание на две вещи:
- на таймер авто-сохранения (можете поставить его в 1-2 минуты, если дорожите сильно своими файлами);
- каталог данных для авто-восстановления. Откройте его и попробуйте в этом каталоге найти свой документ.

Вариант #4: проверка корзины, поиск документа на жестком диске
Если у вас в папке с документами был файл Word, а сейчас вы заметили "пропажу" – то знайте, еще не все потеряно! Возможно, файл удастся спасти...
В первую очередь, проверьте корзину (многие пользователи почему-то напрочь забывают о ней). И, кстати, кто забывает о ней – имеет больше шансов восстановить файл, т.к. они забывают и очищать ее!

Для начала поиска откройте проводник и диск, на котором у вас лежат документы. Далее откройте настройки поиска и укажите, чтобы поиск проводился во всех вложенных папках (цифра 2 на скрине ниже), также в дополнительных параметрах поставьте все три галочки: содержимое файлов, системные файлы, ZIP-архивы.
Затем вбейте фразу из документа (которая в нем 100% есть) в поисковую строку. Дождитесь окончания поиска.

В помощь!
Не могу найти файл на диске... Разные варианты поиска файлов: только текстовые, только картинки, по содержанию и т.д. –
Вариант #5: поиск удаленного документа на жестком диске
К сожалению, в некоторых случаях, бывает и так, что MS Word документ сам восстановить не смог. Проверка корзины и поиск файла на диске также не принесли успеха. Но вы знаете, что файл вы когда-то сохраняли и он был на диске. В этом случае можно попытаться восстановить файл на диске (или хотя бы его часть).
Как это возможно?
Дело в том, что, когда вы с диска что-то удаляете – физически файл как был записан на диске, он там так и остается. Просто файловая система диска считает теперь, что это место, где он раньше лежал – стало свободно, и на него можно записывать другие файлы. Т.е. чем вы раньше очнетесь, что удалили что-то нужное – тем выше шансы на успех!
Чтобы просканировать диск на наличие удаленных файлов – необходимы специальные утилиты для восстановления информации. Таких утилит достаточно много: есть как платные, так и бесплатные, как для начинающих пользователей, так и для профессионалов. Я предлагаю остановиться на одной из утилит: бесплатной и максимально-ориентированной на начинающего пользователя. Речь идет о Recuva .
В помощь!
10 бесплатных программ для восстановления удаленных данных –
Recuva
Бесплатная программа для восстановления данных. Поможет в тех случаях, когда вы нечаянно удалили нужные файлы (в том числе и из корзины) , отформатировали диск и пр. В общем, в тех случаях, когда хотите просканировать накопитель (поддерживаются и флешки, и HDD, и SSD и др.) на предмет каких-либо документов, которые на нем могли сохраниться.
Кстати, искать можно не только документы Word, но и файлы MP3, фотки и картинки и др.
В общем-то, перейдем к делу!
Как восстановить файлы с диска (с помощью Recuva)
1) Первое, что рекомендую: если есть возможность, то накопитель, на котором пропали файлы, не использовать – т.е. не записывать на него никакие файлы (и по возможности, не загружать с него Windows) . Идеально отсоединить жесткий диск и подключить его к другому ПК, с которого и провести сканирование диска.
2) После установки и запуска Recuva: запустится мастер восстановления, который предложит сразу же выбрать тип искомых файлов. Т.к. статья про документы, я выбрал "Documents" (ищет файлы Power Point, PDF, Excel, Word и пр.).
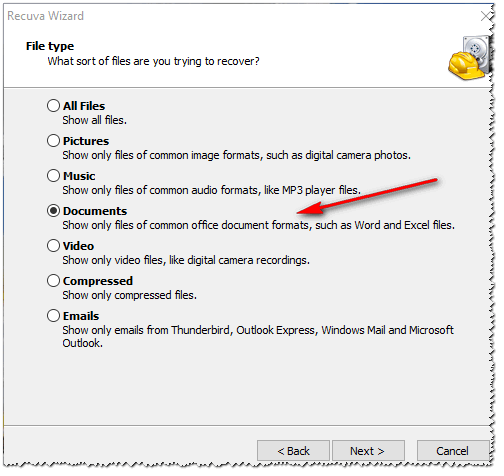
3) В следующем шаге укажите диск, на котором пропали файлы (можно задать даже папку с документами). В моем случае подвергся сканированию весь диск "C:\".

4) В следующем шаге Recuva вас попросит выбрать режим сканирования: обычный или глубокий. Рекомендую поставить галочку на против пункта "Enable Deep Scan" – в этом случае будет произведено глубокое сканирование, которое найдет куда больше пропавших файлов на диске (правда, будет затрачено больше времени) .

5) Во время сканирования и поиска удаленных файлов – рекомендую никак не мешать утилите, и не открывать ресурсоемкие приложения (торренты, игры, реакторы и пр.) . Лучше вообще оставить ПК в покое. Время сканирования зависит от размера диска, его состояния, загрузки ПК посторонними задачами и пр.
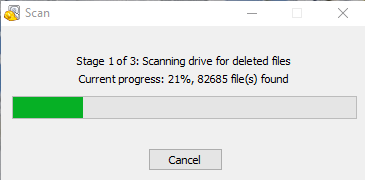
6) Ну и последнее, после сканирования вам будут показаны все документы, которые можно восстановить. Обратите внимание, что они будут разбиты на три части:
- с зелеными кружками: состояние файлов хорошее, и скорее всего вы сможете их открыть и прочитать;
- желтые: состояние файла удовлетворительное, частично возможно не читаем;
- красное: файл вы может быть и откроете, но вот будет ли что-то в нем читаемо – вопрос...

Важно!
Нельзя восстанавливать файлы на тот же диск, который вы сканировали! Иначе новые записываемые файлы затрут старые, еще не восстановленные.
Пример : если восстанавливаете фото или документы с флешки, то сохраняйте найденные файлы на жесткий диск; если восстанавливаете файлы с жесткого диска – сохраняйте их на флешку...
Кстати, если Recuva не смогла найти на диске каких-либо файлов для восстановления – попробуйте использовать ее аналог R.Saver (в ряде случаев эта утилита показывает куда лучшие результаты!) . У меня на блоге есть инструкция по работе с R.Saver –
PS
Всегда делайте бэкап () всех важных (и не очень) документов: их можно скопировать на флешку, отправить на электро-почту, загрузить в облако и т.д. Вовремя сделанный бэкап – спасет и время, и деньги, и нервы... ✔
Причинами возникновения данной ошибки могут служить различные факторы, которые мы постараемся здесь разобрать. Возможно некоторые решения помогут именно вам.
Документ ворд не сохраняется
Почему ворд не сохраняет документ
Если документ, например, был открыт с другого носителя (не с жесткого диска компьютера), при этом носитель был извлечен, то при сохранении документа, Word вероятнее всего выдаст ошибку . Однако, в этом случае, помимо вышеуказанного сообщения, также может быть и иное, связанное с отсутствием доступа к файлу , сообщение. Таким образом, можно просто пересохранить документ в другом месте и именно на вашем компьютере, не на носителе (флешке, CD и др.). Но перед сохранением, а именно перед нажатием кнопки Сохранить , необходимо обратить внимание и запомнить папку, в которую предлагается сохранить файл папку можно изменить на ту, которая удобнее вам.
Здесь есть некоторые нюансы: например, если файл расположен на флешке и она не вынималась из компьютера, но при этом документ не находит путь к этому файлу. Дело в том, что USB-носитель мог попросту отключиться, сломаться, испортиться, слететь драйвер либо вызвать иную программную или аппаратную ошибку и поэтому Word не сохраняет файл .
В ворде не сохранился документ что делать
И снова вирусы. Уже ни для кого не секрет, что наличие вирусов в системе сразу или постепенно приводит к ее неработоспособности. При этом способы и методы причинения вреда компьютеру с каждым разом все изощреннее. Никогда не знаешь, что "полетит" на этот раз: может зависает компьютер или вообще не запускается, а может просто какая-то программа перестанет работать, например, word не сохраняет документы . Чтобы все программы и компоненты Windows безотказно работали, необходимо следить за безопасностью своего компьютера, предупреждать и своевременно пресекать всевозможные попытки хакерских и иных атак.
Ворд не сохраняет изменения в документе
Еще одной причиной, по которой может возникать ошибка Приложению Word не удалось сохранить документ из-за ошибки доступа к файлу , также может быть проблема безопасности, но не ее отсутствие, а, скорее ее излишки. Как сказано выше, компьютер должен иметь хороший рабочий , способный выявлять и уничтожать любые вирусы, в том числе блокировать любую вирусную активность.
В то же время, некоторые популярные антивирусные программы настолько защищают нас от "налетов" извне, что порой блокируют либо вовсе удаляют файлы или программы, которые на самом деле нужны нам для работы (отдыха, не важно), которые, по нашему мнению, не являются вирусами, или же просто они нам нужны, но антивирус их считает вирусом и, как следствие, или не дает запускаться, или удаляет напрочь, а может просто блокировать какой-то процесс, например, офисную программу. И, возможно, по этой причине Word не может сохранить документ .
Для того, чтобы проверить, блокирует ли антивирус процессы, связанные с Microsoft Office Word, просто отключаем его на некоторое время и продолжаем работать с документом, попробуем его сохранить. Помимо антивируса, на всех компьютерах, с установленной операционной системой Windows, существует встроенный Брандмауер, которые пытается что-то там защищать, например, блокировать доступ к сети или что-то иное. На самом деле же - больше мешает и поэтому, как правило, должен быть отключен, но только при наличии в системе качественной антивирусной программы.
Итак, если проблема заключается в антивирусе, необходимо добавить программу в исключения . В нашем случае это будет файл WINWORD.EXE , расположенный в папке: C:/Program Files (x86)/Microsoft Office/Office12/ .
Компьютерные новости, обзоры, решение проблем с компьютером, компьютерными играми, драйверами и устройствами и другими компьютерными программами." title="программы, драйверы, проблемы с компьютером, играми" target="_blank">Компьютерная помощь, драйверы, программы, игры
Добавив программу в исключения, антивирус больше не будет контролировать связанные с ней процессы. Таким образом, возможно причиной ошибки сохранения документа вордом , была банальная блокировка антивирусом некоторых процессов Word, например, процесса сохранения.
Что делать если ворд не сохранил документ
Как вариант, хотя, конечно, невозможно не заметить, но все же - жесткий диск или флешка переполнены, файлами, программами, в общем, свободное место закончилось. Если это случилось, вставляем другой носитель, имеющий достаточно свободного места для сохранения файла или документа. Также, в этом случае может выскакивать сообщение Недостаточно свободного места для сохранения документа, и поэтому word возвращает ошибку доступа к файлу .
Конечно, дополнительный носитель сможет в какой-то степени решить проблему, хотя бы временно, если нужно срочно сохранить документ. Но что делать, если проблема будет возникать в будущем!? Имеется ввиду проблема с переполнением дискового пространства. В этом случае следует очистить жесткий диск от ненужных программ, файлов, документов, картинок, видеозаписей и т.п. Сделать это можно как встроенными средствами Windows, так и применив стороннее программное обеспечение, позволяющее, например, очистить диск С и добавить немного больше свободного места.
Если вы случайно удалили важный документ Microsoft Word, а потом ненароком очистили Корзину, не отчаивайтесь – если на диск не производилась запись больших массивов данных, шанс восстановить потерянные файлы остается достаточно высоким.
Но как быть, если созданный вами документ еще не был сохранен, а вы ошибке закрыли его или во время работы произошел какой-нибудь экцесс, например системный сбой, программная ошибка или внезапное отключение электроэнергии. Можно ли его восстановить? Вопрос может показаться излишним – в таких случаях приложения обычно сами восстанавливают данные.
Однако представьте себе такую ситуацию. Вы набрали в Ворде приличного объема текст, и тут как назло происходит ошибка и программа закрывается. По идее при следующем запуске редактора Word должен предложить восстановленные документы, но этого по какой-то причине не произошло. Во-первых, не паникуйте. Word, выберите Параметры; Сохранение и убедитесь, что функция автосохранения документов включена (стоит галочка). Если же она не установлена, что весьма маловероятно, увы, набранный вами текст может оказаться безвозвратно потерянным.
По умолчанию все приложения Microsoft Office автоматически пересохраняют любой открытый файл в особую папку через каждые 10 минут. Этот файл является временным и имеет расширение.asd. При нормальном завершении работы редактора он удаляется, если же MS Word закрылся вследствие ошибки, файл останется. Найти его очень просто – адрес указан в окне параметров Word.
К примеру, в Windows 7 он выглядит так: C:Users”Имя пользователя”AppDataRoamingMicrosoftWord . В Windows XP папка с временными файлами Word расположена по адресу: C:Documents and Settings”Имя пользователя”Application DataMicrosoftWord
Вы можете попробовать открыть его напрямую или в случае неудачи принудительно указать приложение Microsoft Office. Как вариант (если файл.asd не сохранен) можно попробовать отыскать следы несохраненного документа среди временных .tmp или с наличием тильды (~).
Шансы на то, что он будет сохранен мизерные и время, потраченное на его поиски, может послужить разве что для успокоения совести. Также вы можете прибегнуть к помощи специальных программ, например Perfect File Recovery .


Perfect File Recovery позиционируется как продвинутый инструмент для поиска и восстановления утерянных текстовых документов, баз данных, презентаций, изображений, архивов, аудио, видео, исполняемых, системных и прочих типов файлов. Программа успешно работает с жесткими дисками, съемными носителями, мобильными устройствами, фотокамерами и даже виртуальными дисками.
Приложение имеет встроенный поиск, мощную систему фильтрации, поддерживает предварительный просмотр восстанавливаемых данных, а также создание точных копий разделов жесткого диска.
Создание точных образов может быть полезно в тех случаях, когда необходимо особо тщательно исследовать содержимое диска не затрагивая при этом “реальных” дисков.


Perfect File Recovery три основных режима сканирования: быстрый, расширенный (пользовательский) и полный. Поскольку программа отличается высокой скоростью работы, в большинстве случаев рекомендуется проведение полного сканирования.
Ускорить и упростить поиск можно воспользовавшись встроенной системой фильтрации.
Поддерживается фильтрация по дате создания, модификации, типу, размеру и другим критериям.
По окончании проверки вы можете выбрать из списка Perfect File Recovery нужные файлы и восстановить их.
 Портал о персональных компьютерах
Портал о персональных компьютерах