Инструкция пригодится, если вам нужно собрать новый компьютер. Или же если вы разобрали старый, провели диагностику и очистку, и теперь вам нужно заново подключить все комплектующие, провода и разъемы .
Внешний вид передней панели
Если речь идет о стационарном компьютере, то внешний вид примерно вот такой.
На ноутбуке это выглядит вот так.

Здесь немножко другая история. Кнопка включения находится на лицевой панели. Разъемы для подключения всех устройств и проводов - на боковых панелях. О них мы еще поговорим.
Какой здесь основной момент? На задней части передней панели компьютера выходят разъемы для USB, индикаторов работы блока питания и жесткого диска, а также разъемы кнопок включения и перезагрузки. Давайте посмотрим, как они выглядят на стационарном системном блоке.

Чтобы все работало, нам нужно подключить каждый штекер в соответствующий разъем на материнской плате.
Подключаем разъемы передней панели
Сначала давайте разберемся, за что отвечает каждый из штекеров:
- Power SW : штекер кнопки включения компьютера.
- Power Led +/- : индикаторы питания
- HDD LED : визуальный индикатор работы жесткого диска
- : штекер аудио выхода
- USB : штекер USB концентратора
- MIC : микрофон
Теперь нужно на материнской плате найти блок для подключения этих штекеров. Он называется F-Panel . Вы сможете визуально определить его по соответствующим маркировкам: LED, HD, PW, RES и тд.

Теперь нужно подключить каждый штекер в соответствующий разъем. Используйте маркировки в качестве подсказки. Так интерфейс "HD " будет означать место для подключения кабеля индикатора жесткого диска. Сюда подсоединяем HD LED .
Если сомневаетесь, попробуйте воспользоваться документацией к вашей материнской плате. Там должна быть схема подключения кабелей передней панели.
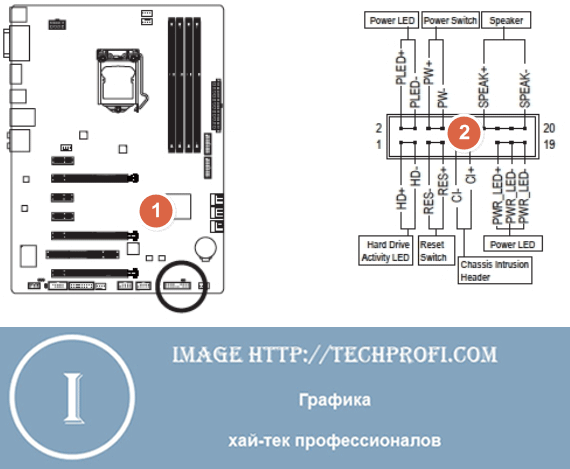
Когда закончите, проведите проверку - должны работать все кнопки, датчики и интерфейсы.
Подключение устройств в разъемы на передней и боковой панели ПК
После того, как мы корректно подсоединили все кабели, можно использовать интерфейсы для подключения устройств.
Как можно подключить наушники к компьютеру? Для этого мы находим аудио интерфейс 3.5 дюйма.

Если смотреть слева на право, то на картинке вы увидите:
- USB-интерфейс
- Гнездо для подключения наушников
- Гнездо для подключения микрофона
- USB-интерфейс
Соответственно используем гнездо для наушников. В него мы подключаем гарнитуру с помощью 3.5-ой дюймового штекера.

После этого проверьте звук. Если будут проблемы, воспользуйтесь руководством .
От правильности подключения разъемов передней панели зависит работоспособность компьютера. К примеру, если вы не подключите штекер кнопки включения, вы не сможете запустить ПК.
Во время работы обязательно отсоединяйте все кабели питания от сети 220.
Заключение
При правильном подходе, подключение кабелей передней панели не должно вызвать особых проблем. На всех материнских платах есть маркировки - вы всегда сможете определить, какой штекер следует подсоединить в определенный интерфейс. В крайнем случае, в документации все подробно расписано. Если вы потеряли или выбросили ее, попробуйте поискать копию на сайте производителя.
Если Вы решили собрать или разобрать компьютер, эта статья будет очень актуальной для Вас. В ней пойдет речь о том, как правильно подключить панель фронтальных кнопок и USB портов на системном блоке, к материнской плате. Здесь, я рассмотрю не только общий вид портов к которым их нужно подключать, а и правильную очередность при их подключение.
На самом деле, вроде бы, в этом ничего сложного нет. Но на моей практике, даже специалисты, которые довольно хорошо разбираются в компьютерной технике, иногда стоят перед системным блоком, с кучей кабелей и думают, что и куда нужно подключать.
Поэтому, далее я подробно покажу, что и в какой разъём нужно подключать, тот или иной провод для правильной работы подключенной передней панели системного блока. Что в дальнейшем, при следующей чистке компьютера или возможно, замене материнской платы, Вам ни составит никакого труда правильно подсоединить все элементы системного блока к материнской плате.
Ещё очень важно, если у Вас не работает передняя панель с портами USB и выходами для наушников и микрофона . Тогда, обязательно дочитайте ее до конца для того, что узнать, как это все дело исправить и вернуть рабочее состояние нашим передним USB портам. Потому как, неисправность может заключаться в том, что они просто физически не подключены к материнской плате.
Подключение передней панели, блока кнопок и индикаторов
Блок кнопок и лампочек включения и перезагрузки подключается на материнской плате с помощью четырёх коннекторов, которые соедини в один сплошной шлейф. Как они выглядят у меня Вы можете посмотреть ниже. Примерно такой же вид они должны иметь и у Вас. Главное, ищете те коннекторы на которых написаны похожие фразы: Power SW , Power LED , HDD LED . RESTART SW .

Давайте разберем по отдельности каждый коннектор:
- POWER SW (PWRBTN ) - отвечает за кнопку включения компьютера;
- H.D.D.LED (+ HDLED ) - лампочка жесткого диска, которая постоянно моргает при работе компьютера;
- POWER LED — и + (PLED ) — индикатор обозначающий состояние компьютера (включен или отключен );
- RESTART SW (RESET ) - коннектор отвечающий за кнопку перезагрузки;
- - динамик пищалка иногда тоже присутствует в панели кабелей;
Куда все это нужно подключать? Все коннекторы подключатся к одному порту, который находится в нижнем правом углу материнской платы. Производители обычно их подписывают такими обозначениями как: «F_PANEL» или просто «PANEL ». На каждой материнской плате возле такой панели есть маленькие подписи куда что нужно вставлять. Но все же, ниже я приведу Вам несколько примеров что к чему присоединять.

Также, иногда подключается еще дополнительный маленький динамик который оповещает писком о включение компьютера, а также о различных ошибка БИОСа и железа компьютера. Иногда он подключается со всеми остальными коннекторами, но как правило для него отводится отдельный четырёх пионовый разъём.

Все, с блоком кнопок закончили, теперь можно переходить к передним USB и аудио выходам.
Подключения передней панели системного блока
Коннекторы звука и USB очень похожи на те, что мы подключали для кнопок и индикаторов. Но самое главное их отличие в том, что они уже сразу соединены во едино, и Вам не потребуется при подключение брать его и подключать по одному пину.

Само место для подключения вы сможете так же найти в нижней части материнской платы с подписями (F_USB1, 2 ). На материнской плате их может быть два или больше, но в какой подключать не имеет значение, работать они будут одинаково. Главное, что Вам нужно сделать — это взять коннектор с подписью «F_USB » и поставить в соответствующий разъём. Ошибиться Вы не сможете, потому что, если попытаетесь вставить не той стороной, Вам это просто не удастся и перевернув другой стороной, я думаю, что все должно стать на свои места.

Обязательно обратите внимание если у Вас на лицевой панели компьютера стоит USB 3.0 , тогда Вам понадобится его подключить к соответствующему разъёму. Где он находится Вы сможете узнать в книге по эксплуатации вашей материнской платы. Также, хочу обратить внимание что, если USB 3.0 будет подключено в стандартный разъём оно будет работать, просто скорость передачи будет такая же как и на USB 2.0.
Подключение передней панели звука к материнской плате
Со звуком ситуация аналогична USB. Тут тоже коннекторы соединены в один, что позволит легко и без ошибок присоединить его к материнской плате. Сам разъём находится, как правило, рядышком с USB портами и обозначается следующими аббревиатурами; AAFP , AUDIO , А_AUDIO .

Взяв коннектор с надписью «HD Audio » или «АС 97 » подключаем в разъём с одной из подписей пример которых я указывал выше. Если после подключения наушники и микрофон все равно не реагирует, тогда в БИОСе стоит проверить настройки фронтальной аудио панели. Иногда бывает так, что в системе используется драйвер «АС97», а в БИОСе указан «HD Audio» что из-за не соответствия приводить в неработающее состояние наши аудио выходы.

Подключение дополнительных вентиляторов
Думаю, что не лишней для Вас будет информация о том, как и куда можно подключить дополнительные вентиляторы. Имеется в виду , те кулеры которые могут располагаться на задней стенке корпуса или стоять в нижне его части. Процедура такая же как и раньше, берем коннектор подключаем в разъём. Правда расположение разъёмов отличается от всех остальных. В большинстве материнских плат он находится где-то примерно по средине и имеет следующий вид.

Также, как и во всех остальных случаях у каждого места подключения есть своя подпись (SYS_FAN, CHA_FAN ). Хочу отметить также то, что на самом разъёме присутствует небольшая стеночка, которая служит подсказкой для правильного подключения. Сам коннектор должен садится легко, если у Вас это не так, скорей всего Вы пытаетесь присоединить его не той стороной. Запихивать его туда силой не рекомендую есть вероятность, что Вы его просто обломаете.

Ну вроде бы всё, дополнительные элементы, корпуса которые нужно будет подключить, я вспомнил. Но если что-то и забыл, Вы мне напомните в комментариях и я добавлю эту информации в эту статью для полноты картины.
Подключается по универсальной последовательной шине. Поэтому распиновка USB на материнской плате играет очень важную роль в работе современного компьютера. Существует два способа установки таких разъемов. Первый - это монтаж непосредственно на плате. При этом он выводится на тыльную сторону и сразу готов к работе. Но к нему не всегда удобно подключаться - и поэтому разработали другой способ. Суть его заключается в подготовленном посадочном месте на главной плате ПК, к которому присоединяются провода от лицевой панели. А на ней и расположен разъем.
В состав одного универсального стандарта USB 2.0 входит 4 контакта. Первый из них обозначается «+5В». С его помощью обеспечивается подача питания на периферийное устройство. Второй и третий - это контакты, по которым передается информация. Они обозначаются соответственно «DATA-» (минус передачи данных) и «DATA+» (плюс Последний, 4-й, в который входит распиновка USB на материнской плате, это «GND» - подача земли. В соответствии с принятыми на сегодняшний день стандартами они обозначаются следующими цветами: питание - красный, «DATA-» - белый, «DATA+» - зеленый, и «GND» - черный.
Подобные интерфейсные подключения делаются попарно, поэтому на плате на одной контактной группе находится сразу 2 разъема стандарта USB. Распайка состоит из 9 контактов: 4 - на один разъем, 4 - на другой, а два последних играют роль так называемого ключа. На одном месте установлен штырек, а в другом его нет. Так сделано, чтобы невозможно было их перепутать и чтобы правильно выполнить подключение. Аналогичным образом выполнен и штуцер от лицевой панели. Поэтому при подключении первый на второй должен установиться без проблем. Если этого не происходит, то нужно посмотреть, правильно ли вы все делаете.
В последнее время все большую популярность приобретает 3-я версия стандарта USB. Распиновка на материнской плате его значительно отличается, поскольку используется значительно больше проводов для передачи информации. Их в таком исполнении всего 9. Кроме приведенных ранее 4, добавляются 2 пары «Superspeed» + и 2 пары того же вида, но только с минусом, а также «GND Drain» - дополнительная земля. Именно большее количество проводов и позволяет увеличить Провода у них по цвету соответственно обозначаются синий, фиолетовый - минус, желтый, оранжевый - плюс, и еще один черный - дополнительное заземление. Поскольку увеличивается количество проводов, то и на материнской плате увеличивается прямо пропорционально. Для такого стандарта уже используется 19 контактов. Один из них - ключ, и его назначение - это обеспечение правильности подключения.
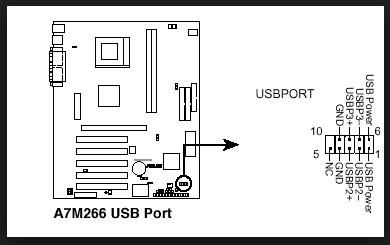
С помощью универсальной последовательной шины подключаются к современным компьютерам и ноутбукам великое множество различных устройств. Принтер, сканер, МФУ, флеш-накопители, клавиатура, мышь и прочие приспособления, которые значительно расширяют возможности ПК, - все это соединяется с компом именно по такому интерфейсу. Не всегда удобно подключаться к тыльной стороне компьютера, да и количества интегрированных разъемов может не хватить. Именно для решения такой проблемы и сделана распиновка USB на материнской плате, которая позволяет значительно увеличить количество портов.
Доброго времени суток, друзья. Одним из самых ответственных моментов при сборке системного блока ПК считается схема подключения материнской платы . Главная плата персонального компьютера просто не способна полноценно работать, если не подключить к ней питание, различные системные устройства и другие важные компоненты. У неопытного человека во время его первой самостоятельной сборки компьютера часто возникают основных две проблемы - это подключение "материнки" и блока питания. Сегодня вы узнаете, как объединить все вспомогательные элементы настольного компьютера в единый электронный вычислительный комплекс. Только следуя нашим советам, вы сможете научиться правильно соединять все имеющиеся в вашем распоряжении компьютерные комплектующие. Без сомнения, это важный этап создания рабочей платформы, поэтому мы рекомендуем каждому из вас быть внимательными и придерживаться нашей схемы подключения системной платы.
Установка и подключение материнской платы в корпус стационарной компьютерной системы является наиболее сложной процедурой при самостоятельной сборке ПК. Если с монтажом платы в системник большинство пользователей особых проблем не испытывают, то в случае с объединением всех внутренних компонентов компьютера с материнской шиной приходится немного повозиться. Дело в том, что для нормальной работы электронно-вычислительной машины необходимо правильно (по инструкции) соединить все комплектующие. Всякое устройство, будь то видеокарта или же жесткий диск обязательно подключают к двум основным элементам - материнская плата и блок электропитания. Так что открываем крышку корпуса и устанавливаем на свои места блок питания, оптический привод, жесткий диск. Некоторые части персонального компьютера мы будем подключать к системной плате до ее крепления в корпус, а некоторые после. Давайте перейдем, непосредственно, к самой нашей материнке.

Подключение проводов к материнской плате следует начинать с установки на нее центрального процессора и кулера для его охлаждения. Вы спросите: почему нельзя сначала закрепить всю платформу, а уже потом установить CPU, кулер и другие элементы? Ответ очень прост. Такой порядок сборки настольного компьютера является наиболее удобным, т.к. пространства внутри системного блока часто не хватает для комфортного монтажа тех или иных компонентов ПК. Итак, кладем на рабочий стол материнку. Аккуратно устанавливаем микропроцессор в системный сокет (гнездо ЦП) и фиксируем его при помощи маленького рычажка. Теперь, согласно инструкции, закрываем процессор кулером, состоящим из радиатора, вентилятора и тонкого слоя термопасты. Не забудьте все это дело надежно зафиксировать на материнской плате, чтобы система охлаждения держалась надежно и крепко.
Прежде чем водрузить центральное устройство в наш корпус мы должны с внутренней стороны системного блока установить защитную панель для заднего блока материнской платы. После этого можете смело закреплять свою системную платформу в стальном каркасе персонального компьютера. Начнем с питания всей нашей материнки. Это головное устройство является самой важной частью компьютера, а это значит, что ему необходимо хорошее электропитание. Материнская плата нуждается в питании от кабеля БП 24 pin. Находим и подключаем в 24-х контактный разъем платы соответствующий штекер электрического питания. Не бойтесь не верно подключить какой либо из проводов, т.к. не правильно соединить устройства вам просто не удастся. Это объясняется тем, что у каждого кабеля и штекера имеются определенные пазы, которые не позволят испортить вашу дорогостоящую технику.

После того, как мы с вами подключили основное питание для системной шины, переходим к дополнительному типу энергоснабжения. Да, уважаемые друзья, это питание для центрального микропроцессора. В зависимости от производителя и модели, современные материнские платы оснащаются 4-х пиновыми, либо 8-ми пиновыми разъемами питания CPU. Находим у своего блока питания подобный кабель и подключаем его к разъему, находящемуся радом с процессорным гнездом. Владельцам системных плат с 8-ми контактными вилками мы посоветуем использовать два спаренных шлейфа по 4 pin. Здесь же, за одно, мы запитаем и кулер центрального процессора. В верхней части нашей платформы, рядом с кулером должен быть 4-х либо 3-х контактный разъем с надписью "CPU FAN". Находим, осторожно вставляем штекер в подходящий ему разъем. Таким же образом подключаем все имеющиеся в наличии корпусные вентиляторы к материнской плате ПК. Теперь самое время монтировать дискретный видео ускоритель и модули ОЗУ.

Собирая настольную систему, мы ни в коем случае не должны забывать об электропитании остальных компьютерных комплектующих. Если для планок оперативной памяти дополнительное питание не требуется, то для видеокарты, лазерного привода и жестких дисков такое электроснабжение просто необходимо. Питание съемного видеоадаптера по одной из двух схем - 6 pin либо 6 pin +8 pin. Магнитные жесткие диски объединяют с материнкой при помощи специальных кабелей SATA/IDE, а питание для них подается по кабелям блока питания с четырех контактными или же плоскими вилками. Привод для оптических дисков тоже нуждается в электропитании, поэтому желающие его использовать должны будут и его подключить к БП своего компьютера. В завершающей стадии сборки ПК соединяем провода от устройств на передней панели системного блока с соответствующими разъемами, расположенными на нижней части нашей материнской платы. Сюда относятся картридер, USB порты и блок с кнопками и различной индикацией системы. После этого внимательно проверьте все оборудование и запускайте компьютер. Наконец, вам компьютер собран.
На передней панели системного блока находятся кнопки, которые необходимы для включения/выключения/перезагрузки ПК, жёсткие диски, световые индикаторы и дисковод, если последние два предусмотрены конструкцией. Процесс подключения к материнской плате передней части системного блока – это обязательная процедура.
Для начала изучите внешний вид каждого свободного разъёма на системной плате, а также кабели для подключения компонентов передней панели. При подключении важно соблюдать определённую очередность, т.к. если вы подключите тот или иной элемент в не той очередности, то он может работать некорректно, не работать вовсе или нарушить работу всей системы.
Поэтому важно заранее изучить расположение всех элементов. Будет очень хорошо, если к материнской карте найдётся инструкция или другая бумага, объясняющая очерёдность подключения тех или иных компонентов к плате. Даже если документация к материнке на другом, отличном от русского языке, не выкидывайте её.
Запомнить расположение и название всех элементов несложно, т.к. они имеют определённый внешний вид и маркируются. Следует помнить, что инструкция, приведённая в статье, носит общий характер, поэтому расположение некоторых компонентов на вашей материнской карте может быть немного другое.
Этап 1: подключение кнопок и индикаторов
Данный этап жизненно необходим для работы компьютера, поэтому его требуется выполнить в первую очередь. Перед началом работ рекомендуется отключить компьютер от сети, чтобы избежать внезапного скачка напряжения.
На материнской плате выделен специальный блок, который предназначен только для расстановки проводов индикаторов и кнопок. Он носит название «Front panel» , «PANEL» или «F-PANEL» . На всех материнских платах он подписан и расположен в нижней части, поближе к предполагаемому месторасположению передней панели.
Рассмотрим соединительные провода более детально:
- Красный провод – предназначен для подключения кнопки включить/выключить;
- Жёлтый провод – подсоединяется к кнопке перезагрузки компьютера;
- Кабель синего цвета отвечает за один из индикаторов состояния системы, который обычно светится при перезагрузке ПК (на некоторых моделях корпусов такого нет);
- Зелёный кабель предназначен для соединения материнки с индикатором питания компьютера.
- Белый кабель нужен для подключения питания.
![]()
Иногда красный и жёлтые провода «меняются» своими функциями, что может запутать, поэтому желательно перед началом работы изучить инструкцию.
Места для подключения каждого провода обычно обозначены соответствующим цветом или имеют специальный идентификатор, который прописывается либо на самом кабеле, либо в инструкции. Если вы не знаете куда подключить тот или иной провод, то подключите его «наугад», т.к. потом можно всё заново переподключить.

Для проверки корректности подключения кабелей, подключите компьютер к сети и попробуйте включить при помощи кнопки на корпусе. Если компьютер включился и все индикаторы горят – значит, вы правильно всё подключили. Если нет, то снова отключите компьютер от сети и попробуйте поменять провода местами, возможно, вы просто установили кабель не на тот разъём.
Этап 2: подключение остальных компонентов
На этом этапе необходимо подключить коннекторы для USB и спикера системного блока. Конструкция некоторых корпусов не предусматривает данных элементов на передней панели, поэтому если вы не нашли на корпусе никаких выходов для USB, можете пропустить данный этап.
Места для подсоединения коннекторов находятся неподалёку от слота для подключения кнопок и индикаторов. Они тоже носят определённые названия – F_USB1 (самый распространённый вариант). Следует учитывать, что данных мест может быть более одного на материнской плате, но подключиться можно к любому. Кабели же имеют соответствующие подписи – USB и HD Audio .

Подключение провода USB-входа выглядит так: возьмите кабель с надписью «USB» или «F_USB» и подключите его к одному из разъёмов синего цвета на материнской плате. Если у вас версия USB 3.0, то придётся прочесть инструкцию, т.к. в этом случае придётся подключать кабель только к одному из разъёмов, в противном случае компьютер будет некорректно работать с USB-накопителями.

Аналогично нужно подключить звуковой кабель HD Audio . Разъём под него выглядит практически так же, как под USB-выходы, но имеет другую окраску и называется либо AAFP , либо AC90 . Обычно находится рядом с местом подключения USB. На материнке он всего один.
Подключить элементы передней панели к материнской плате несложно. Если вы допустите в чём-то ошибку, то это можно исправить в любое время. Однако если не исправить это, компьютер может работать некорректно.
 Портал о персональных компьютерах
Портал о персональных компьютерах