Многие из пользователей часто сталкиваются с таким моментом, когда им необходимо снести и . Но не всегда есть возможность установить ее с диска. В некоторых моделях ноутбука отсутствует DVD привод, а в таком устройстве как нетбук, его нету вообще. В таких случаях на помощь приходит флеш карта. Если вас мучает вопрос, как создать с Windows 7 самостоятельно, то эта статья для вас. Это очень просто. Давайте разбираться.
Что для этого нужно?
Для того, чтобы сделать загрузочную флешку, необходимо, чтобы у вас был:
- Виртуальный образ ОС Windows;
- Флеш-накопитель объемом не менее 4 Гб;
- Материнская плата, поддерживающая загрузку с флешки.
Помимо USB – накопителя также можно использовать всевозможные флеш-карты различных форматов: MMC, SDHC и так далее. Использование этих карт возможно при наличии на вашем компьютере или нетбуке картридера.
Сделать загрузочную флешку средствами ОС

Флеш-карта подготовлена для записи. После этого копируем файлы загрузочного диска или образ ISO на нее. Загрузочный USB-накопитель готов к использованию.
Создание загрузочной флешки программой UltraISO
Данная программа, имеющая русский интерфейс, позволит досконально разобраться, какой из процессов происходит после вашего вмешательства. Сделать загрузочный USB-накопитель «виндовс» при помощи UltraISO сможет даже новичок. Рассмотрим пошаговую инструкцию.
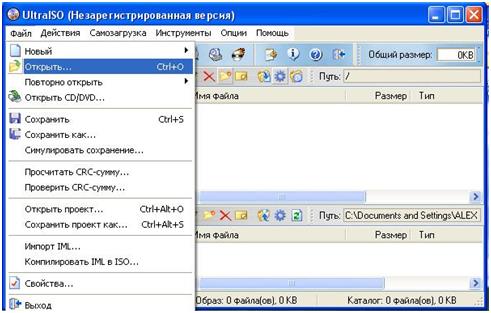
Открытие загрузочной флешки через BIOS
Мало только сделать загрузочный флеш-накопитель. Случается так, что система перестаёт работать. В таком случае образ, необходимо открыть через настройки BIOS. Независимо от времени выпуска BIOS, названия, находящиеся в нем, остаются практически неизменными.
После того как вы зашли в BIOS, необходимо открыть «Advanced BIOS Features», в которой размещены устройства, в порядке запуска. Например, сначала загружается жесткий диск, при его отказе система обращается к CDROM. Не найдя системы и на нем, она переходит к USB-HDD. Что нам и надо. Поставив на первое место USB-HDD, сохраняем настройки и выходим из BIOS. При перезагрузке появится меню установки ОС. На некоторых современных системных платах существует специальное Boot Menu, войти в которое можно при загрузке ПК, нажимая F8 или F12, в зависимости от фирмы-изготовителя «материнки», где очень просто можно выбрать загрузку ПК с записанного USB-накопителя. При загрузке ОС через BIOS может возникнуть несколько проблем, таких как:
- Системная плата не может поддерживать загрузку с внешнего устройства. Это возможно при таком случае, когда «материнка» была сделана до 2003 года;
- Обнаружение некорректной загрузочной флеш-карты. Вероятно, при записи операционной системы были допущены какие-либо ошибки. Проверьте загрузочную флешку на другом ПК;
- Отключение контроллера USB в BIOS.
Заключение
Как видно из вышеизложенной статьи, сделать флешку с записанной на ней системой Windows совсем не сложно. Существует еще множество различных программ для . В этой статье были описаны два наиболее доступных метода.
Самым простым вариантом будет являться использование русифицированного программного обеспечения, которое позволит проще разобраться в подготовительных мероприятиях. В итоге, образ ISO с операционной системой Windows 7 останется только записать на внешнее устройство — накопитель.
Операционная система - это точно такая же компьютерная программа, как и все остальные. Вот только её значение многие недооценивают. Переустанавливать виндовс нужно не только для профилактики. Часто случается так, что ваш компьютер заражается вирусом и компьютер отказывается работать, начинает медленно грузится или появляется много ошибок. Все это явные сигналы к тому, чтобы исправить системные файлы при помощи переустановки ОС Windows.
Что такое загрузочная флешка? Это USB накопитель или диск, который вы вставляете в пустой компьютер без операционный системы (либо для того, чтобы совершить её переустановку). Bios перенаправляет её на загрузку и начнётся установка Windows. Естественно записывать операционную систему вы можете на одном компьютере, а устанавливать на другом и так далее.
Как правило, все устанавливают операционную систему с диска. Однако оптические приводы постепенно уходят в прошлое. Уже не только нетбуки, но и многие ноутбуки выходят с конвейера без CD\DVD дисковода. Его отсутствие разумно порождает главный вопрос: как переустановить Windows, используя только флешку? Ответ очевиден. Создать загрузочную флешку.
Способов её создания несколько. Все они отличаются от используемого вами софта. Мы рассмотрим несколько основных: используя бесплатную утилиту WinSetupFromUSB, платную UltraISO (но можете использовать демо или триал версии), а также без дополнительного софта, используя командную строку.
Кроме того, внимательно прочитав статью вы поймёте несколько основных вещей:
- Создать загрузочную флешку не так сложно, как может показаться.
- Переустановить Windows самостоятельно ещё проще.
- Принцип создания загрузочной флешки во всех способах примерно один и тот же.
Поэтому поняв это, в дальнейшем вы сможете создавать загрузочную флешку самостоятельно, используя и другие программы.
Подготавливаем USB носитель
Первое, что вам понадобится это пустая флешка. Её размер зависит от того, какую ОС вы планируете на неё скопировать. Но в любом случае лучше брать флешку объёмом от трёх гигабайт, а лучше и вовсе 5-8. Теперь смело вставляйте её в USB вход и откройте «Мой компьютер». Даже если флеш карта у вас пустая, вам все равно необходимо её отформатировать. На всякий случай напомним, что процедура форматирования стирает все данные с вашей флешки. Поэтому не забудьте скопировать с неё все важные файлы.
Нужно форматирование для того, чтобы избавиться от системных ошибок. В открывшемся диалоговом окне, обязательно выберите тип файловой системы «NTFS» это не только ускорит процесс форматирования, но и позволит копировать на флешку файлы крупного размера. Помните, что максимальный размер файла, который вы сможете переместить на USB носитель напрямую зависит от выбранного типа файловой системы. (FAT - 2Гб, FAT 32 - 4Гб, а NTFS - 16 Тбайт минус 64 Кб). Это значит, что если вы отформатируете флешку в системе FAT, то при попытке скопировать на неё файл, размер которого составляет более 2 Гб, система выдаст ошибку и не позволит выполнить действие.
Подготавливаем образ
Итак, чтобы создать загрузочную флешку, вам понадобится не только образ программы, но и его содержимое. Образ - это своеобразный «архив», который содержит в себе кучу папок и файлов. Именно они в распакованном виде нам и нужны. То есть нам необходим не сам файл типа *.iso, а его содержимое. Чтобы достать все, что содержит образ, вставьте диск, на котором находится сама Windows в компьютер, либо если это образ диска, который вы скачали с интернета, то распакуйте его используя программу WinRAR или монтируйте в виртуальный дисковод при помощи специальной программы (DAEMON Tools, UltraISO). После этого достаньте все содержимое образа в отдельную папку и поместите её на удобное место. Делать это необходимо для того, что некоторые программы могут работать и с образом и его содержимым.
Используем бесплатную программу WinSetupFromUSB
Эта утилита позволяет создать загрузочную флешку для любой Windows. Запустите программу. В появившемся окне выберете вашу флешку.
Затем отметьте тот пункт, операционную систему которую вы хотите установить (Windows или любую другую).

После этого, укажите путь к распакованным файлам. Если вы собираетесь создать загрузочную флешку используя CD диск, то указывайте путь к нему. Если вы используете образ Windows скачанный из интернета, то распакуйте образ и укажите путь к папке со всеми файлами или к самому образу (в зависимости от того, какую версию программы вы скачали). Более старые версии утилиты WinSetupFromUSB не поддерживают установку напрямую, используя образ.
Теперь вам осталось только начать процесс записи. Для этого смело жмите клавишу Go. Начнётся процесс копирования необходимых файлов. Это достаточно долгий процесс, поэтому не пугайтесь. После завершения процедуры, вы станете счастливым обладателем флешки, с помощью которой сможете устанавливать Windows на любой компьютер.
Как заставить компьютер грузиться с флешки?
Для этого, вам потребуется попасть в Boot меню. Вызывается оно на всех устройствах различными клавишами. Чаще всего это «F8». На других моделях компьютеров это меню может вызываться при помощи других горячих клавиш «F». Чтобы узнать точно, вам придётся либо попробовать каждую из них, либо воспользоваться поиском в интернете. Сразу же, как только загорится экран, необходимо нажимать кнопку для входа в Boot меню.
После того, как войдёте в Boot меню, выберете свою флешку. Естественно, для этого она должна быть подключена к компьютеру. Во избежание путаницы, отсоедините от компьютера все лишние USB носители. Найдите в этом списке свою флешку (она будет начинаться с USB) и отметьте её в качестве приоритетного USB носителя, для загрузки.
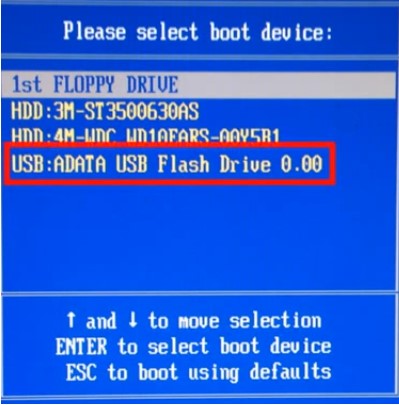
Что делать, если «Boot» меню не открывается?
Если вы столкнулись с этой проблемой, то придётся заходить в BIOS и изменять приоритеты загрузки. Снова начните перезагружать свой ноутбук или компьютер. Как только экран загорится, нажмите клавишу del (она универсальна для всех устройств). Спустя пару минут, вы попадёте в меню BIOS.

Итак, необходимо выбрать USB карту памяти, в качестве главного устройства для загрузки компьютера. Для того, чтобы осуществить это, вам нужно попасть в меню Boot (что значит «загрузка»). И уже потом перейти из «Бут» меню в Hard Disk Drivers.
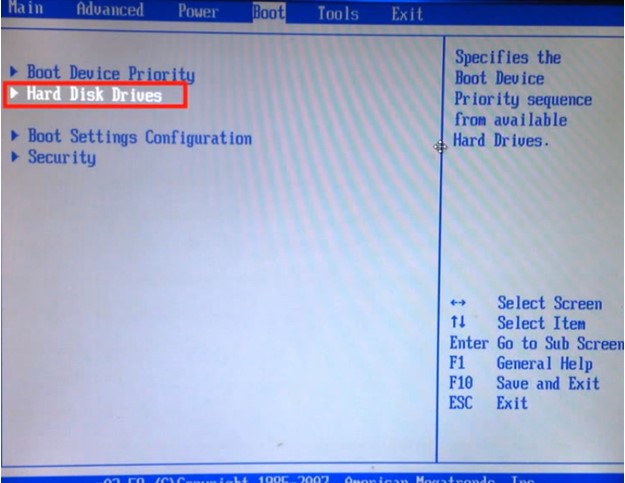
Здесь необходимо выбрать ваш флеш накопитель в качестве первого устройства, с которого компьютер будет загружаться.
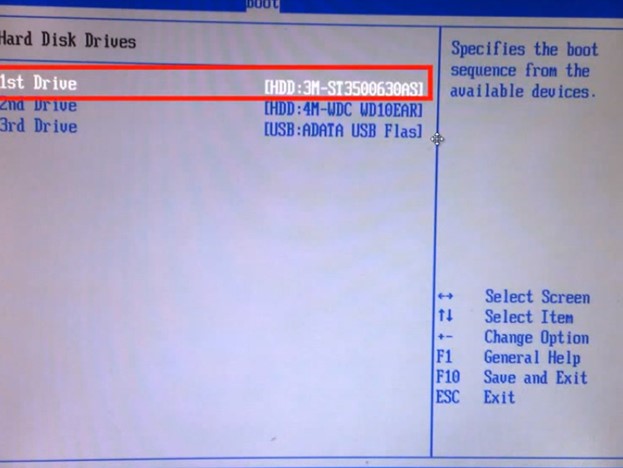
Сделать это можно следующим образом: выберите самую верхнюю строчку «1st Drive» и укажите в ней название вашей флешки.
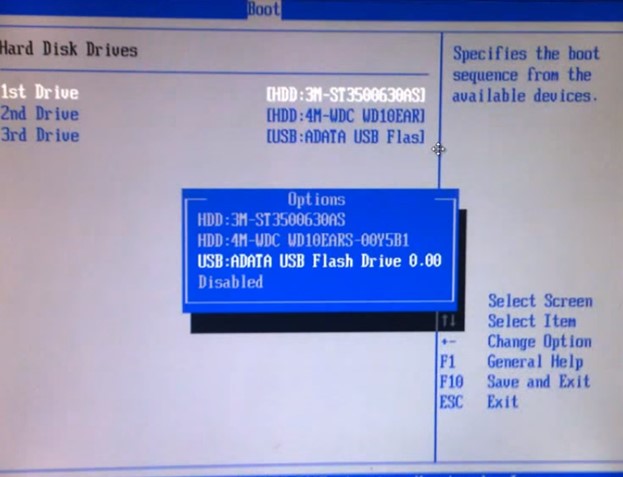
Затем переместитесь назад и выберете самую первую строчку Boot Device Priority (приоритет загрузки).

В это меню придётся изменить приоритеты загрузки. Поэтому вам необходимо выбрать свою флешку.
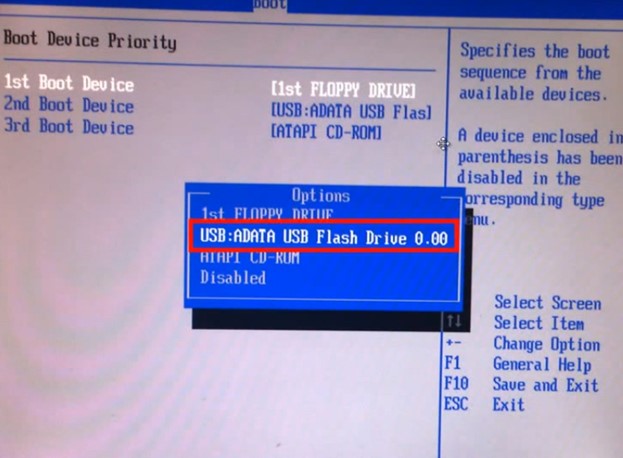
Больше ничего изменять не потребуется. Можете смело закрывать Bios. Не забудьте сохранить все изменения, которые вы внесли.

После того, как вы согласитесь применить новые настройки конфигураций, сразу же после перезагрузки, компьютер начнёт грузиться сразу с флешки. Как видите, нет ничего сложного в том, чтобы создать загрузочную флешку и даже изменить настройки «Биоса». Необходимо лишь обращать внимание на некоторые моменты.
Используем UltraISO
Помимо самой программы, нам понадобится образ операционной системы, которую вы собираетесь помещать на загрузочную флешку. Обычно это файл с расщирением.iso.
Рассмотрим на примере ОС Windows 8 Professional, версии 1.02. Для этого способа желательно использовать флешку с размером не от 4 до 8Гб.
Запускаем программу. Если вы только что её скачали, то отметьте пункт «пробный период». Затем перейдите в пункт меню «Файл» — «Открыть». В открывшемся диалоговом окне выберете образ операционной системы, которую вы скачали и вновь нажмите «Открыть». Вы возвратитесь на начальный экран программы. Перейдите в пункт «Самозагрузка» и в открывшемся меню, выберете «Записать образ жёсткого диска».

Если вы пропустили пункт с форматированием, то нажмите кнопку «форматировать». Помните, что это обязательное условие для создания загрузочного диска.
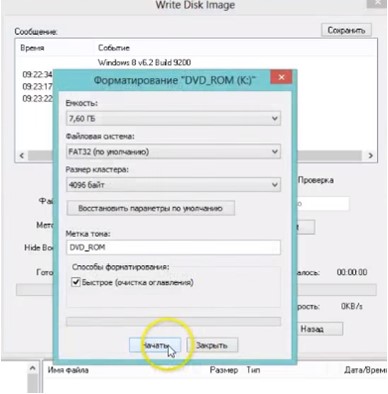
Затем выберете кнопку «запись».
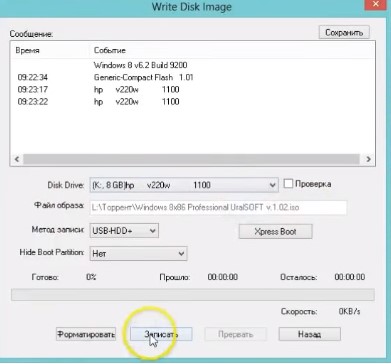
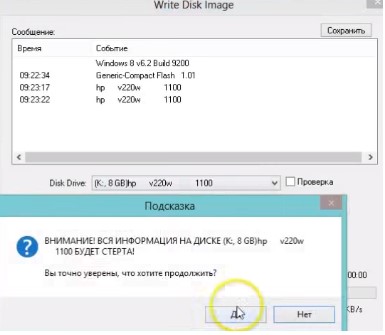
Запись будет длиться примерно 15 минут. В зависимости от возможностей вашего компьютера. После её завершения, вам остаётся только перезагрузить компьютер и начать установку Windows.
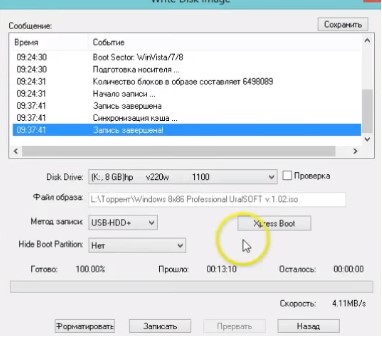
Используем командную строку
Первое, что вам нужно сделать, это вызвать командную строку. Для этого достаточно открыть пуск и вписать «Командная строка». Также вы можете использовать горячие клавиши «Win+R».

Это сочетание клавиш вызовет небольшую системную утилиту «выполнить», где вам остаётся вписать cmd, которая вызовет командную строку.
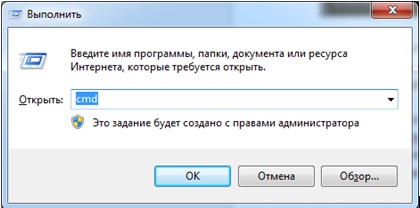
Можете вставлять флешку и приступать к вводу команд.
Первое, что вам необходимо сделать, получить доступ к управлению компьютера и дисков, используя командную строку. Внимание! Набирайте только те команды, которые указаны в кавычках.
Порядок действий
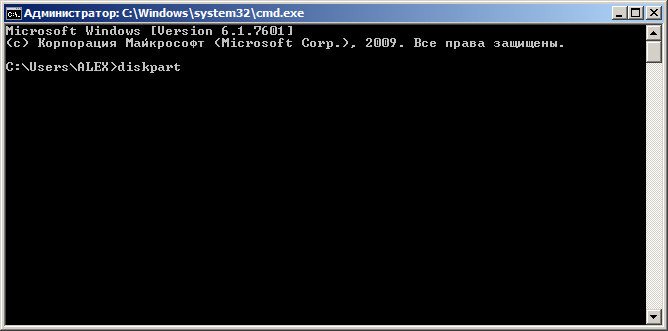
Поздравляем, вы создали загрузочную флешку. Единственное, что вам остаётся сделать это перенести сами распакованные файлы Windows на готовый USB носитель. Для этого скопируйте на флешку не образ, а сами файлы без создания дополнительных папок.
В этой статье мы подробно разберемся, как сделать загрузочную флешку Windows 7. Мне на почту неоднократно поступали вопросы по созданию загрузочной флешки Windows 7, но чтобы донести информацию, недостаточно просто слов, потому что есть свои нюансы, которые нужно знать.
Теперь давайте с вами разберемся, когда создание флешки с Windows 7 будет вам необходимо. Иногда в процессе работы на персональном компьютере, ноутбуке или нетбуке возникает надобность загрузки с какого-либо внешнего устройства. Это может понадобиться для восстановления после каких-либо сбоев, устранения последствий заражения вирусом или просто при переустановке операционной системы.
На стационарных компьютерах эта проблема, как правило, решается при помощи CD/DVD-носителей, а вот для других устройств, например, нетбуков у которых нет дисковода, использовать загрузочную флешку часто гораздо проще, чем искать внешний DVD-ROM. У меня он есть, но простым пользователям, которым надо установить windows 7 с флешки, покупать его не обязательно. Так как они эту процедуру будут делать не часто.
Вот так выглядит внешний дисковод:
Также хочу отметить, что те пользователи, которые купили недавно компьютер, ноутбук или нетбук, в которых есть порты USB 2.0 и USB 3.0, должны подключить флешку с Windows 7 в USB 2.0. Потому что Windows 7 не поддерживает USB 3.0. Определить порт USB 3.0 легко, они обычно окрашены синим цветом. Смотрите на фотографию ниже:
В любом случае вы это поймете, когда появится ошибка и дальнейшая установка Windows 7 будет невозможна. Ниже на фотографии можете увидеть, как она будет смотреться на вашем мониторе 😉 :
Рекомендую вам прочитать первый способ и про программу Windows 7 USB/DVD Download Tool , потому что они являются самыми надежными вариантами для создания установочной флешки с Windows 7. Первый способ хорош тем, что вам не нужно будет использовать никаких программ, всё что вам будет нужно – сделать эту процедуру в уже установленном Windows 7. Конечно, если его нет под рукой, то тогда приступайте к способу под номером два.
Что нужно знать перед созданием флешки
Перед тем, как начать процесс, нужно проверить соблюдение некоторых условий:
- Наличие установочного диска Windows 7 или образа с операционной системой Windows 7;
- Наличие «чистой» флешки размером не меньше 4 Гб. Если на ней есть информация, ее надо куда-нибудь скопировать, потому что в процессе работы будет производиться форматирование USB-накопителя и все его содержимое будет уничтожено;
- Поддержка загрузки/выбора с флеш-накопителя в BIOS.
С первыми двумя условиями, надеюсь, затруднений не возникает, а вот насчет третьего скажу пару слов. Вообще-то установка операционной системы – это тема отдельной статьи, но вкратце это делается так. В момент начальной загрузки компьютера входим в настройки BIOS (на большинстве компьютеров для этого надо сразу после включения питания нажимать или удерживать клавишу DELETE). Для одной из самых популярных версий BIOS начальное меню выглядит примерно так:
Далее идем в меню «Advanced BIOS Features» и там находим пункт «Boot Sequence». В нем задана последовательность устройств, с которых BIOS будет пытаться загружать компьютер. После этого смотрим все возможные варианты выбора в пункте «First Boot Device». Если там есть что-нибудь связанное с USB, значит загрузка с флеш- носителя возможна.
После каких -либо изменений в BIOS, незабываем сохранять клавишей «F10».
Итак, если все условия выполнены, то можно перейти к теме статьи, как сделать загрузочную флешку Windows 7. В этой статье поговорим о четырех способах, которые являются самыми популярными.
Почему я рассказываю не про один способ? У каждого пользователя есть предустановленные программы, и может быть одна из программ уже есть на вашем компьютере. Зачем устанавливать еще другие программы, ведь можно воспользоваться теми, которые есть.
Кстати, на блоге есть статья про то, как установить Windows 7, когда в вашем компьютере есть дисковод: « ». Также она будет полезна, когда вы создадите загрузочную флешку и начнете производить установку Windows 7.
Процедура создания флешки через командную строку
Как я говорил выше, этот способ является одним из самых проверенных, именно поэтому я хочу рассказать о нем в самом начале статьи.
В следующих трех способах вы узнаете, как сделать загрузочную флешку с Windows 7 с помощью специально созданных программ с удобным графическим интерфейсом. Но в операционной системе Windows 7 есть встроенная возможность, которая не требует скачивания никаких утилит, но зато заставляет изрядно потрудиться, набирая на клавиатуре достаточно много букв.
Если кто-то из читателей застал те времена, когда вся работа на компьютере проводилась путем набора различных команд в системе DOS (белые буквы на черном экране, англоязычные команды и никакой многозадачности!), то он, наверное, испытает некоторую ностальгию по старым временам.
А для тех, кто считает, что Windows был всегда графическим, то глубоко ошибается.
Вся работа осуществляется в так называемом командном режиме Windows. Чтобы туда зайти, нажимаем кнопку «Пуск» — «Выполнить».
Вводим в поле «cmd», нажимаем «ОК».
Появляется черный экран, в котором набираем команды, каждую из которых завершаем нажатием клавишей «Enter».
Чтобы все было наглядно я буду после каждой команды приводить скриншоты. Тем самым вы будете знать, что всё делаете правильно.
Diskpart – вход в режим управления дисками. Может потребоваться подтверждение запуска от имени администратора – вводите пароль администратора, нажимаете «Да».
List disk – выводит на экран список всех дисков, порядковыми номерами, начиная с нуля.
Здесь будьте особенно внимательны: отображаются все диски, включая и разделы HDD. Так что правильно определите нужную флешку. Это несложно: она указана после всех жестких дисков и имеет известный вам размер.
Допустим, что флешка оказалась под номером 3. Набираем select disk 3. Например, если у вас будет на 4-ом месте, то соответственно набираете select disk 4.
Внимание! Напоминаю, чтобы не ошибиться, вы можете вычислить свою флешку по размеру (смотреть в столбце «Размер»).
После этого на экране появится надпись, подтверждающая, что вы выбрали какой-то носитель. У меня пишет: «Выбран диск 3.».
Теперь, если есть 100-процентная уверенность, что выбран правильный номер носителя, вводим команду «Clean». Эта команда полностью удаляет все файлы. Надеюсь, что все данные с флешки вы уже скопировали, об этом я говорил в самом начале статьи.
Набираем команду «Create partition primary» и жмем «Enter». Для тех, кто хочет знать, что сейчас будет происходить – создание первичного раздела на диске.
Ваш раздел создан.
Теперь вводим «Select partition 1».
Вводите команду «active», чтобы пометить его как активным и как всегда нажимаем «Enter».
Введите «Format fs=NTFS». Форматируем нашу флешку под файловую систему NTFS. Для данной операции потребуется несколько минут.
Дожидаемся, когда закончится форматирование.
После форматирования флешки появится соответствующая надпись.
Вводим команду Assign. В результате выполнения этой команды, утилита автоматически создаст новый диск, например, H: и выдаст информационное окно с сообщением об этом событии.
Все необходимые действия были совершены с флешкой. Введите Exit. Наконец-то выходим из командного режима.
Теперь у нас есть пустая, но загрузочная флешка. Осталось только скопировать на нее файлы с дистрибутива Window 7 и можно приступить к установке. Сделать загрузочную флешку Windows 7 через командную строку просто, главное запомнить все шаги.
Программа UltraISO
UltraISO – крайне полезная утилита для работы с образами дисков. Она пригодится не только для наших текущих целей, и поэтому рекомендую ознакомиться с её возможностями. Программа – не бесплатная, однако имеет пробную версию с вполне подходящей функциональностью для нашей задачи. Скачиваем программу здесь: , причем нажимаем на ссылку «Free Trial».
Выбираем из длинного списка язык (в числе прочих доступен и русский). Нажимаем на любую стрелочку в строке «Russian» (это ссылки на скачивание с разных зеркал сайта).
После скачивания программы запускаем ее для установки.
В следующем окне читаем текст лицензии (по желанию) и выбираем пункт «Я принимаю условия соглашения» и снова нажимаем «Далее». Друзья, а кто читает лицензии к программам? Я лично нет;).
Теперь необходимо указать место на диске, куда будут скопированы необходимые файлы. Оставляем по умолчанию и нажимаем «Далее».
Получаем предложение создать ярлык для запуска в меню «Пуск». Соглашаемся, вновь нажимая кнопку «Далее».
Если хотите добавить ярлык программы на рабочий стол, нажимаем на первую галочку.
Мы готовы к установке программы, нажимаем кнопку «Установить».
Когда копирование файлов закончится, нажимаем «Завершить».
Если все верно, нажимаем на «Пробный период…» и заходим в начальный экран программы.
Вставьте флешку в ваш компьютер, ноутбук или нетбук.
Затем идем в меню «Самозагрузка» и выбираем пункт «Записать образ жесткого диска».
После этого нажимаем «Форматировать».
Файловую систему поставьте NTFS, на скринште выбран FAT32:
После форматирования, жмем «Записать».
Выбираем «Да».
Дожидаемся, когда закончится создание загрузочной флешки Windows 7.
Теперь можно устанавливать Windows 7.
Утилита от Microsoft
Использование специальной программы от Microsoft позволяет сделать загрузочную флешку Windows 7 во-многом аналогично предыдущему случаю, за исключением того, что утилита бесплатная и пользоваться ей можно сколько угодно. Называется она Windows 7 USB/DVD Download Tool, скачиваем программу по .
Для работы с программой, необходимо установить Microsoft .NET Framework 2.0. Чтобы его скачать, перейдите по ссылке .
После скачивания программы, запускаем и нажимаем «Next».
Следующее окно выводит информацию о том, что все готово к установке. Подтверждаем нажатием на кнопку «Install», что мы согласны для установки данной программы.
Откроется окно, где внизу появятся кнопки DVD и USB Device – программа спрашивает, какой загрузочный носитель будем делать – флешку или диск. Поскольку нас интересует загрузочная флешка — выбираем USB Device.
Указываем букву, под которой наша флешка идентифицируется в системе (например, в моем случае это G:, у Вас может быть любая буква от D: до Z:). Здесь нужно быть осторожным – если вдруг к компьютеру подключено несколько флеш-накопителей, надо точно знать, какой из них предназначен для установки Windows, иначе будет обидно удалить нужную информацию с флешки. Нажимаем «Begin copying».
http://unetbootin.sourceforge.net/ . Нажимаем на «Download (for Windows)».
Итак, запускаем программу (ее не надо устанавливать, просто скачиваем программу и запускаем ее).
Здесь, как и раньше, надо указать расположение ISO-образа и выбрать нужную флешку, только делается это в одном окне. Отмечаем кружок слева от надписи «Образ диска», в нем должна появиться точка, затем в этой же строке нажимаем на кнопку «…» и указываем ISO-образ.
Итак, теперь вы знаете, как происходит создание загрузочной флешки Windows 7 четырьмя разными способами. Какой из них выбрать вам – вопрос вкуса, главное, чтобы она -флешка оказалась в нужный момент под рукой. Так как это может сэкономить массу времени.
С помощью такой флешки вы можете установить Windows 7 на любое устройство: компьютер, ноутбук или нетбук. У меня были такие случаи, что установочный диск плохо читал дисковод и тогда на помощь, приходила загрузочная флешка. Может быть и поэтому вы сейчас читаете статью;).
Важно! Если вы cделали загрузочную флешку и установили Windows на свой компьютер, тогда можете отложить эту флешку по дальше. Потому что, когда вам или вашему товарищу понадобиться установить Windows 7, вам не нужно будет повторять эту процедуру.
Думал, что статья получится небольшая, но получилась, как получилась. На сегодня все, до новых встреч!
Что нужно, чтобы создать установочную флешку с Windows 7
Пришло время рассмотреть очередную партию приложений для создания флешек с OS Windows 7. Поскольку таких программ уже создано великое множество, отберем только то, что будет понятно любому юзеру — как бывалому, так и новичку.
Чтобы создать загрузочную флешку с Windows 7, понадобится следующее:
- любой флеш-накопитель от 4 Гб ёмкостью;
- дистрибутив Windows 7 — на оптическом диске или загруженный из Интернета в формате ISO;
- программа, позволяющая непосредственно создать загрузочную флешку с Windows 7;
- компьютер с любой установленной версией Windows;
- если в качестве носителя ОС вы используете DVD — потребуется привод для чтения лазерных дисков: встроенный в ПК или внешний.
Подготовительный этап
Чтобы флеш-носитель мог стать загрузочным, его нужно отформатировать в файловой системе FAT32 или NTFS. Для установки Windows 7 x64 на компьютеры с UEFI (усовершенствованной основной системой ввода-вывода), выбирайте FAT32, в остальных случаях подойдет и одно, и второе.
Форматировать флеш-накопители можно как собственными средствами Windows, так и той же программой, которую вы будете использовать для переноса дистрибутива. Каждое хорошее приложение имеет для этого специальный функционал. Только не забудьте перед началом форматирования перебросить с флешки на жесткий диск всё ценное. Так как после на ней не останется никаких данных.
Разберемся, как отформатировать флешку средствами ОС.
- Подключите накопитель и найдите его в проводнике (в папке «Компьютер»).
- Кликните по ярлыку флешки правой кнопкой мыши и выберите в меню «Форматировать».

- В разделе «Способы форматирования» поставьте метку «Быстрое» — для наших целей этого будет достаточно.
- Нажмите «Начать». Секунд через 10 — 15 ваша флешка готова.
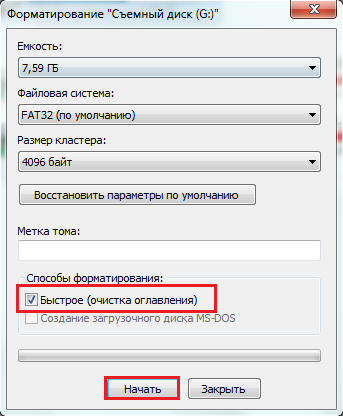
Теперь пора ближе познакомиться с основными инструментами — приложениями, с помощью которых нам предстоит делать загрузочную флешку с Windows 7.
WiNToBootic
Утилита WiNToBootic — одно из универсальных и простых средств переноса дистрибутивов Windows 7, 8, 8.1, а также серверных версий Windows на флешку или SD-карту. Не требует установки и полномочий администратора.
Основное отличие этой утилиты от аналогов в том, что она умеет работать с дистрибутивами, находящимися в папках на жестком диске. Ну и конечно, с файлами ISO и DVD-дисками. Свою работу WiNToBootic выполняет быстро, пользоваться ей очень легко, поэтому удивительно, что столь немногие юзеры о ней знают.
- Подсоедините флешку (SD-карту памяти). Скачайте и запустите WiNToBootic. Выберите нужный флеш-накопитель из выпадающего списка доступных. Если он не отформатирован, отметьте «Quick Format» и щелкните «Do it!».

- Кликните по кнопке со стрелкой, обведенной пунктиром — вы откроете проводник, где нужно найти ваш дистрибутив. Далее еще раз щелкните «Do it!».
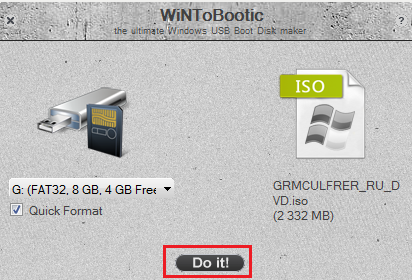
- По мере того, как WiNToBootic будет создавать загрузочную флешку, вы будете наблюдать в ее окне уведомления об этапах работы. Минут через 15 — 20 установочный носитель будет готов. Функций проверки записи на валидность в этой утилите нет.
Rufus
Приложение Rufus — еще один простой, бесплатный инструмент для записи установочных флеш-носителей. Как создать с его помощью загрузочную флешку с Windpws 7, сможет понять любой. Основное удобство этой программы заключается в доступном для восприятия русскоязычном интерфейсе. Поэтому даже если вы записываете загрузочную флешку в первый раз, у вас не возникнет недопонимания и сложностей.
- Запустите Rufus. Из выпадающего списка «Устройство» выберите флешку, которая будет установочной.
- Из списка «Схема раздела» лучше выбрать «MBR для ПК с BIOS и UEFI» — тогда ваш загрузочный носитель будет универсальным, подходящим для любых систем.
- Тип файловой системы — выберите NTFS или FAT32.
- Размер кластера — пусть останется по умолчанию.
- Метка тома — укажите любое, понятное вам название для флешки.
- Параметры форматирования — можно оставить как есть.
- Из самого нижнего выпадающего списка выберем ISO-образ, потом, щелкнув по кнопке рядом, откроем проводник и укажем путь к этому образу.
- Нажмем «Старт». Все выбранные вами операции будут проделаны в автоматическом режиме. После их окончания установочный носитель с Windows 7 будет создан.
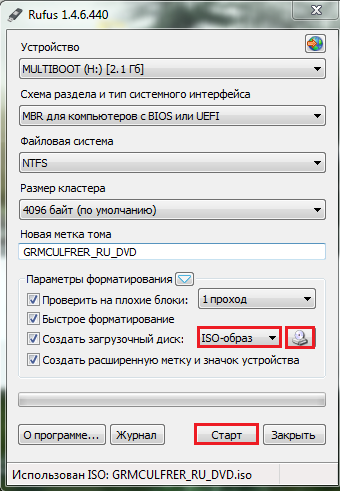
Готовую загрузочную флешку с Windows 7 вы получите примерно через 20 — 30 минут. Гораздо больше времени — вплоть до нескольких часов, уйдет на запись, если вы включите в перечень операций проверку носителя на плохие блоки. Поэтому лучше отключить эту опцию заранее.
Функции проверки качества записи у Rufus нет, но в случае сбоев вы можете проанализировать протокол работы, который открывается по нажатием кнопки «Журнал».
WinToFlash
Утилиту WinToFlash знают многие, ведь она легка в использовании и имеет массу справочных материалов на официальном сайте, а также группу поддержки ВКонтакте.
WinToFlash выпускается в установочной и портабельной версиях. Запуская установочную версию, загруженную с официального сайта, нужно быть очень внимательными, так как она дополнительно качает и инсталлирует рекламный софт, а также пытается изменить настройки браузера. К тому же, всё это происходит очень долго. Портабельная версия позволяет начать делать загрузочную флешку с Windows 7 немедленно, поэтому с ней работать удобнее.
Источником дистрибутива может быть образ ISO, DVD-диск или папка.
- Для неопытных пользователей в WinToFlash предусмотрен режим мастера — в нем достаточно выбрать из списка вашу будущую загрузочную флешку и указать путь к дистрибутиву Windows 7 — на DVD, в папке или в виде образа. Для выбора режима мастера нажмите на зеленую галку.

- Если вы выбираете образ, в окне программы нужно поставить соответствующую отметку. Если папку или диск — просто укажите путь. Следом выберите USB-носитель и нажмите «Далее».

- Примите лицензионное соглашение.
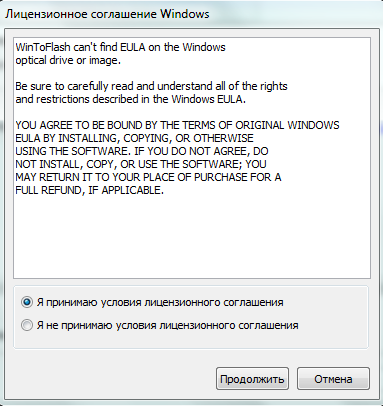
- Дождитесь окончания копирования файлов Windows 7 на загрузочную флешку. Для ускорения работы программа предлагает отключить антивирус — вы можете последовать этому совету, но тогда лучше отключить и Интернет (для безопасности).
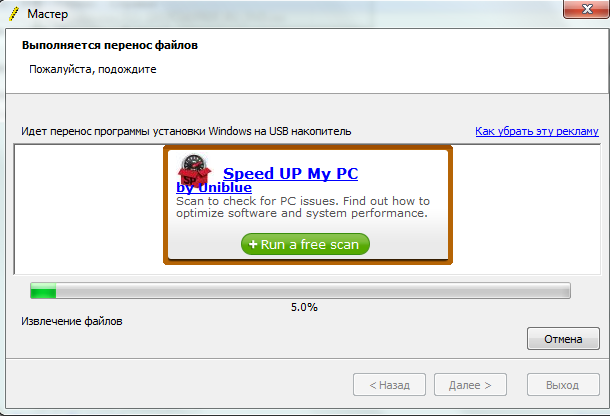
В WinToFlash можно создать загрузочную флешку с Windows 7 и с собственными настройками. Для этого откройте «Расширенный режим» и из списка «Тип задания» выберите «Перенос программы установки Vista20087 на накопитель». Нажмите «Создать».
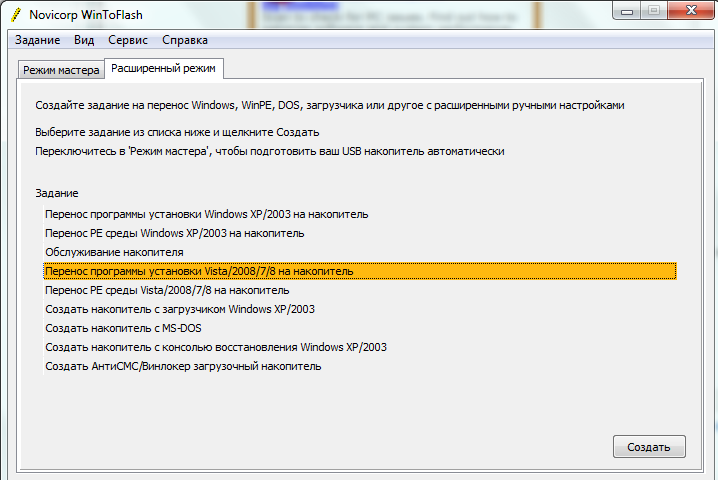
- После этого откроется окно с шестью вкладками. На каждой из них вы можете установить свои настройки. На первой вкладке вам потребуется указать место, где находится дистрибутив Windows 7 и выбрать USB-диск.
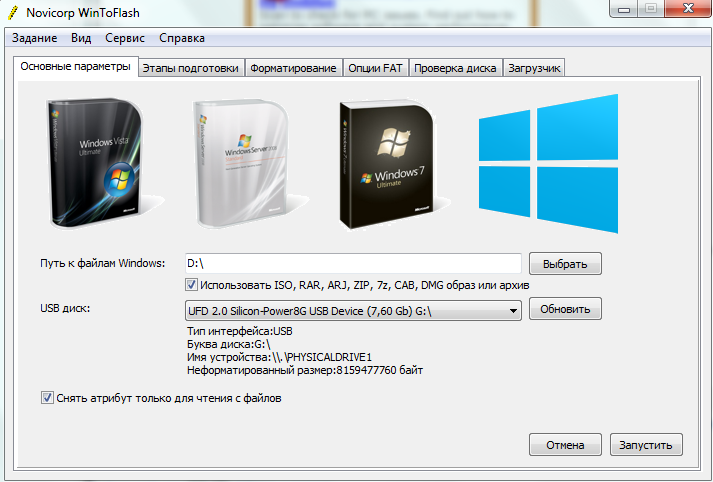
- На второй — отметить желаемые этапы подготовки установочной флешки.
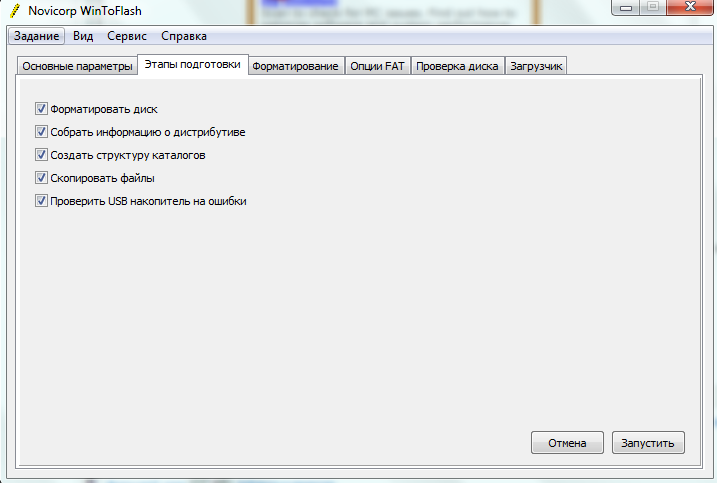
- На третьей — тип файловой системы при форматировании и конфигурацию MBR (главной загрузочной записи).
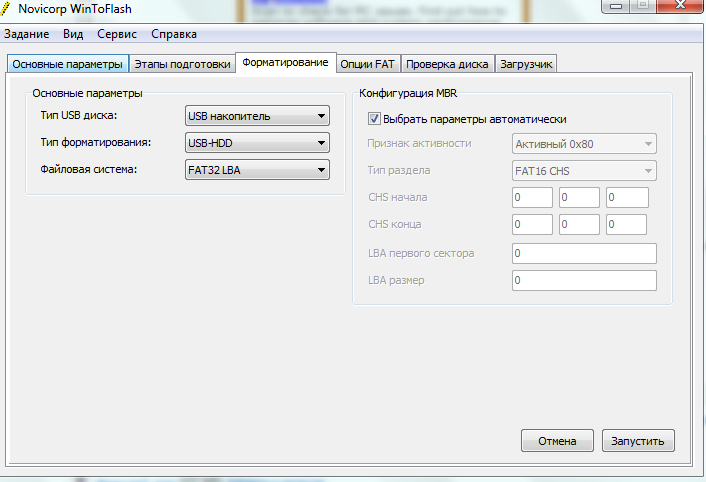
- На четвертой — конфигурацию FAT (здесь лучше ничего не менять).
- На пятой — параметры проверки диска (если не хотите, чтобы запись занимала лишнее время, можете ничего здесь не отмечать).
![]()
- На шестой — тип загрузчика — стандартный (MBR) или GRUB.
После нажатия кнопки «Запустить», утилита начнет записывать загрузочную флешку с Windows 7. Все выбранные вами операции будут выполняться автоматически в нужном порядке.
DiskPart
Поговорим и об еще одном инструменте, с помощью которого можно легко создать загрузочную флешку с Windows 7, причем без применения сторонних программ. Это собственное средство Windows — утилита Diskpart. Она не имеет оконного интерфейса, поэтому работать с ней нужно через командную строку. Приступим.
- Подключите флеш-накопитель и введите в консоль команду «diskpart «.
- Для получения списка дисков на компьютере введите «list disk «.
- Выберите вашу флешку. В моем примере их 2 — диск 1 и диск 2. Для выбора нужного носителя введите команду «select disk # «, где знак # означает номер диска.

- Теперь нужно создать на флешке свободное пространство. Сделаем это командой «clean «.
- Далее нужно создать на ней первичный раздел командой «create partition primary «
- После всего этого выберем вновь созданный раздел: «select partition 1 » и сделаем его активным: «active «.

- Если вы не успели отформатировать будущую загрузочную флешку — сделайте это сейчас командой «format fs=NTFS «
- После форматирования накопителю можно назначить букву отличную от той, которая указана в проводнике. Для того используется команда: «assign letter=X «, где X — новая буква.
- Для завершения работы DiskPart введите «exit «.

Основная часть работы позади. Вы почти сделали загрузочную флешку — осталось только перенести на нее файлы Windows 7. Образ ISO для этого не годится — его нужно распаковать как архив в отдельную папку на жестком диске. Потом содержимое той папки перекиньте в корень флешки. Вот теперь действительно всё.
Удивительно, сколько есть способов, с помощью которых можно легко создать установочные USB-носители с Windows 7. Если есть желание, испытайте их все и расскажите нашим читателям, который на ваш взгляд из них самый лучший.
Записать Русскую версию windows 7 максимальная на флешку чтоб в дальнейшем установить максимальную Windows 7 через флешку на ноутбук или ПК получится у любого желающего пользователя. Для этого во первых нужно скачать ISO образ windows 7 максимальная торрент для флешки. Виндовс 7 максимальный выпущен в двух версиях, это 32 битной и 64 битной разрядностью. Очень удобные, наши образы Windows 7 ultimate 2017 с самыми последними обновлениями SP1 от microsoft, кроме этого после того как установится наш оригинальный образ максимальный виндовс, на рабочем столе вы увидите ключ активатор для windows 7 64 максимальная и плюс драйвер пак для обновления и установки драйверов на windows 7 на русском языке под ваше устройство.
Виндовс 7 флешка - это чистый образ операционной системы всегда под рукой или в кармане. Загрузочная флешка windows 7 максимальная в любой момент заменит вызов наладчика аппаратного обеспечения вам на дом или поход с ноутбуком в сервисный центр, а это какие не какие деньги и время.
Запись iso образа Windows 7 максимальная на загрузочную флешку
Чтобы записать iso образ с Windows 7 максимальная на флешку для дальнейшей установки операционной системы на ноутбук или ПК компьютер, нужно скачать виндовс 7 для установки с флешки по ссылкам выше. Образы для установки Windows 7 на флешку ничем не отличаются от образов для установки через DVD дискСамо собой нужна флешка с размером не меньше 4 Гб. И нужна программка которая сделает из нашего образа и вашей флешки загрузочную флешку с Виндовс 7 максимальной. Для этих целей мы рекомендуем три программы на выбор.
- программа которая создаст загрузочную флешку, понятный интерфейс. Проблем не будет с этим softom.
- одна из самых популярных программ в своём роде для создания загрузочных и установочных USB носителей.
- универсальная программа для работы с образами, запишет ваш iso образ как на DVD диск, так и на флешку.
Установка виндовс 7 с флешки
Установка Виндовс 7 с флешки ничем не отличается от установки Windows 7 с официального DVD диска, просто в BIOS нужно указать приоритет при загрузки системы с USB флешки. Либо при включении ноутбука или компьютера вызвать BOOT menu. Это делается буквально сразу же после нажатия на кнопку включения ноутбука или ПК, в промежутке от 2 до 5 секунд.Чаще всего для вызова меню выбора устройства загрузки работает клавиша F12, но бывают производители которые используют свои комбинации клавиш. Чтобы попасть в boot menu например ноутбука Samsung нужно нажимать на Esc (только один раз!). Если нажимать на Esc хотя бы два раза, то меню загрузки закроется сразу же как откроется. Поэтому нужно как то рассчитать и четко попасть в нужное время с нажатием клавиши вызова boot menu. Для не опытных это бывает достаточно не просто сделать.
Вызов boot menu на ноутбуках HP тоже необычен. Сначала нужно нажать клавишу Esc, после появится сервисное меню ноутбука. В нем мы выбираем нужный пункт (нажатием горячей клавиши). Для вызова boot menu в ноутбуке HP нажимаем клавишу F9.
Ниже приведена таблица горячих кнопок вызова бут меню для разных производителей и типов устройств.
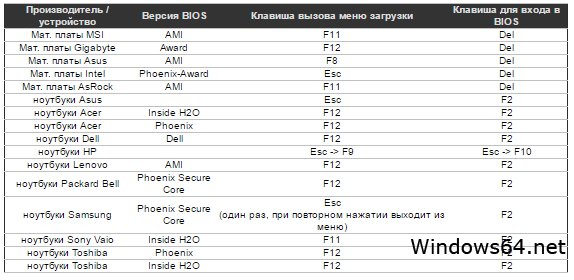
Если есть вопросы, предложения и пожелания, пишите в комментариях ниже. Никто без внимания не останется.
 Портал о персональных компьютерах
Портал о персональных компьютерах